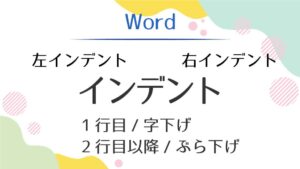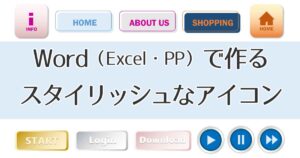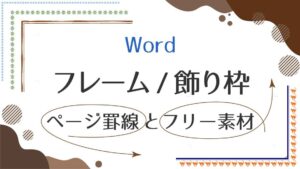Wordに画像を挿入すると思うように動きません。
まるで大きな一文字を動かすような感覚です。
これは「文字列の折り返し」が「行内」になっているからです。
画像のレイアウト「文字列の折り返し」をマスターして自在に配置しましょう。
折り返し点の編集も解説していきます。
画像の挿入
文字で埋め尽くした文書に画像を挿入してみます。
今回は先頭位置にカーソルを置きました。

[挿入]タブ-「図」グループの「画像」ボタンから「このデバイス」を選択します。
使用したい画像を選択し「挿入」を押します。
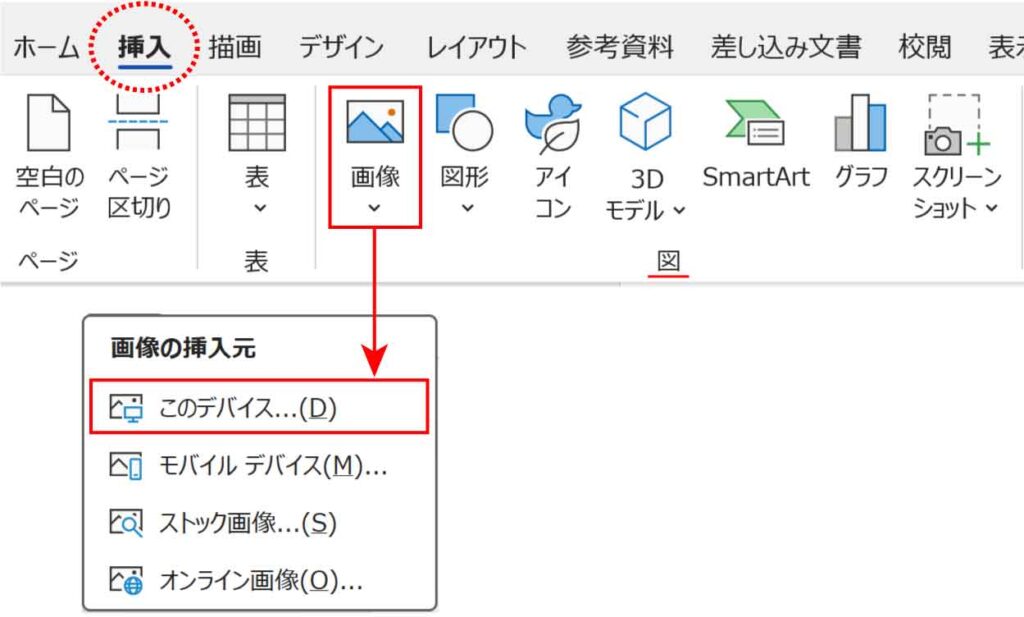
※「オンライン画像」を選択するとインターネットで画像検索します。

オンライン画像は著作権注意!
画像が挿入されました。
※挿入した画像のサイズ(容量)がWordの余白幅より大きいと余白内側のサイズまで縮小して挿入されます。
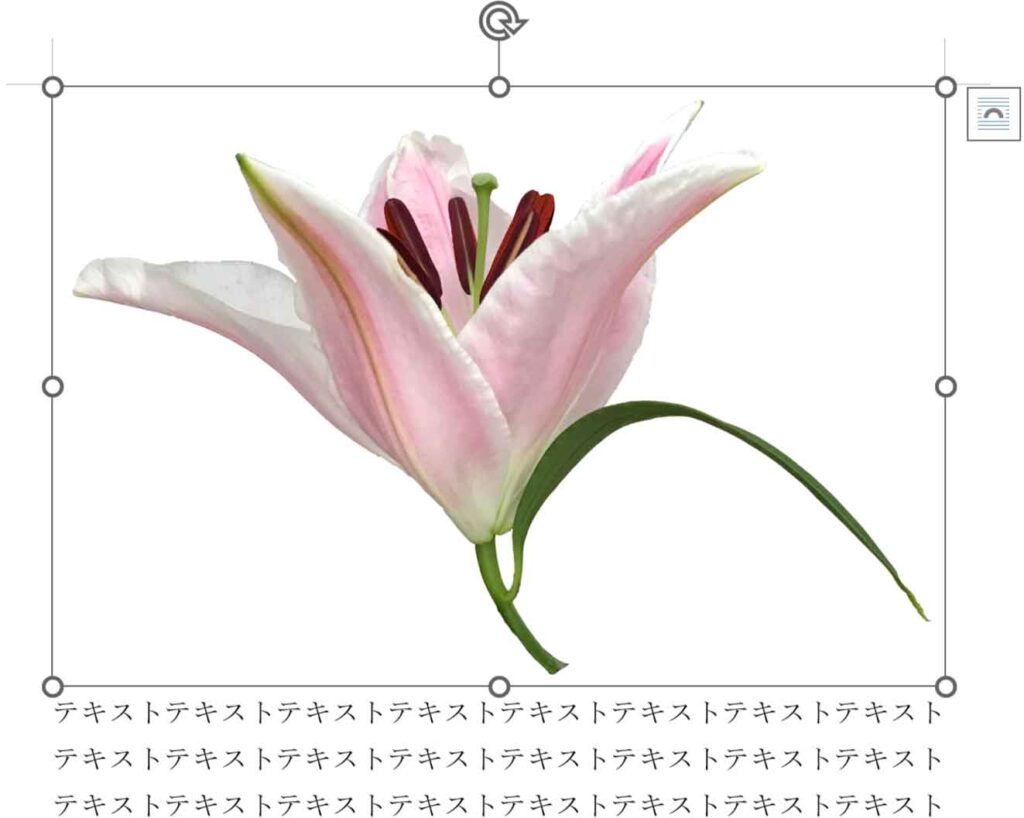
画像サイズの変更は、画像周囲に表示される丸いハンドル(8個)のいずれかを動かします。
※真ん中の上下左右のハンドルは縦横比が変わってしまうので注意!(コーナーハンドルを使います)

間違えて変形した時は≪Ctrl + Z≫で戻そう!
画像を動かしてみると・・・思うようにいきません。
これは、「文字列の折り返し」というレイアウトモードが「行内」になっているからです。
今回使用したフリー素材はこちらです。

文字列の折り返し

「文字列の折り返し」って何?
「文字列の折り返し」とは、画像を入れる場所にあった文字をどのようによけさせる(折り返す)のかを設定するものです。
雑誌や新聞の記事のように画像手前で文字が折り返すように配置するモード、
好きな位置に文字であろうと関係なく上からラベルのようにのせることができるモード、
文字の背面に背景のように表示させるモードなど、シーンに合わせて切り替えることができます。
画像を挿入した直後は「行内」という動かすことには適していないモードになっています。
「文字列の折り返し」ボタンで他のモードに変更してみましょう。
画像を選択すると「レイアウトオプション」という小さなボタンが表示されます。
このボタンをクリックして「文字列の折り返し」からモードの切り替えをします。
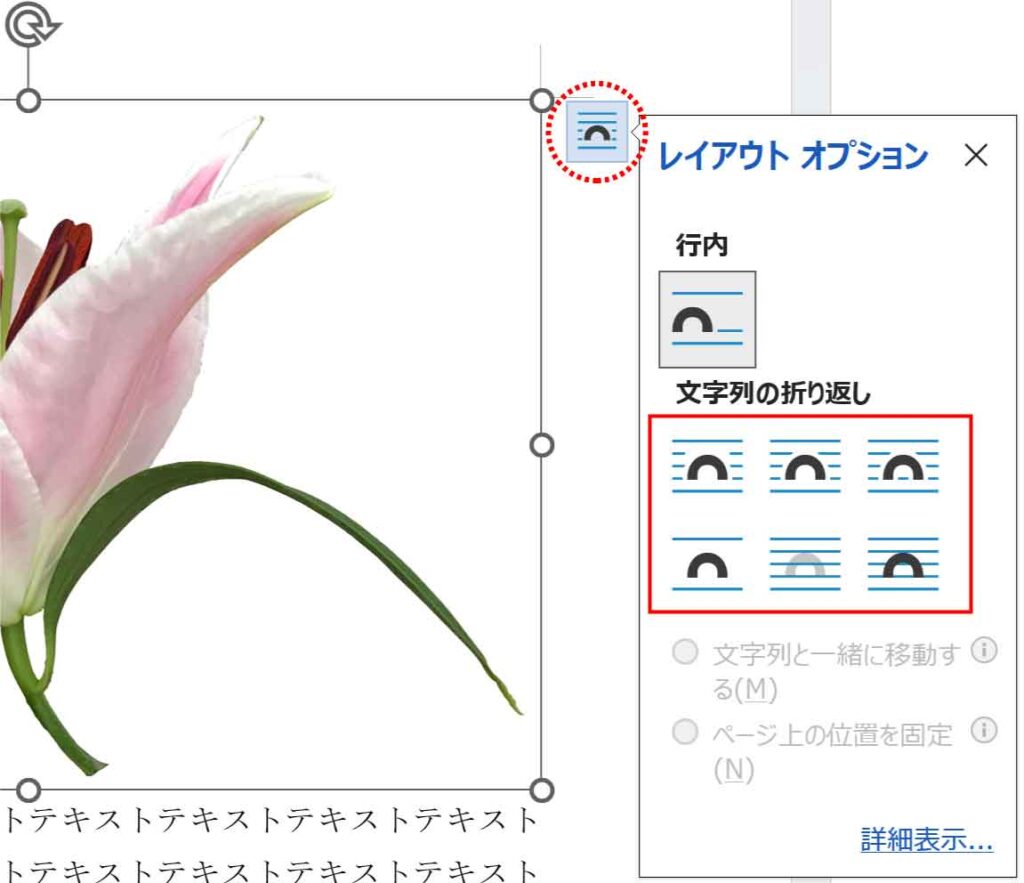
画像の挿入位置により、レイアウトオプションボタンが表示されない場合はリボンから進めます。
画像を選択し、[図の形式]タブ-配置グループの「文字列の折り返し」ボタンから選択します。
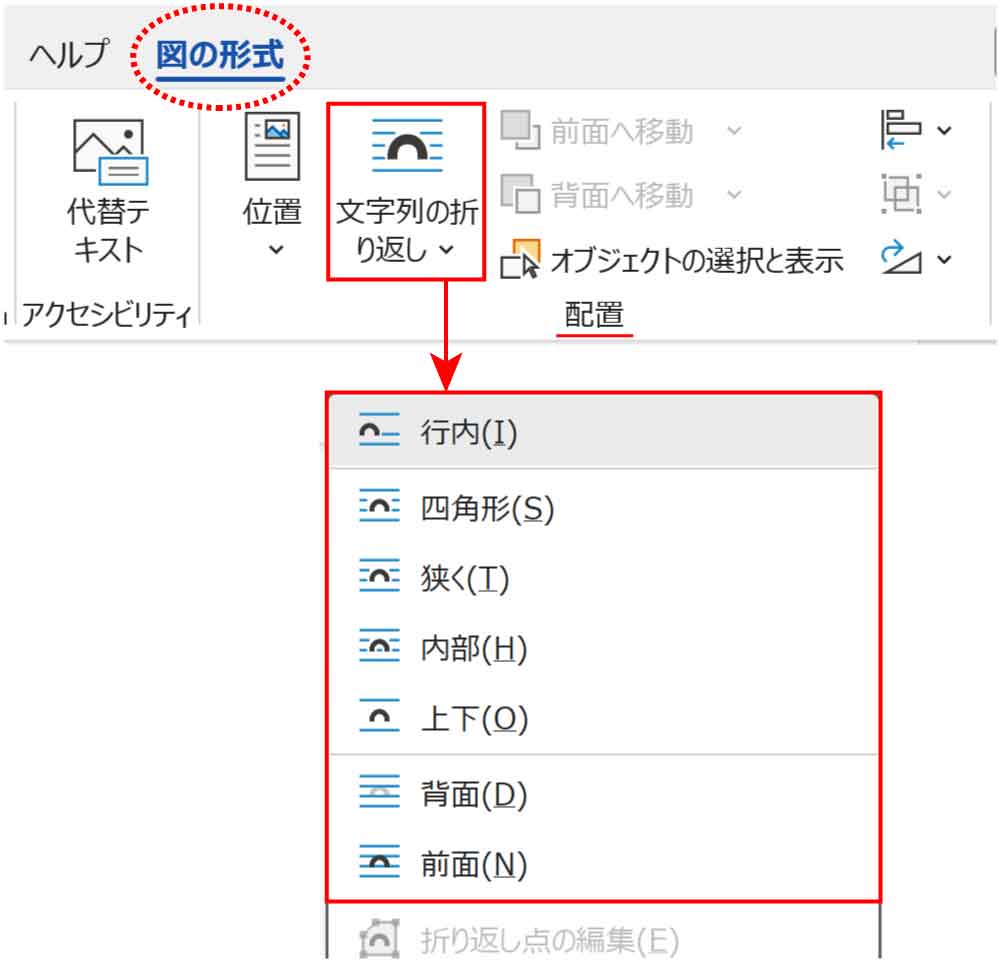
それぞれの特徴を見ていきます。
「行内」
画像を挿入するとまず設定されるのが「行内」です。
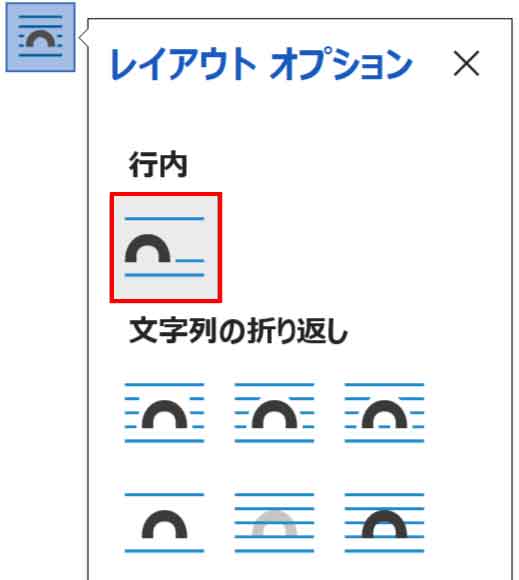
「行内」は、行の中に大きな一文字が配置されたような感じになります。
画像を動かすと、移動したい先の文字と文字の間にカーソルが入りその位置に入ろうとします。

文字のような扱いになるので段落の中央揃えやインデントなどの設定もできます。
※段落幅めいっぱいに文字が入っていると中央揃えや右揃えをしても変わりません。
「四角形」
「四角形」モード
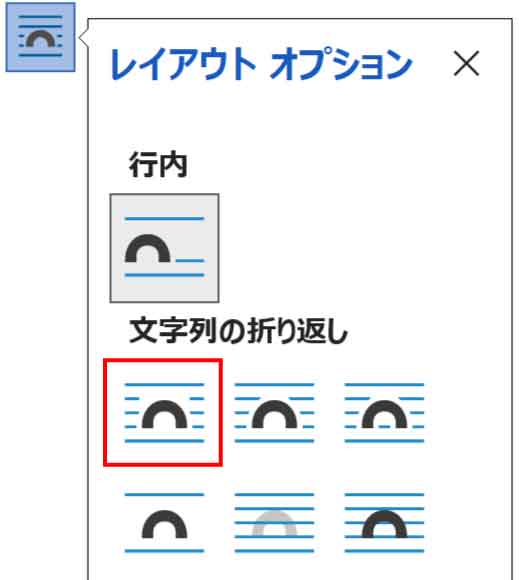
画像を動かしていくと、画像の四角形の端に合わせて文字がよけて(折り返して)配置されます。
記事のような書き方をする時に便利です。
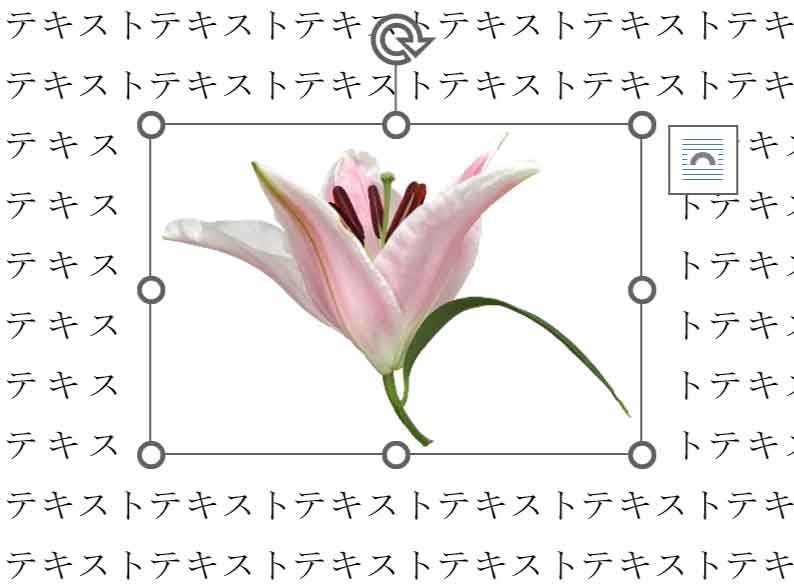
画像と文字との間隔や、文字列の折り返しを片側だけにする・・・などの詳細設定も可能です。
詳細設定を行う場合は、レイアウトオプションボタンの一番下にある「詳細表示」を押します。
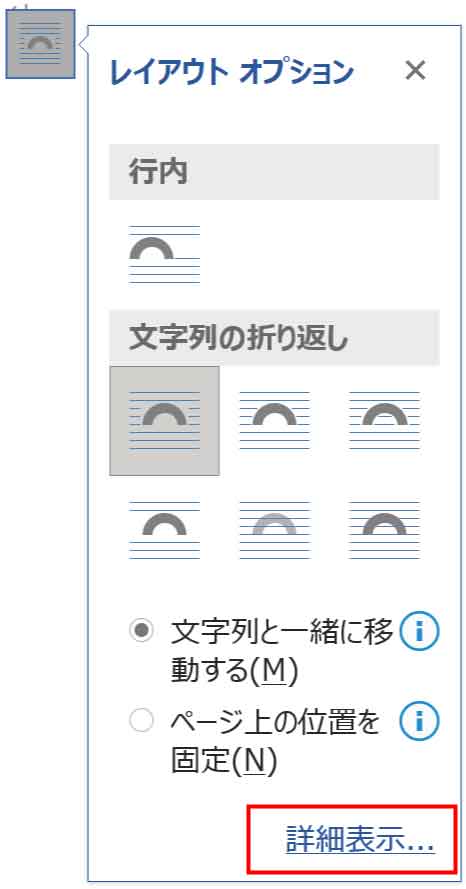
レイアウトダイアログボックスが表示されます。
「文字列の折り返し」タブに切り替えると「左右の折り返し」と「文字列との間隔」の設定ができます。
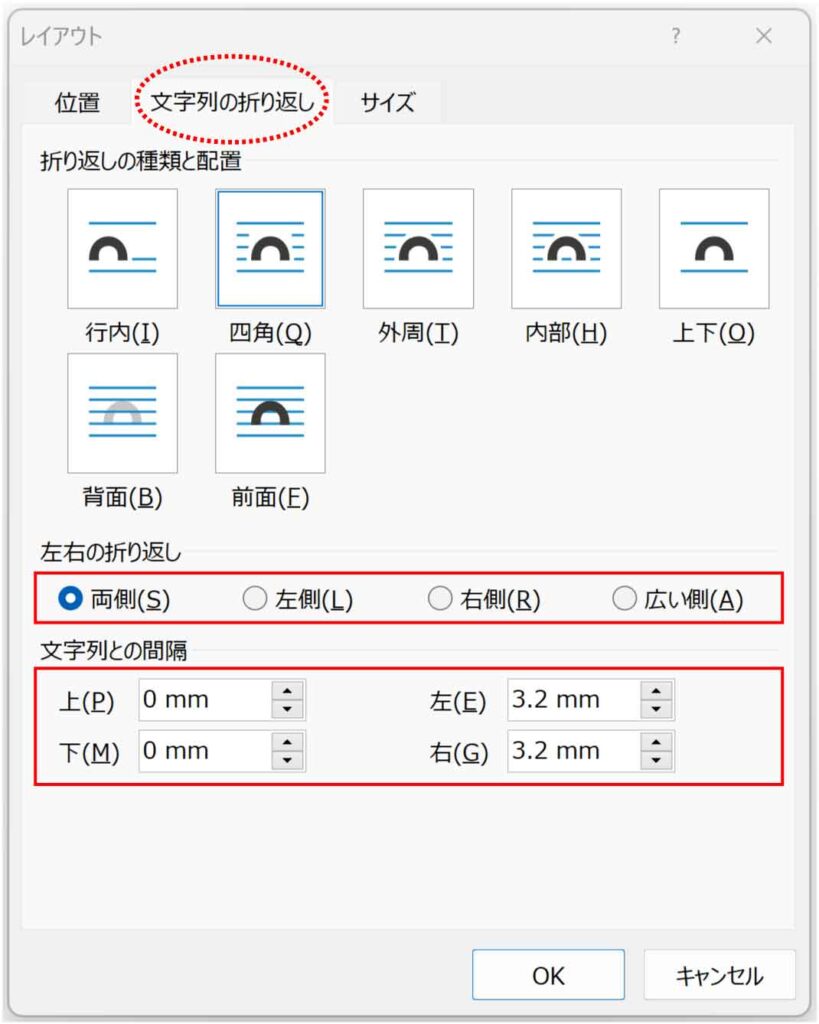
「狭く」(外周)
「狭く」モード
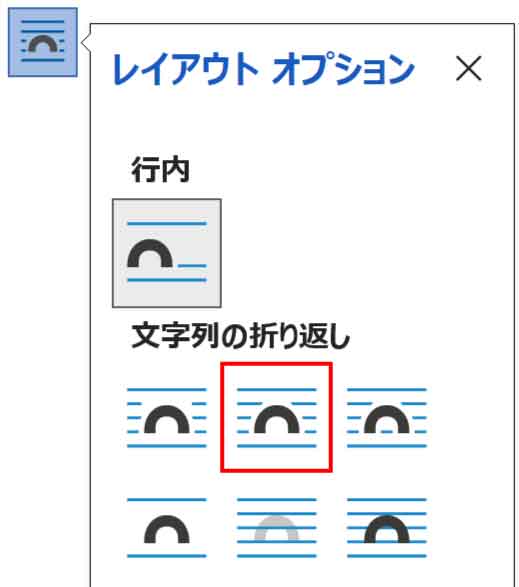
画像の外周に沿って文字が折り返されます。
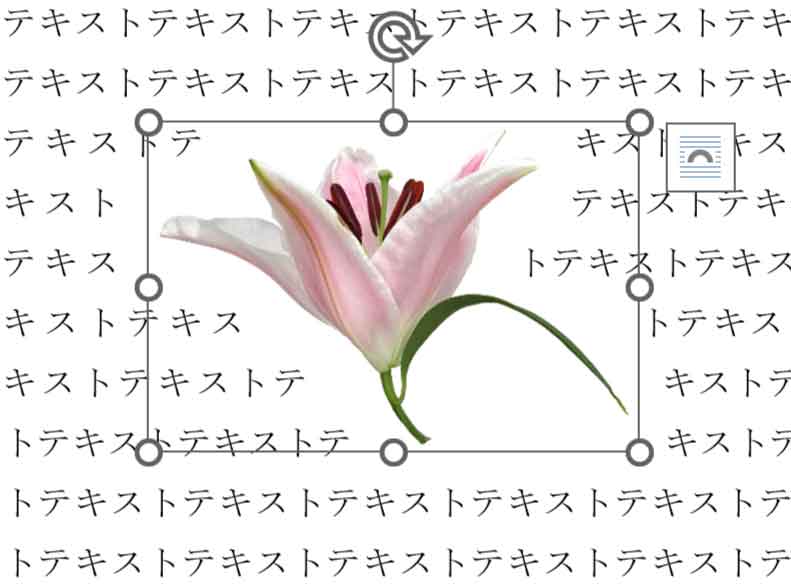
ただし、どの画像も外周まで文字が入り込むとは限りません。

画像の白い部分は全部入り込めるんじゃないの?
今回使用した画像は花の背景を削除して透明に加工しています。
そして、PNG形式で保存したものです。
画像は、JPG形式(ジェーペグ)とPNG形式(ピング)が多く使われています。
スマホやデジカメなどで撮った画像は基本JPG形式で保存されます。
PNG形式と違い、JPG形式は透明という情報を保持することができません。
※背景を透過加工した場合でもJPG形式で保存してしまうとその部分は透明ではなく白色になります。
つまり、
画像を保存した人が背景透過加工し更にPNG形式で保存するという2つの条件を満たしていなければ
「狭く」モードにしても画像の周囲で折り返されず四角形で折り返されてしまうのです。

背景透過の画像を探すのも大変だ・・・
そういった場合は、Word内で背景を透過させることもできます。

「内部」と折り返し点の編集
「内部」モード
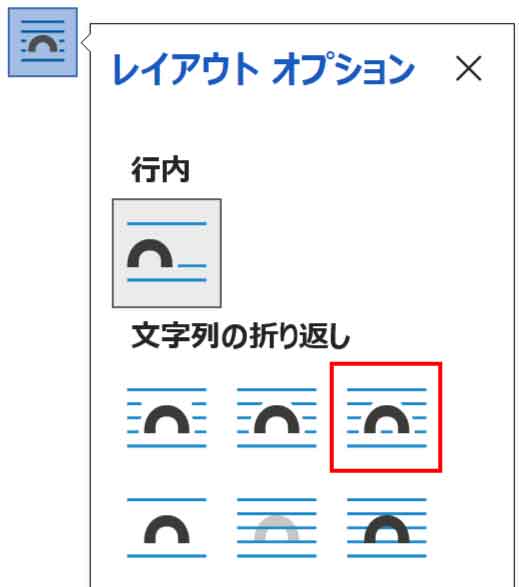
画像の外周に沿って文字が折り返されます。
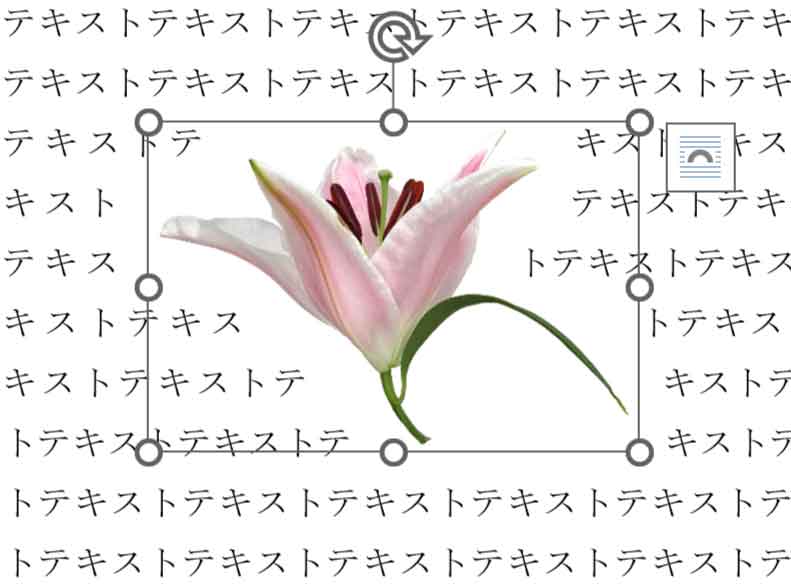

それって、「狭く」モードと同じじゃない?
このままでは「狭く」と変わりませんが、もうひと手間加えてみます。
[図の形式]タブ-配置グループの「文字列の折り返し」ボタンから「折り返し点の編集」をクリックします。
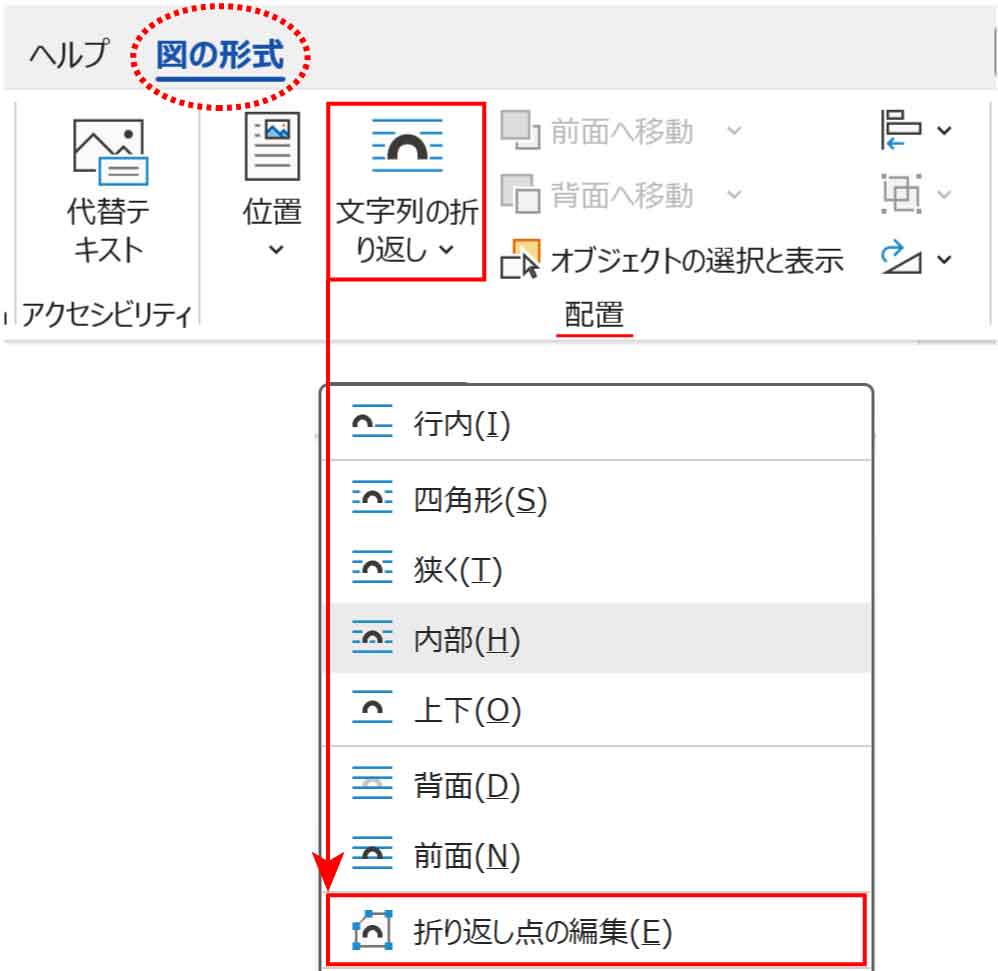
黒いポイント(アンカーポイント)が表示されました。
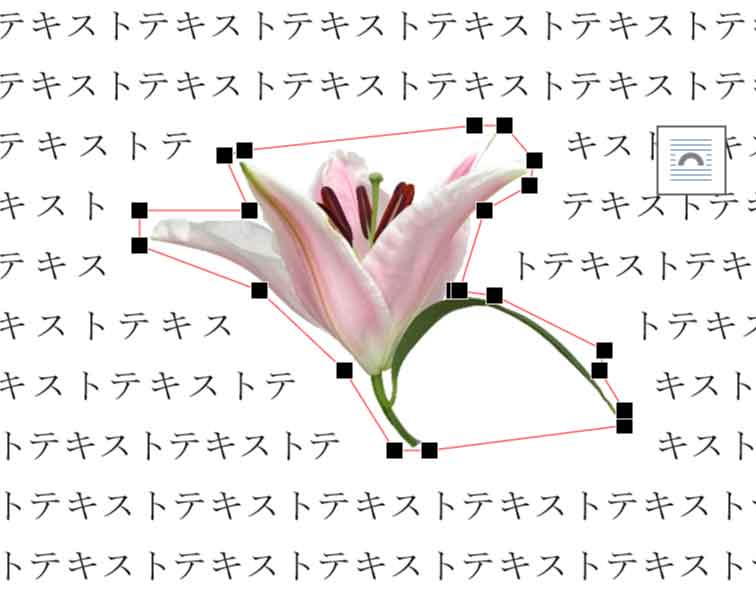
ポイントとポイントが線で結ばれています。
文字はこのラインより内側に入ることができません。
しかし、ポイントを動かせばもっと内側まで文字を表示させることができます。
また、ポイントの増減も自由にできます。
画像の下に2つポイントを追加して内側へ寄せてみました。
それに合わせるように文字が内側まで入り込みました。
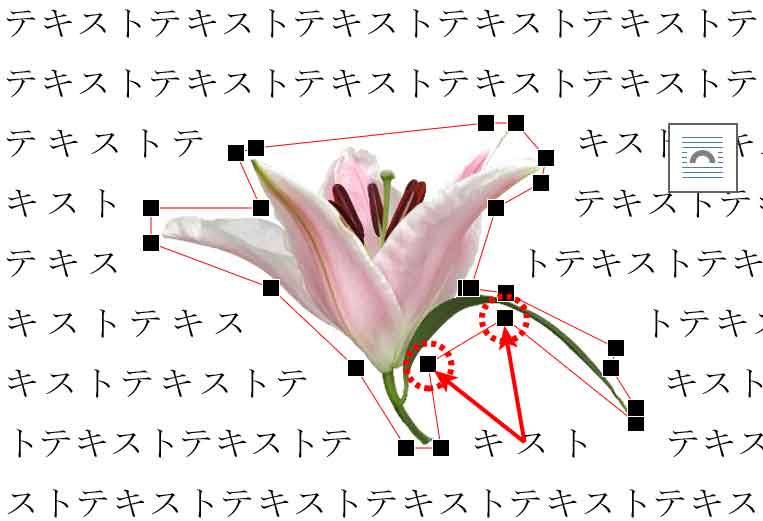
この状態で、また「狭く」に変更してみます。
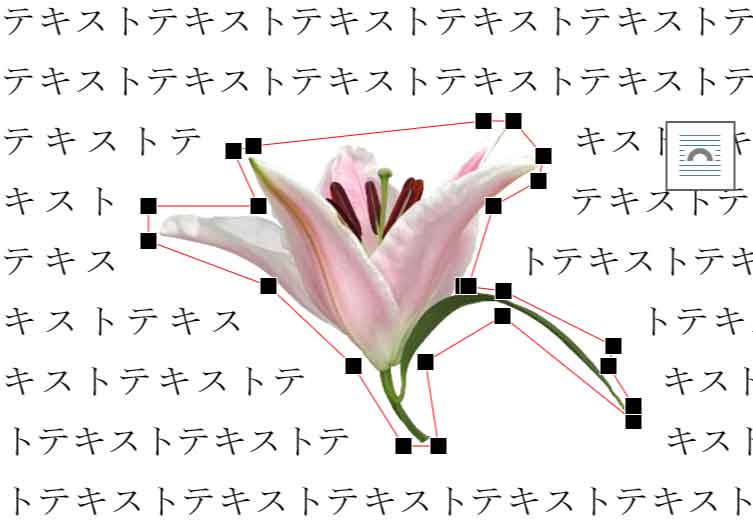
ポイントは内側まで入り込んでいても文字の入り込みはなくなりました。
このことから、ポイントを画像内部までずらした場合に「狭く」と「内部」の違いが出てくることがわかります。
「上下」
「上下」モード
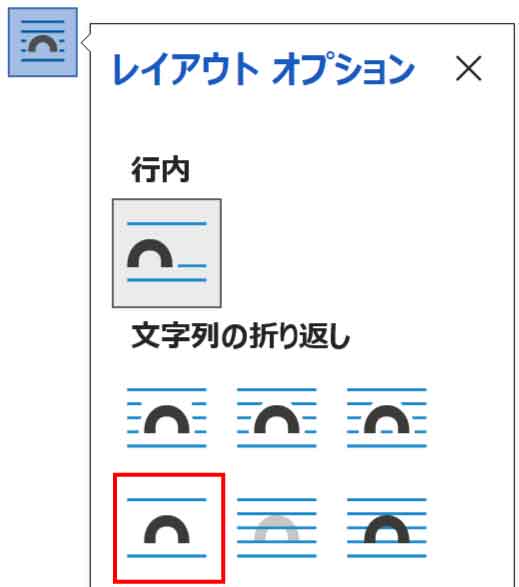
文字が画像の上下で折り返されます。
左右の空き部分は空白になります。
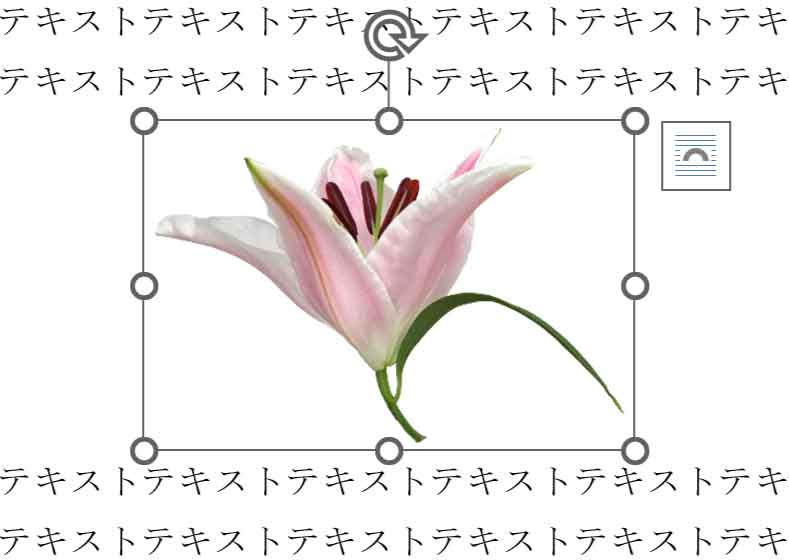
「背面」
「背面」モード
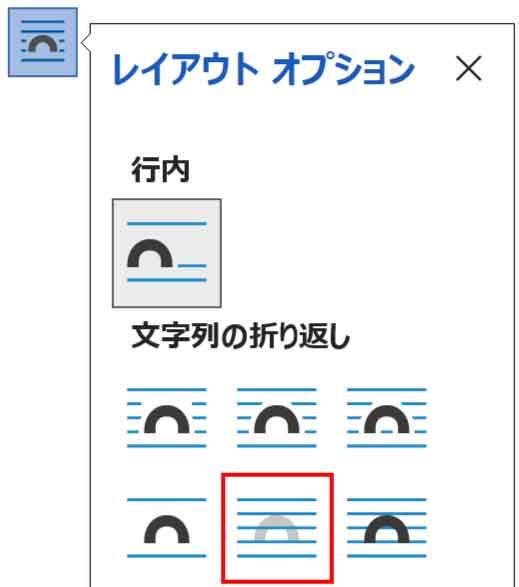
画像は文字の背面に移動します。
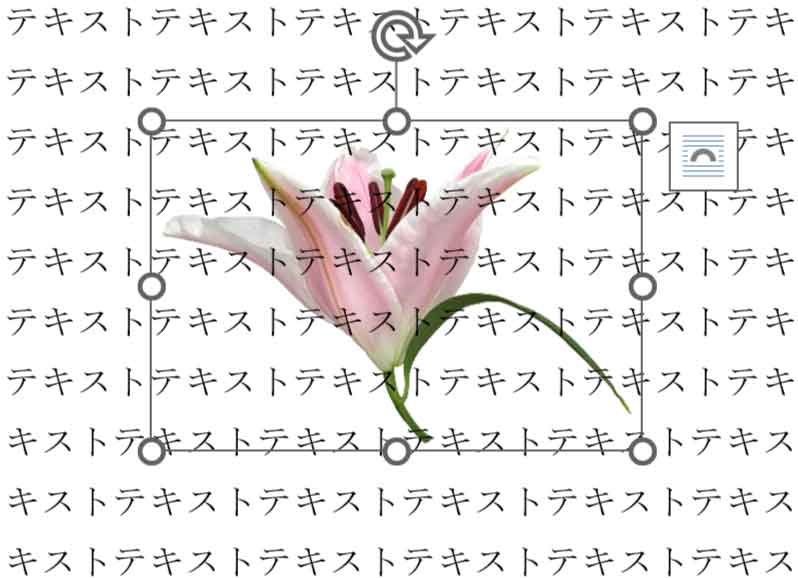
色を薄くしたり効果を加えると便箋の背景デザインのように使うことができます。
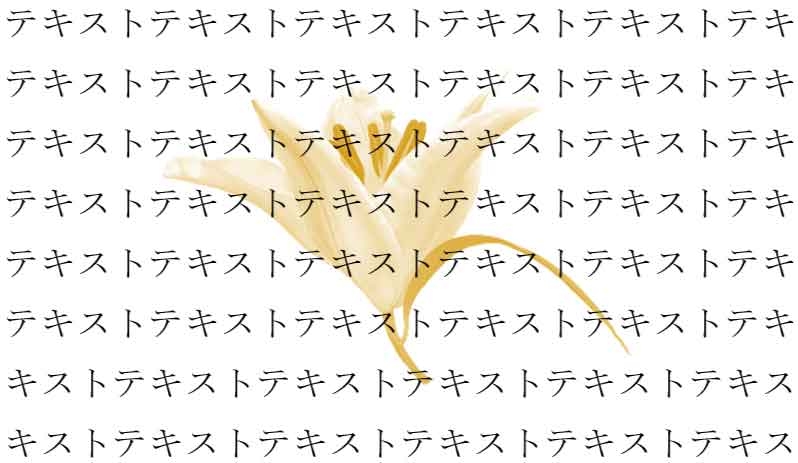
上の画像は[図の形式]タブ-調整グループの「色」ボタンを使いました。
他にも、「修整」や「アート効果」「透明度」などを使って編集できます。

「背面」モードにして他の箇所をクリックすると・・・

うわ、画像がクリックできなくなった!!
画像は文字の背面にあるので、選択しようとしても前面の文字に阻まれて選択できません。
背面の画像を選択するには、[ホーム]タブ-編集グループの「選択」ボタンから「オブジェクトの選択」をクリックします。
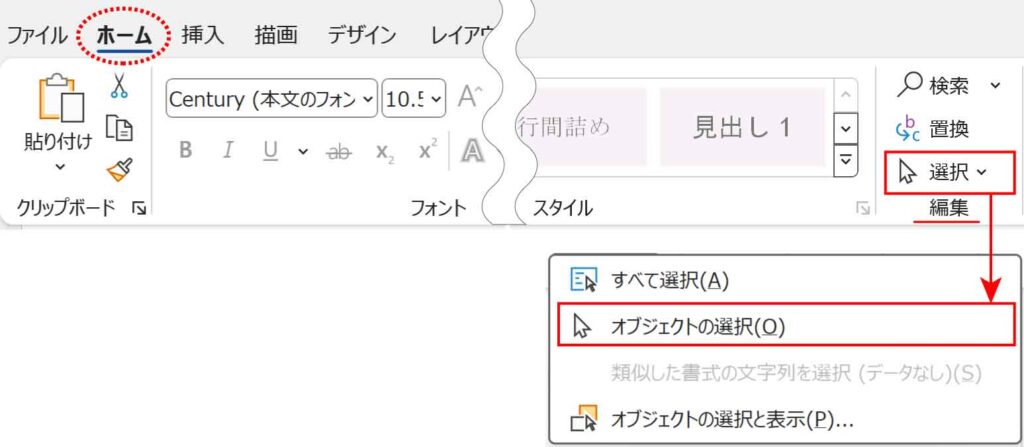
文書に貼り付けたオブジェクトだけが選択されるモードに切り替わります。
本文の文字は選択されないので背面の画像が選択できるようになります。

こんなモードがあったのか!
※「オブジェクトの選択」モードを解除する場合は≪ESC≫を押します。
「前面」
「前面」モード
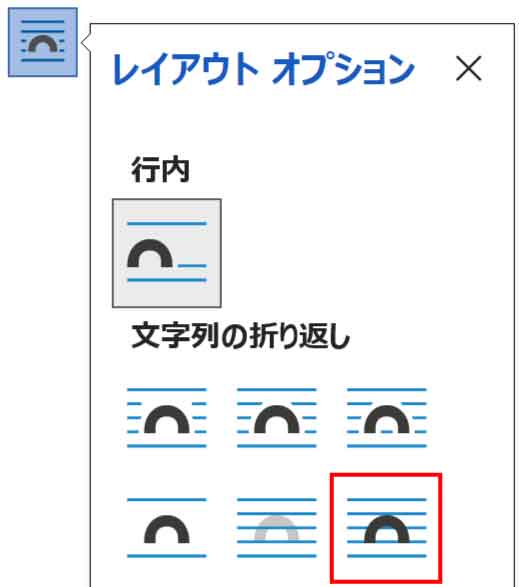
画像は文書の前面にラベルのように貼り付けられます。
その部分にあった文字などは、画像で見えなくなります。


図形の挿入と同じモードだね!
画像の動きやすさで言えば「前面」が一番ですが、用途に合わせて上手に活用しましょう。