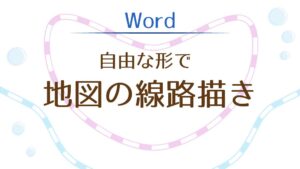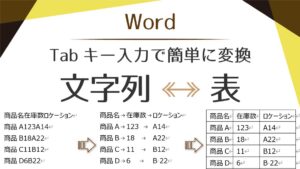タブ設定とは
ここで言う「タブ」とは、切り替えのための見出しではなく、キーボードの≪Tab≫キーを使った文字位置を揃える設定のことです。
スペースキーだけでは微妙に揃わない文字位置もきれいに揃えることができます。
文字を飛ばした時にできる空白部分を点線や実線などで埋めるリーダーの設定や、小数点で揃える、右で揃えるなどの詳細な設定も可能です。
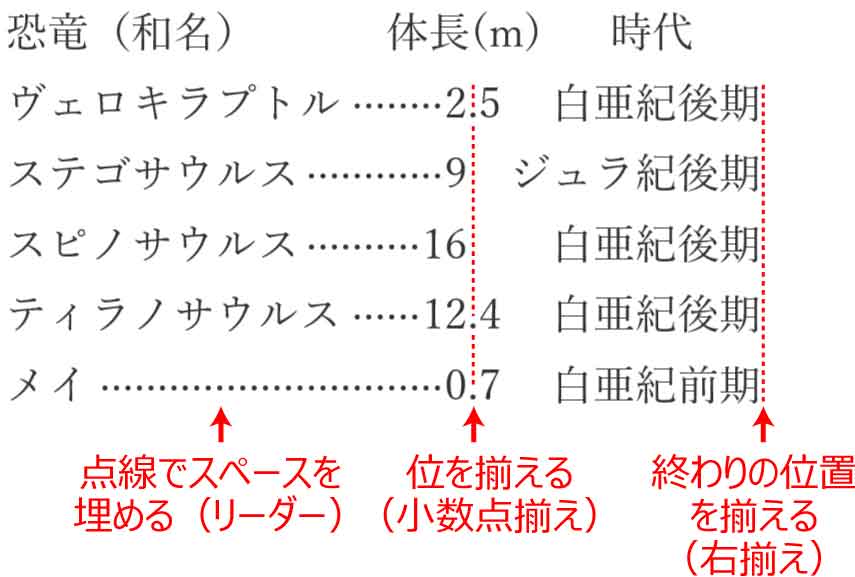
タブを設定する前に表示しておきたいのが、ルーラーと編集記号です。
ルーラーの表示
ルーラーは文字位置がわかる定規のようなもので、文書の上部と左端に表示されます。
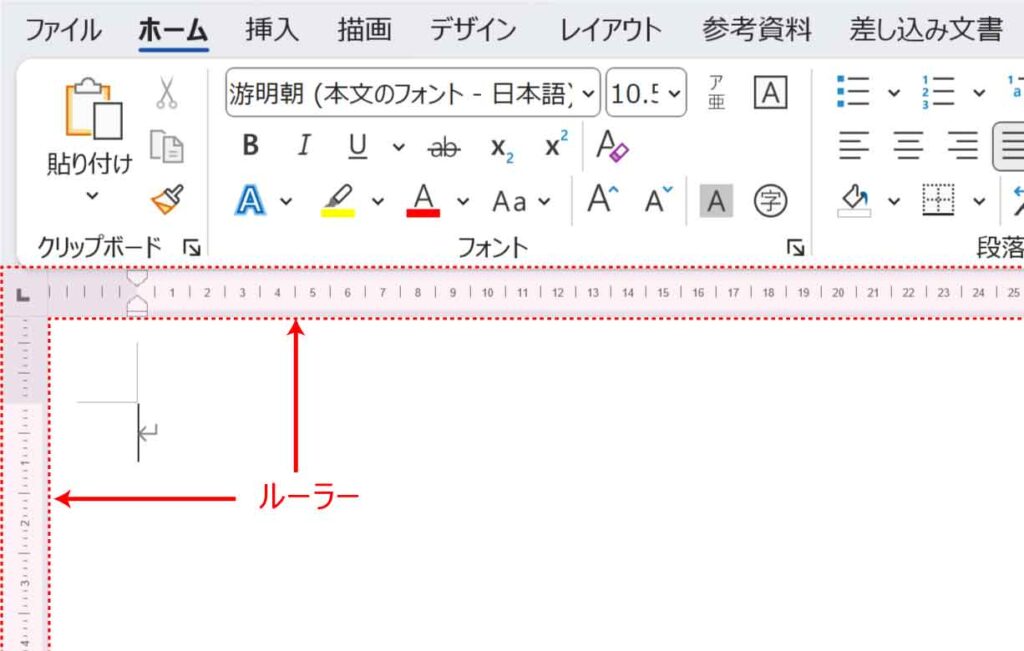
ルーラーの表示は、[表示」タブ-表示グループ「ルーラー」のチェックボックスをオンにします。
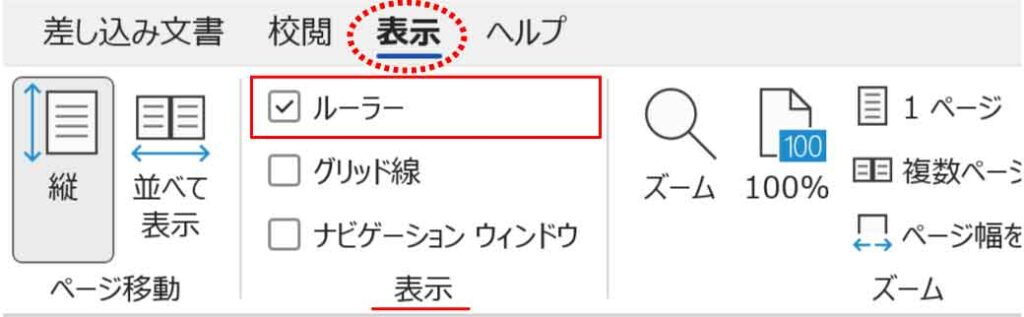
ルーラーに表示されている数字は文字数です。レイアウトの設定により最終数字が変わります。

用紙サイズや余白の設定で変わってくるよ!
既定値のA4サイズの場合、40字まで入るので最終数字は40になります。
※パソコンの解像度によっては数字が省略して表示されることがありますが問題ありません。
ルーラーの表示単位変更
ルーラーの表示が文字数でない単位になっている場合はオプションから変更します。
[ファイル]タブをクリックし、左端一番下の「その他のオプション」から「オプション」を選択します。
※バージョンによってはそのまま「オプション」になります。
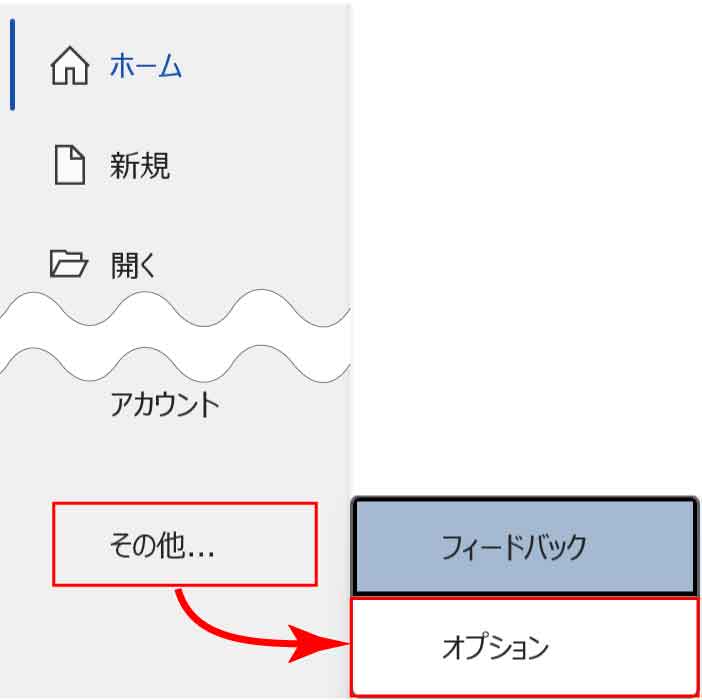
「Wordのオプションダイアログボックス」が表示されます。
左の領域から「詳細設定」を選び、右領域の中央あたりにある「表示」グループまでスクロールします。
「単位に文字幅を使用する」にチェックを入れると上記のような単位が文字幅のルーラーになります。
※文字幅ではなく、ミリメートルやインチ、ポイントなどを使用したい時は「単位に文字幅を使用する」のチェックを外し、「使用する単位」から任意の単位を選択します。
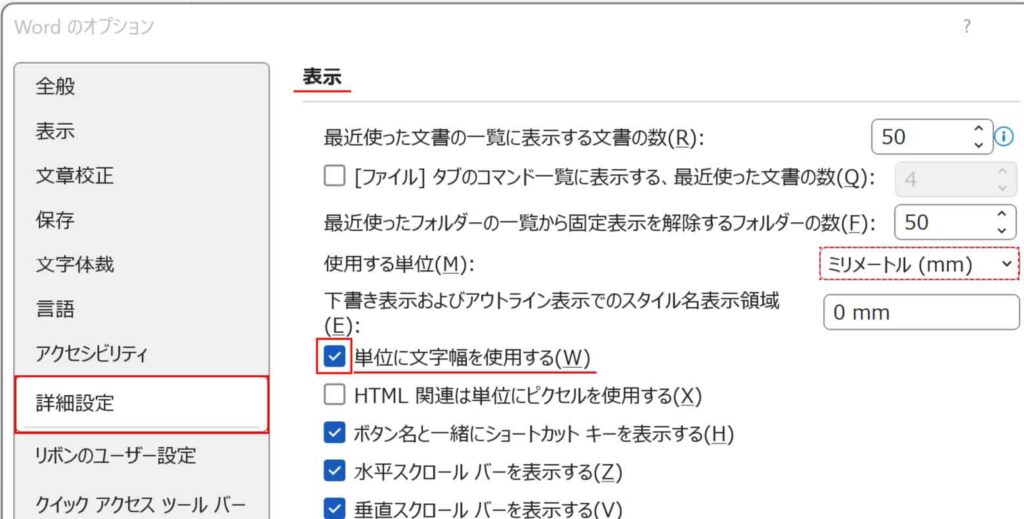
編集記号の表示
編集記号は編集状態を記号で表したもので、印刷はされません。
編集記号を表示するには、[ホーム]タブ-段落グループの「編集記号の表示/非表示」ボタンをクリックします。
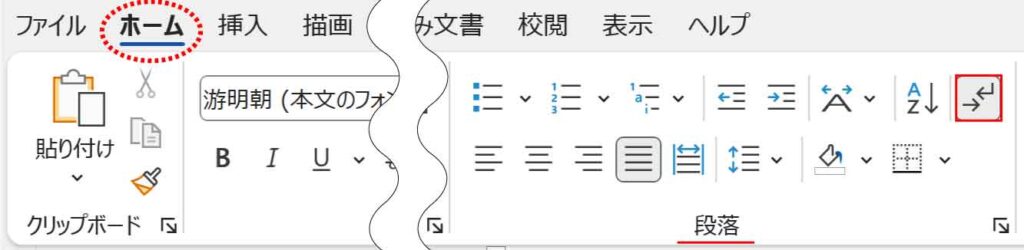
編集記号が表示されていると、空白の箇所に全角スペースを使っているのか、半角スペースなのか、タブキーを使っているのかなどが分かり作業がスムーズになります.。(空白以外にも様々な編集記号があります。)
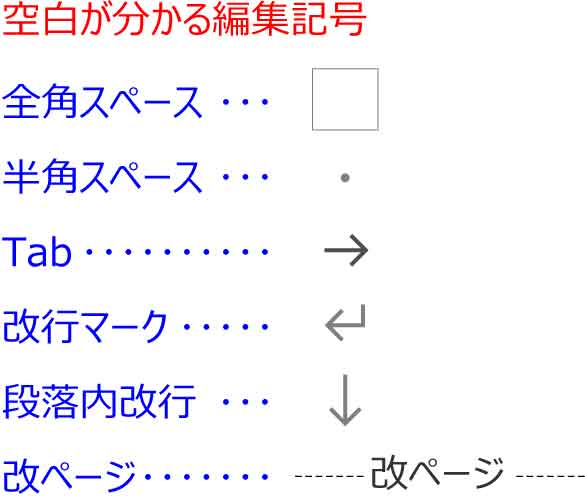
タブの規定値
キーボードの≪Tab≫キーを打つと、編集記号の右向き矢印が表示されます。
文字の間で≪Tab≫キーを打ってみます。
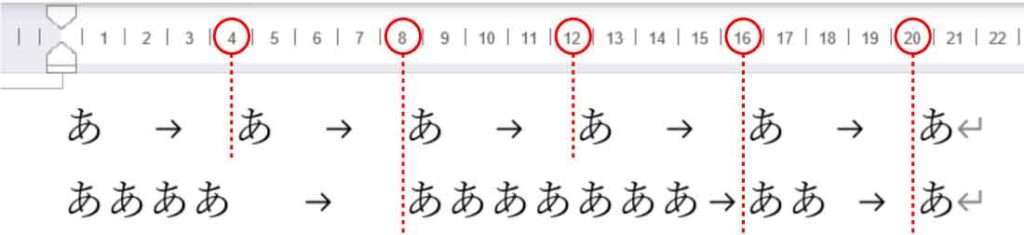
1文字おきに≪Tab≫キーを打つと、4、8、12、16…と、4の倍数位置に次の文字が移動します。
何文字か入力した後に≪Tab≫キーを打つと、そこから一番近い4の倍数位置に移動します。
これは、タブの規定値が「4」に設定されているためです。

4文字分空くという意味じゃないよ!
この機能を利用して、簡単に4の倍数位置で揃えることができます。
タブとリーダーの設定
任意の位置で文字を揃えたい場合は、ルーラー上にタブを設定します。
※こちらの設定は規定値より優先されます。
タブの種類
設定できるタブは5種類です。
これはすべて「6」の位置で設定した例です。
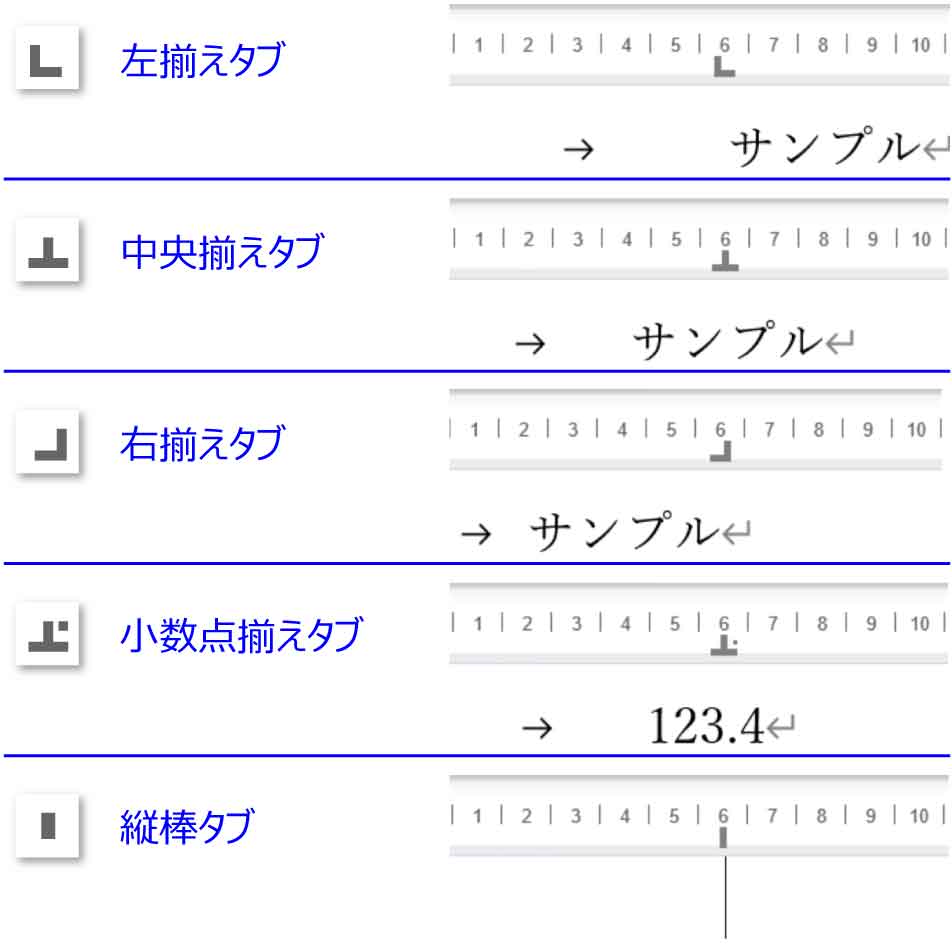
左揃えタブ:≪Tab≫キーを打つとそれ以降の文字列はマーカーで左に揃うように移動
中央揃えタブ:≪Tab≫キーを打つとそれ以降の文字列はマーカーで中央に揃うように移動
右揃えタブ:≪Tab≫キーを打つとそれ以降の文字列はマーカーで右に揃うように移動
小数点揃えタブ:≪Tab≫キーを打つとそれ以降にある小数点(一の位の右)がマーカーで揃うように移動
縦棒タブ:≪Tab≫キーに関係なくマーカー位置に縦棒を表示(区切りなどに使用)
タブを感覚的に設定/ルーラー上でクリック
タブの設定は、段落にカーソルを置くまたは選択し、ルーラー上にタブマーカーをつけ、≪Tab≫キーを打つという流れになります。(タブは段落単位で設定します。)

≪Tab≫キーを打ってからタブマーカーをつけてもOK!
最初に、設定したい段落を選択します。
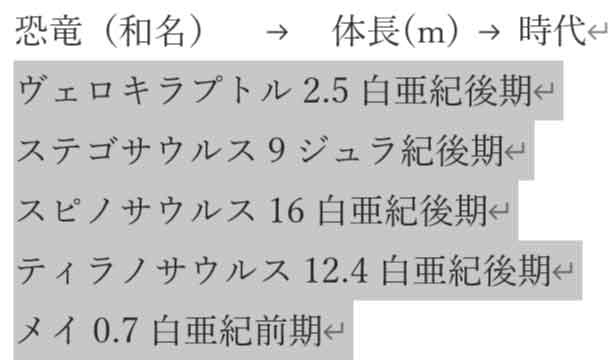
次に、タブマーカーを選択します。
タブマーカーの切り替えは、段落選択後にルーラーの左端にある左揃えタブの記号をクリックします。
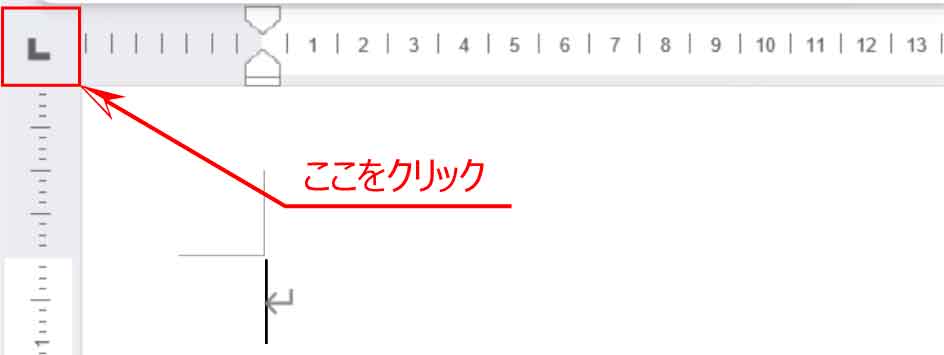
クリックするたびにタブの種類が変わります。
5種類のタブマーカーと「1行目のインデント」「ぶら下げインデント」の合わせて7種類で順番に切り替わっていきます。

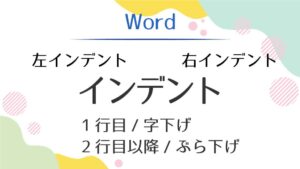
設定したいマーカーに切り替え、ルーラー上(少し下の辺り)でクリックします。
ここでは、右揃えタブに切り替え「18」の位置でクリック、続けて小数点揃えタブに切り替え「11」の位置でクリックしています。
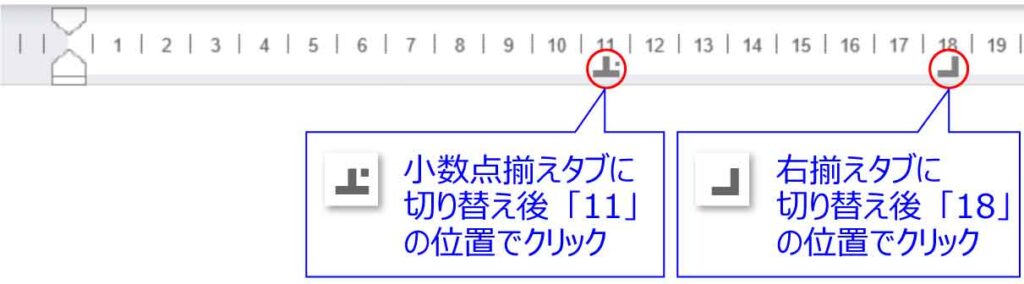
設定後は、揃えたい文字列の前(赤のライン位置)にカーソルを置き≪Tab≫キーを打ちます。
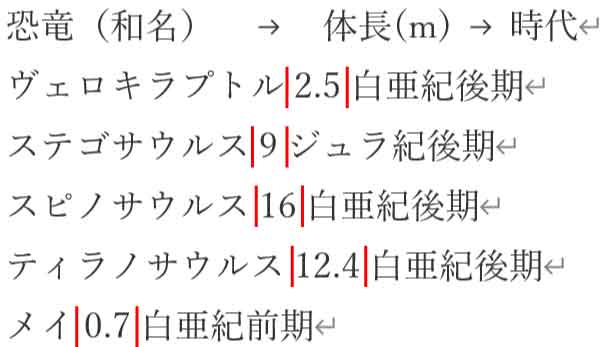
位置がきれいに揃いました。
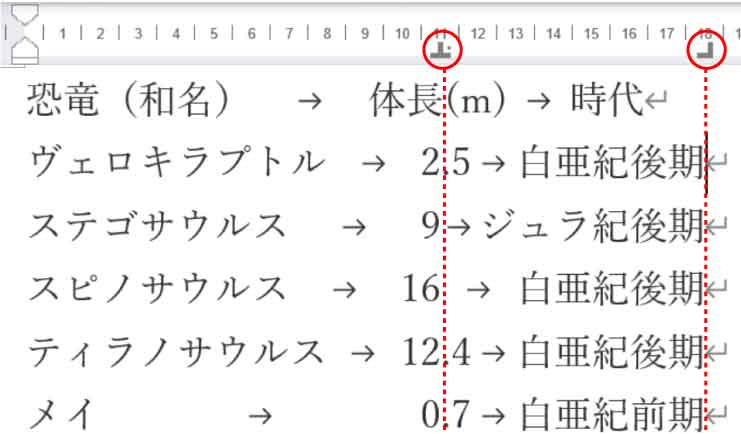
編集記号を非表示にすると矢印が消え、揃っていることがより分かりやすくなります。
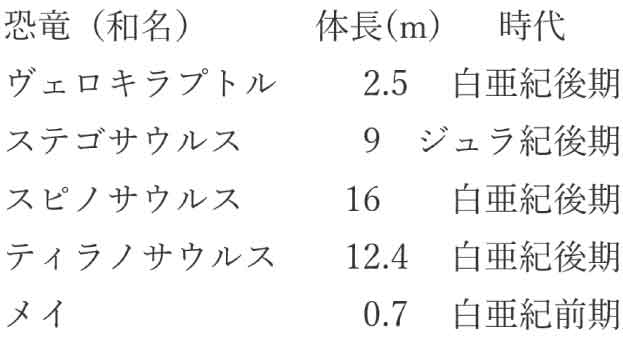
タブマーカー位置の微調整
ルーラー上のタブマーカーは左右にずらして位置を調整することができます。
微調整は、≪ Alt ≫ を押しながら動かします。
≪ Alt ≫を押している間はルーラーの表示が下図のように変わります。

タブマーカーの削除
不要になったタブマーカーは下方向へドラッグすると消えます。
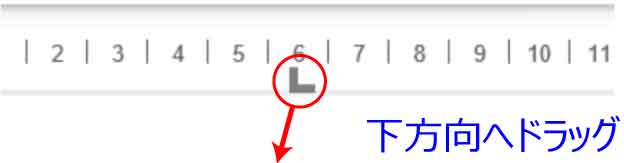
正確な数字でタブとリーダーを設定/ダイアログボックス
ダイアログボックスを使うと正確な文字位置で配置することができます。
また、リーダー(空白を埋める線)をつけることもできます。
「体長」は小数点揃えタブを使い「11」の位置で揃え、飛ばした所までの空白にリーダー(点線)をつけます。
「時代」は右揃えタブを使い「18」の位置に揃えます。
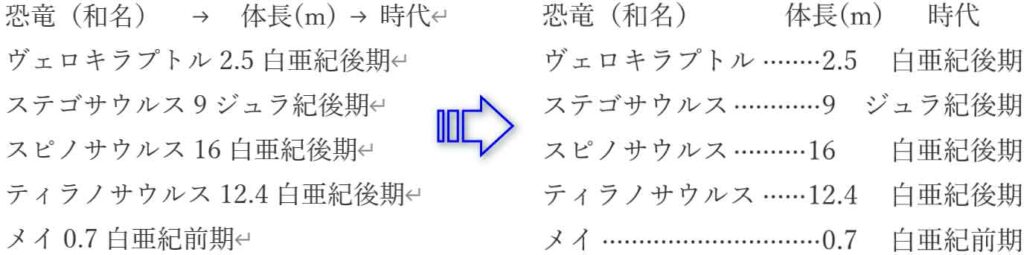
最初に、設定したい段落を選択します。
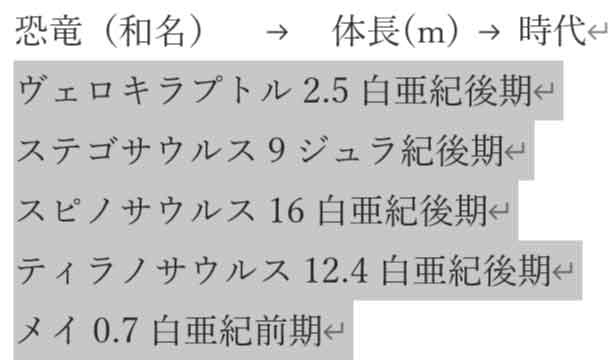
タブとリーダーダイアログボックスをショートカットで表示
ダイアログボックスを表示するショートカットは、ルーラーの下の辺りでダブルクリックします。


上をダブルクリックするとページ設定ダイアログが開くよ!
この方法でダイアログボックスを出すと、ダブルクリックした箇所の数字が自動的に入力されるので、ダイアログボックス右下の「クリア」ボタンをクリックします。
タブとリーダーダイアログボックスをボタンで表示
ボタンからダイアログボックスを出す場合は、[ホーム]タブ-段落グループ右下のダイアログボックス起動ツール(段落の設定)をクリックします。
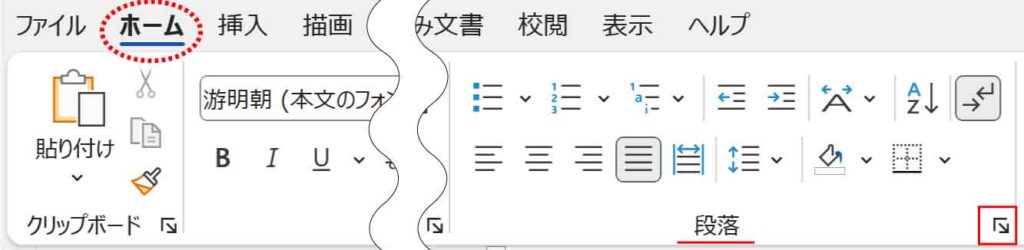
段落ダイアログボックスが表示されるので、左下の「タブ設定」ボタンをクリックします。
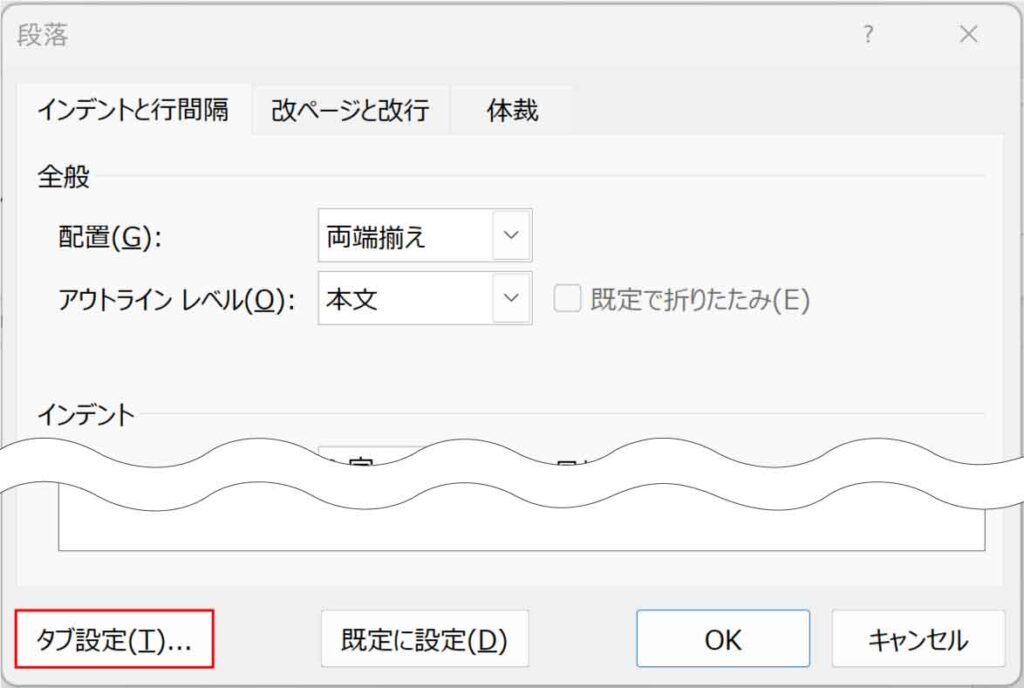
タブとリーダーダイアログボックスが表示されます。
① 1つ目のタブ位置「11」を入力します
② 配置グループで「小数点揃え」を選択します
③ リーダーで任意の線を選択すます(今回は「5」を選択)
④ 設定ボタンを押すと確定されて青で囲ったボックスの中に入ります。
※ここを選択すればいつでも修正できます。
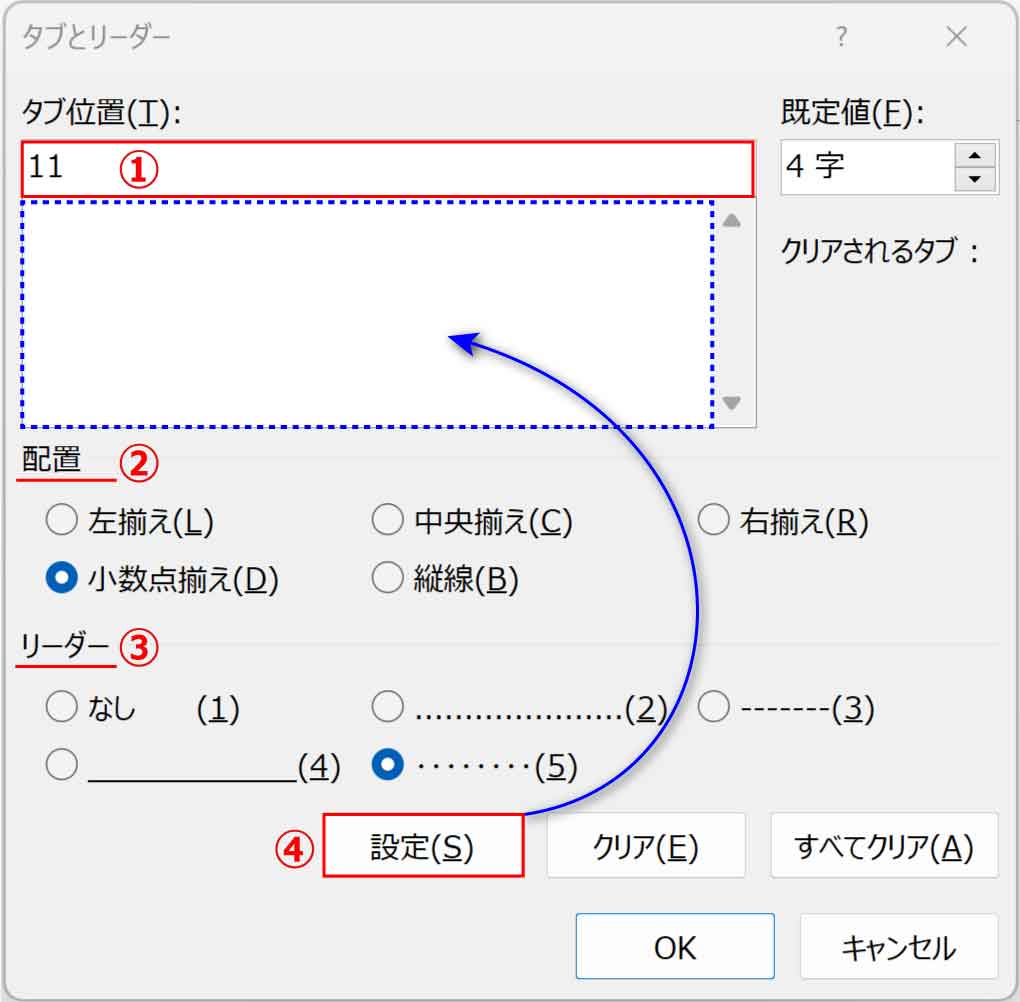
⑤ 続けて2つ目のタブ位置「18」を入力します
⑥ 右揃えを選択します
⑦ リーダーは「なし」を選択します
⑧ 設定で確定させます
⑨ すべての設定が終わったらOKボタンを押します
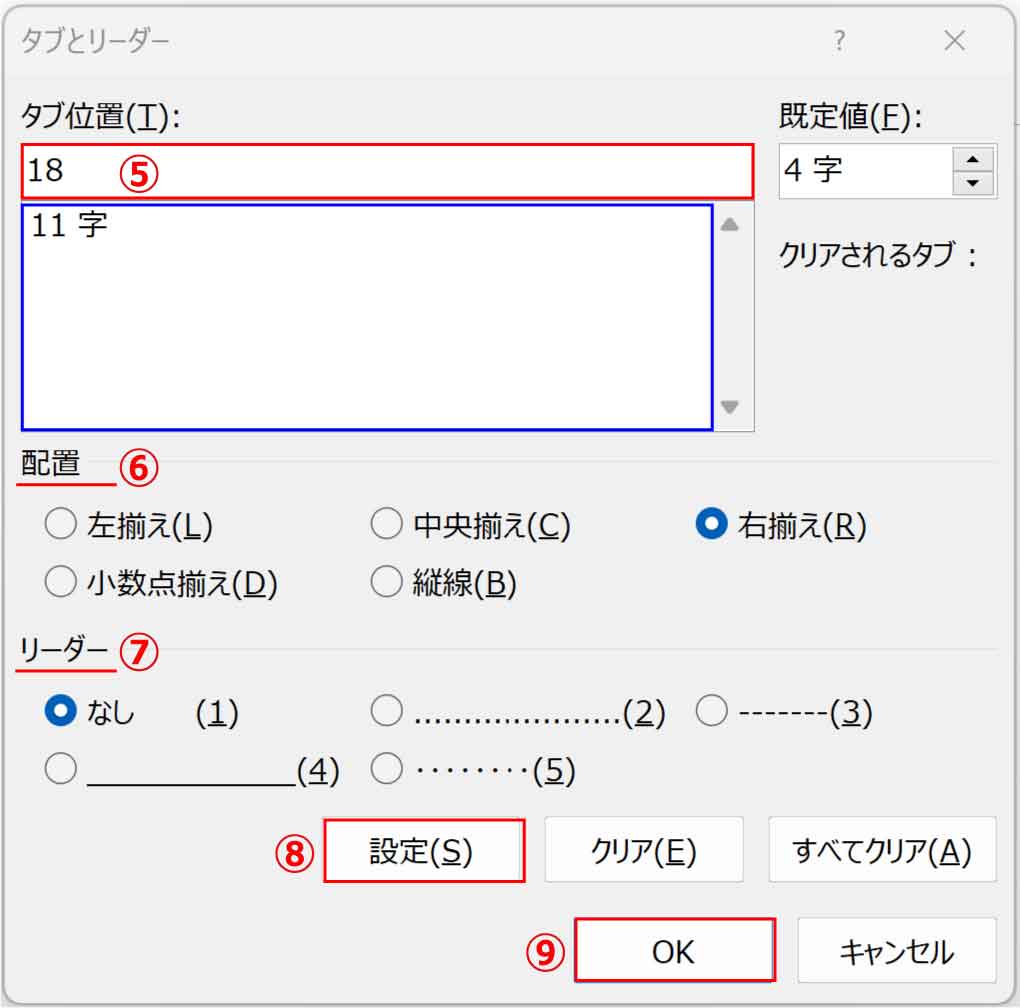
設定後は、揃えたい文字列の前(赤のライン位置)にカーソルを置き≪Tab≫キーを打ちます。
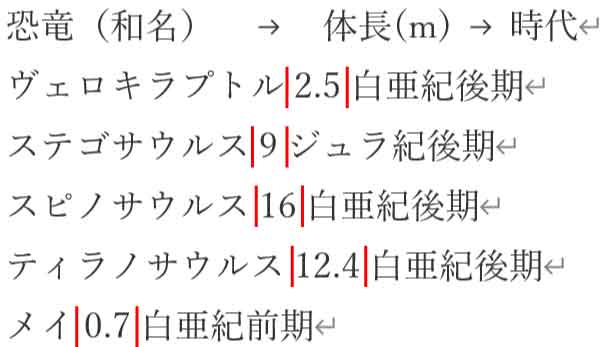
位置がきれいに揃いました。
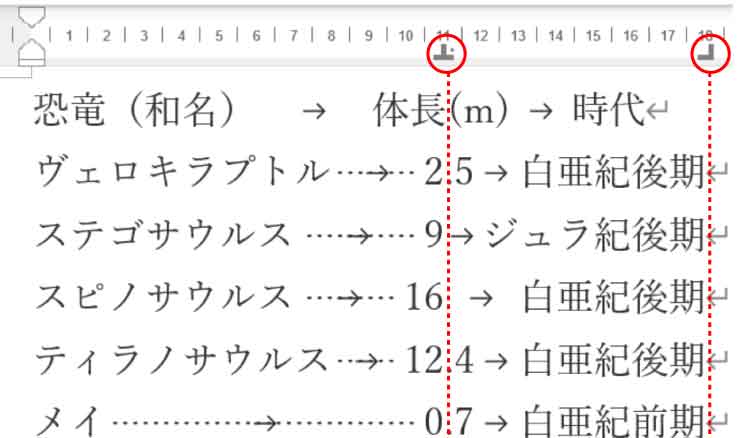
編集記号を非表示にすると矢印が消え、揃っていることがより分かりやすくなります。
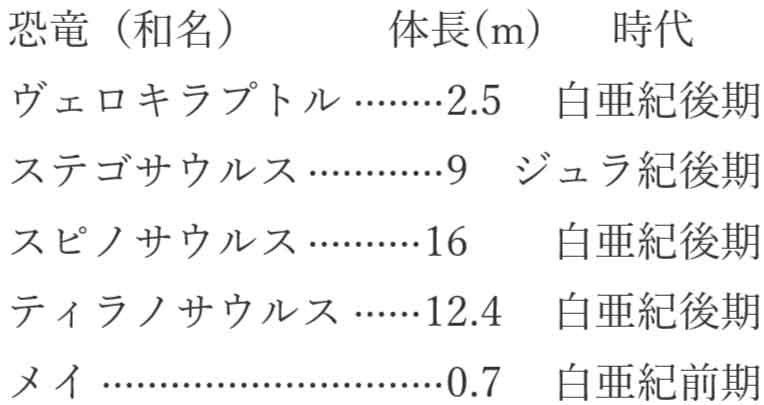
アイキャッチで使用したフリー素材はこちらです。