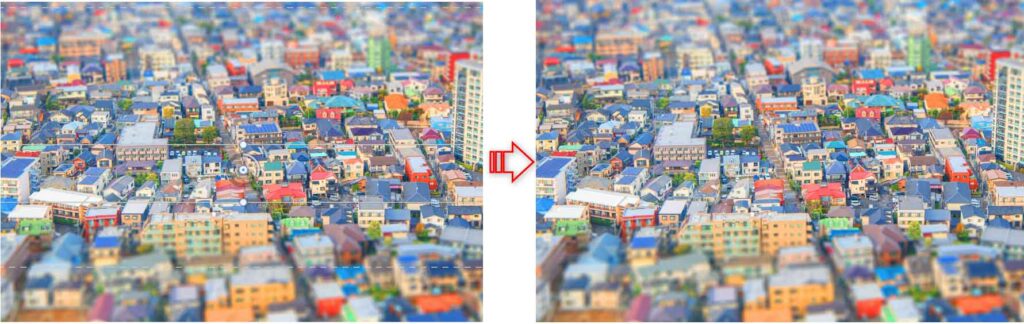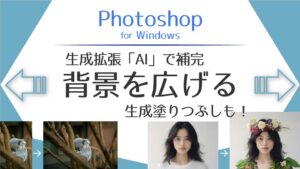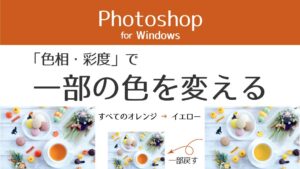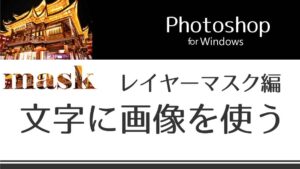ジオラマ風とは
ジオラマとは、情景を含めたミニチュアの世界です。
ここでは、画像を2ステップで簡単にジオラマ風に加工します。
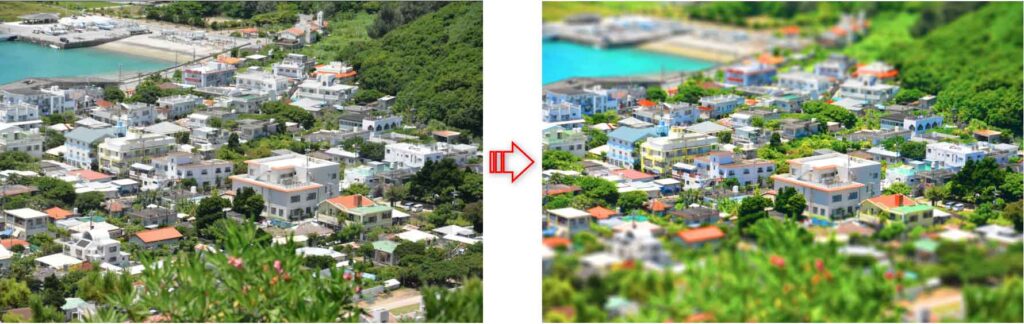
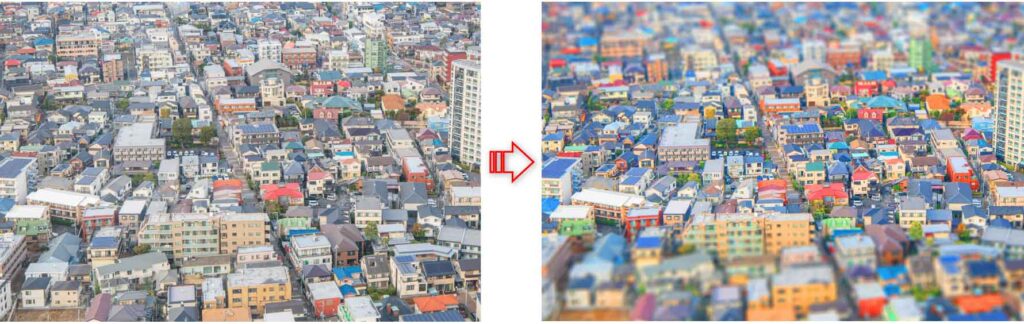
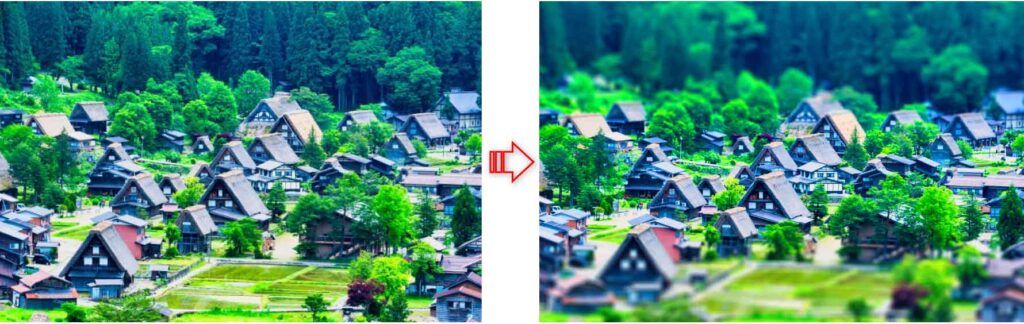
使用したフリー素材はこちらです。
Mサイズでダウンロードしたものを加工しています。

真ん中の住宅街画像のリンクは下です。なぜか画像は表示されませんが開いてダウンロードもできます。


※白川郷の画像は元々彩度が高めなので中央から上部だけ彩度を上げて編集しています。
ジオラマ風加工
ジオラマ風加工はざっくり2ステップで可能です。
上の3つの画像も以下の2つの工程で作っています。
ジオラマ風加工
1.彩度を上げる
2.画像上下にぼかしをつける
彩度を上げる
彩度とは、鮮やかさの度合いのことです。
彩度を上げると鮮やかさが増し、下げるとくすんだ地味な色合いになります。
画像の彩度をどんどん上げていくと自然な感じが失われおもちゃのような感じになります。
ただし、上げすぎると白飛びしてしまうので様子を見ながら、また範囲を調整しながら上げます。
後で編集したり比較するために、色調補正パネルを使っていきます。

ないパネルはメニュー「ウィンドウ」からクリック!
色調補正では「自然な彩度」と「色相・彩度」ボタンがあります。
どちらも彩度を上げることができます。
※結果は若干違います。「色相・彩度」は細かい設定が可能です。
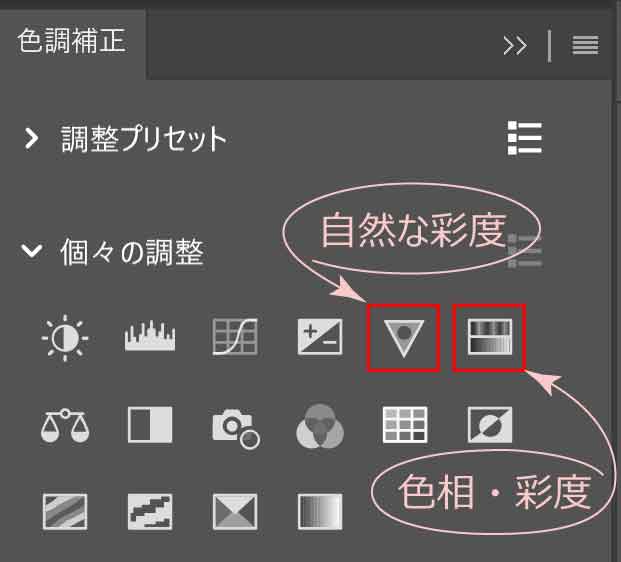
色調補正「自然な彩度」
「自然な彩度」ボタンからプロパティを開くと「自然な彩度」と「彩度」があります。
「自然な彩度」は通常の加工にはとても便利な機能です。彩度が低い箇所を強めに上げて自然な感じに調整してくれます。肌の色が不自然なオレンジになることを防ぎます。
「彩度」は自動調整はなく、全体的に彩度を上げます。上げすぎると不自然になります。
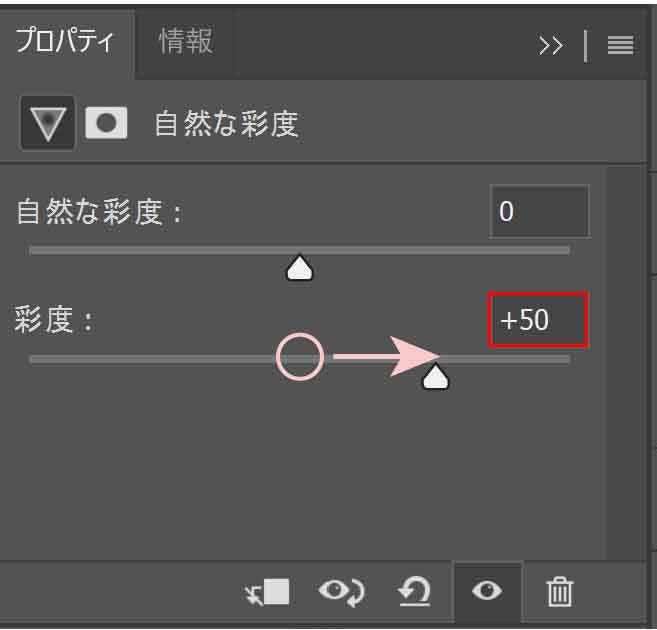
今回使うのは「彩度」のほうです。

あえて不自然にしたいから「彩度」だね!
白飛びや飽和状態にならないように注意しながら動かします。
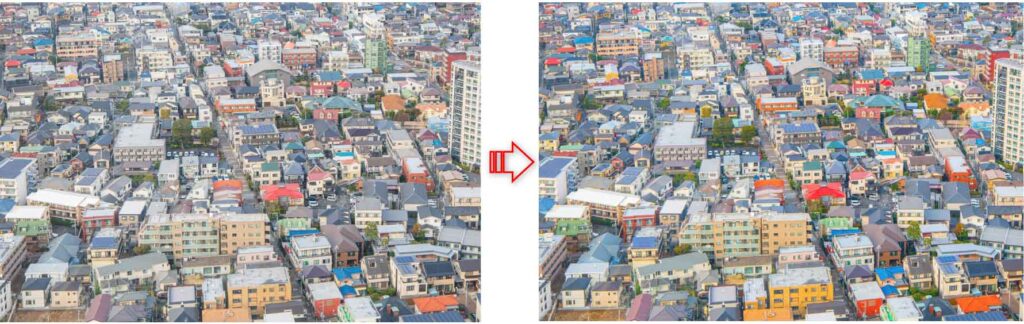
色調補正「色相・彩度」
「彩度」のスライダーを動かして全体の彩度を上げます。
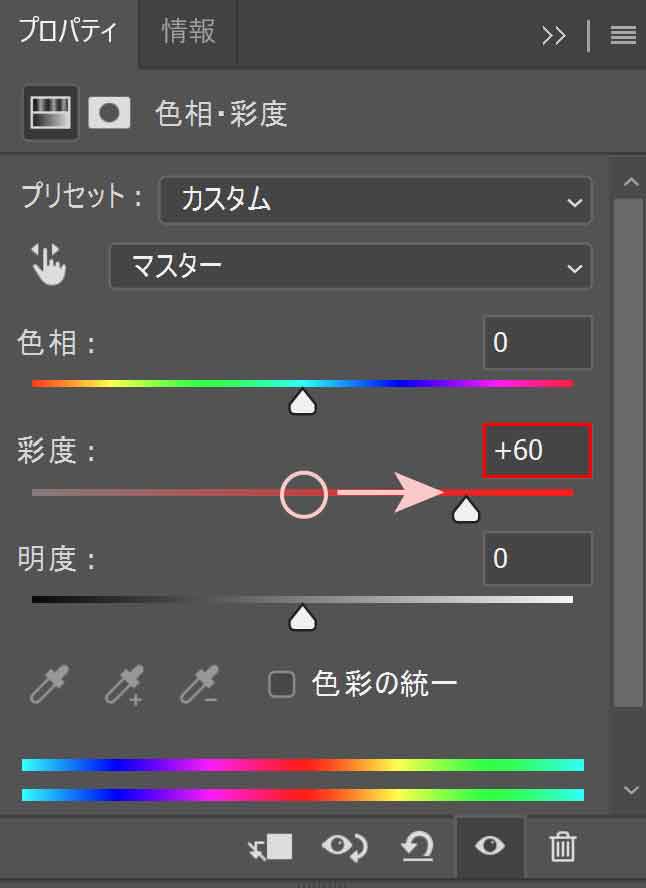
カラー範囲を選択して彩度を上げることもできます。
1.左上の手のアイコンをクリックし
2.画像内の彩度を上げたいカラーをクリックします。
3.彩度のスライダーを動かして特定の色範囲を上げます。
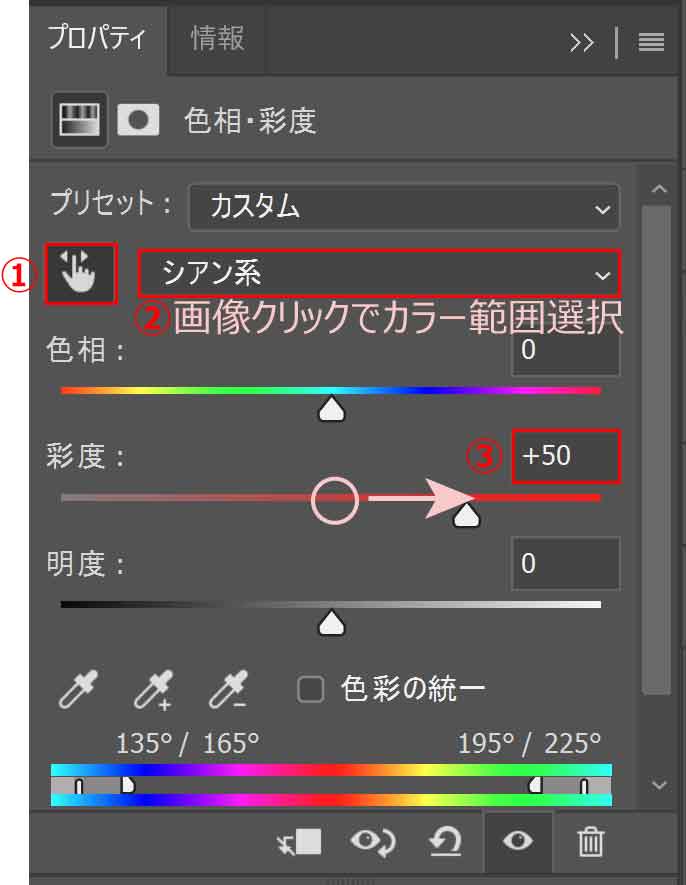
下の画像は全体の彩度を60上げたものです。
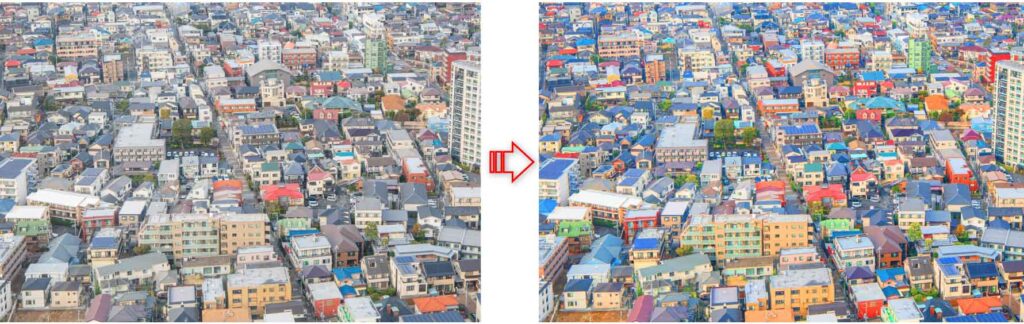
色調補正の非表示と編集
色調補正の前後を比較したい場合は、レイヤーパネルの調整レイヤー(色相・彩度)左にある目のマークをクリックします。
レイヤーが非表示になり「色相・彩度」が適用されていない状態を見ることができます。
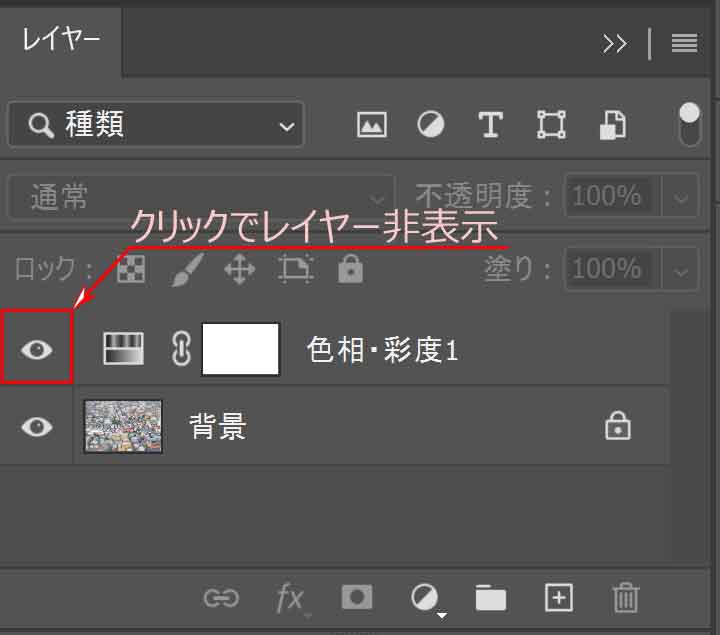
彩度の高さを再調整したい場合は、レイヤーパネルの「色相・彩度」アイコンをダブルクリックします。
「色相・彩度」のプロパティが立ち上がり、編集が可能になります。
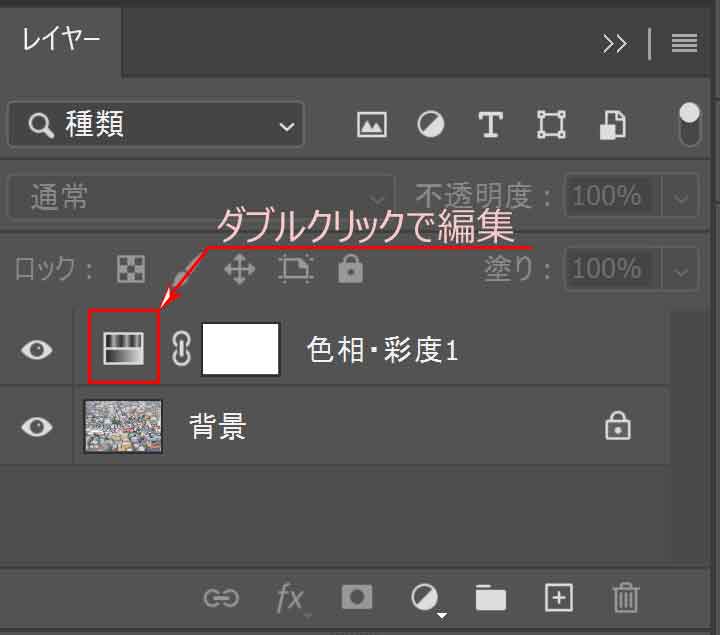
チルトシフト(上下のぼかし)
背景レイヤーをクリックします。
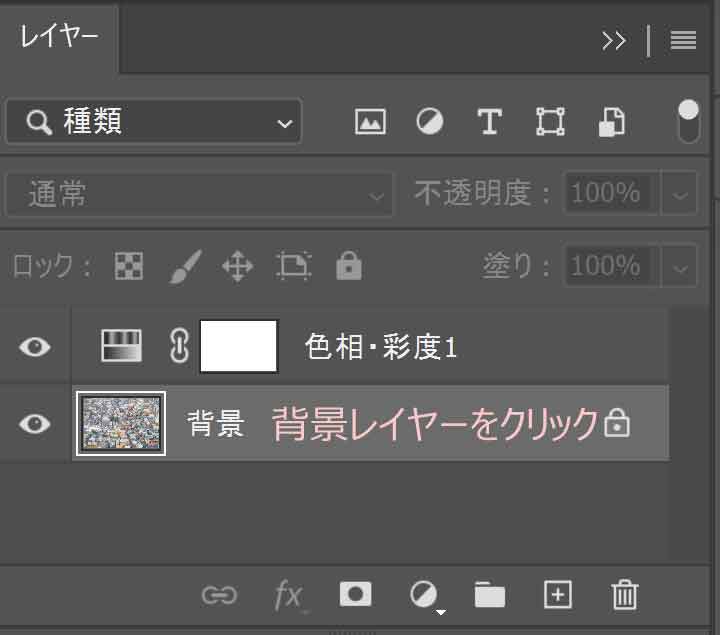
[フィルター]の「ぼかしギャラリー」-「チルトシフト」でクリックします。
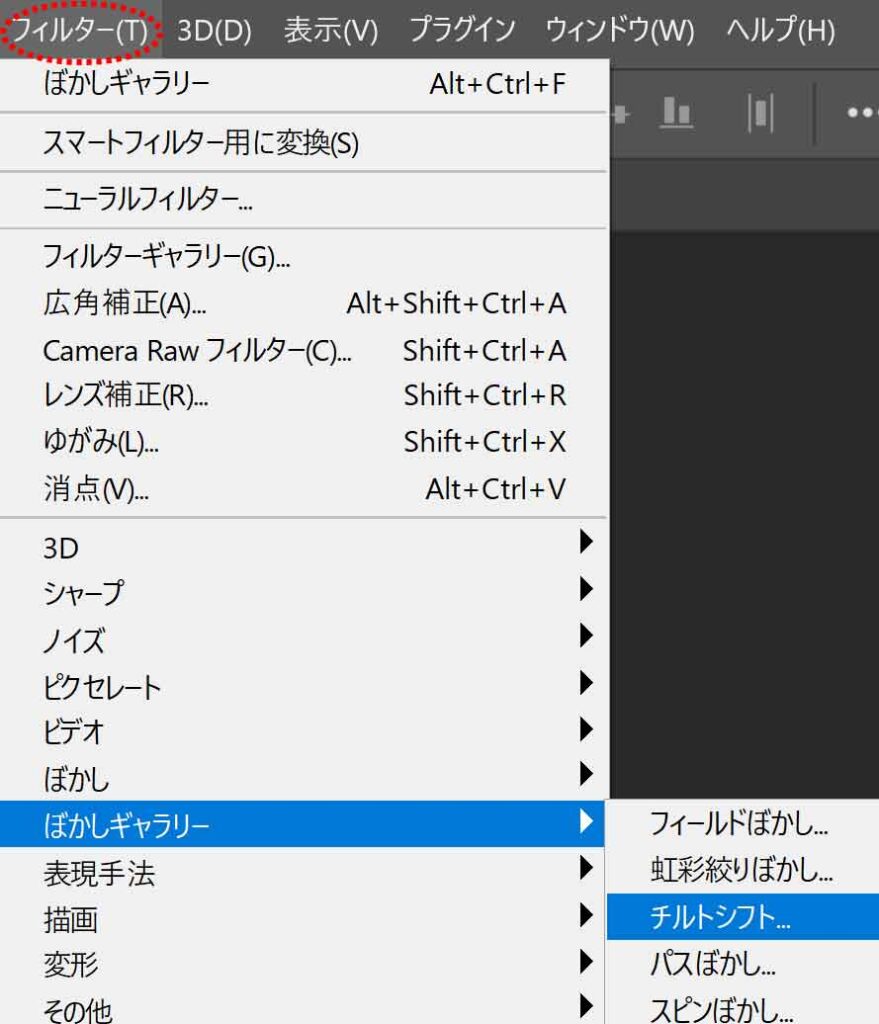
画像の上部と下部にぼかしを付けるとジオラマ風画像ができます。

ピンのついた真ん中の領域がピントの合った範囲です。ピンの位置は移動できます。
実線から破線へ向かって徐々にぼかしていくフェード範囲があります。
※実線と破線の位置はマウスポインタを合わせると動かせます。
ぼかしはピンの円形スライダーをドラッグすると変えられます。
最後に上のOKをクリックします。
下図はMサイズでダウンロードした画像に13pxのぼかしを設定しています。