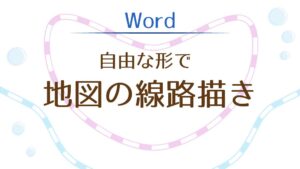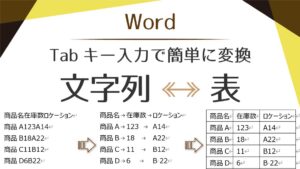スタイル
Wordの「スタイル」とは、フォントや段落、罫線などのデザインをまとめた書式セットのことです。
[ホーム]タブ-スタイルグループにボタンがあり、クリックで簡単に設定できます。
※「標準」をクリックするとデフォルトに戻ります。
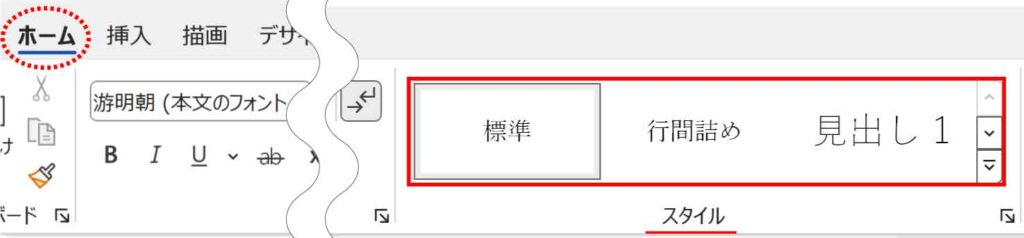
ボタンには、オリジナルのデザイン(書式セット)を登録することができます。
また、登録された内容を変更することも簡単にできます。
オリジナルのスタイル作成
以下のようなスタイルを2つ作り、ボタンに登録します。
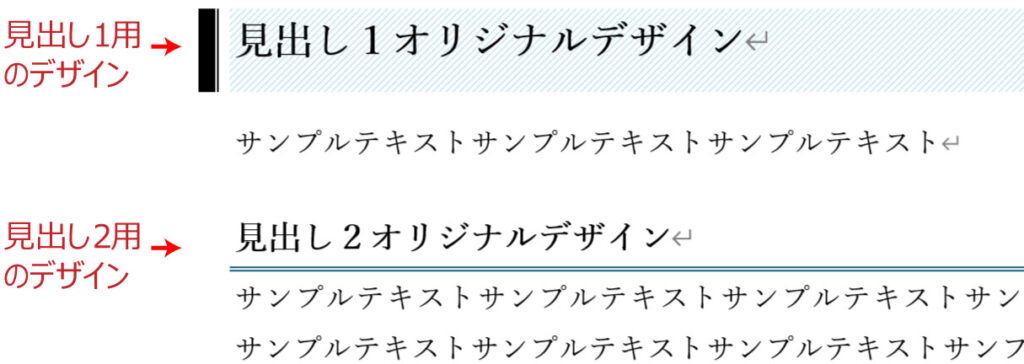

間隔も空いててすっきり見やすい!
まずは、書式を設定します。
任意の文字を入力してから行ったほうがイメージがつきます。
ここでは「見出し1オリジナルデザイン」と入力し、書式設定します。
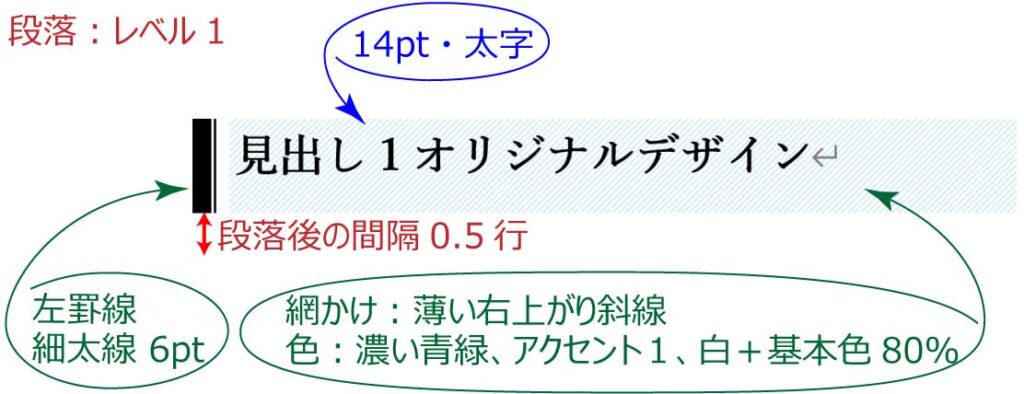
見出し1
フォント:14pt・太字
段落:レベル1・段落後の間隔0.5行
罫線:(左)細太線 6pt
網かけ:薄い右上がり斜線 ・(色)濃い青緑、アクセント1 、白+基本色80%
もう一つは「見出し2オリジナルデザイン」と入力し、書式設定します。
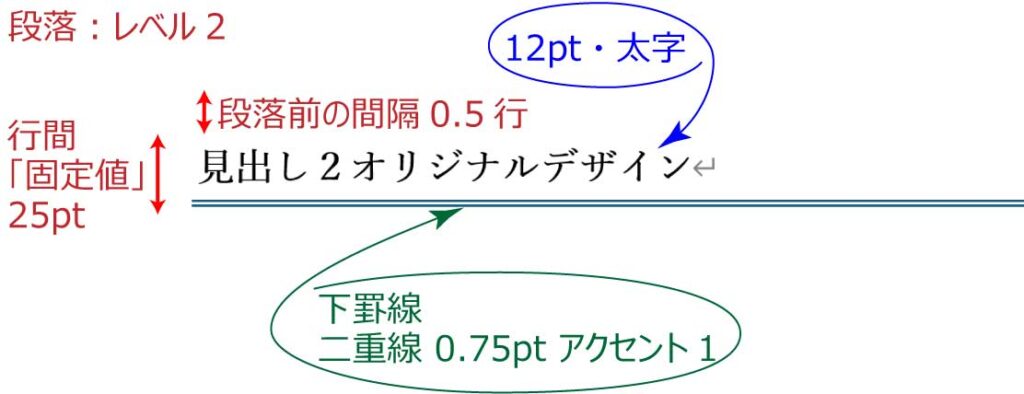
見出し2
フォント:12pt・太字
段落:レベル2・段落前の間隔0.5行・行間「固定値」25pt
罫線:(下)二重線 0.75pt (色)アクセント1
それぞれの設定方法を見ていきます。
フォントの書式設定
今回はフォントサイズと太字の設定のみ行います。
見出し1
フォント:14pt・太字
見出し2
フォント:12pt・太字
段落を選択し、[ホーム]タブのフォントグループからサイズを変更し、太字ボタンをクリックます。
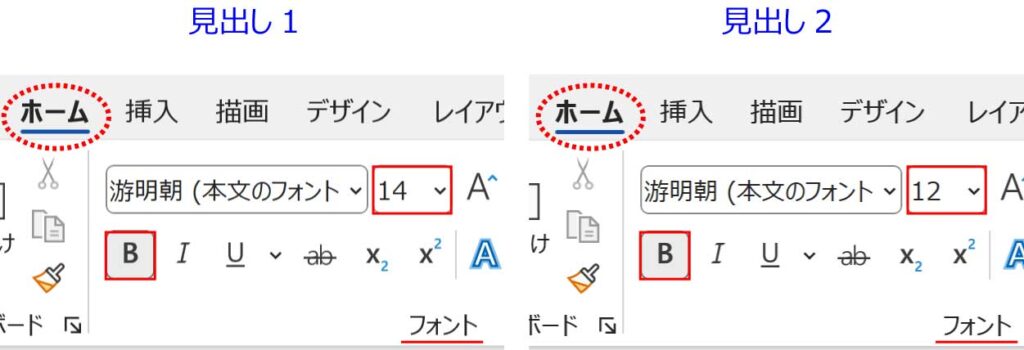
段落の書式設定
段落の設定はダイアログボックスを開いてまとめて行います。
[ホーム]タブ-段落グループのダイアログボックス起動ボタン(小さな矢印)をクリックします。
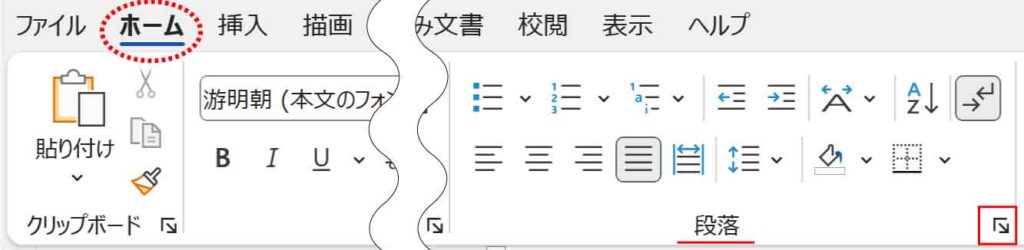
段落ダイアログボックスが表示されるので以下のように設定します。

見出し1
段落:レベル1・段落後の間隔0.5行
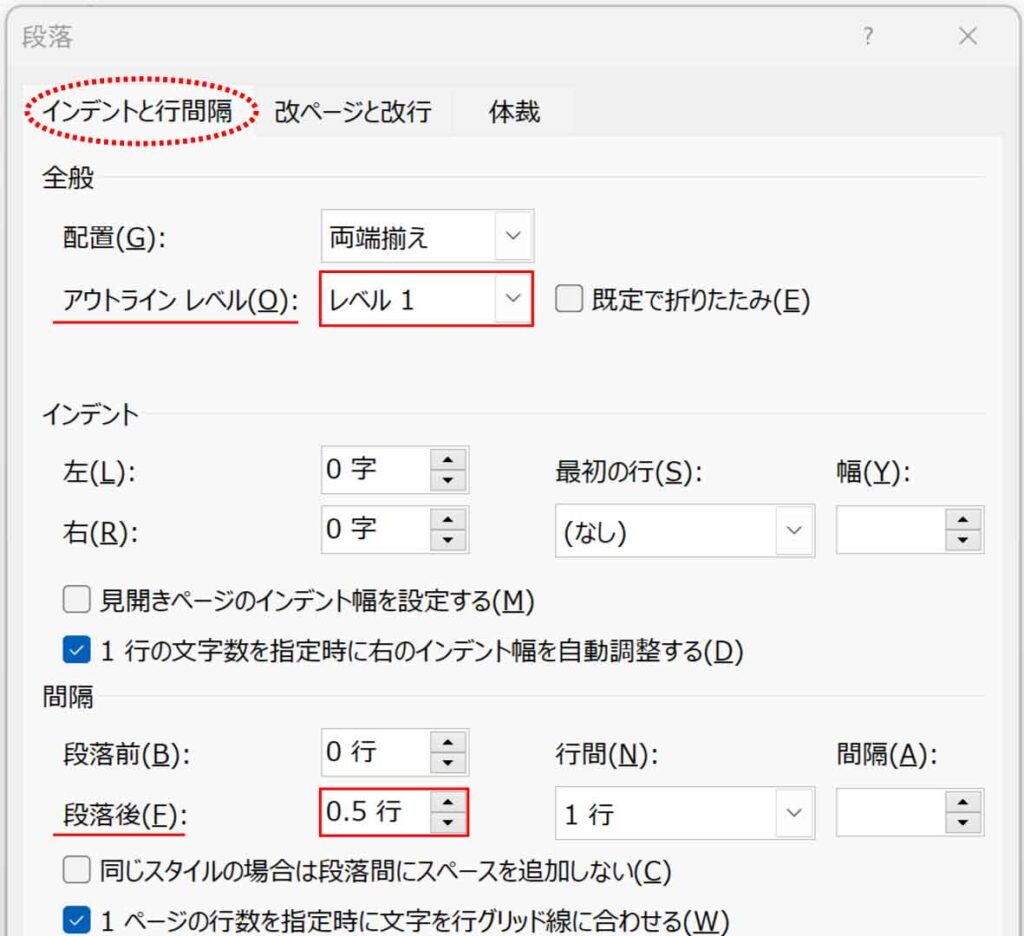
続けて、見出し2の設定です。
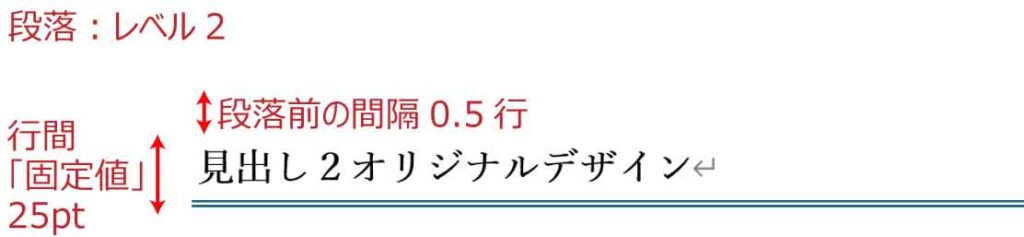
見出し2
段落:レベル2・段落前の間隔0.5行・行間「固定値」25pt
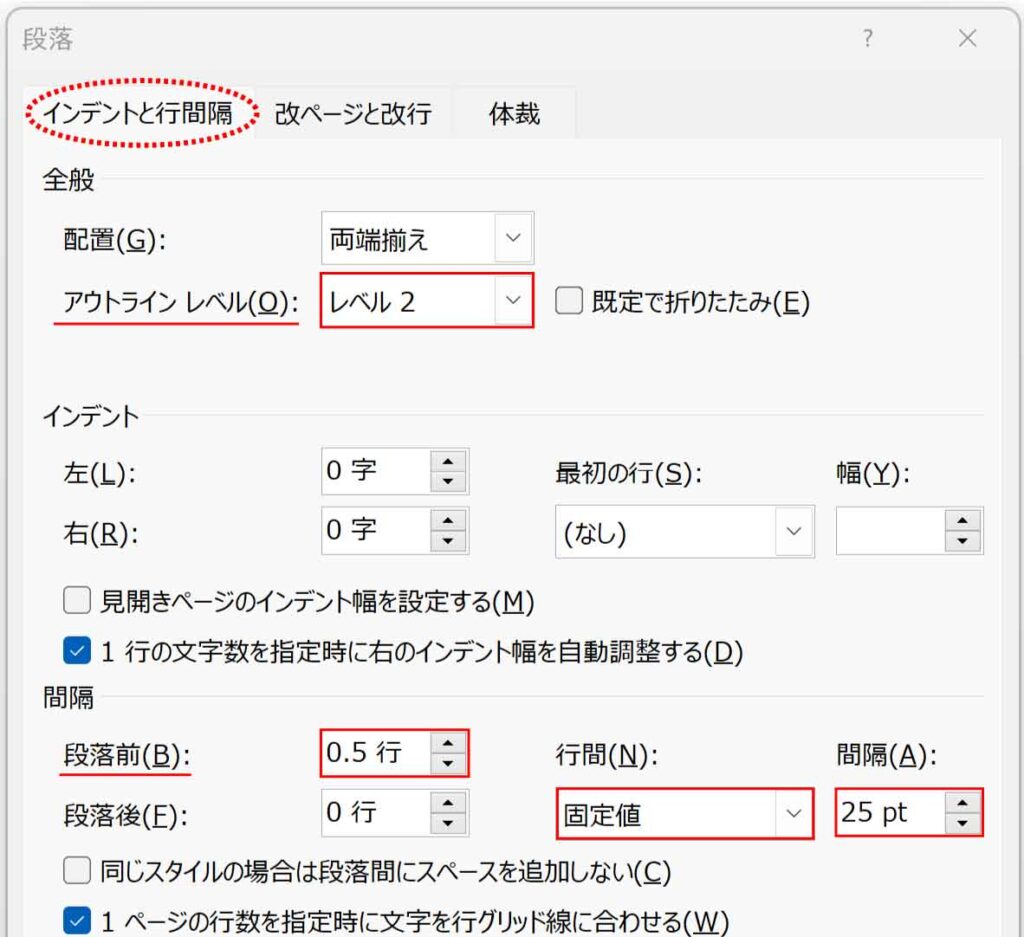
行間について詳しくは以下の記事をご覧ください。

レベルについて詳しくは以下の記事をご覧ください。

罫線と網かけの書式設定
[ホーム」タブ-段落グループ「罫線」ボタンの下向き三角から一番下の「線種とページ罫線と網かけの設定」をクリックします。
※罫線ボタンは最後にクリックしたボタンのデザインになっているため同じとは限りません。
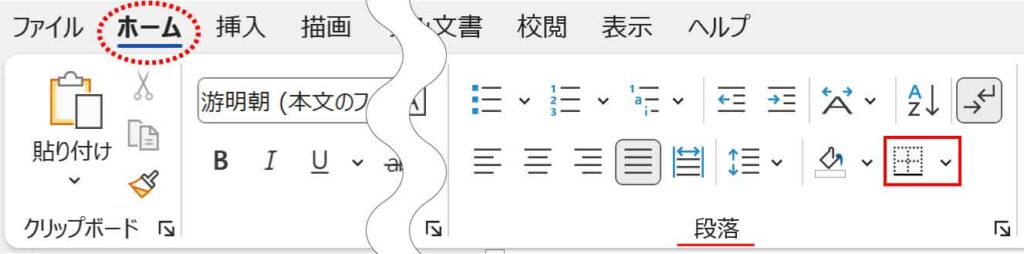
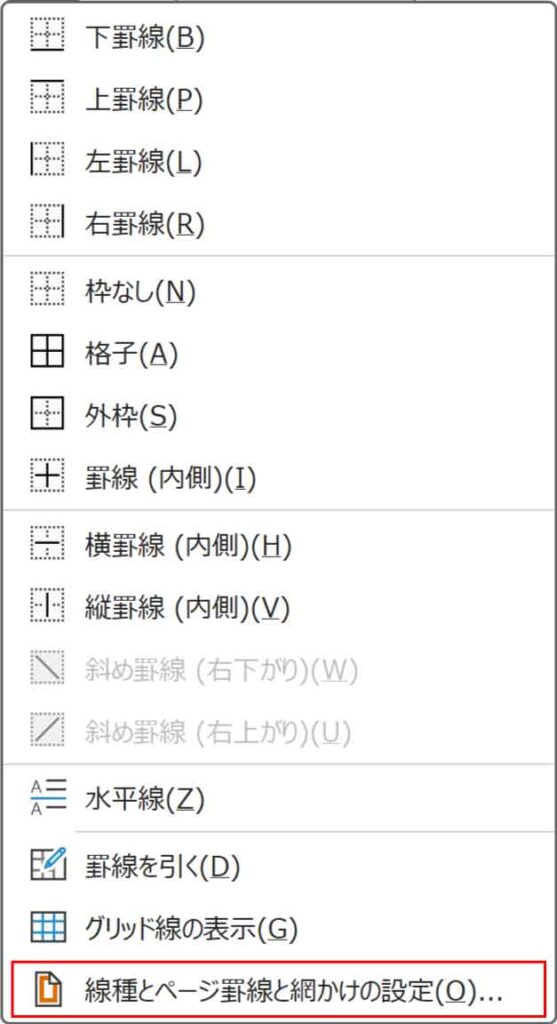
「線種とページ罫線と網かけの設定」ダイアログボックスの「罫線」タブが開くので以下のように設定します。
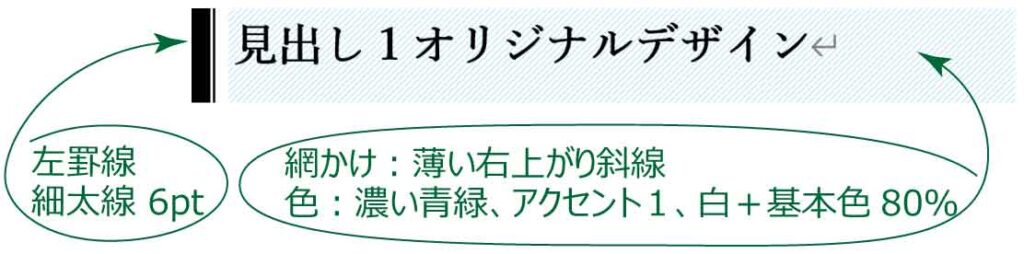
見出し1
罫線:(左)細太線 6pt
網かけ:薄い右上がり斜線 ・(色)濃い青緑、アクセント1 、白+基本色80%
1.設定対象:段落(改行マークを選択していなかった場合は「文字」となるので「段落」に変更)
2.種類:指定をクリック
3.種類:細太線を選択
4.線の太さ:6pt
5.罫線の位置:左のボタンをクリック
6.網かけタブに切り換え
7.種類:薄い右上がり斜線
8.網かけの色:濃い青緑、アクセント1 、白+基本色80%
9.OKをクリック
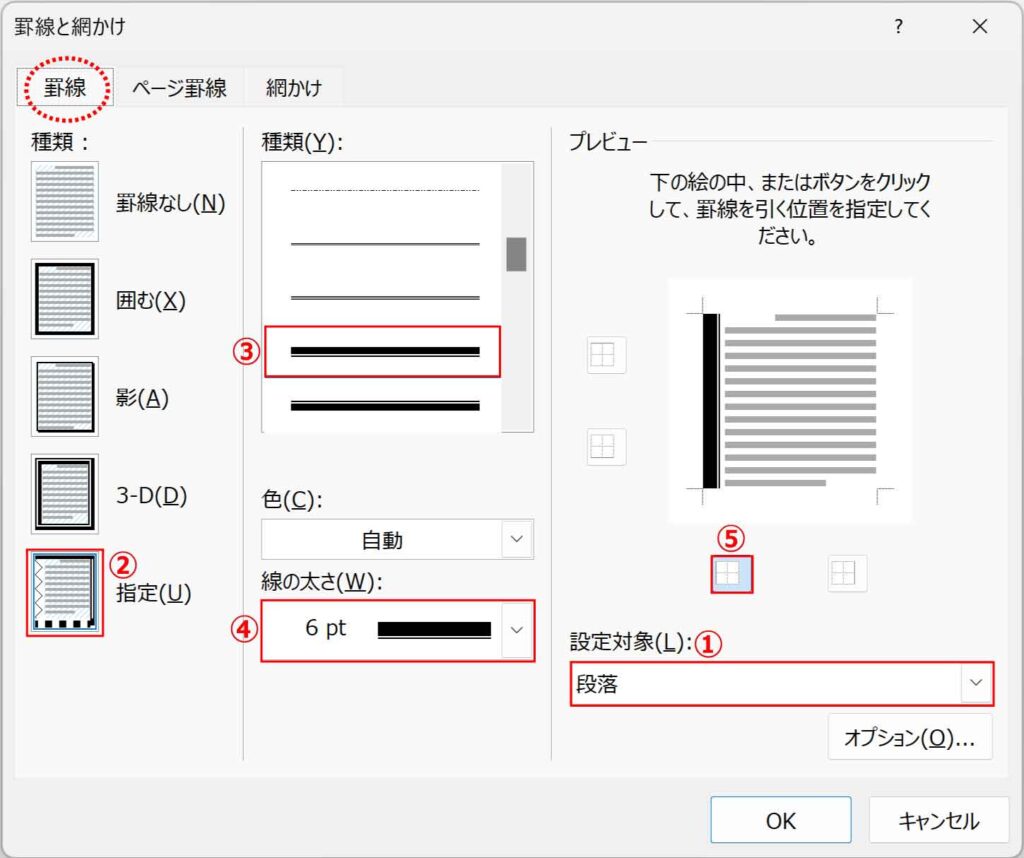
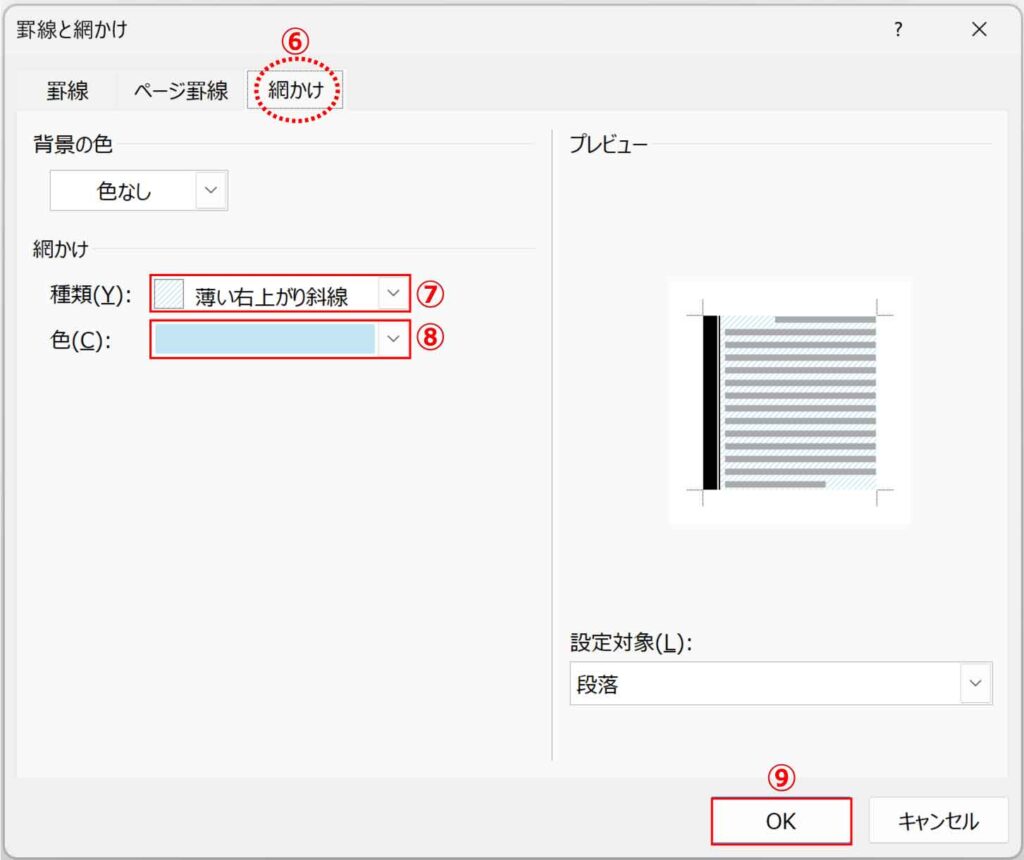
続けて、見出し2の設定です。
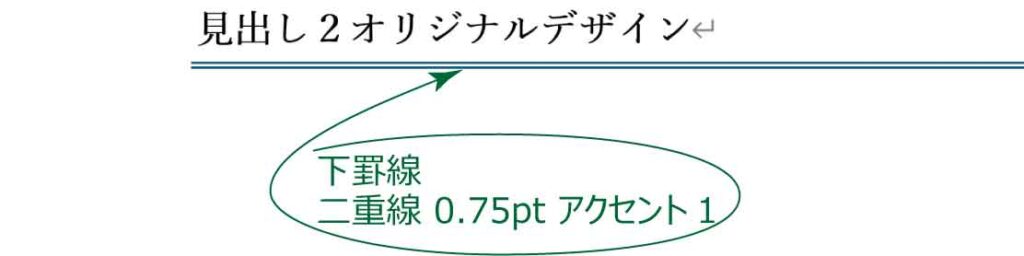
見出し2
罫線:(下)二重線 0.75pt アクセント1
1.設定対象:段落(改行マークを選択していなかった場合は「文字」となるので「段落」に変更)
2.種類:指定をクリック
3.種類:二重線を選択
4.色: アクセント1
5.線の太さ: 0.75pt
6.罫線の位置:下のボタンをクリック
7.OKをクリック
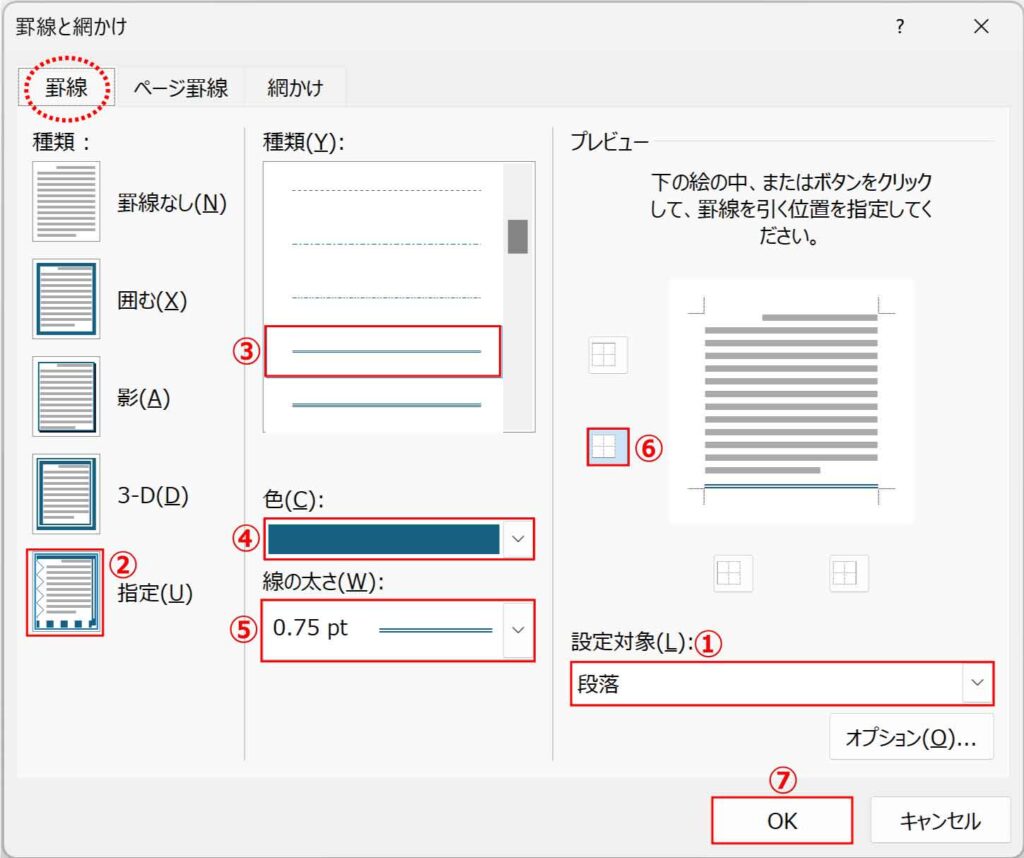
スタイルギャラリーに登録する
書式を設定した段落を選択します。

[ホーム]タブ-スタイルグループのギャラリーを展開する下向き三角ボタンをクリックします。
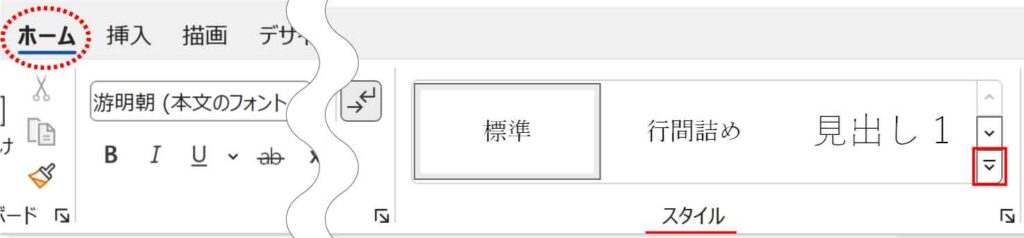
スタイルギャラリーが表示されます。
下にある「スタイルの作成」をクリックします。
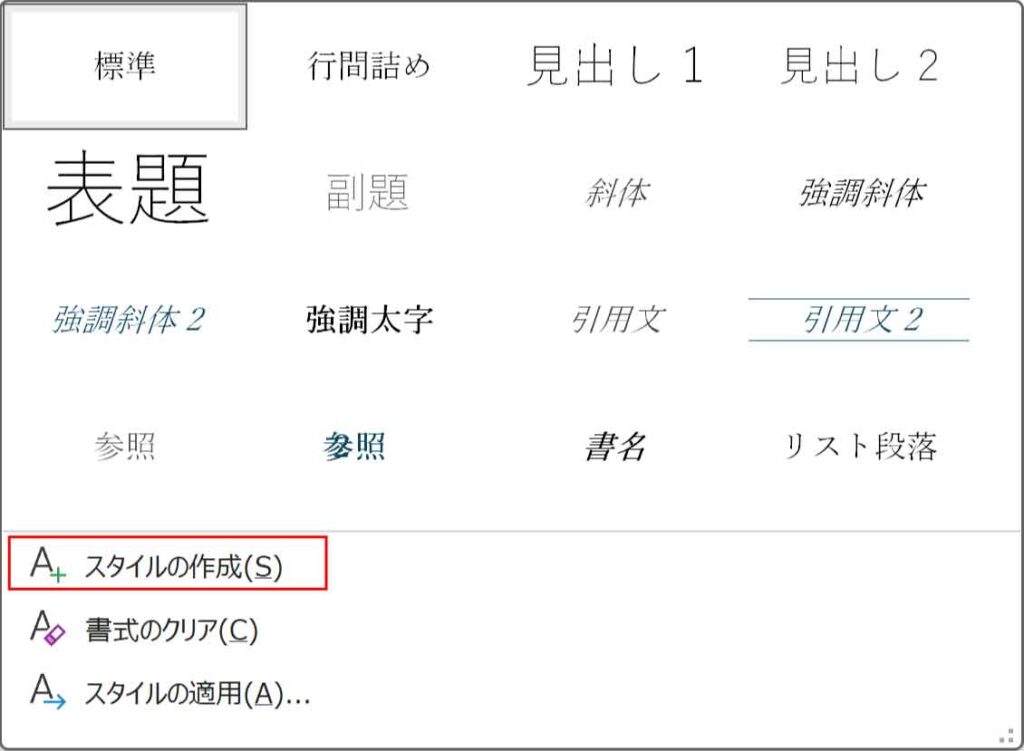
書式から新しいスタイルを作成ダイアログボックスが表示されます。
名前のボックスに任意の名前を入力します。
ここでは「H1」としました。
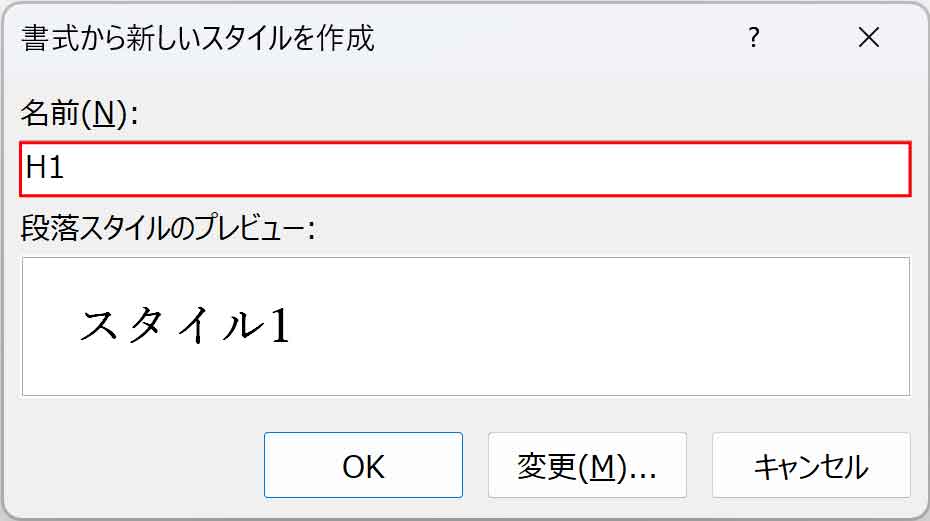
「OK」をクリックするとスタイルギャラリーに登録されます。
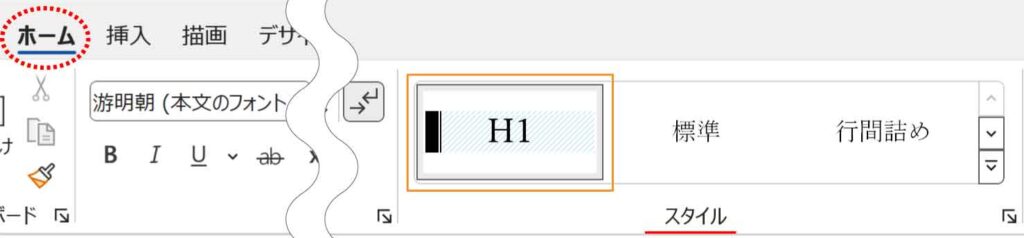

ボタンもわかりやすい!
スタイルを変更する
登録したスタイルを編集したり、既にあるものを変更するといったことも簡単にできます。
スタイルギャラリーから変更したいボタンの上で右クリックし「変更」をクリックます。
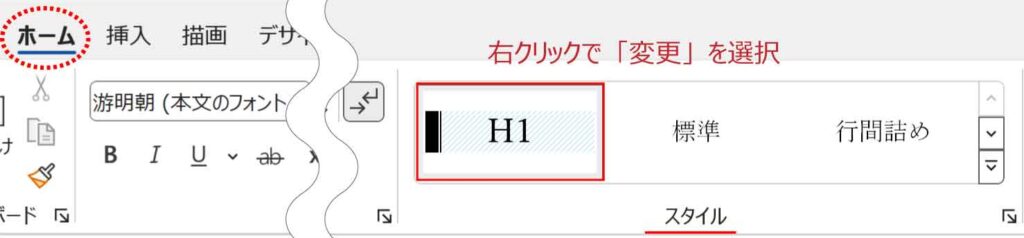
スタイルの変更ダイアログボックスが表示されます。
設定されている内容が下のほうに表示されます。
フォントの種類やサイズなど、よく使う項目はこの画面で変更できますが、ここにない内容は左下の「書式」ボタンをクリックします。
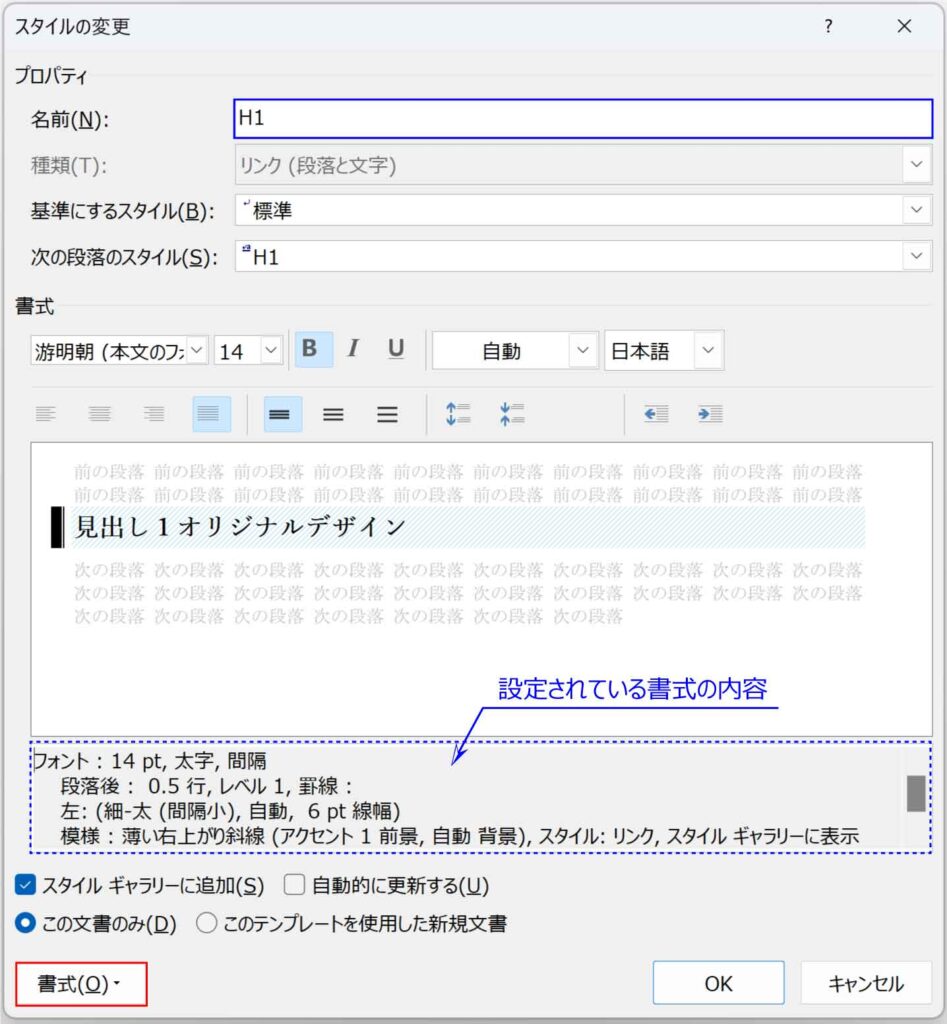
一覧から設定したい内容「段落」や「罫線と網かけ」などをクリックして変更します。
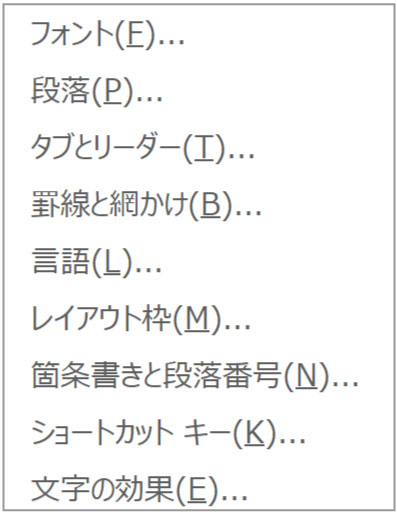
最後に「OK」ボタンをクリックして終了です。
スタイルギャラリーからボタンを削除する場合は、ボタンを右クリックして「スタイルギャラリーから削除」をクリックします。
アイキャッチで使用したフリー素材はこちらです。