「行間」とは
Wordの「行間」とは、文字を含めた行の高さのことです。

行の間の余白のことじゃないよ!
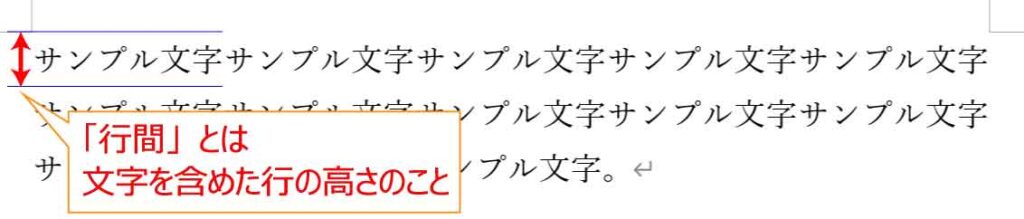
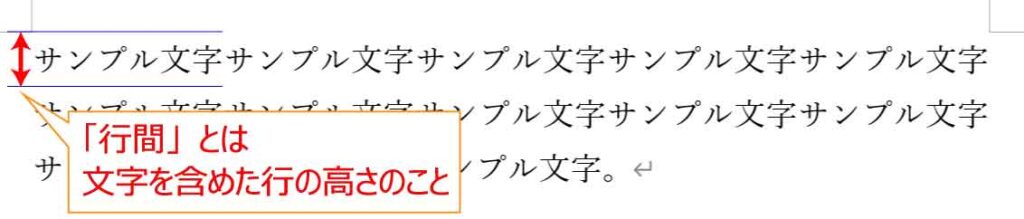
上の図は、フォントサイズが10.5ptで行間が18ptです。
勝手に広がる行間



行間が勝手に広がる時って何がおきてるの?
ケース1:フォントの種類
フォントの種類によって行間が変わります。
デフォルトの「游明朝」10.5ptを、「メイリオ」に変えてみます。
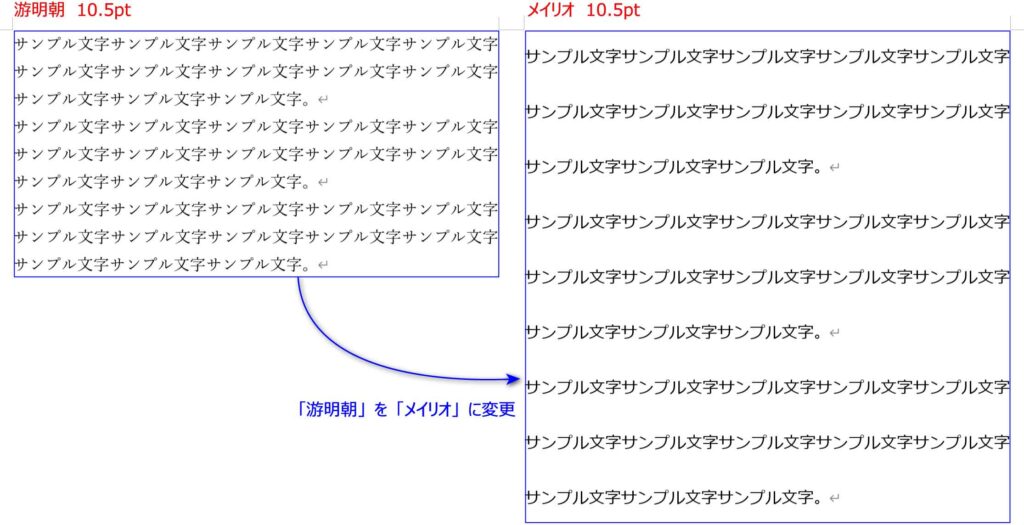
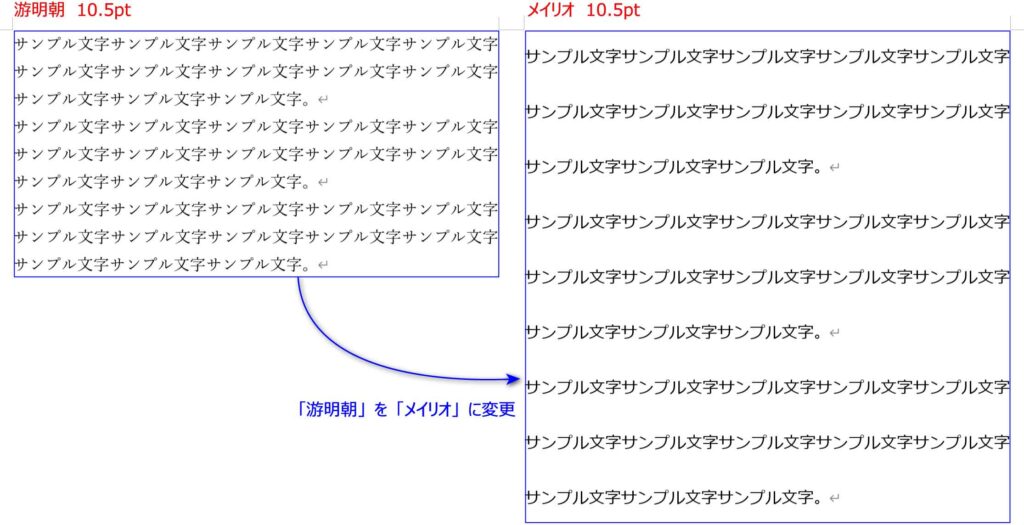



倍に広がってる!
フォントサイズは同じ10.5ptでも、種類によって見た目のサイズは違って見えます。
例えば、「メイリオ」は日本語の位置を高めにして英字のベースラインと揃って見えるデザインになっています。また、10.5ptというサイズのボックス(仮想ボディ)の中でいっぱいまで大きくしたデザインです。


フォントの設計(デザイン)によって同じサイズでも大きく見えたりするのですが、これにより余白も広がってしまうのです。



でも、倍は広がりすぎじゃない?
では、[表示]タブ-表示グループの「グリッド線」にチェックを入れてみましょう。
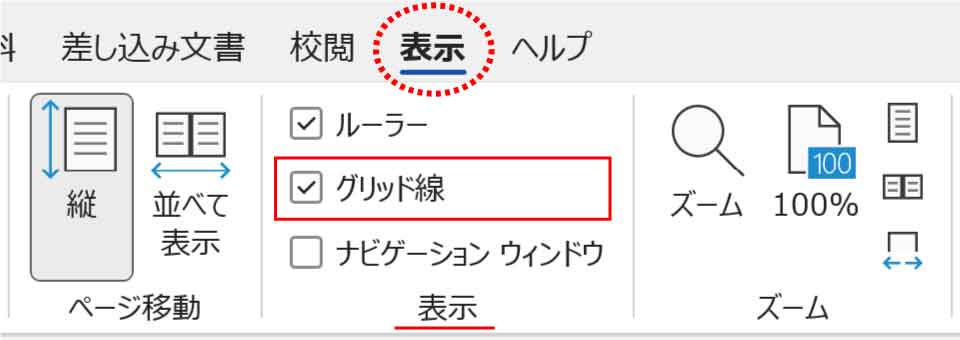
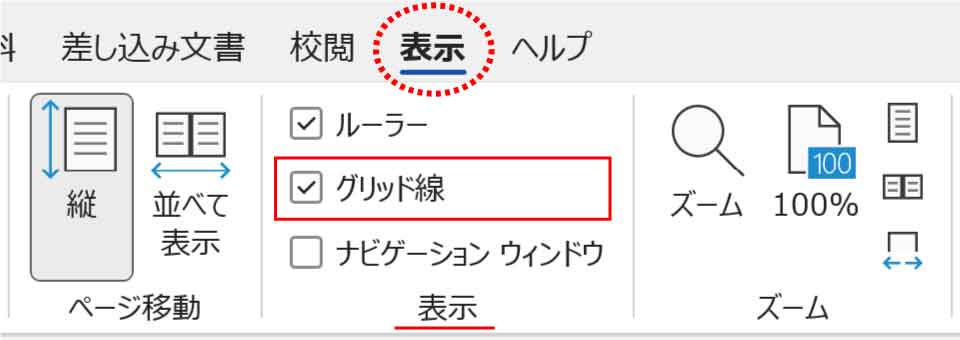
グリッド線が表示されます。
メイリオはグリッド線2行分を使用して表示されていることがわかります。
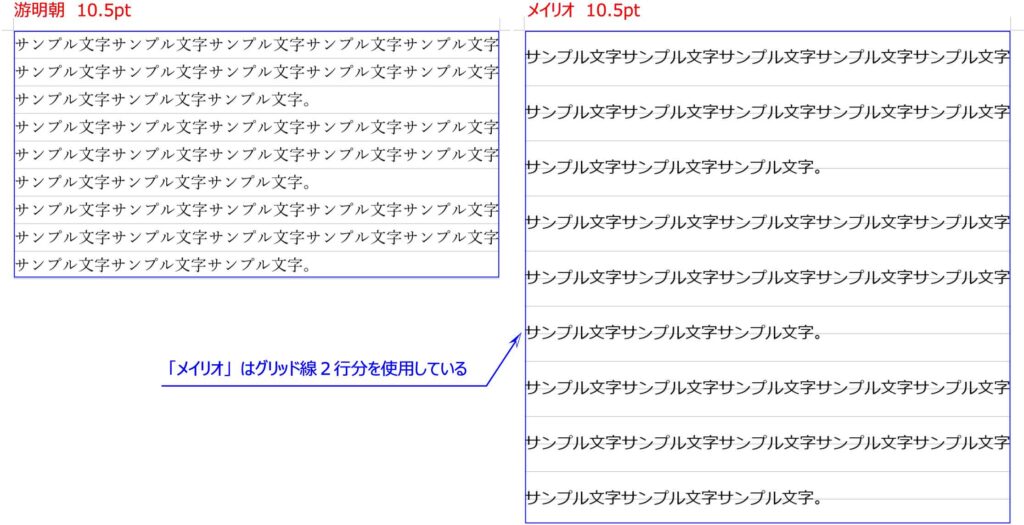
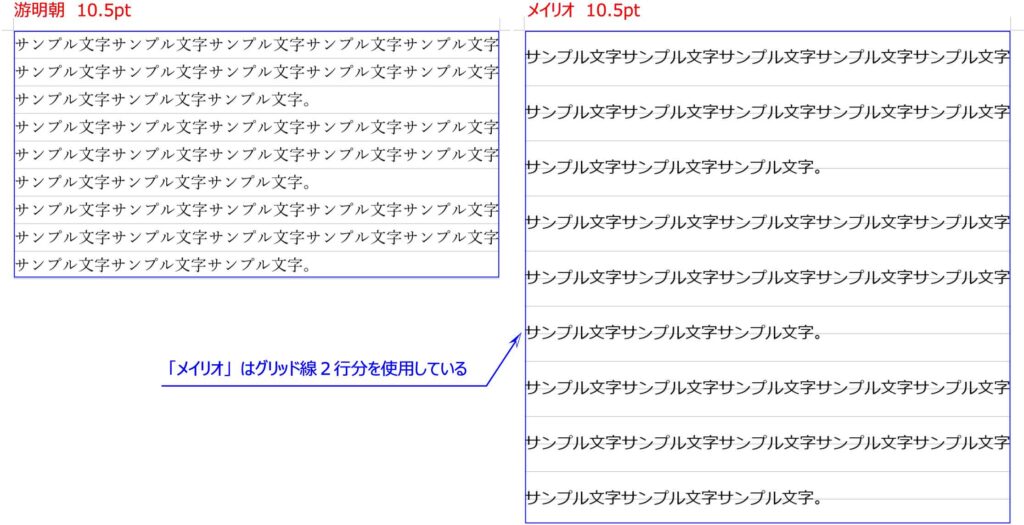
Wordはグリッド線が見えていない状態であってもグリッド線に合わせて表示するようになっています。そのため、少しでもフォントの余白分がはみ出してしまうと、次のグリッド線、つまり2行目の範囲まで広がってしまうのです。
ケース2:フォントサイズの変更またはルビの設定
こちらも、グリッド線を表示したまま確認してみます。
游明朝の一部だけフォントサイズを11ptにしてみました。他はデフォルトの10.5ptのままです。
11ptの文字が含まれる行だけが上記同様グリッド線2行分まで広がってしまいました。
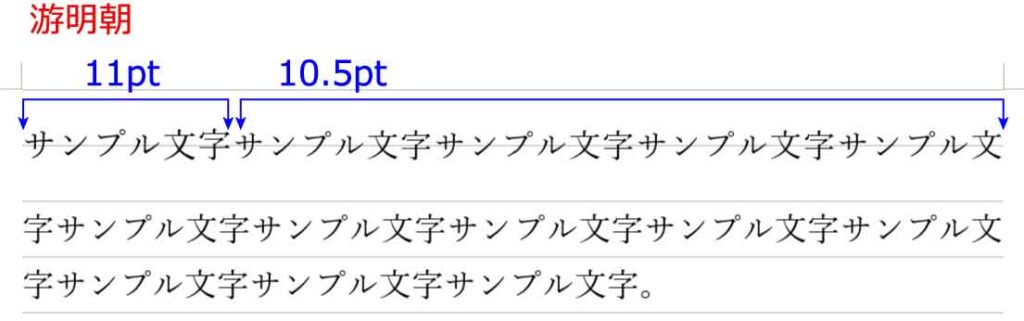
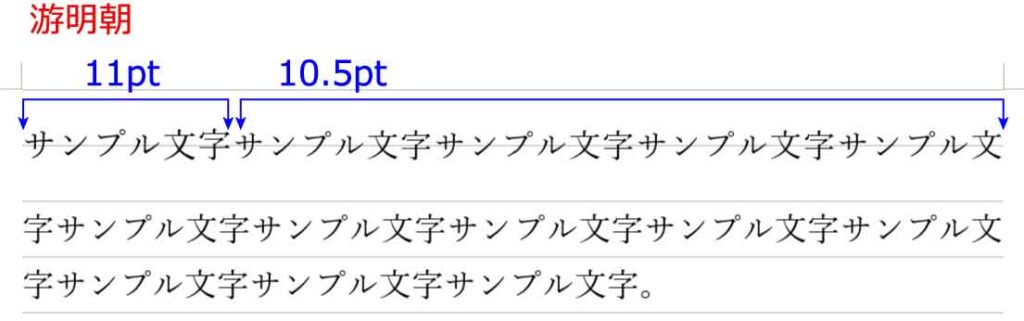
次は、10.5ptのままルビをつけてみます。
ルビの分が縦に広がったため、その行だけがグリッド線2行分まで広がってしまいました。
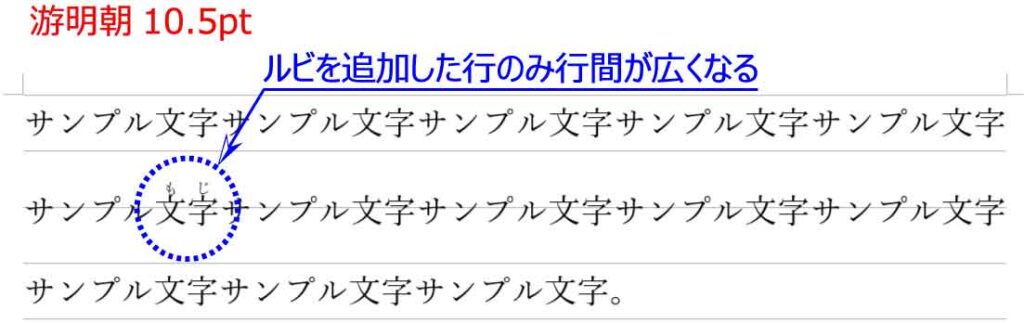
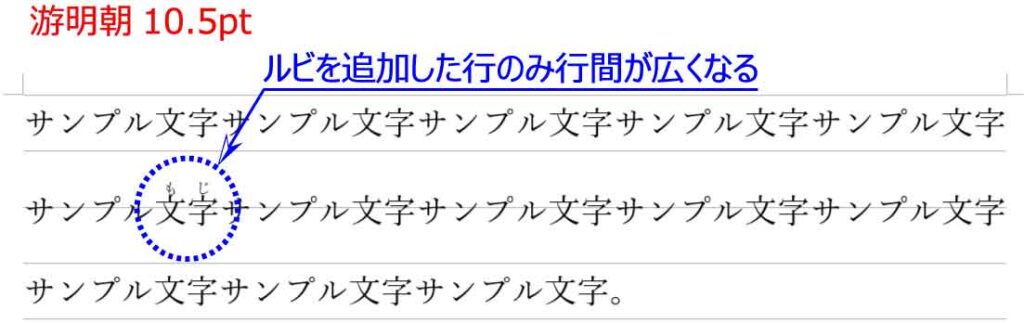



倍まで広がるのはカッコ悪い・・・
広がらないようにする方法はいくつかあります。
広すぎる行間を自然な幅にする
Wordはビジネス文書向きの広めの行間が設定されています。
全体的にもっと詰めて表示したい場合や、フォントの種類やサイズ、ルビに影響されない自然な行間にしたい時などの設定方法です。
これは、上記で表示したグリッド線に合わせることをやめるという設定になります。
文書全体に行う方法と、指定した段落のみに行う方法があります。
文書全体を自然な行間にする
[レイアウト]タブ-ページ設定グループの右下にある「ページ設定」ダイアログボックス起動ボタンをクリックします。
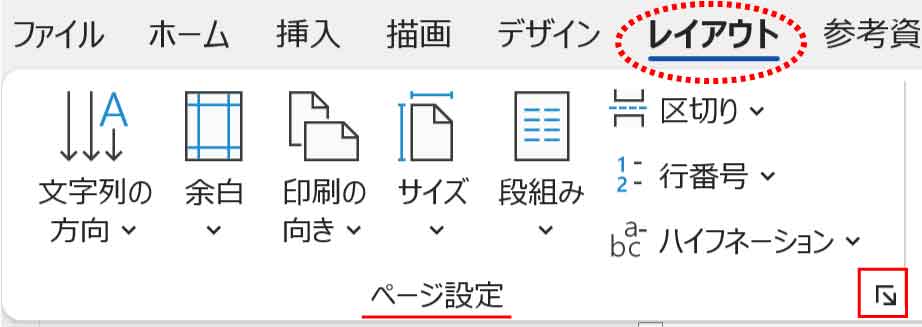
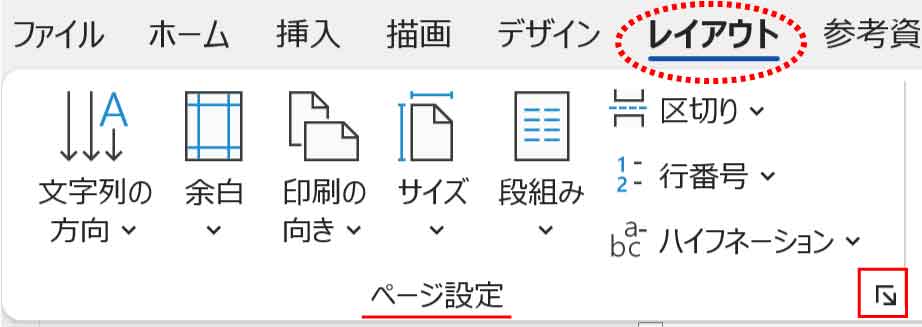
ページ設定ダイアログボックスが表示されます。
[文字数と行数]タブ-文字数と行数の指定グループ「標準の文字数を使う」にチェックを入れます。
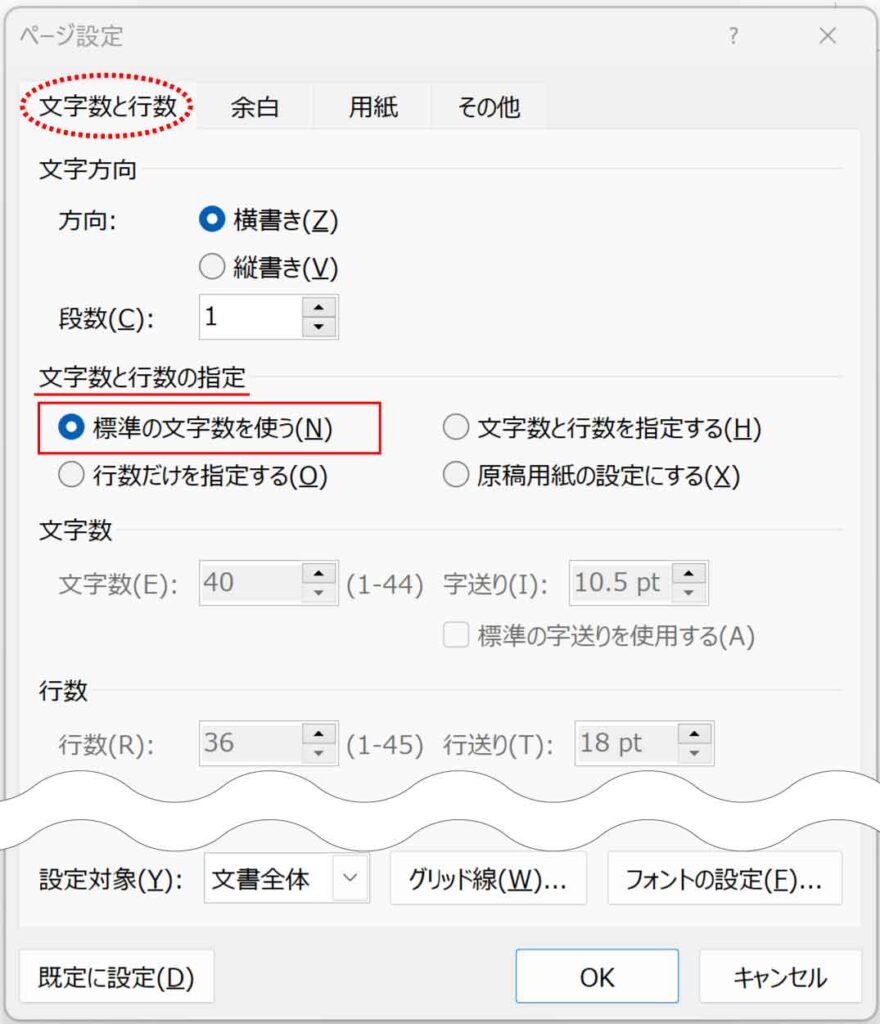
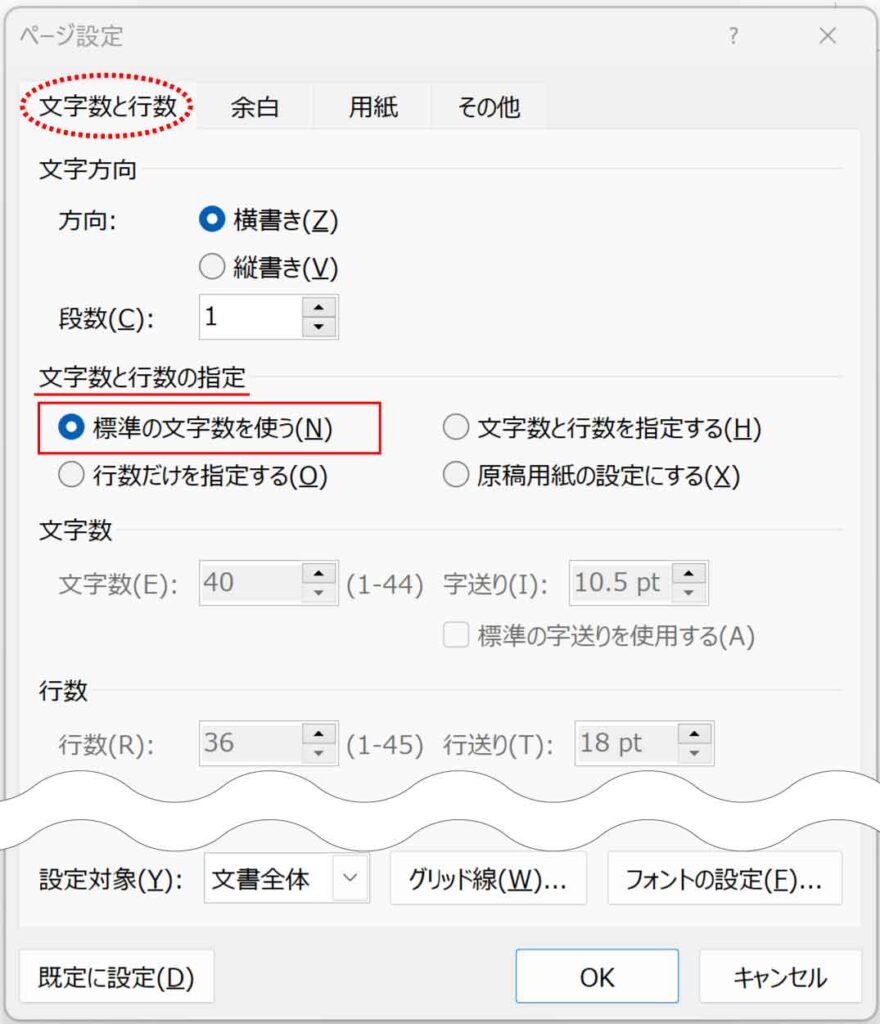
グリッド線を表示してみると、線を無視して自然な行間に狭まったことがわかります。
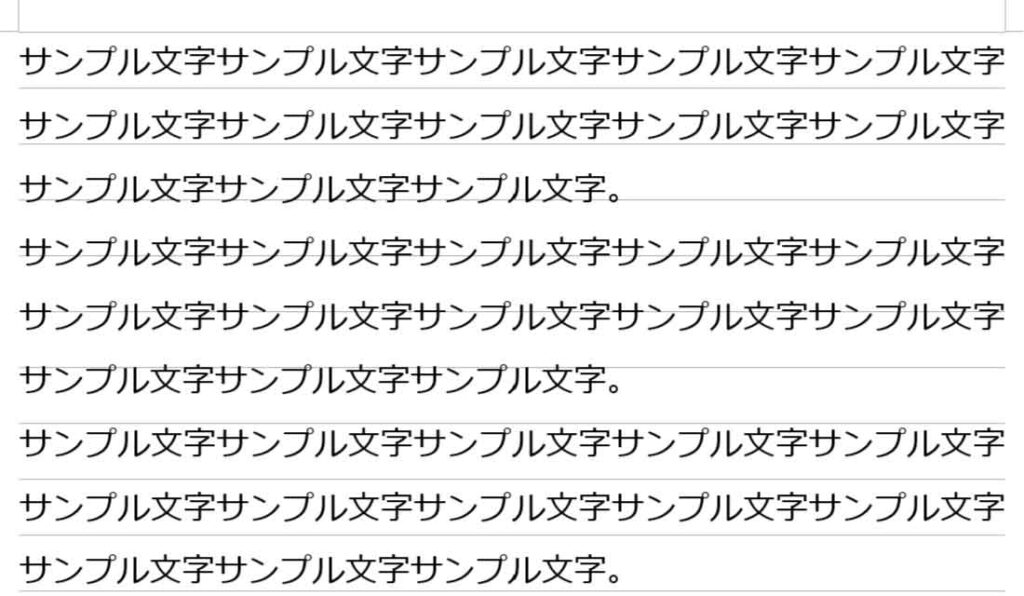
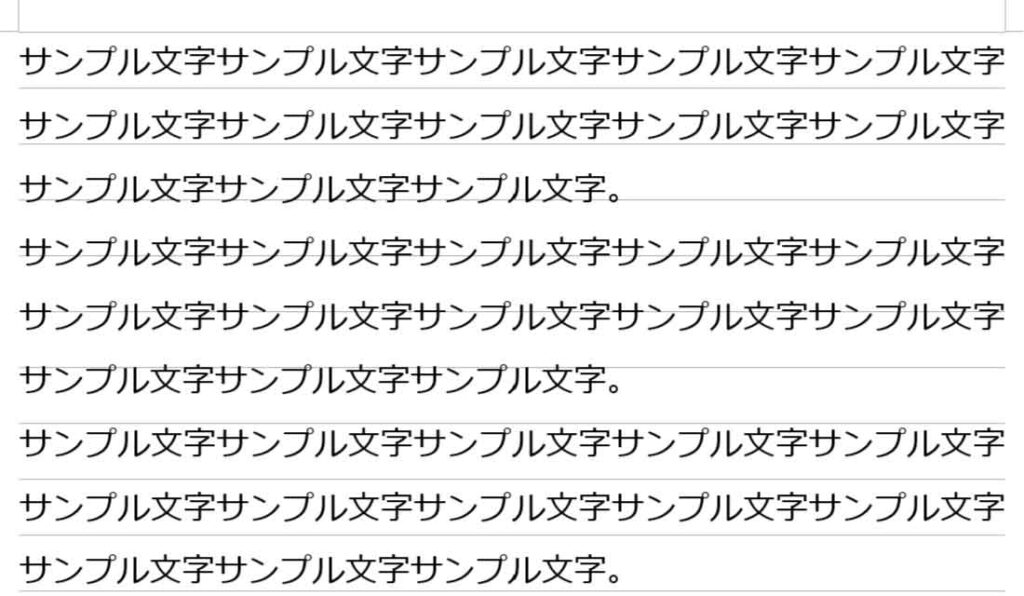
一部の段落を自然な行間にする
上記のようにグリッド線を無視して詰めることを一部の段落で行う方法です。
設定したい段落を選択し、[ホーム]タブ-段落グループの右下にある「段落」ダイアログボックス起動ボタンをクリックします。
※1つの段落だけの場合、カーソルを置くだけで選択したことになります。
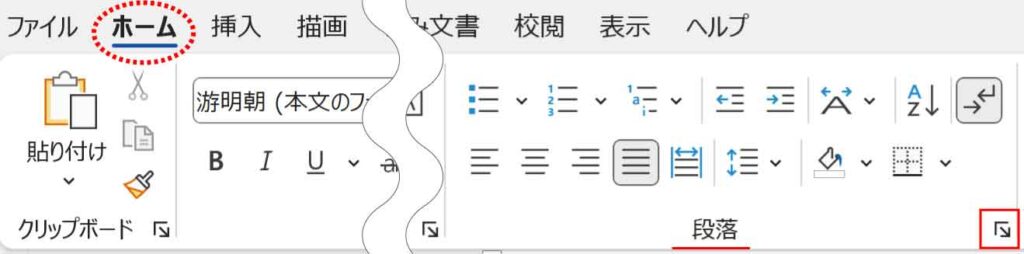
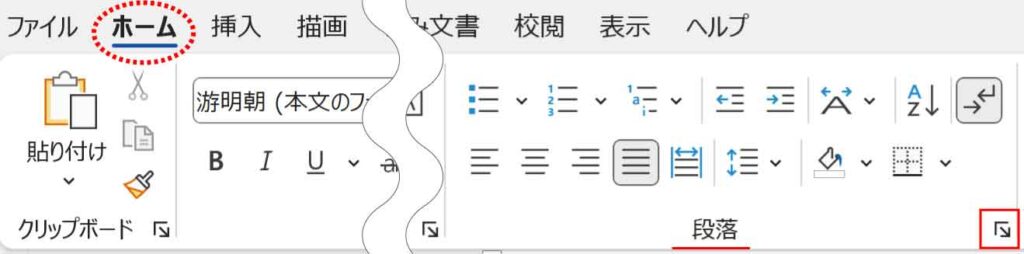
段落ダイアログボックスが表示されます。
[インデントと行間隔]タブ-間隔グループ「1ページの行数を指定時に文字を行グリッド線に合わせる」のチェックを外します。
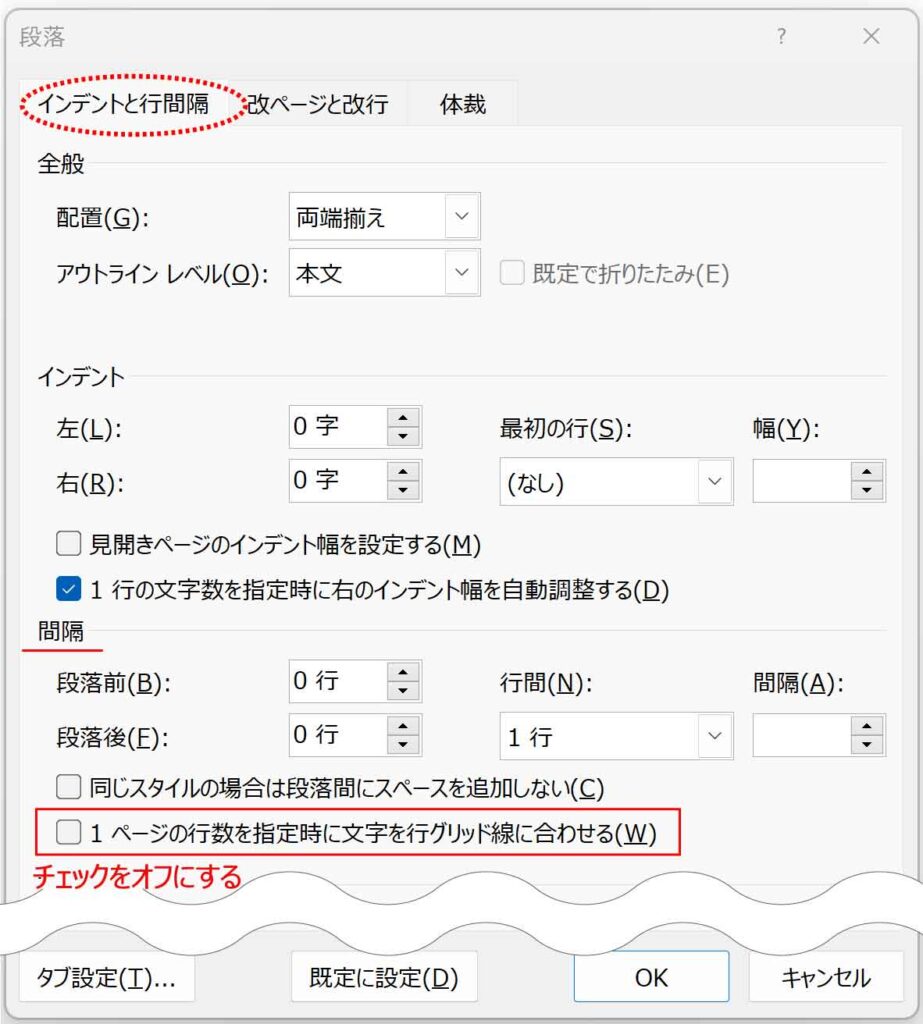
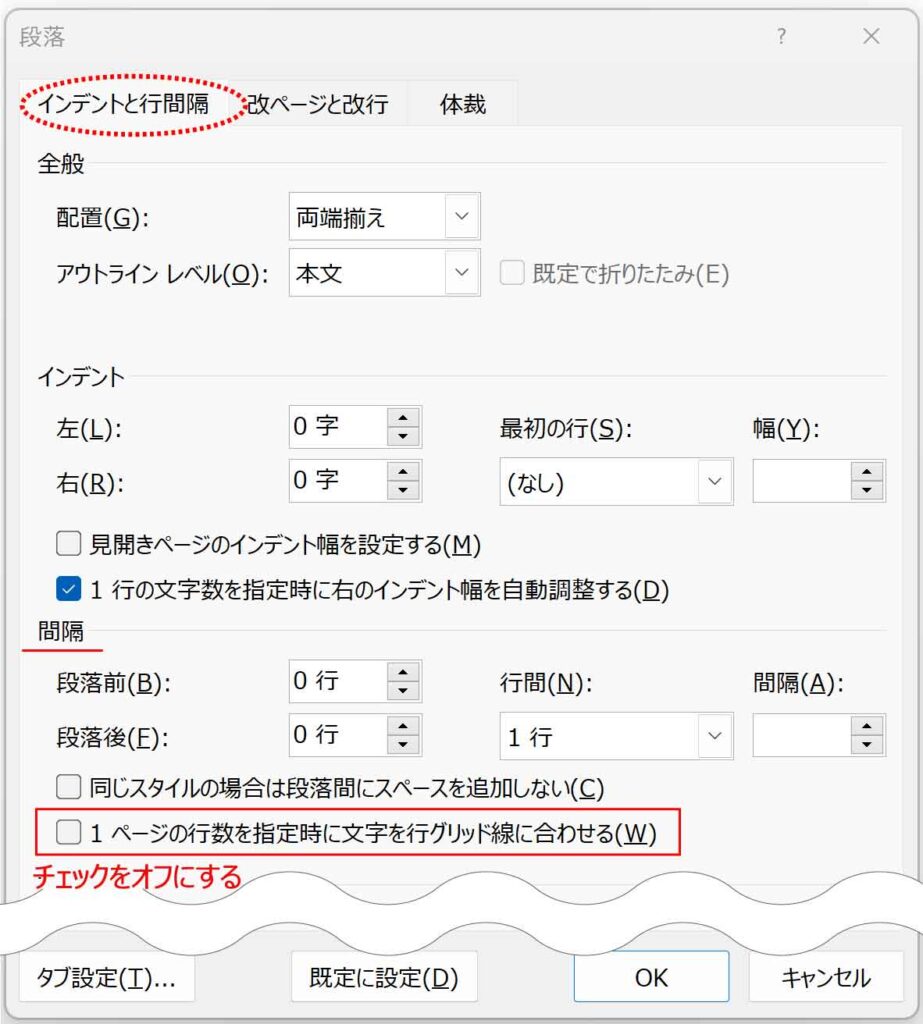
ルビの入った行が自然な行間になりました。
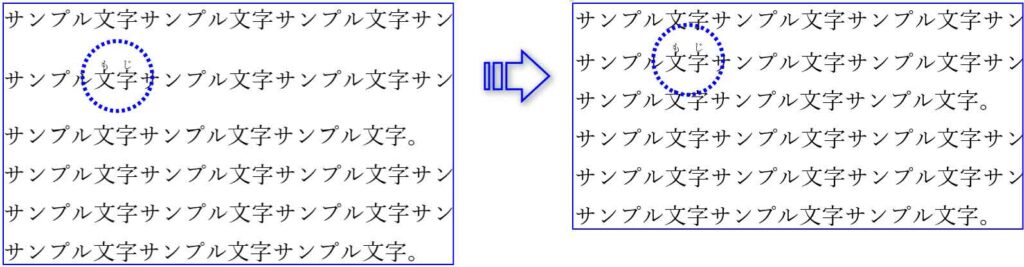
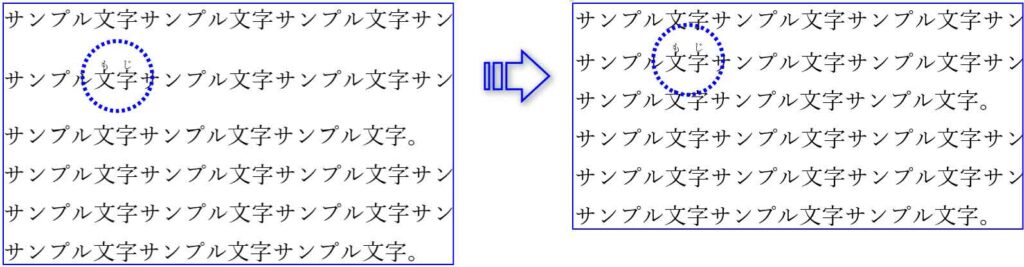
行間設定「倍数」「最小値」「固定値」
行間の詳細な設定は段落ダイアログボックスから行います。
設定したい段落を選択し、[ホーム]タブ-段落グループの右下にある「段落」ダイアログボックス起動ボタンをクリックします。
※1つの段落だけの場合、カーソルを置くだけで選択したことになります。
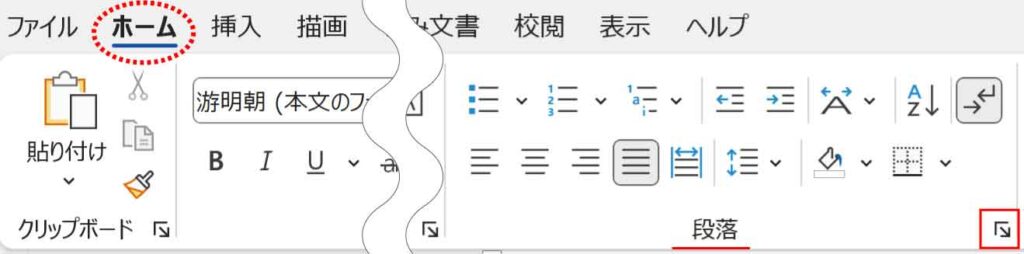
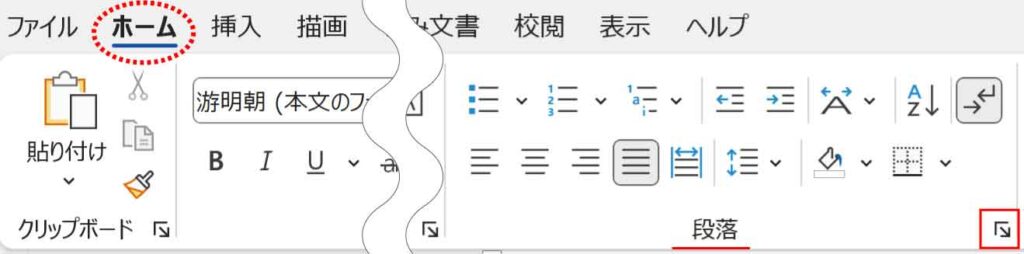
段落ダイアログボックスが表示されます。
[インデントと行間隔]タブ-間隔グループ「行間」の下向き三角を押します。
「1行・1.5行・2行・最小値・固定値・倍数」のドロップダウンリストが表示されます。
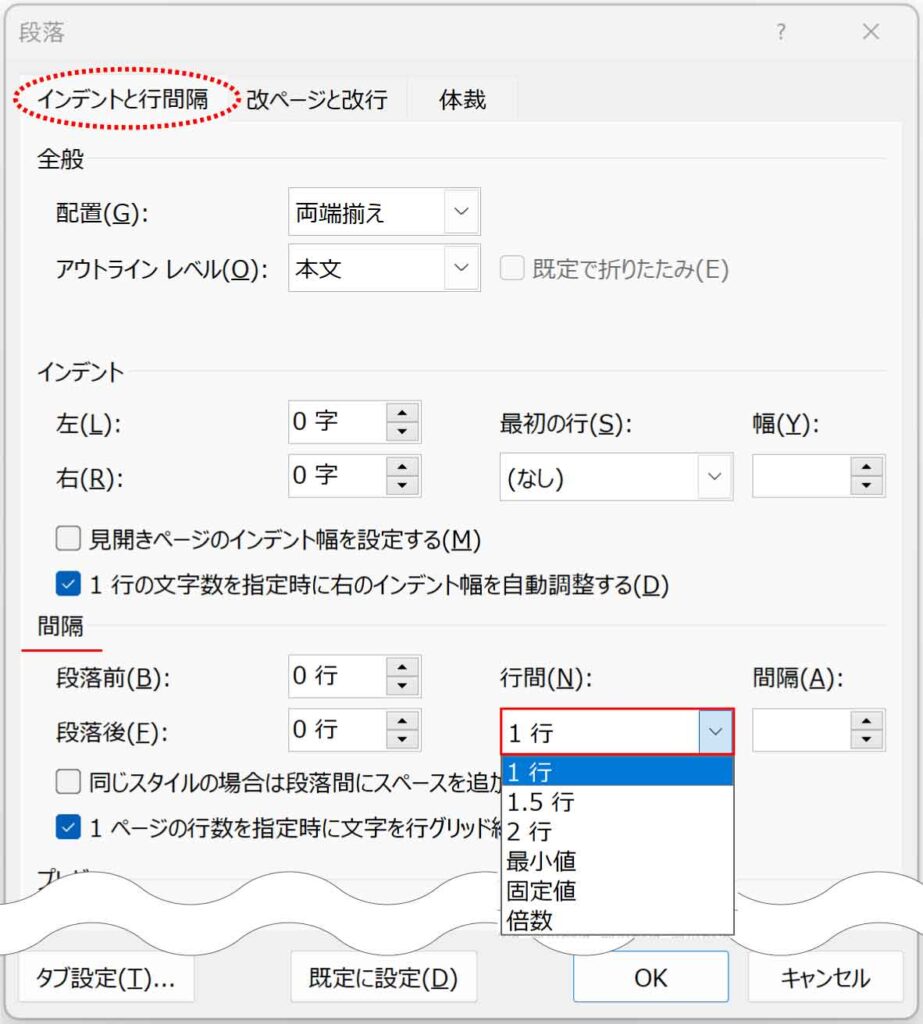
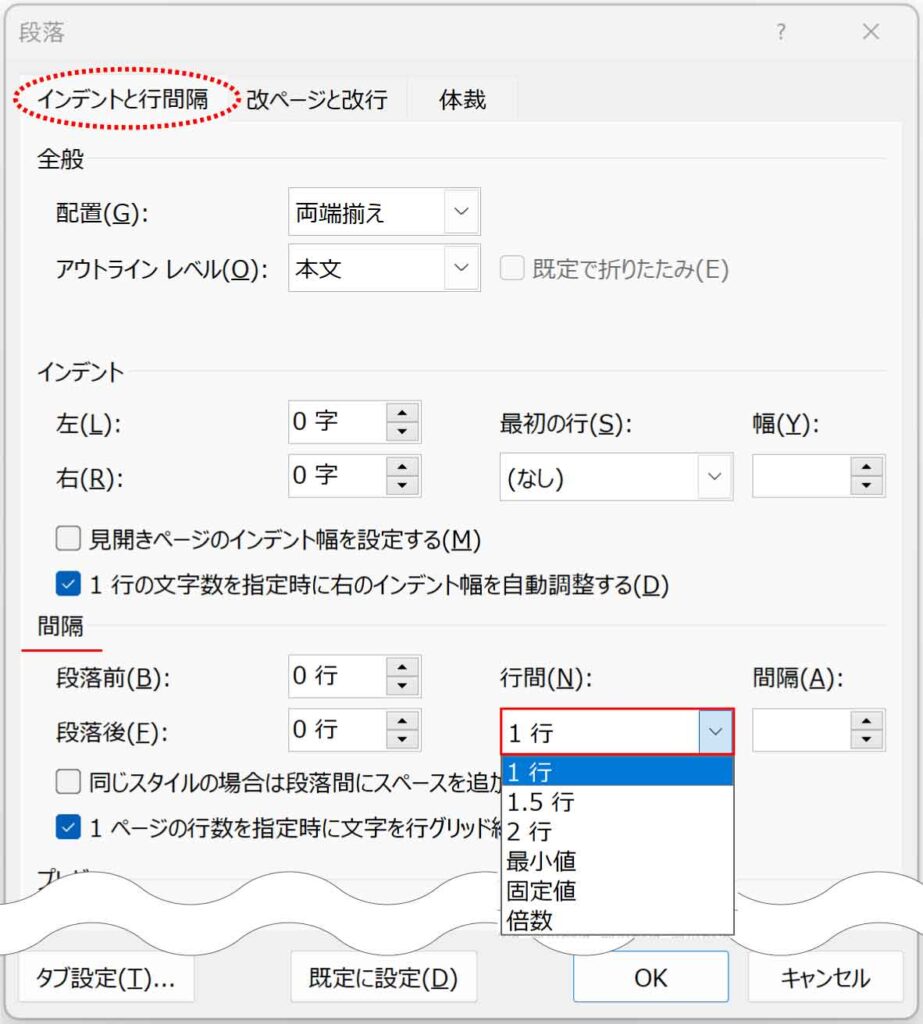
行間「1行・1.5行・2行」と「倍数」
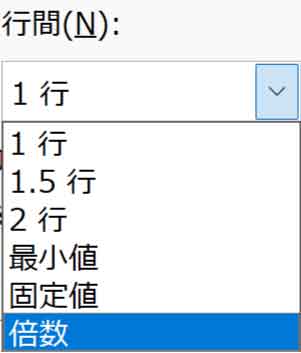
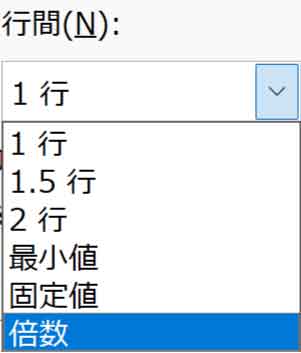
1行=通常の行の高さのことです。
1.5行は1.5倍の高さ、2行は2倍の高さになります。
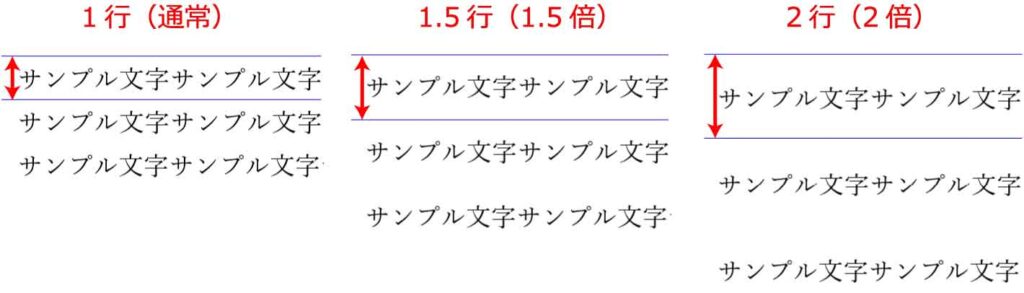
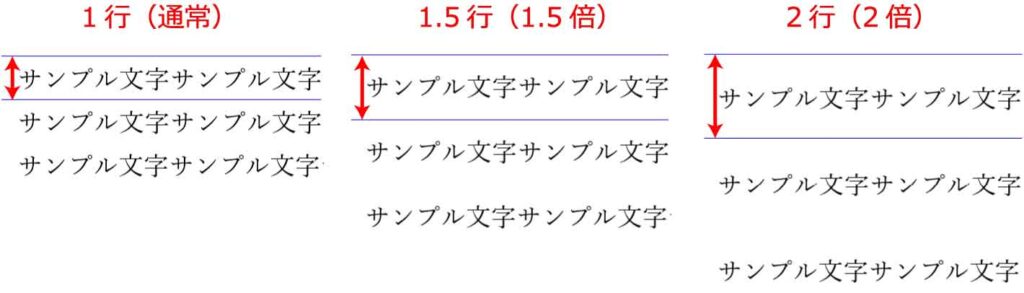
1.25行(1.25倍)や3行(3倍)など、その他の数字で設定したい場合は「倍数」を選択し、右側の間隔ボックスに入力します。
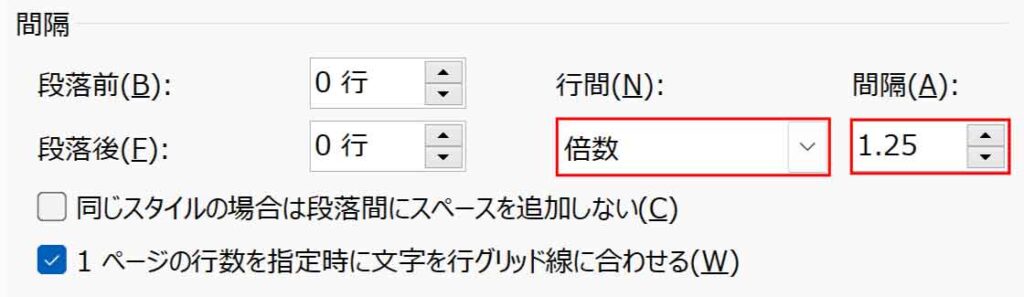
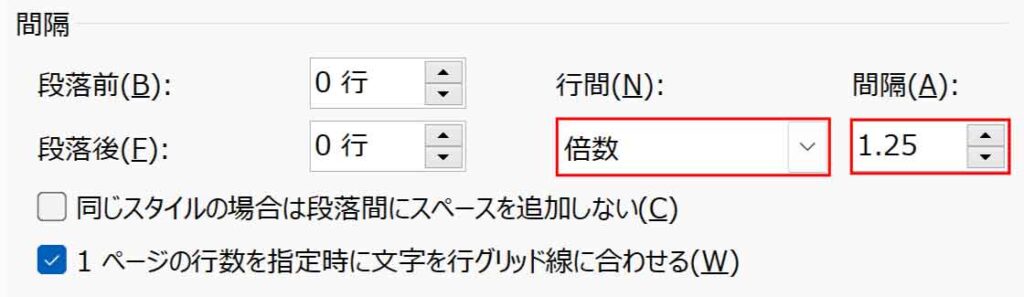
行間「最小値」
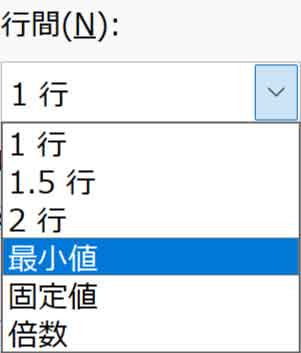
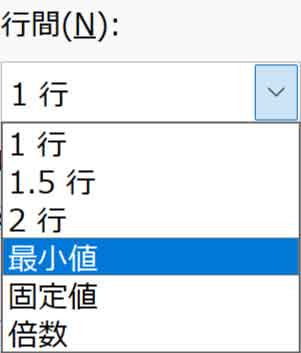
行の最低の高さ(一番狭い高さ)をptの単位で間隔欄に入力します。
フォントサイズを目安に考えると分かりやすいです。
最小で設定した幅以上になるように自動で行間が調整されます。
フォントサイズが大きくなるとそれに合わせて自動で行間は広がっていきます。
最小値15ptで設定した行に5ptの文字を入力しても15ptの幅より狭くなることはありません。
行間「固定値」
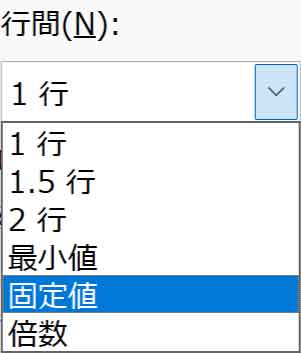
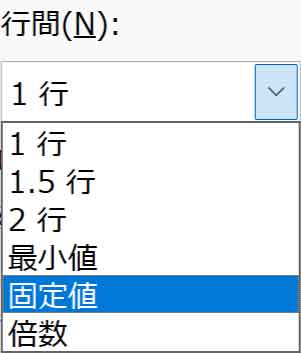
行の高さをptの単位で間隔欄に入力します。
フォントサイズを目安に考えると分かりやすいです。
固定値なので、どんなフォントサイズやルビが入っても行間は固定されたまま変わりません。
ルビを入れたり、フォントサイズを部分的に大きくしても行間は揃ったままになります。
※指定した幅より大きなフォントサイズにするとフォントの上部が切れるので注意が必要です。



