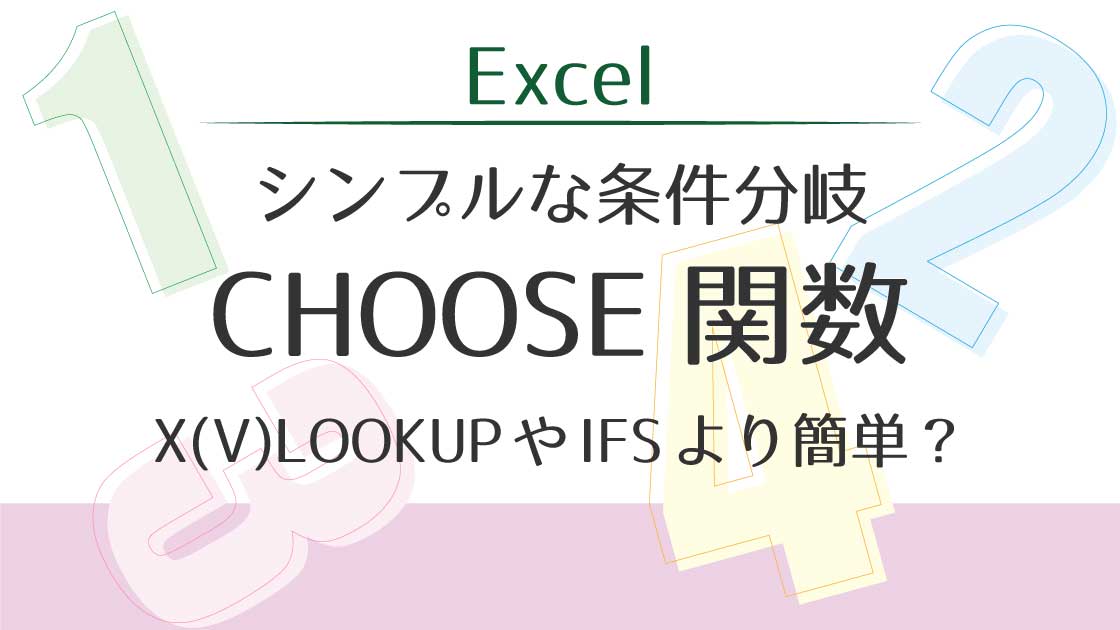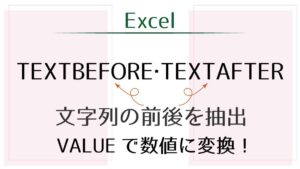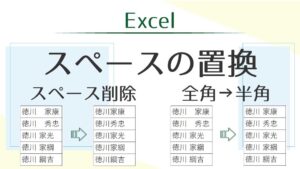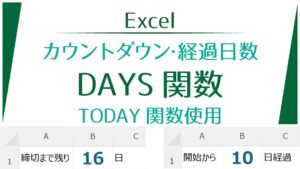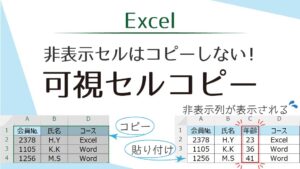CHOOSE関数
CHOOSE関数は、条件の数値に対応する値を返す関数です。
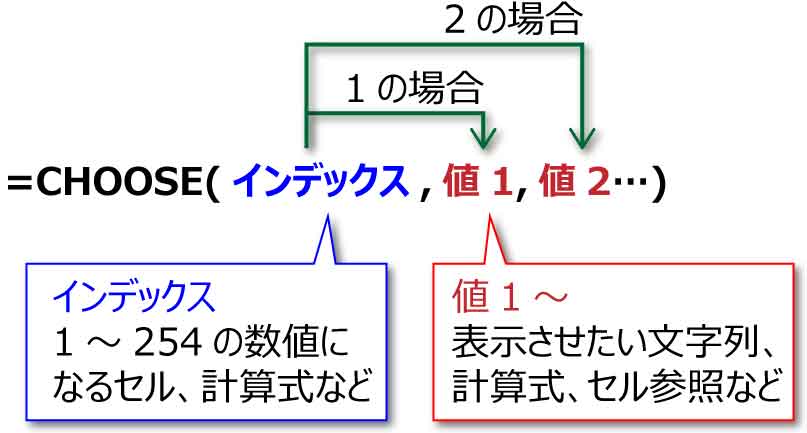
例:B列にA列の数値が「1」の場合は「Word」、「2」の場合は「Excel」、「3」の場合は「PowerPoint」と表示します。
【B2】 =CHOOSE(A2,”Word”,”Excel”,”PowerPoint”)
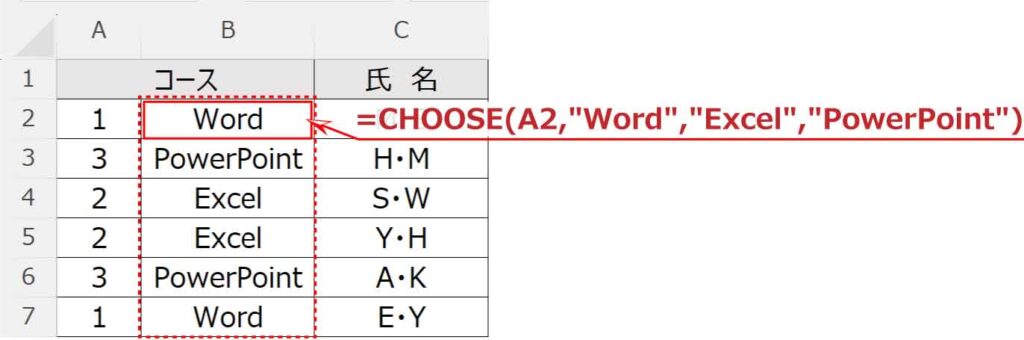

文字列の時の ” がちょっとメンド…
そんなときは「関数の挿入」を使うと便利です。
関数の挿入
【B2】をクリックし、数式バーの左にある「関数の挿入」ボタンをクリックします。
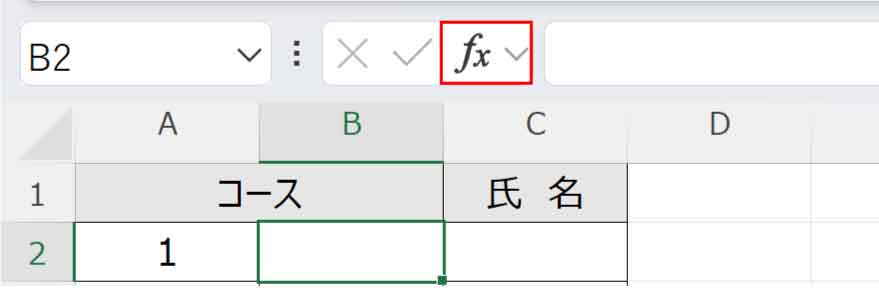
関数の挿入ダイアログボックスが表示されます。
関数の分類を「すべて表示」にし、関数名のボックスの中をクリックします。
続けて関数の頭文字「c」を打つとCで始まる関数がアルファベット順で表示されます。
「ch」と素早く打てばCHで始まる関数が表示されます。
CHOOSE関数を選択したら「OK」をクリックします。
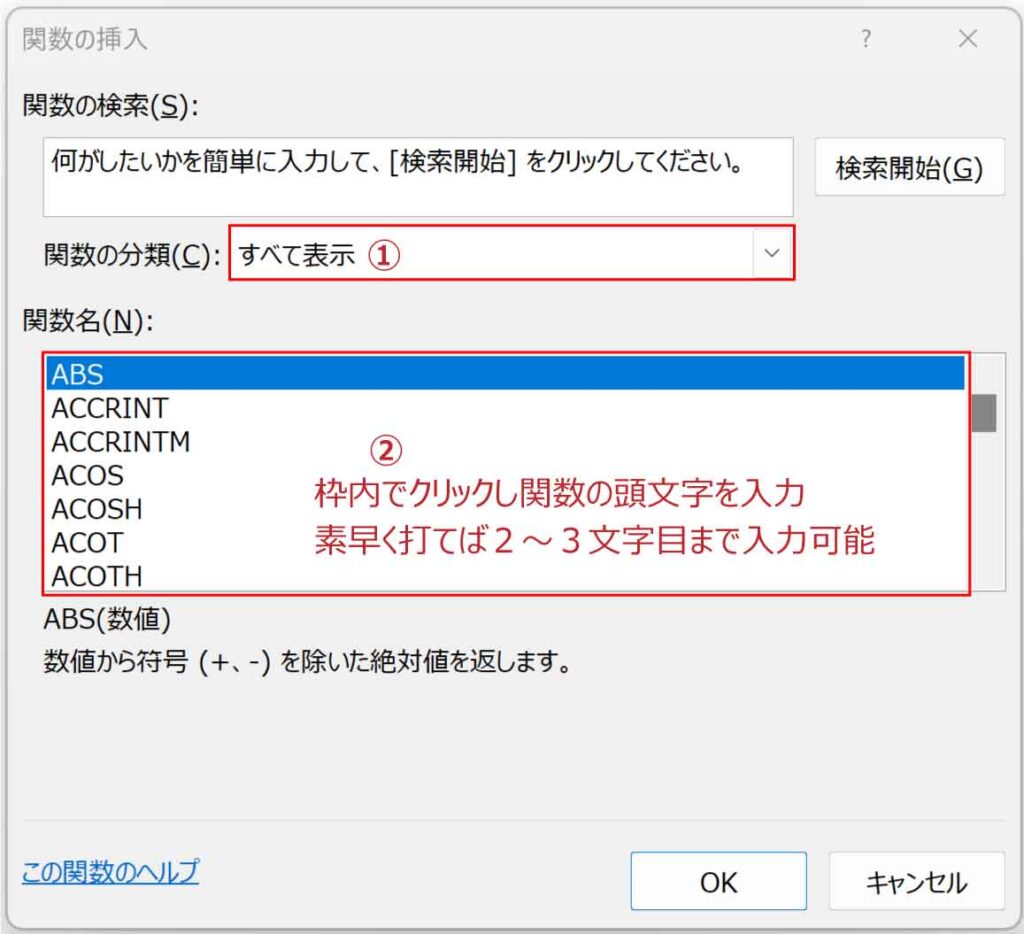
関数の引数ダイアログボックスが表示されます。
下部に引数の解説が表示されます。
インデックスのボックスにカーソルを置き、セル【A2】をクリックします。
値1では「1」の場合に表示させたい「Word」と入力します。
続けて≪ Tab ≫ キーを押します。
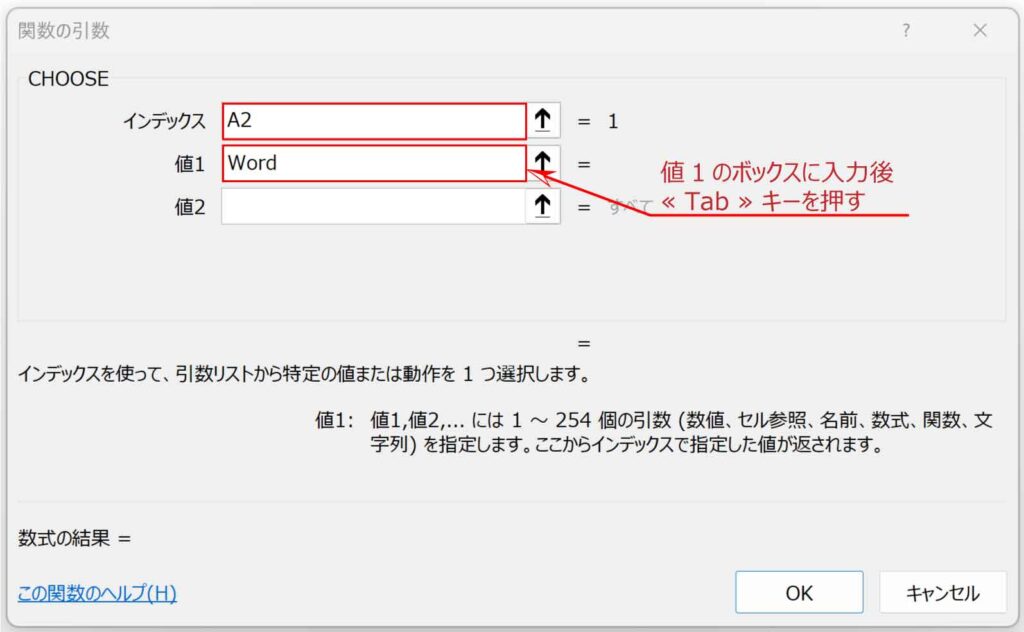

≪ Tab ≫キーでダブルクォーテーションがついた!
≪ Tab ≫ キーは格納して次に進むショートカットですが、この時文字列には”(ダブルクォーテーション)がつきます。
同様に、入力後 ≪ Tab ≫ キーを押して進めます。
入力が終わったら「OK」をクリックします。
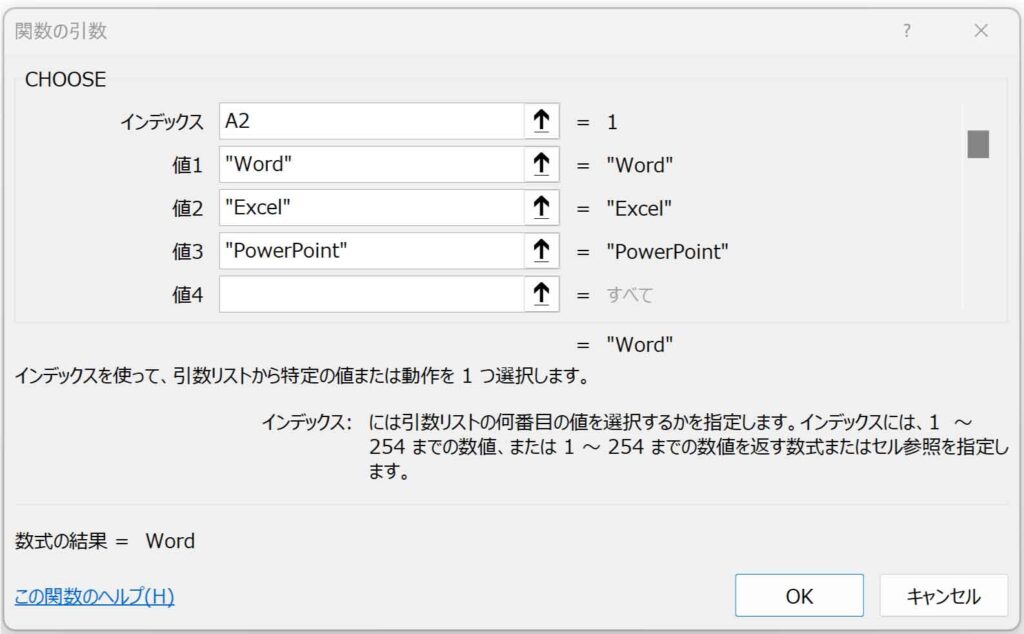
関数が挿入されて【B2】には「Word」と表示されました。
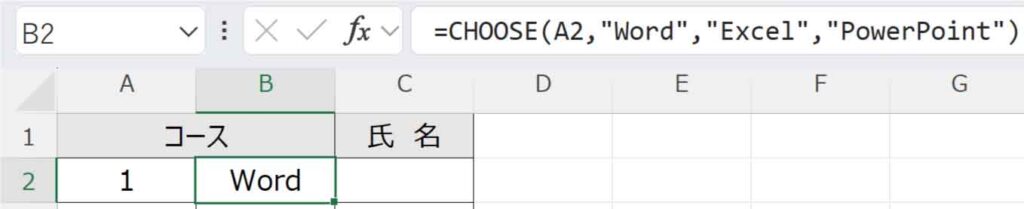
※関数の挿入ボタンは、計算式入力の途中からでもクリックできます。

=CHOOSE( の入力後に押すとスピードアップできそう!
他の関数でも同じことができる

以前やったXLOOKUPとかVLOOKUPでもできそうだよね

XLOOKUP関数やVLOOKUP関数でもできます。
ただし、これらの関数はマスタとなる表を別で作っておく必要があります。
他にも、IF、IFS、SWITCHなど条件分岐関数が多数あります。
どれも同じように結果を返すことができます。
必ずこの関数で…ということはありません。
今回のように条件が「1」「2」「3」…の場合というような時、CHOOSE関数は短い計算式で簡単に作ることができるので、覚えておくと良いでしょう。
数値を抽出して利用
下図のように数値を抽出して使いたい場合は、他の関数と組み合わせます。
例では、会員ナンバーの1桁目がコース、2桁目がクラス、3桁目が時間帯となっています。
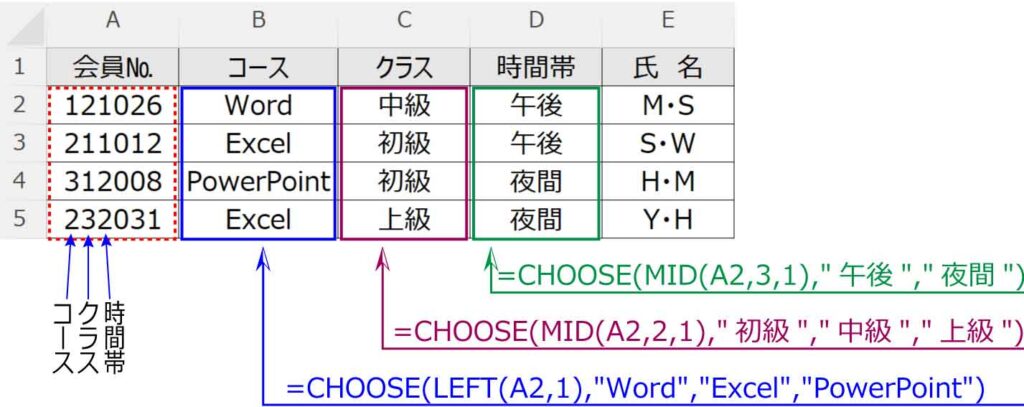
コース:
=CHOOSE(LEFT(A2,1),”Word”,”Excel”,”PowerPoint”)
A2の左から1桁目が「1」の場合「Word」、「2」の場合「Excel」、「3」の場合「PowerPoint」と表示する。
クラス:
=CHOOSE(MID(A2,2,1),”初級”,”中級”,”上級”)
A2の2桁目から1文字分抜き出したものが「1」の場合「初級」、「2」の場合「中級」、「3」の場合「上級」と表示する。
時間帯:
=CHOOSE(MID(A2,3,1),”午後”,”夜間”)
A2の3桁目から1文字分抜き出したものが「1」の場合「午後」、「2」の場合「夜間」と表示する。
LEFT関数、MID関数について詳しくは以下の記事をご覧ください。

インデックスが1から始まらない場合
例えば、「101」の場合「102」の場合…としたい時は、「1」に合わせるように引いてしまいます。
上の例と同じ式を使った場合
=CHOOSE(A2-100,”Word”,”Excel”,”PowerPoint”)
このように、1から始まるように調整すればCHOOSE関数を使うことができます。
無理に使う必要はありませんが、知っておくと便利な関数です。
数値以外にも使えるSWITCH関数について詳しくは以下の記事をご覧ください。