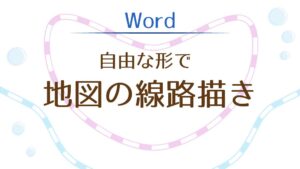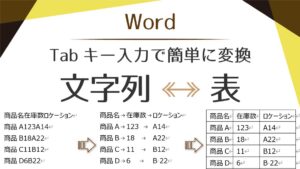オブジェクトの選択と表示
オブジェクト(図形や画像)が複数ある時は選択ウィンドウを使うと便利です。
[図形の書式]タブ-配置グループの「オブジェクトの選択と表示」ボタンをクリックします。
※図形を選択しないと図形の書式タブは表示されません。
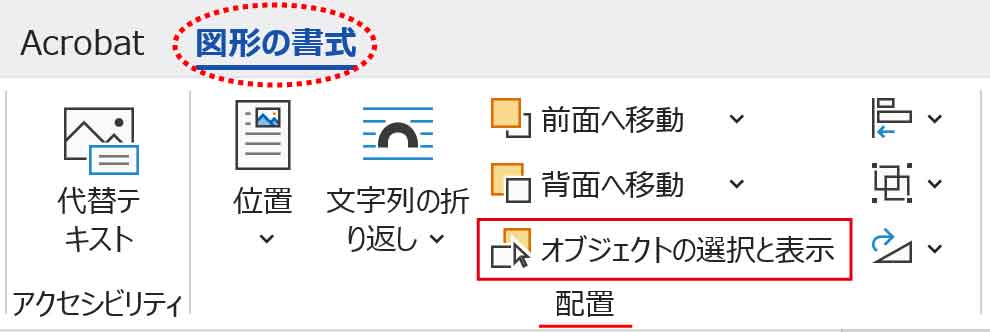
選択ウィンドウが表示されます。
すべてのオブジェクトが図形名と数字で表示されます。
テキストの背景にある図形や、重なっている下の図形も表示されます。
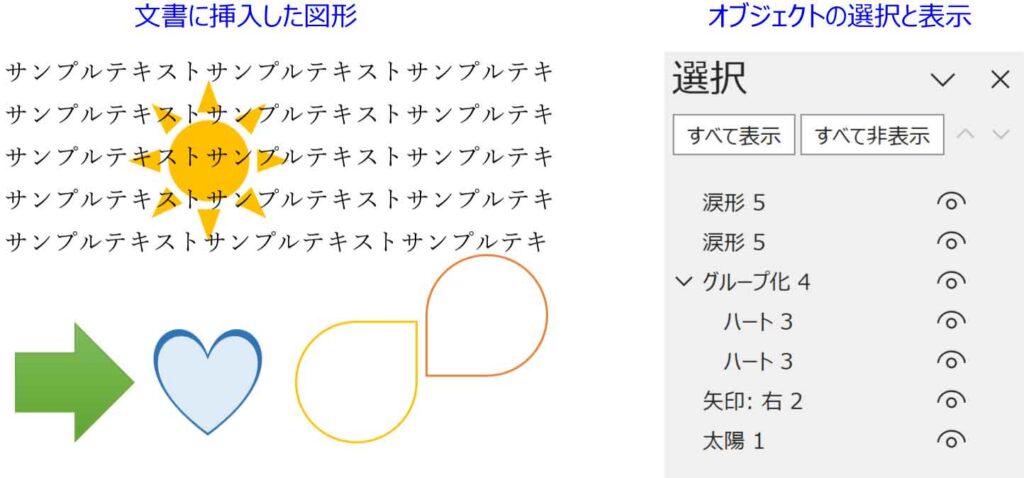
選択ウィンドウの使い方
選択ウィンドウです。
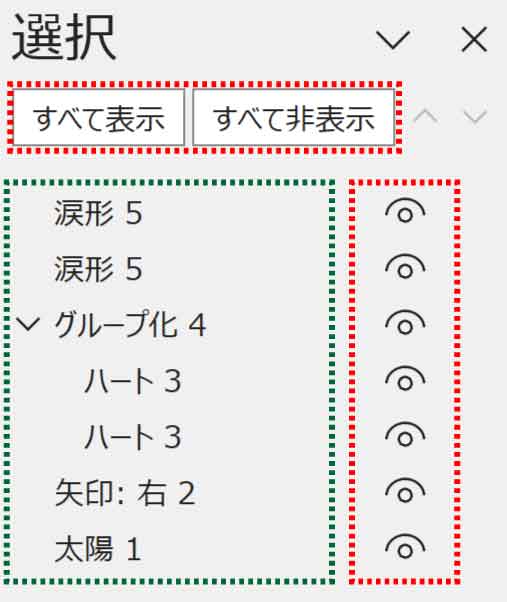
緑の領域に名前と数字が表示されます。
この数字は、画いた順に自動的にナンバリングされたものです。
削除したものもナンバーがつくので欠番になっていることもあります。
図形を描かずにコピーしたものは同じ数字になります。

名前は変えられるよ!
グループ化している場合は下向き矢印が名前の左に表示されます。
クリックすると展開して内容を表示し、またクリックすると閉じます。
図は展開した状態です。グループの内容は一段下がって表示されます。
オブジェクトの選択
クリックすると文書中の図形が選択状態になります。
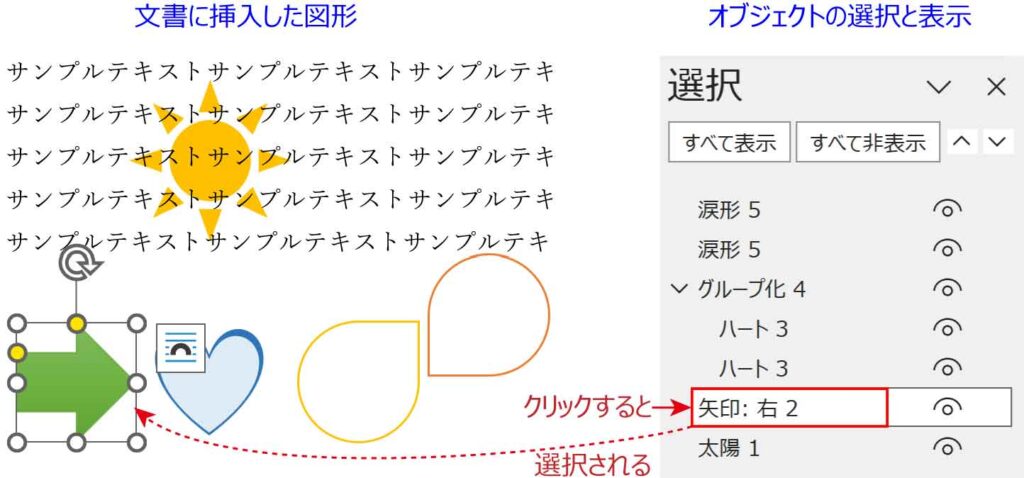
複数選択する場合、2つ目以降は≪ Ctrl ≫を押しながらクリックします。
※文書中で複数選択する場合は≪ Shift ≫クリックです。≪ Ctrl ≫はコピーとして使います。
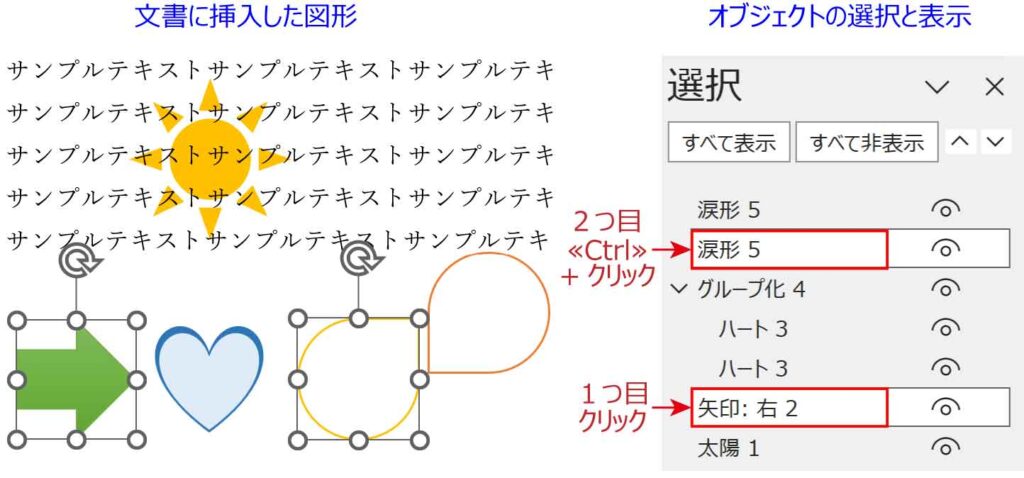
テキストの背面にあるイラストや、グループ化された図形の一部も簡単に選択できます。
「オブジェクトの選択」ボタンを使った図形の複数選択はこちらから。
オブジェクトの重ね順を変える
前面、背面などの重ね順を変えることもできます。

図形は後から描くものが前面になるよ!
名前がある辺りをドラッグし、移動したい箇所に青いラインが表示されたら離します。
右上の矢印を使うと1つずつ移動します。
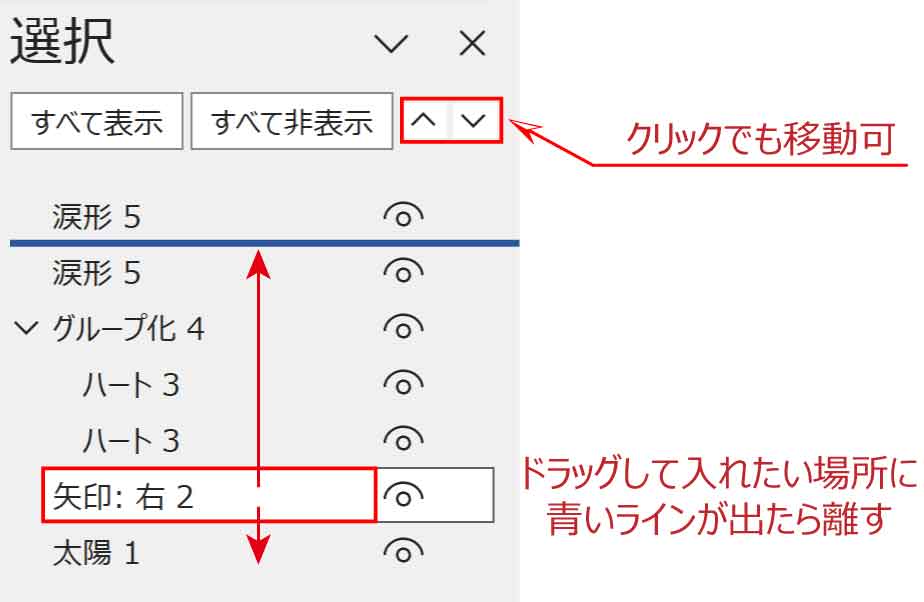
オブジェクトの表示/非表示
文書中のオブジェクトをまとめて表示/非表示する場合は上のボタンをクリックします。
個別で表示/非表示する場合は名前の右にあるマークをクリックします。
デザイン上一時的に非表示にした時などに使います。
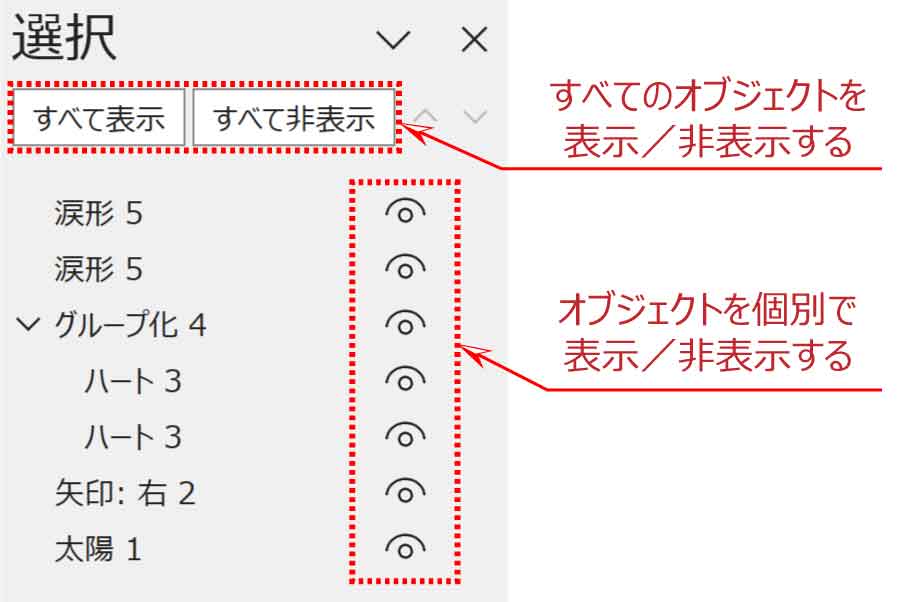
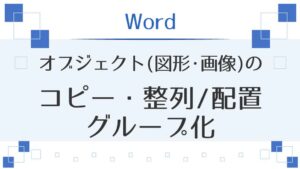
アイキャッチで使用したフリー素材はこちらです。