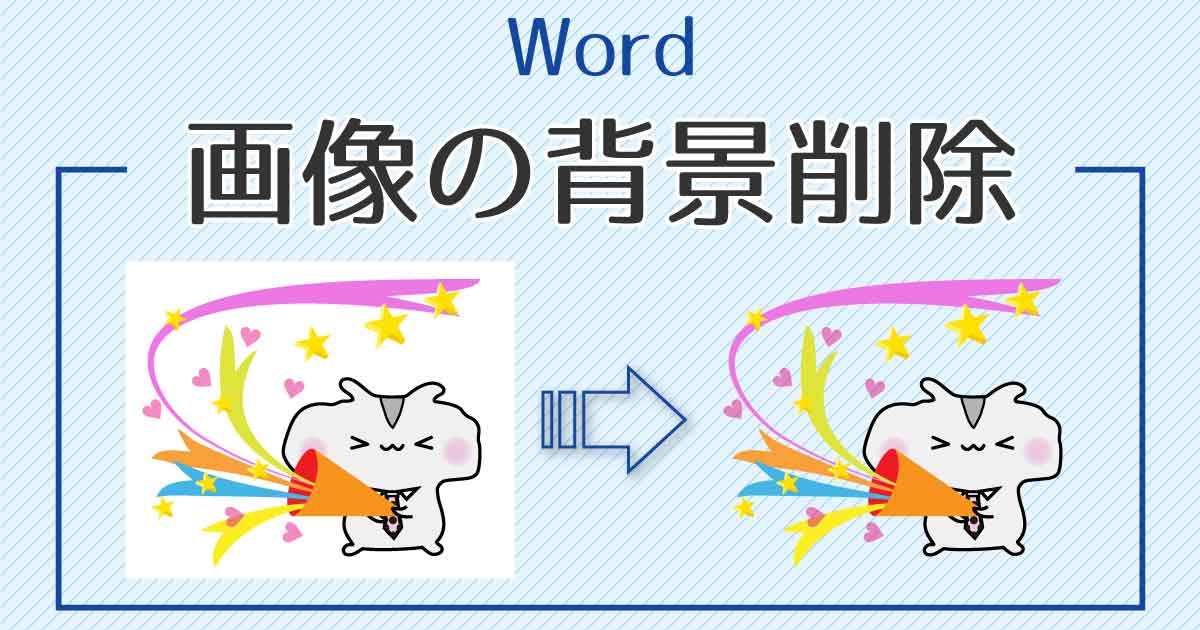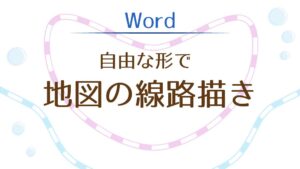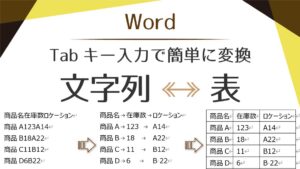「切り抜き画像」なのに背景が白い原因
背景のない透明な画像をダウンロードしても、貼り付けてみると背景部分は白く表示されてしまうことがあります。
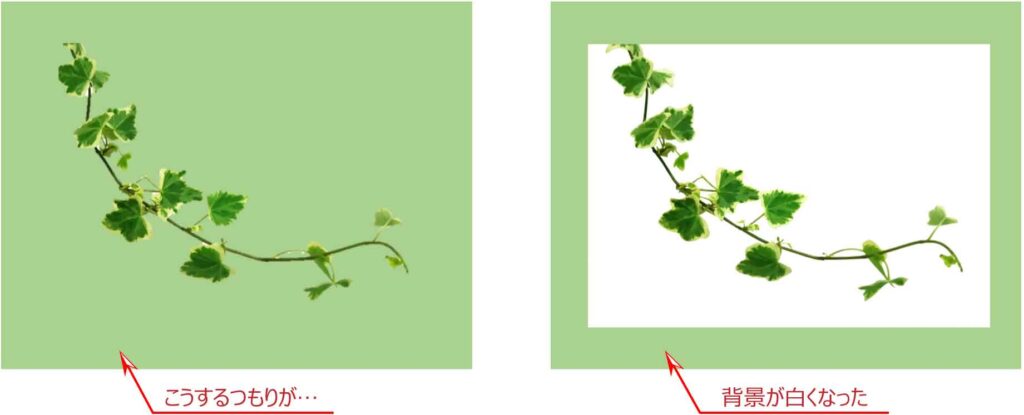

「切り抜き画像」って透明じゃないの!?
ダウンロードの形式がJPGの場合、切り抜いた画像であったとしても透明にならないのです。
JPG形式は透明の情報を保持して保存することができないからです。
「切り抜き画像」としてあり、PNG形式が用意されていたらそちらでダウンロードしましょう。
PNGは透明情報を保持して保存することができる形式です。

画像編集ソフトはないし、PNG形式でまた探すのか・・・
このままでも大丈夫、画像編集用ソフトがなくても、Word、Excel、PowerPointなどでは簡単に透明に
することができます。
また、削除した画像をPNG形式で保存することもできます。
今回使用したフリー素材はこちらです。

画像の不要な部分を削除(透過)する
画像を通常通り挿入しましょう。

画像を選択後、[図の形式]タブ-調整グループの「背景の削除」ボタンをクリックします。

画像の大部分が紫色になりました。
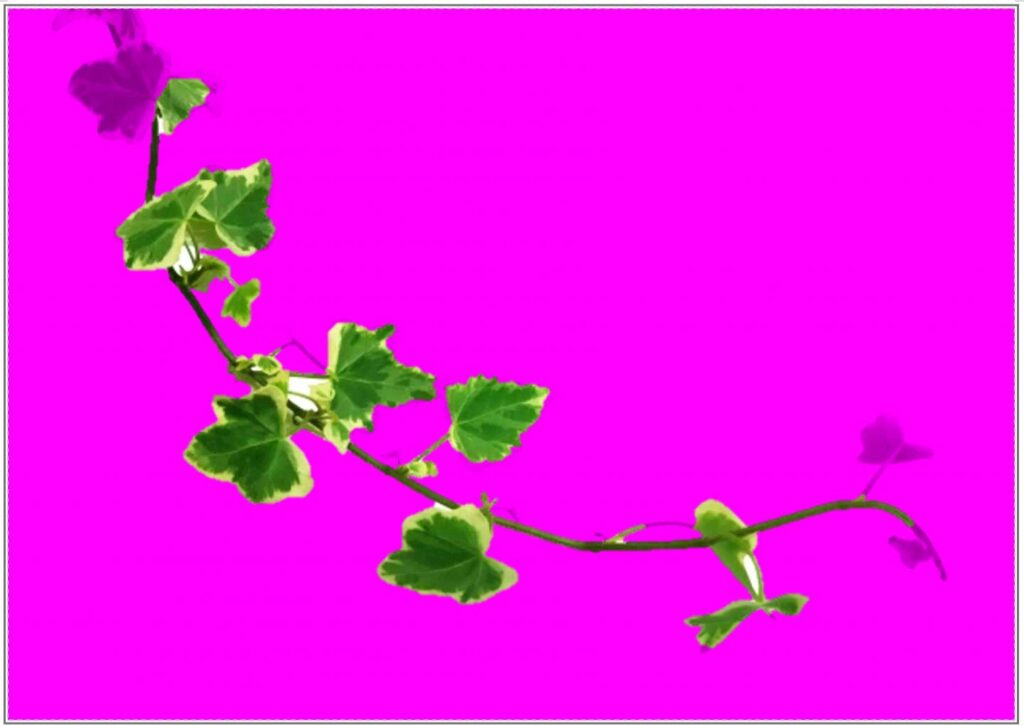
紫色の部分は「削除される」部分になります。
上部に表示された[背景の削除]タブのボタンを使って削除領域を編集します。
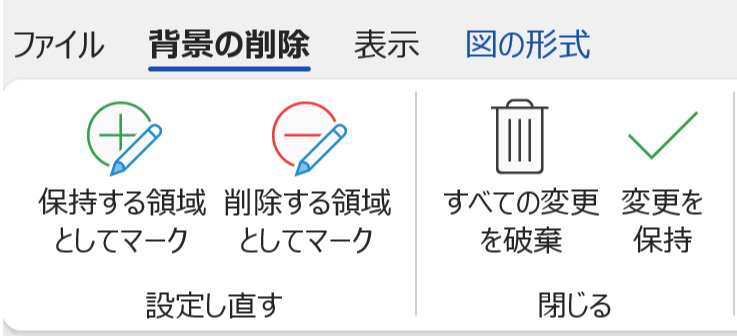
「保持する領域としてマーク(+)」を押してから画像の紫色の領域をクリックまたはドラッグすると通常の色に変わり、削除されない領域となります。
[削除する領域としてマーク(-)]を押してから画像の通常の色の領域をクリックまたはドラッグすると紫色に変わり、削除される領域に追加されます。
最後は「変更を保持」を押して確定します。
「すべての変更を破棄」を押すと編集する前の状態に戻ります。
※作業中、1つ前に戻すには≪Ctrl + Z≫を押します。
≪Ctrl + Z≫は押すたびに前の状態へと戻っていきます。戻し過ぎた場合は≪Ctrl + Y≫でやり直します。
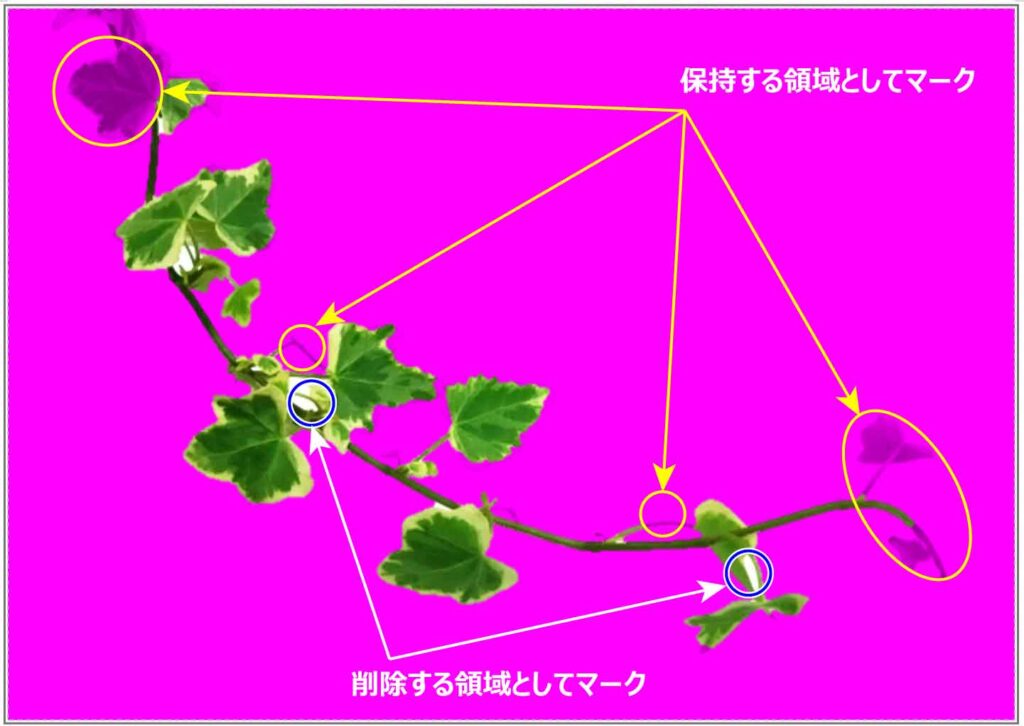
確定後も「背景の削除」ボタンを押せば続きから何度でも編集することができます。
背景を削除した画像は、背景色のある部分に貼り付けたり、
図形と合わせたデザインなどにすることができます。
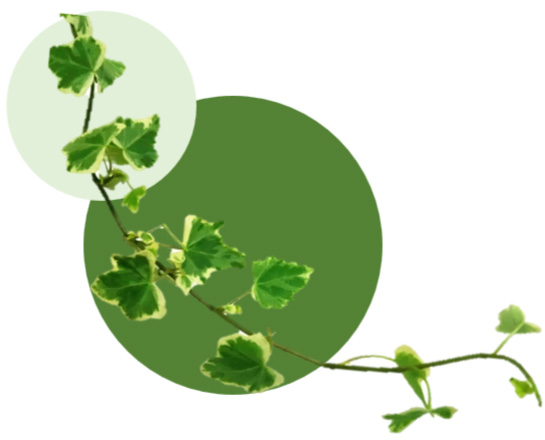
背景透過した画像を保存する
背景を削除した画像を他でも利用する場合はPNG形式として保存しておくことができます。
画像の上で右クリックし、「図として保存」を選択します。
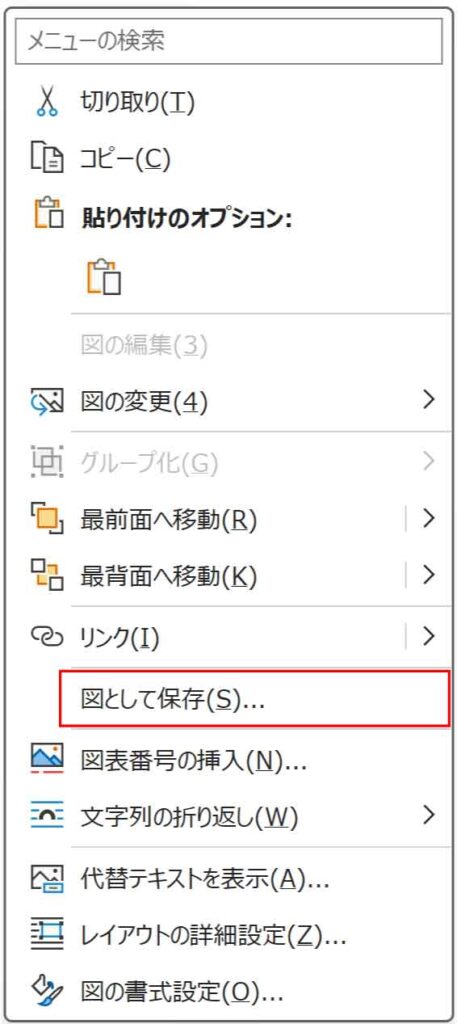
保存する場所を選んで、ファイル名を入力します。
ファイルの種類は「PNG形式」になっているのでそのままにしておきます。
※JPG形式にすると透明ではなくなってしまうのでPNG形式のまま保存しましょう。

ここは絶対PNG形式~!
これで他でも背景なし画像として使うことができるようになります。