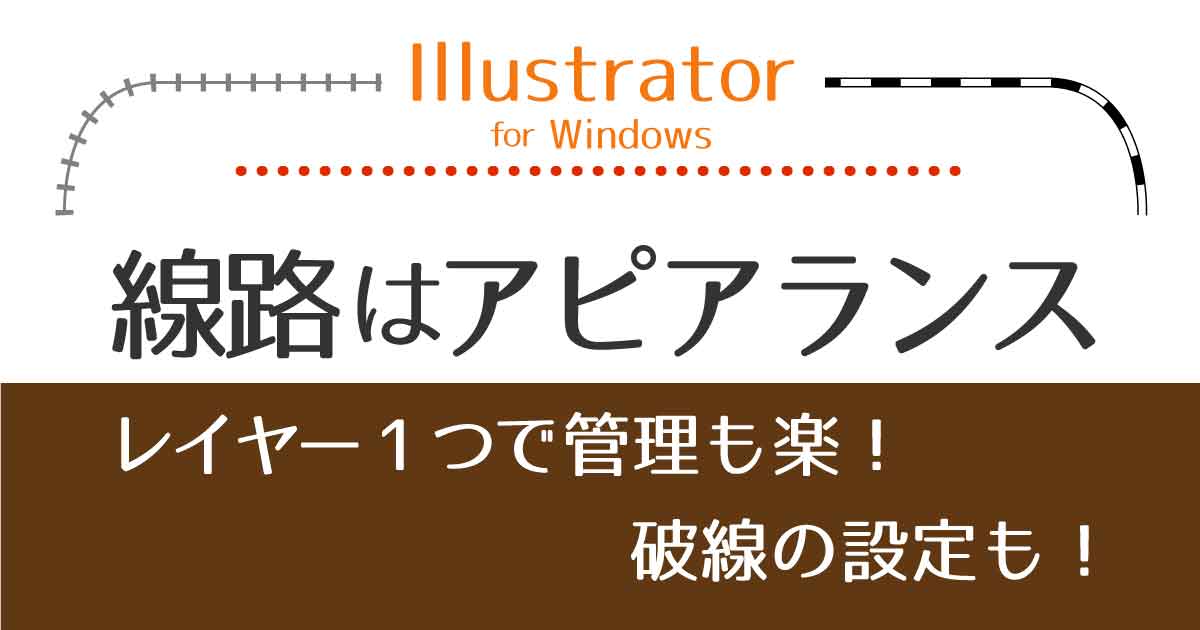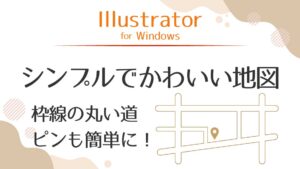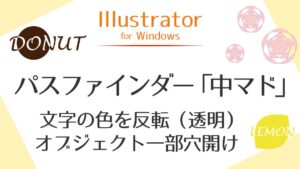地図で描く線路
地図に使う線路のデザインはいろいろです。
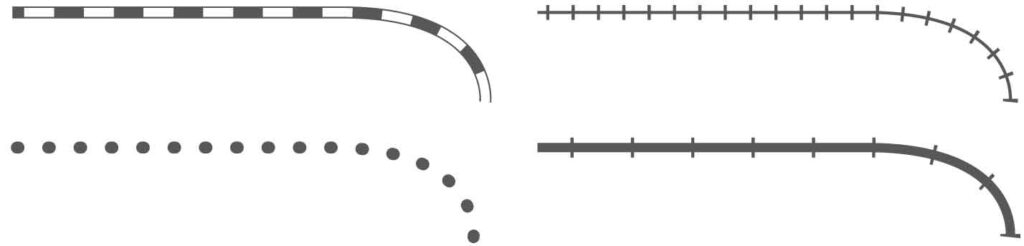

参考に…
国土地理院では、JR線とJR線以外というように区別しています。
国土地理院の地図記号ページ

アピアランスパネル
2種類の線が重なったデザインを描くには、2種類の線を描いて重ねる方法が考えられます。
しかし、ここでは1つ描いて2つに見せるアピアランスパネルの利用を紹介します。
アピアランスは外観という意味です。本体はそのままで見た目だけを変える時などに使います。

見た目が同じならどっちでもいいんじゃないの?
見た目は同じでも、実は大きな違いがあります。
2つの線を重ねて作る場合と、アピアランスパネルを使って作る場合を比較してみます。
アピアランスパネルを使うメリット
見た目に違いはないのにアピアランスパネルを使って作るメリットは何でしょう。
アピアランスパネルを使うとレイヤーの扱いが楽になり、変形がスムーズにできるようになります。
必要に応じて後に別々の図形として分割することもできます。
レイヤーが1つになる
レイヤーが1つのままなのでレイヤーパネルがすっきりしてわかりやすくなります。
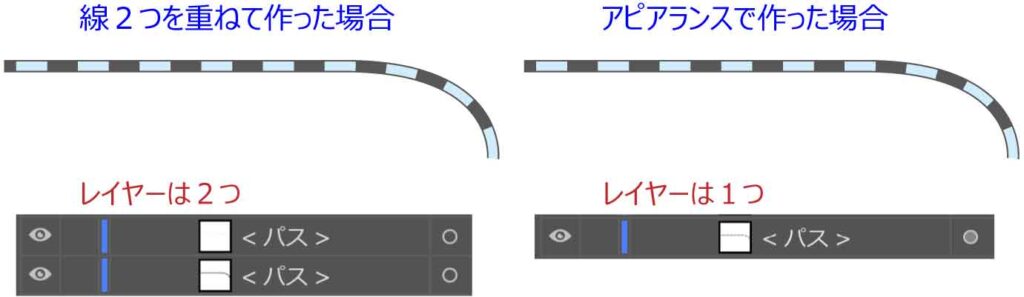
2つを重ねて作った場合レイヤーは2つになります。
グループ化しても階層は増えてしまいます。
変形が簡単にできる
アピアランスを使うと本体の線は1本のままなので、ダイレクト選択ツールを使った変形なども簡単にできます。
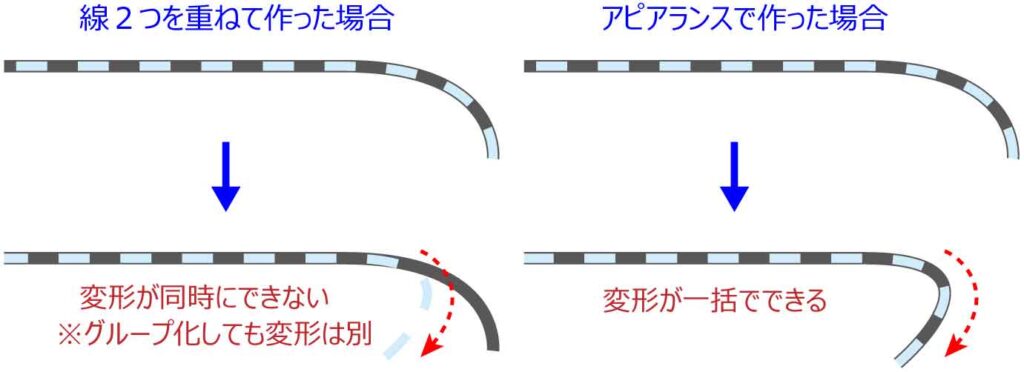
線2本で作った場合はグループ化しても変形は別々になるため手間がかかります。
アピアランスパネルで線路を描く
JR線に使われる線路を描く
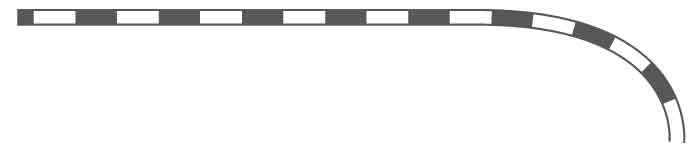
ペンツールなどでベースとなる線を描きます。(後から変形もできます)
ここでは線幅「8pt」色は「グレー」にしました。
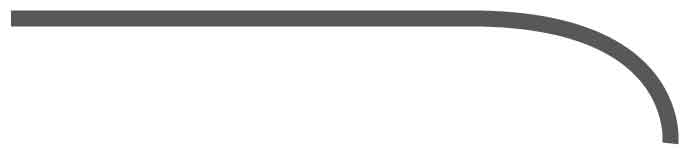
オブジェクトを選択し、アピアランスパネルを開きます。
パネルの中にない場合はメニュー[ウィンドウ]から「アピアランス」をクリックします。
アピアランスパネル下の「新規線を追加」ボタンをクリックします。
同じ8ptグレーの線が追加されます。
※アピアランスパネルもレイヤーパネルと同様で、上に表示されたものが上に配置されます。
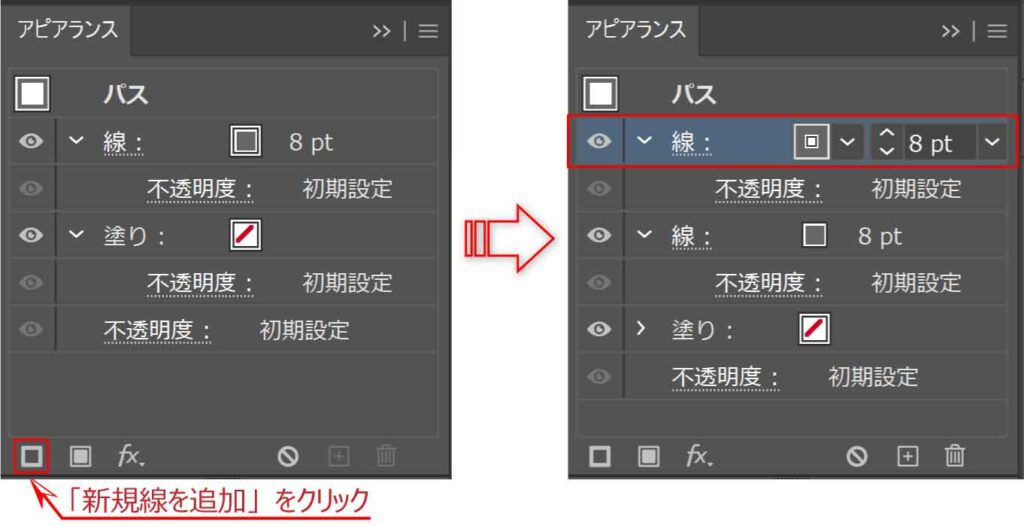
まったく同じ線が上に重なっているので見た目は変わりません。
上の線を白の破線に変えます。
1.上の線の色を「白」にします
2.グレーの線の端が少し見えるように細めにします(ここでは6pt)
3.「線」をクリックすると線パネルが表示されます
4.「破線」にチェックを入れ、線分に20ptと入力します
※最初の線分のみに入力した場合、間隔も線分と同じ幅で繰り返します。
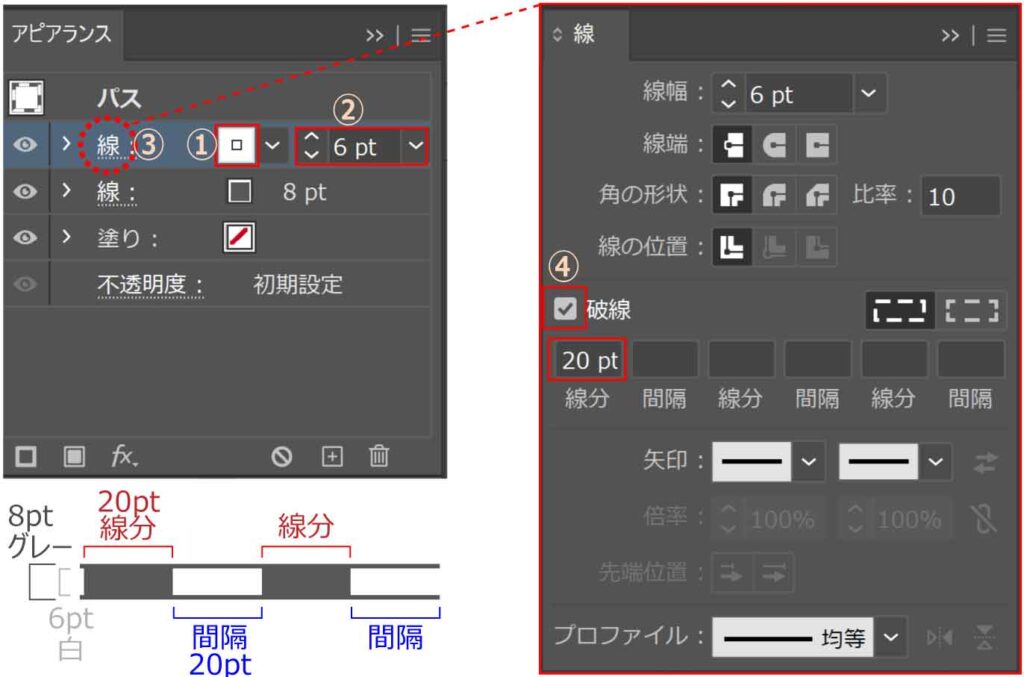
一般的な線路を描く

上記と同様に、ベースの線を描きます。
左の線路は「2pt グレー」、右の線路は「6pt グレー」です。

オブジェクトを選択し、アピアランスパネルを開きます。
パネルの中にない場合はメニュー[ウィンドウ]から「アピアランス」をクリックします。
アピアランスパネル下の一番左にある「新規線を追加」ボタンをクリックします。
同じ線幅のグレーの線が追加されます。
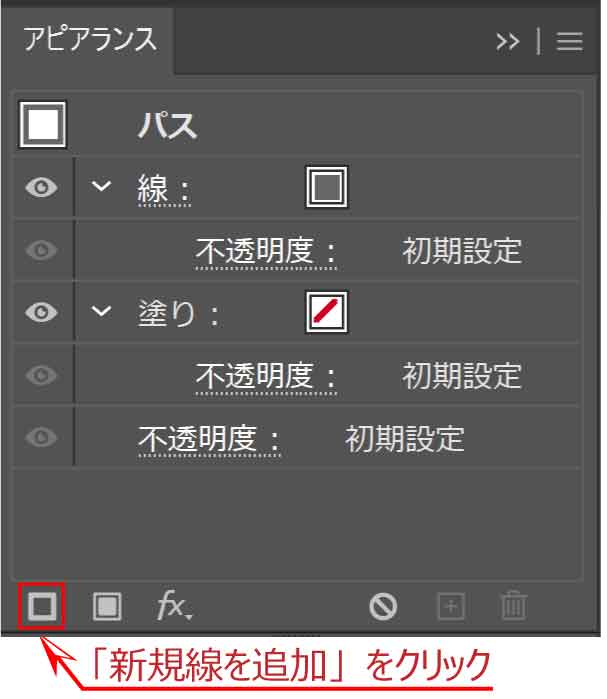
左の線路の設定です。下の線は2ptです。
アピアランスパネルの上の線を破線に変えます。
1.上の線の色は「グレー」のままです
2.ベースの線より太くします(ここでは10pt)
3.「線」をクリックすると線パネルが表示されます
4.「破線」にチェックを入れ、線分に2pt、間隔に15ptと入力します
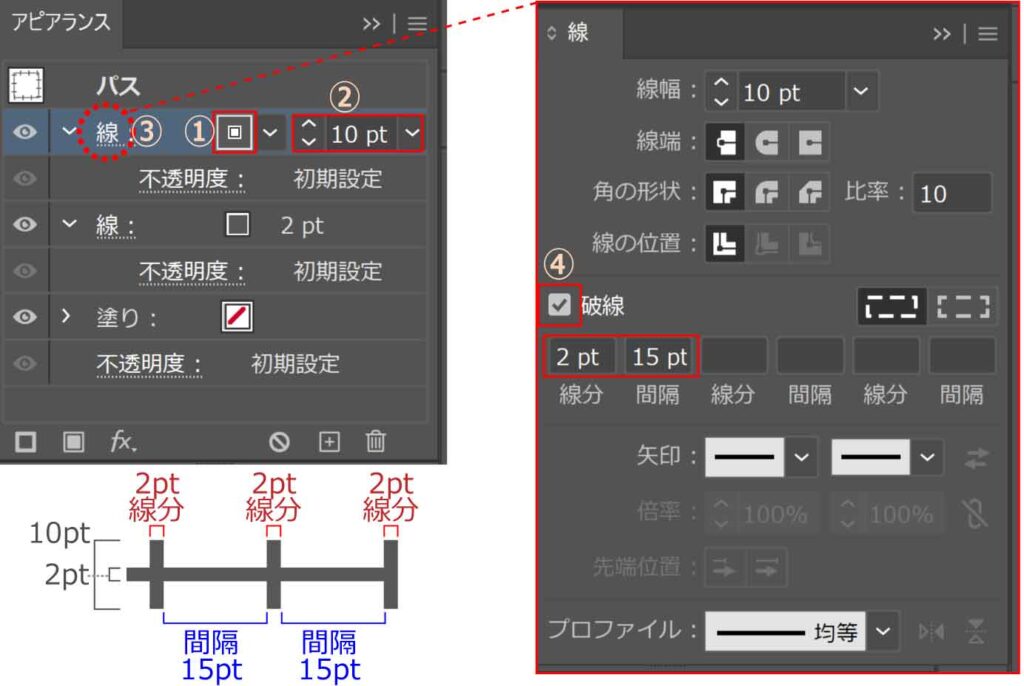
右の線路の設定です。下の線は6ptです。
アピアランスパネルの上の線を破線に変えます。
1.上の線の色は「グレー」のままです
2.ベースの線より太くします(ここでは13pt)
3.「線」をクリックすると線パネルが表示されます
4.「破線」にチェックを入れ、線分に2pt、間隔に38ptと入力します
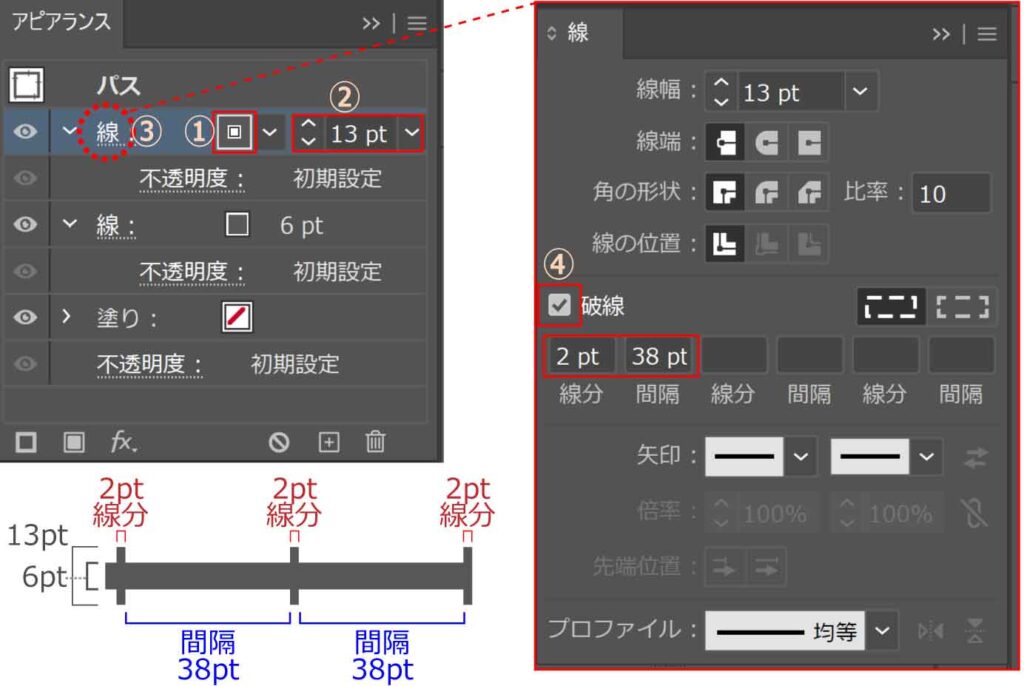
アピアランスのコピー
アピアランスで行った設定(属性)をコピーする方法です。
1~2回コピーする場合はレイヤーパネルを使うと便利です。
何度もコピーして使う場合はグラフィックスタイルに登録しておくと便利です。
レイヤーパネルを使ってアピアランスをコピー
線を引いだだけのAのパスに、Bのオブジェクトのアピアランスをコピーします。

レイヤーパネルの右に表示される丸い部分をターゲットコラムといいます。
ターゲットコラムをクリックすると、そのオブジェクトが選択された状態になります。
アピアランス設定(属性)のコピーや移動はターゲットコラムを使います。
線路の設定をしたBのレイヤーのターゲットコラムをクリックし、Aのレイヤーのターゲットコラムに≪ Alt + ドラッグ≫します。
※≪ Alt ≫を押すとコピーになり、押さずにドラッグするとアピアランスの移動になります。

AのパスにBのアピアランスがコピーされました。

今回は直線でしたが、いろいろな形状のパスにコピーできます。
グラフィックスタイルにアピアランスを登録
アピアランスを何度もコピーして使う場合は、グラフィックスタイルに登録すると便利です。
コピーしたいオブジェクトのアピアランスパネルとグラフィックスタイルパネルを開きます。
パネルの中にない場合はメニュー[ウィンドウ]から「グラフィックスタイル」をクリックします。
アピアランスパネルの上部にあるサムネイルをグラフィックスタイルパネルの中にドラッグします。
青い線が表示される場所に追加されます。
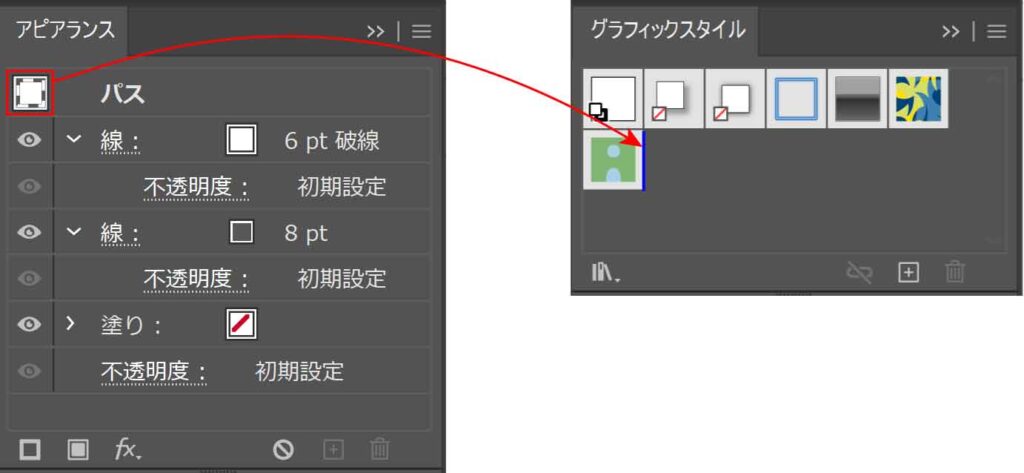
グラフィックスタイルパネルに追加されました。
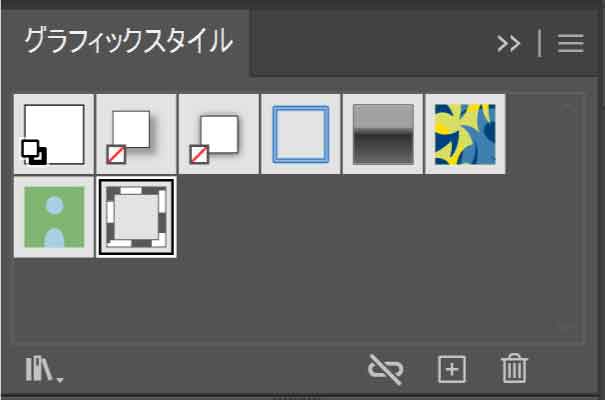
利用する場合は、パスを選択し、次にグラフィックスタイルパネルのサムネイルをクリックします。
または、グラフィックスタイルパネルのサムネイルをパスの上にドラッグします。
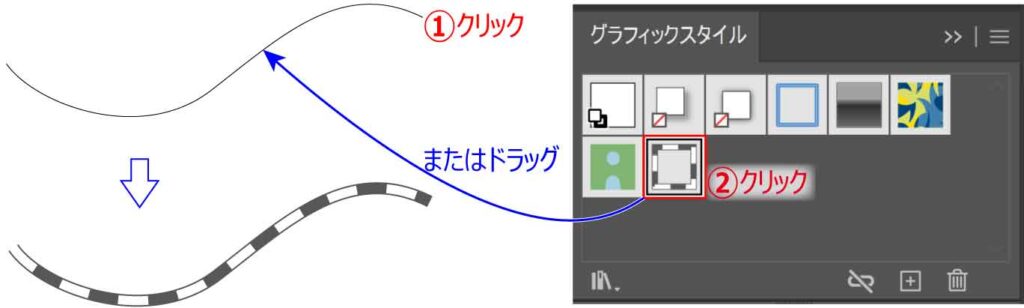
アピアランスを分割
アピアランスの分割とは、アピアランスパネルで行った設定(属性)をそれぞれのオブジェクトに分割することです。

線路の場合はレイヤーが2つになるってことだね!
レイヤーが別々になるので線を2つ描いた状態と同じことになります。
別々のオブジェクトとして使用したい時に行います。
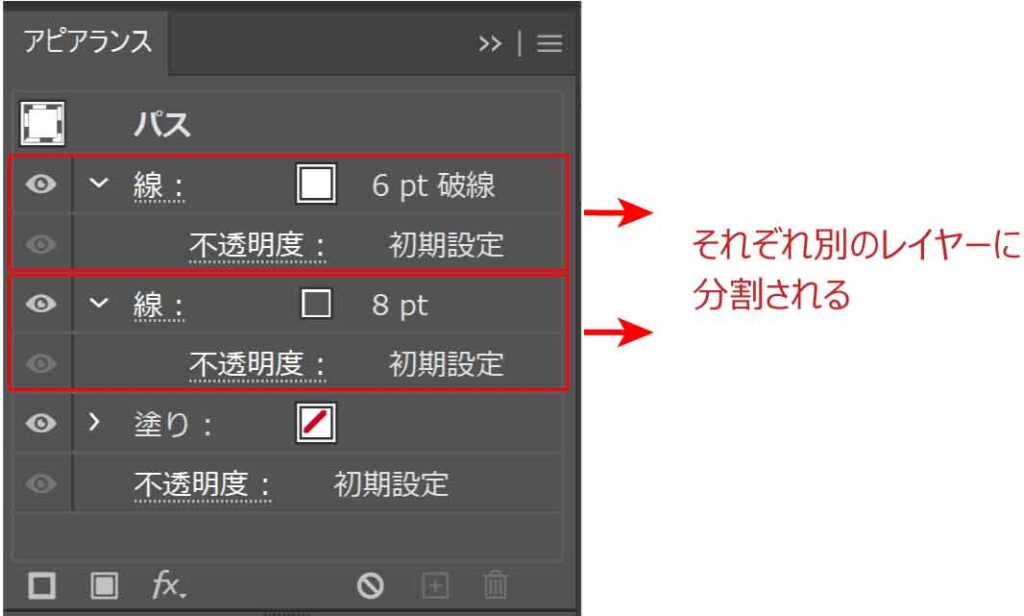
アピアランスの分割は、オブジェクトを選択しメニュー[オブジェクト]から「アピアランスを分割」をクリックします。
※分割直後はグループ化された状態になっています。

グループ化解除は≪ Ctrl + Shift + G ≫だよ!
破線の設定
破線は線パネルで設定します。
パネルの中にない場合はメニュー[ウィンドウ]から「線」をクリックします。
線タブをダブルクリック、または線タブ左の矢印をクリックするとパネルの表示が切り替わります。
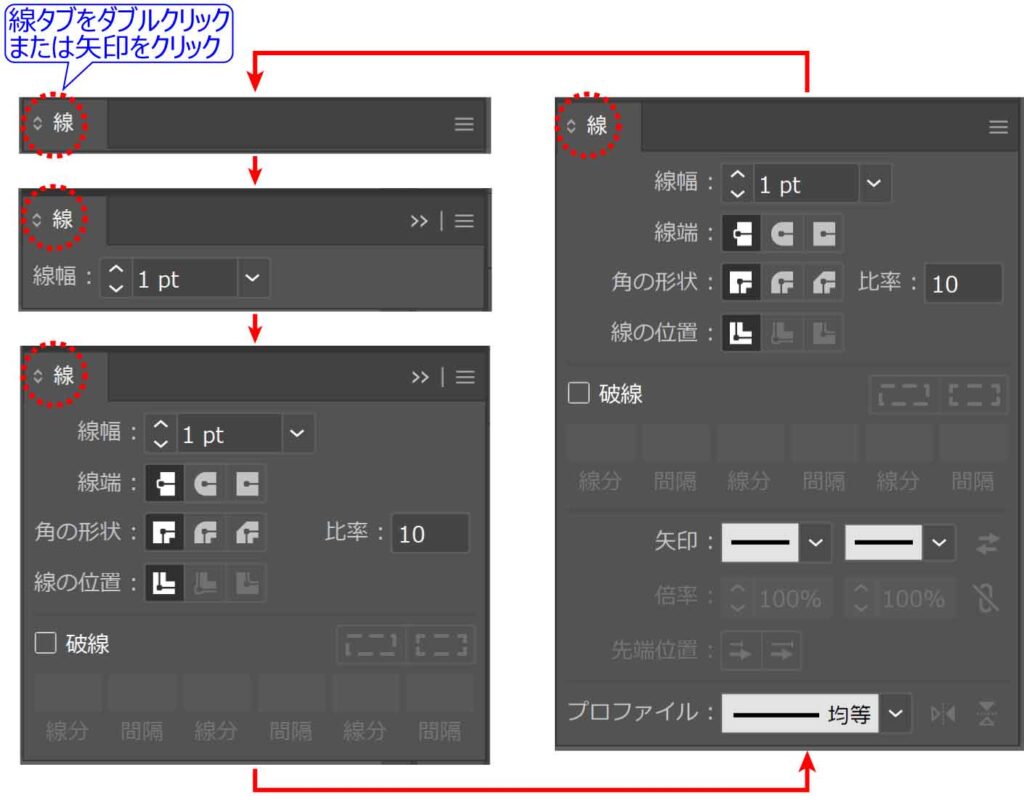
等間隔に続く破線と長い線と短い線が交互に続く破線
一般的な等間隔に続く破線と、長い線と短い線が交互に続く破線の2つを作ってみます。

オブジェクトを選択し、線パネルの破線にチェックを入れます。
線パネル「破線」
線幅:線の太さ
線分:破線の線の部分の長さ
間隔:線と線の間の長さ
※線分と間隔は入力された所までのパターンを繰り返します。
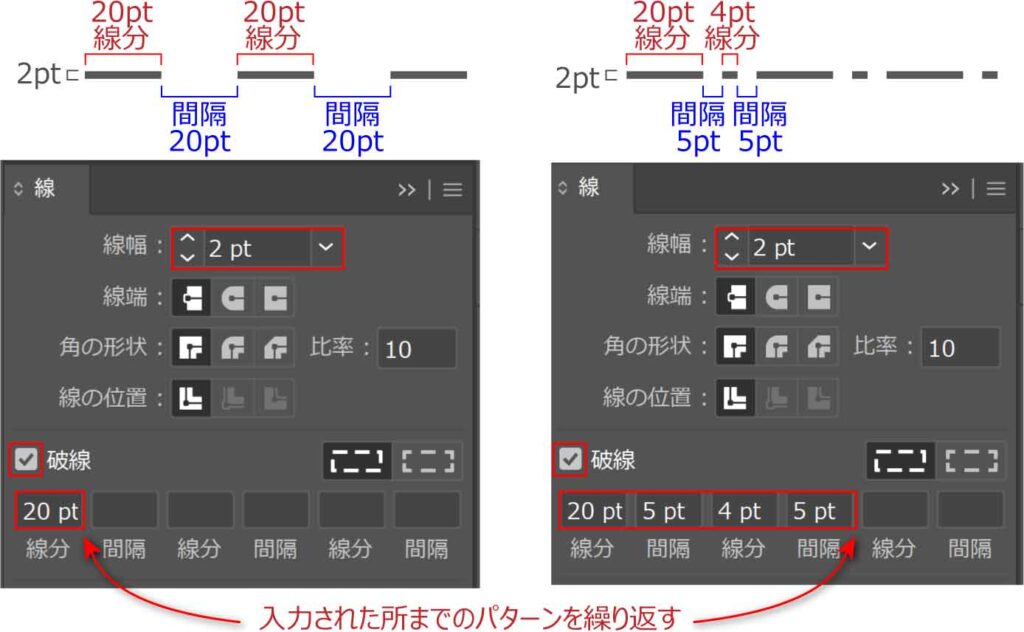
左のように、最初の「20pt」だけ入力すればその後の間隔も線分も「20pt」を繰り返すことになります。
点線
オブジェクトを選択し、線パネルの破線にチェックを入れます。
上記破線と違い、線端を「丸型線端」にしています。
線パネル「破線」
線幅:線の太さ
線端:丸型線端
線分:破線の線の部分の長さ
間隔:線と線の間の長さ
※線分と間隔は入力された所までのパターンを繰り返します。
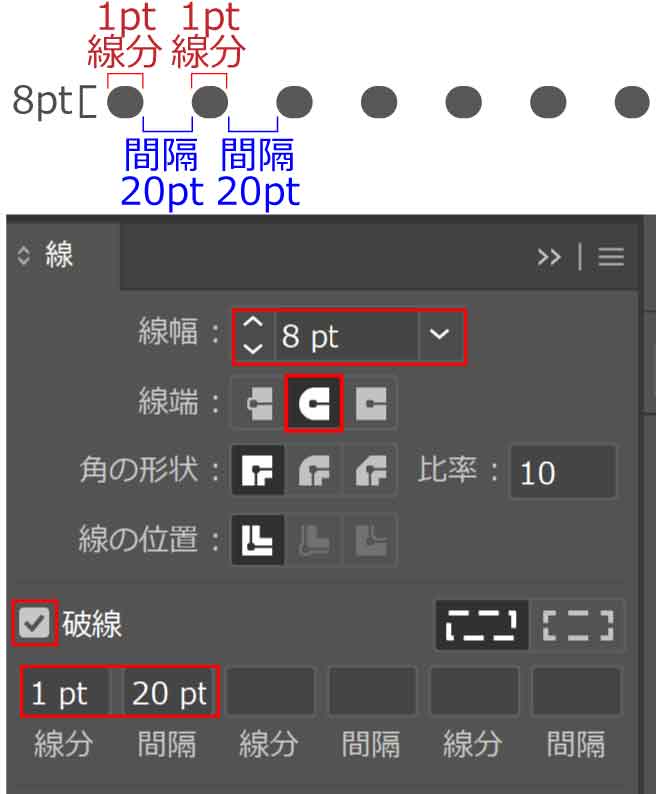
※線分が1ptなのに太く見えるのは線幅の8ptに合わせているためです。
コーナーの破線をキレイに見せる

長方形コーナーの破線がちょうどいい感じにならない…
長方形など、角があるものは破線のデザインがうまく合わないことがあります。
これは線パネルで解決できます。
線分と間隔の正確な長さを保持:
指定した通りの「線分」と「間隔」を繰り返します(デフォルト)
コーナーやパス先端に破線の先端を整列:
コーナーや先端をキレイに揃えますが「線分」の長さを自動調整する箇所ができます
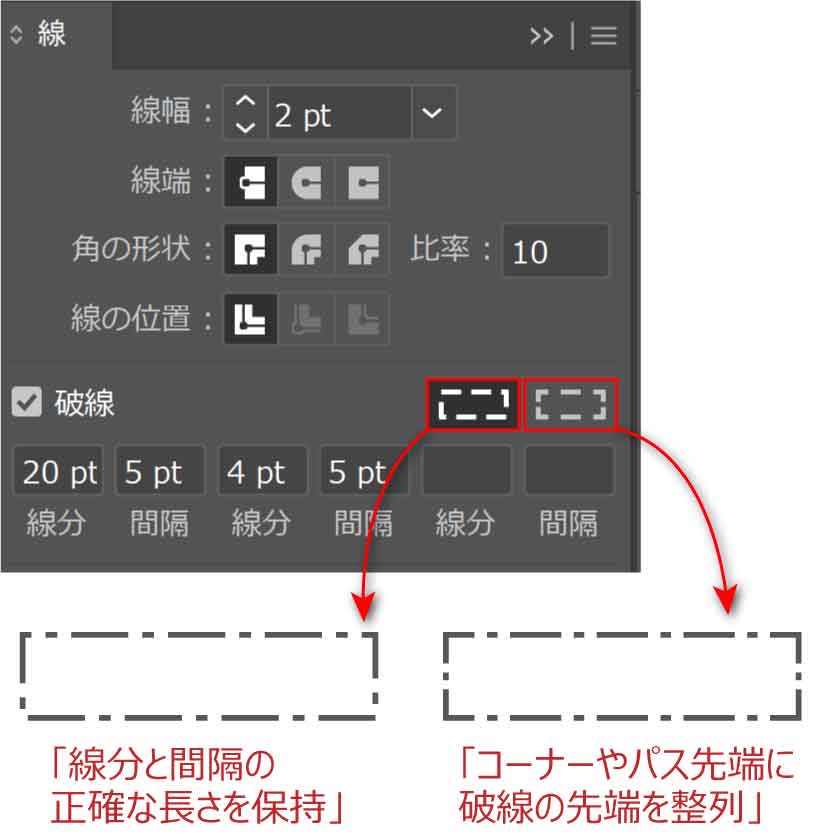

ボタン一つでいけるんだ!