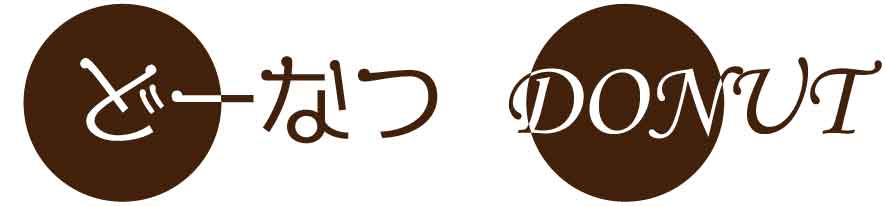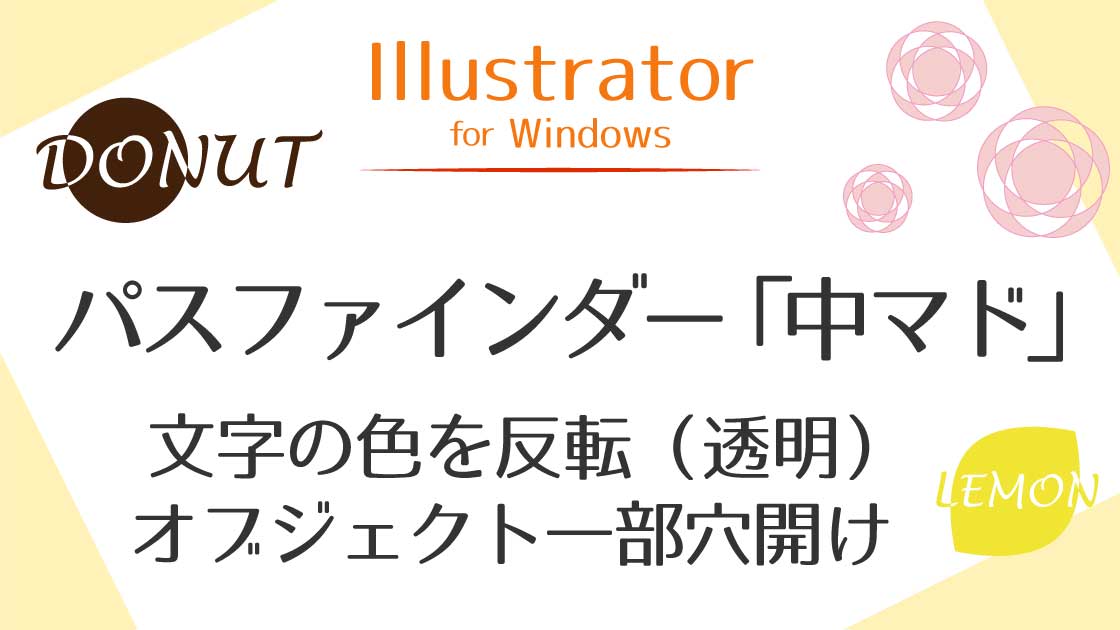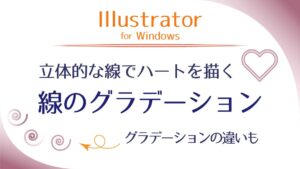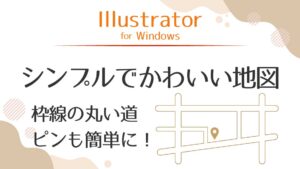文字色を反転・オブジェクトの一部穴開け
オブジェクトの重なった部分に穴を開けて透明にすることができます。
これは、パスファインダーの「中マド」を使っています。
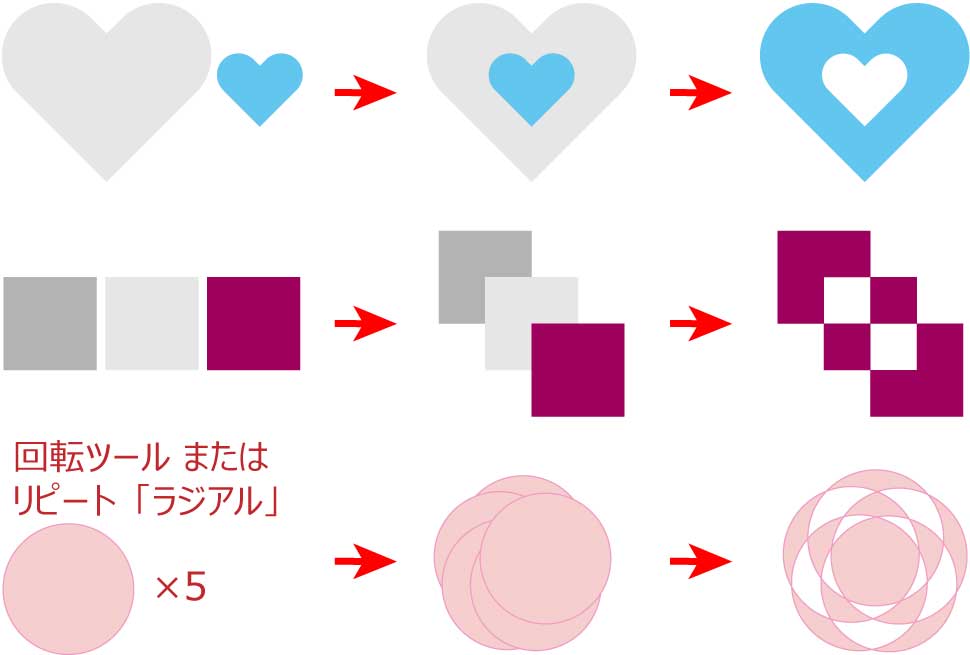
パスファインダー「中マド」を使い、文字の色がオブジェクトと重なる部分で反転するデザインを作ります。
重なった部分は透明になるので、背面に他の色のオブジェクトを配置することもできます。

パスファインダー「中マド」
パスファインダーは、複数のオブジェクトを組み合わせて新しいシェイプ(形)を作る機能です。
中マドはオブジェクトが重なっている部分を透明にします。
※重なるオブジェクトの数が奇数の部分は透明になりません。
※最前面のオブジェクトカラーが適用されます。
中マドはパネルから行う方法と、メニュー[効果]から行う方法があります。
文字をアウトライン化したくない場合は、メニュー[効果]から設定します。
文字のアウトライン化について詳しくはこちらの記事をご覧ください。

パスファインダー中マド:パネルから設定
パスファインダー中マド:パネルから設定する注意点
・文字はアウトライン化しておく(詳しいやり方は上のリンクから)
・最前面のオブジェクトカラーが適用される
・重なるオブジェクトの数が奇数の部分は透明にならない
・設定後に移動拡大など編集する場合は≪ Alt ≫を押しながら「中マド」ボタンをクリック
文字の場合は上記リンクのやり方でアウトライン化しておきます。
最前面のオブジェクトには設定したい色を適用します。後で変更もできます。
わかりやすいように右の図は3色にしていますが下の色は何でも構いません。
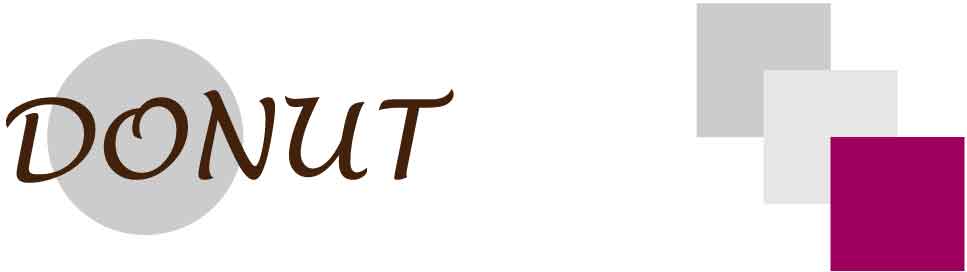
中マドを設定したいオブジェクトをまとめて選択します。左は文字を使った例です。
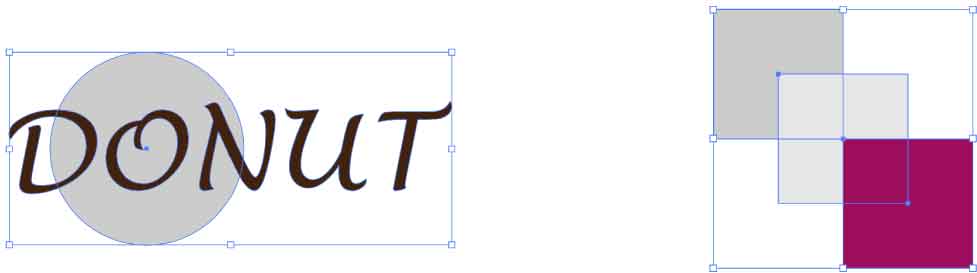
パスファインダーパネルの「中マド」をクリックします。(上段の一番右)
設定後に位置やサイズ変更する可能性がある場合は≪ Alt ≫を押しながらボタンをクリックします。

パネルが見つからない時はメニュー[ウィンドウ]からクリック!
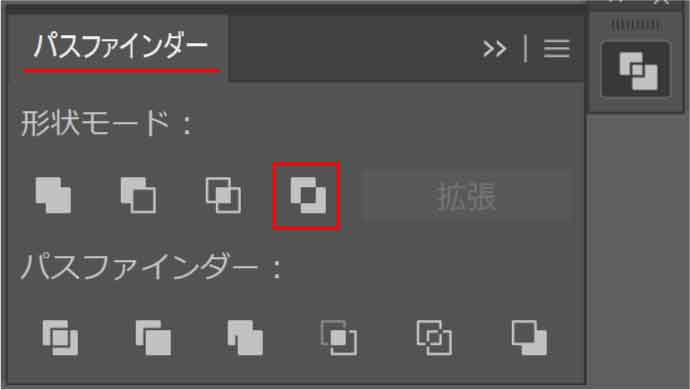
中マドが設定されました。
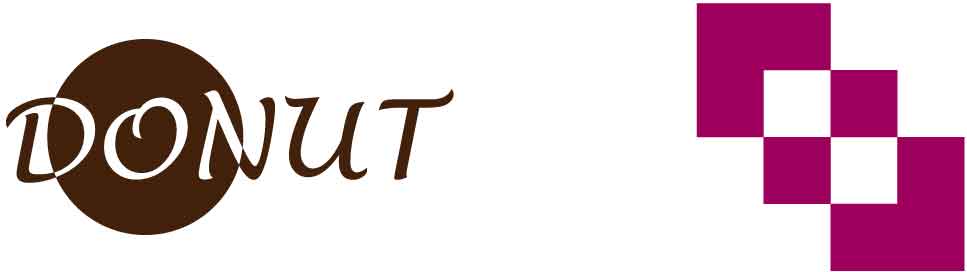
≪ Alt ≫を押しながらボタンをクリックした場合は「複合シェイプ」になります。
サイズや位置を変更する場合はターゲットコラムをクリックして編集します。
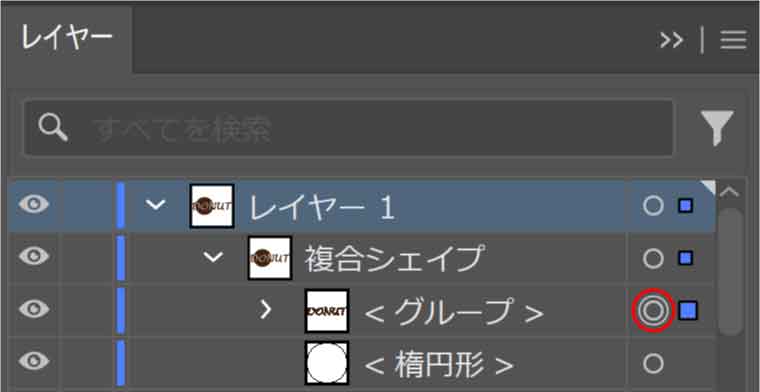
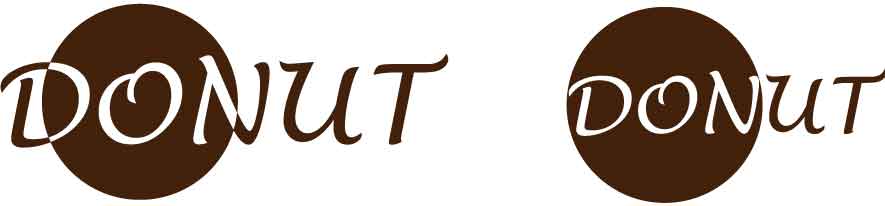
文字を変更したりフォントの種類を変えたい場合は、メニュー効果から設定する方法で行います。
パスファインダー中マド:効果から設定
パスファインダー中マド:効果から設定する注意点
・グループ化しておく
・最前面のオブジェクトカラーが適用される
・重なるオブジェクトの数が奇数の部分は透明にならない
事前に文字をアウトライン化する必要がないため設定後にフォント変更や文字編集ができます。

文字が後から編集できるなんて助かる!
中マドを設定したいオブジェクトをグループ化します。 左は文字を使った例です。
※文字はアウトライン化不要です。

グループ化は≪ Ctrl + G ≫だよ!
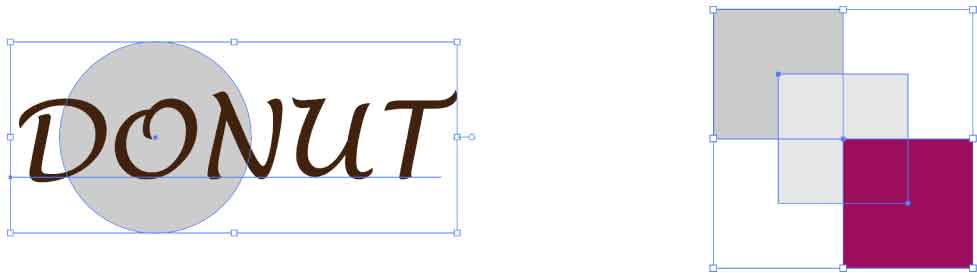
中マドが設定されました。
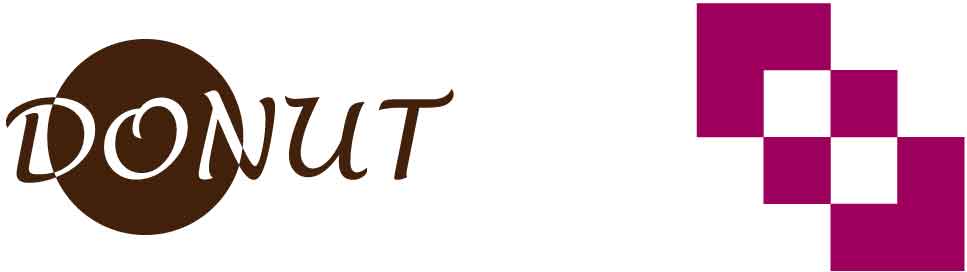
中マド後はグループになります。
フォントを変更する場合はターゲットコラムをクリックしするか、グループ選択ツール(ダイレクト選択ツール長押し)で選択し編集します。
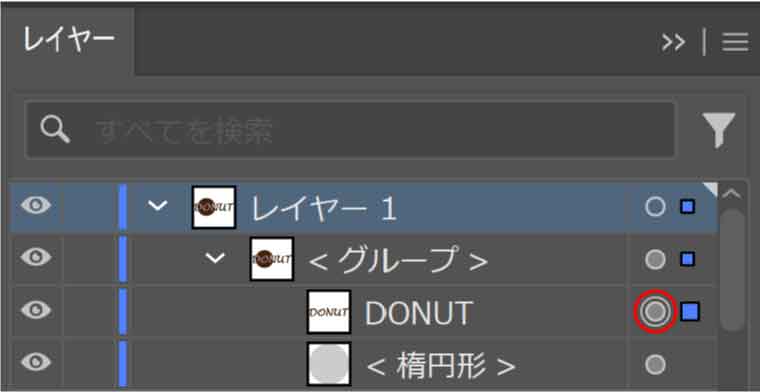
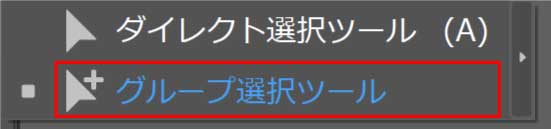
フォントの編集やサイズ調整が可能になります。