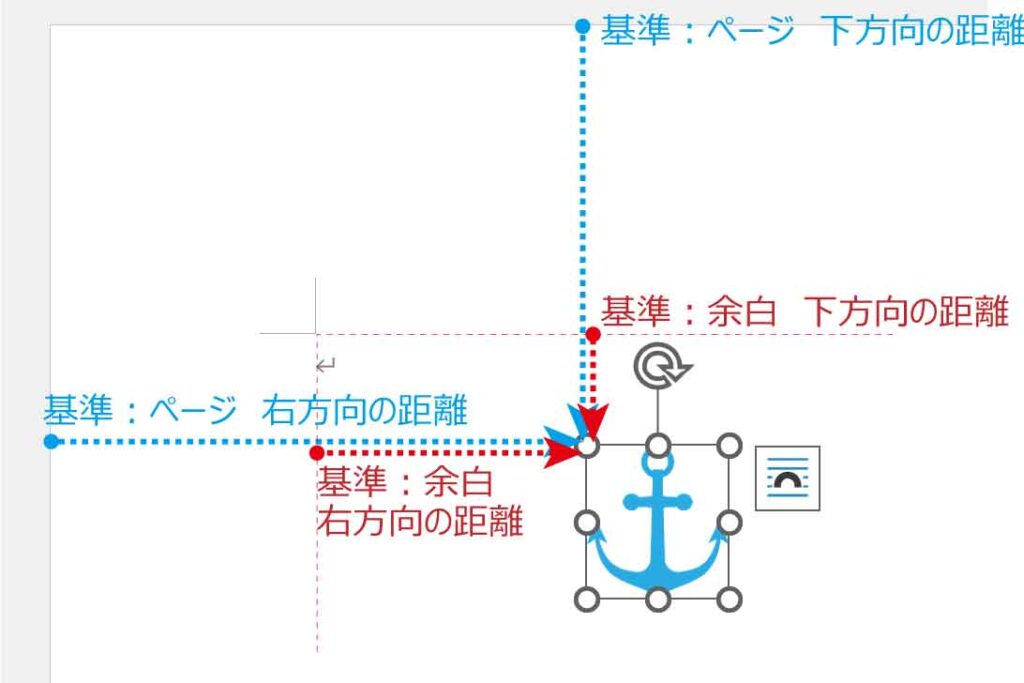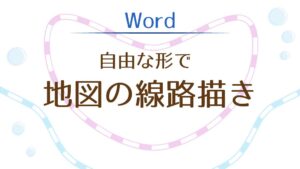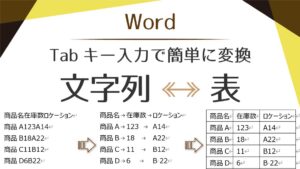アンカーとは

アンカーって船のイカリ?
アンカー(Anchor)、錨(いかり)
船舶を水上の一定範囲に留めおくために綱や鎖につけて水底に沈める重しの役割をする器具のことです。
Wordでも同じような意味として使います。
文書に挿入するオブジェクト(画像や図形など)は常に文書中の一つの段落に結びついています。
基本的には、オブジェクトの近い位置にある段落と結びつきます。
オブジェクトを移動すると、結びつく段落も変わっていきます。

常にオブジェクトに近い段落と結びつくんだね!
アンカーに関わるトラブル
よくあるアンカーに関わるトラブルを2つ挙げます。
CASE1:画像がいつの間にか消えている!
『気が付いたら画像が消えていた。消した記憶はないのに…』
文書入力中、気が付くと挿入した画像が消えていました。
しかし、画像を消した記憶はありません。
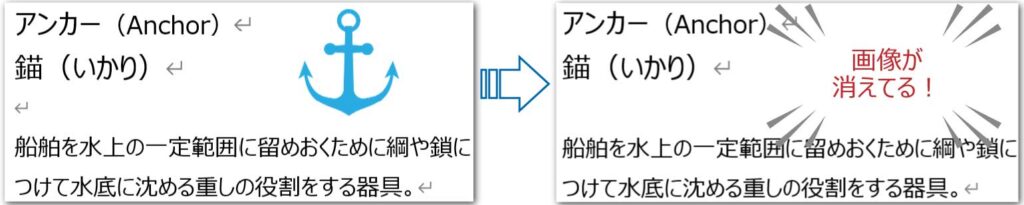
これは、画像と結びついていた段落を消したことが原因です。
画像のアンカーを別の段落に移動してから不要な段落を消せば画像は消えません。
詳しい操作方法は後ほど紹介します。
CASE2:表に図形を挿入すると文字がずれる!
『表に図形を挿入すると、図形を動かすたびにセルの文字がずれてしまう…』
塗りつぶしなしにした楕円形を「出席」の文字の上にのせようとしました。
ところが、図形を動かすと文字が避けるようにずれてしまいます。
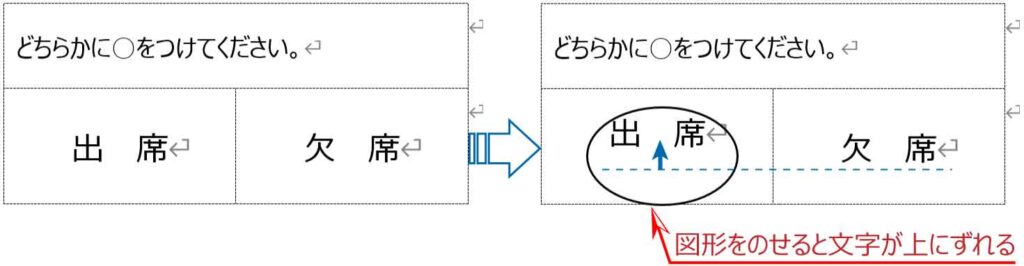
これを解決するには、図形(楕円形)のアンカーを他の段落に移動し段落に固定します。
詳しい操作方法は後ほど紹介します。
アンカー操作
オブジェクトのアンカーがどこにあるのか確認してみます。
アンカーマーク
オブジェクト(画像や図形など)が結びついている段落は、アンカーマークで知ることができます。
オブジェクトをクリックすると左余白にアンカーマークが表示されます。
オブジェクトは、このアンカーマークのある右の段落と結びついています。
下図では、文字のない改行マークだけの段落と結びついているということがわかります。
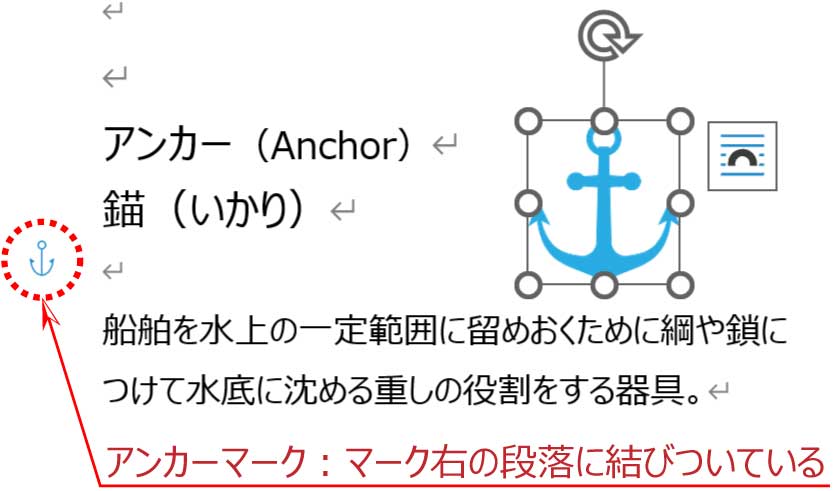
※ただし、文字列の折り返しを「行内」にするとオブジェクトは段落の中に入り込むためアンカーは不要となりアンカーマークも消えます。
「文字列の折り返し」について詳しくは以下の記事をご覧ください。

オブジェクト(画像や図形)に結びつける段落を変更
画像が突然消えている…などのトラブルは、オブジェクトと結びついていた段落を消したことが原因です。
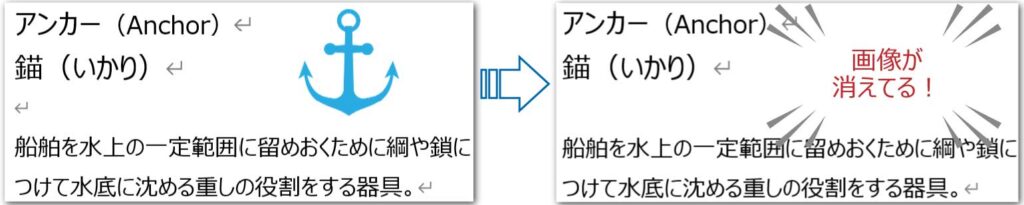
ここでは3行目の改行マークがなくなっていることがわかります。
2行目の「錨(いかり)」の段落で段落後の間隔を広めにつけ、不要になった下の文字のない段落を消したのかもしれません。
文字が入っていない段落は特に気に留めないため安易に消してしまいがちです。
消す時に左余白でクリックし段落を選択します。
この時に、段落に結びついているオブジェクトがあるとグレーで囲まれ、アンカーマークも表示されます。
つまり、この段落を消すとアンカーも消え、結ばれていたオブジェクトも消えてしまうのです。
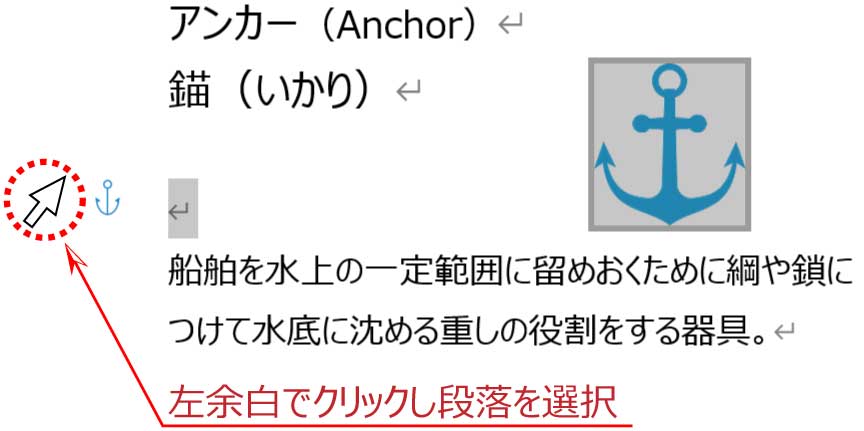
段落を消す前に、消されては困るオブジェクトのアンカー位置を変えてしまいましょう。
アンカーマークはドラッグするだけで簡単に動かすことができます。

うーーーん…全然動かないけどー
この状態で見えるアンカーマークは動かせません。
グレーになったオブジェクトのほうでもう一度クリックします。
これでアンカーマークを動かすことができるようになります。
近くの、消す予定のない段落へ移動しておきましょう。
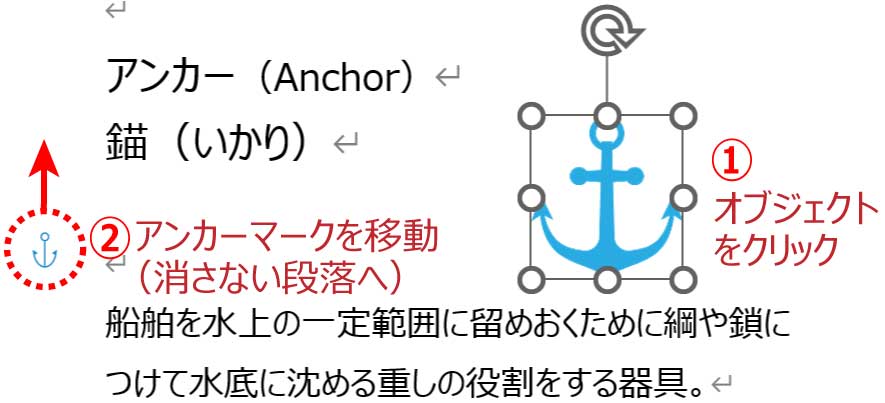
ただし、オブジェクトを移動するとまたアンカーマークは近くの段落へ移動してしまいます。
それが困る場合は、アンカーマークを決めた段落へ固定することもできます。
固定の方法は次で紹介します。
アンカーを段落に固定する
表の中に図形を入れると文字がずれる…という問題がありました。
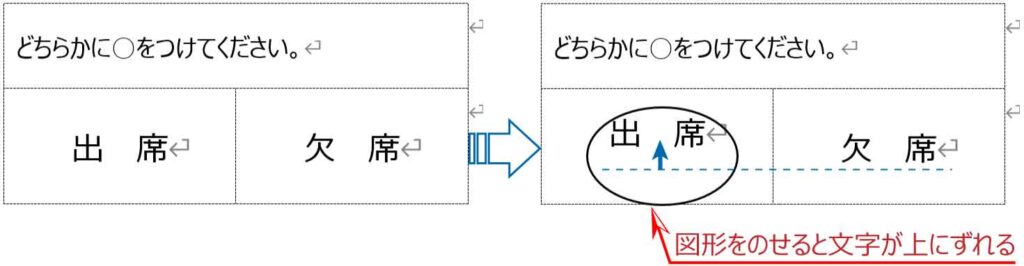
図形を選択してみると、アンカーマークが同じセル(マス目)の中にあることがわかります。
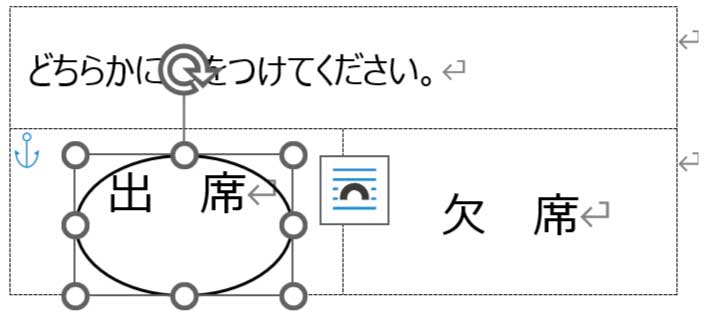
セルの中にアンカーマークがある場合、アンカーマークは段落の少し上のほうに表示されます。
オブジェクトが動く度にアンカーマークも少し動くので文字の位置も不安定になりずれる現象がおきます。
この問題を解決するには、オブジェクトのアンカーマークを違う段落に移動し固定するという方法を取ります。
アンカーマークの移動は上記で行ったように、オブジェクトを選択してからアンカーマークを動かします。
場合によってはオブジェクトも動いてしまうことがありますが気にせずに、まずはマークを動かします。
表の場合は違うセルに移動でも問題ありません。
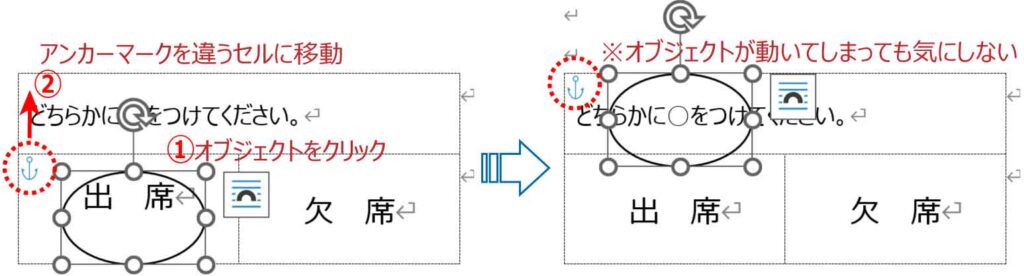
次に、オブジェクトを選択したまま[図形の書式]タブ-配置グループの「位置」ボタンから一番下の「その他のレイアウトオプション」をクリックします。
(※画像の場合は[図の形式]タブから進みます。)
または、サイズグループのダイアログボックス起動ボタンをクリックします。
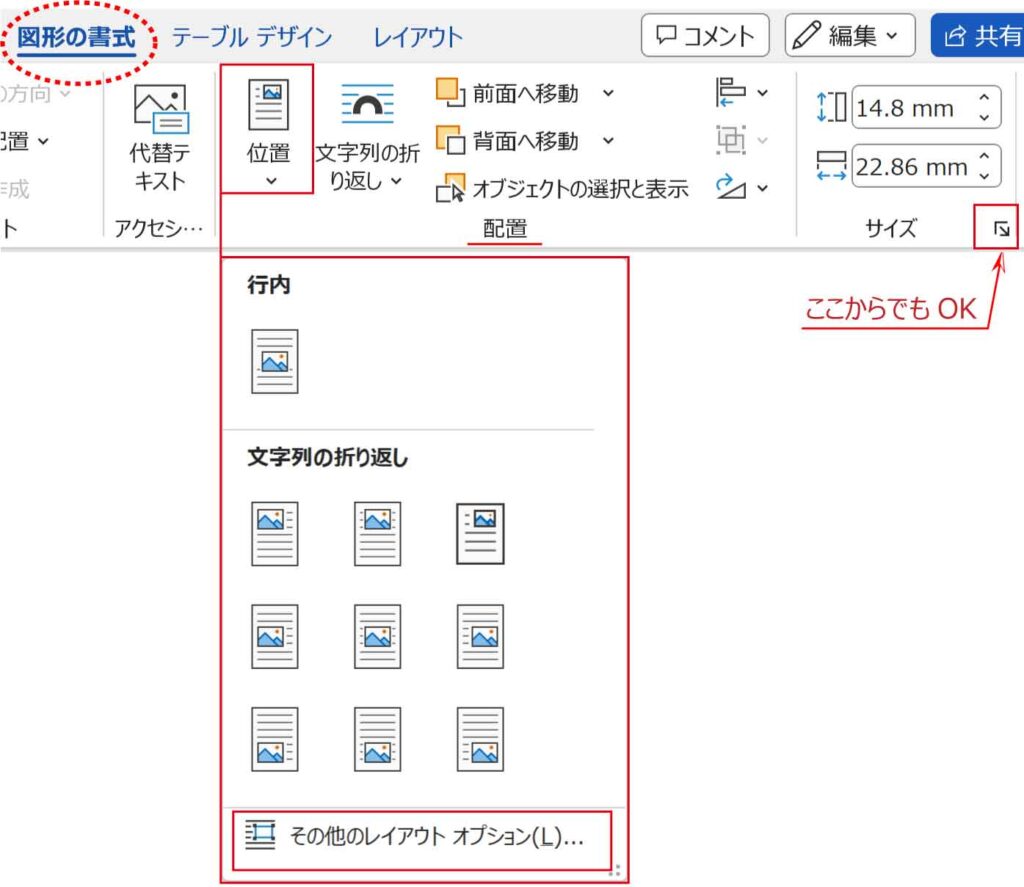
レイアウトダイアログボックス「位置」タブのオプショングループにある「アンカーを段落に固定する」にチェックを入れて「OK」を押します。
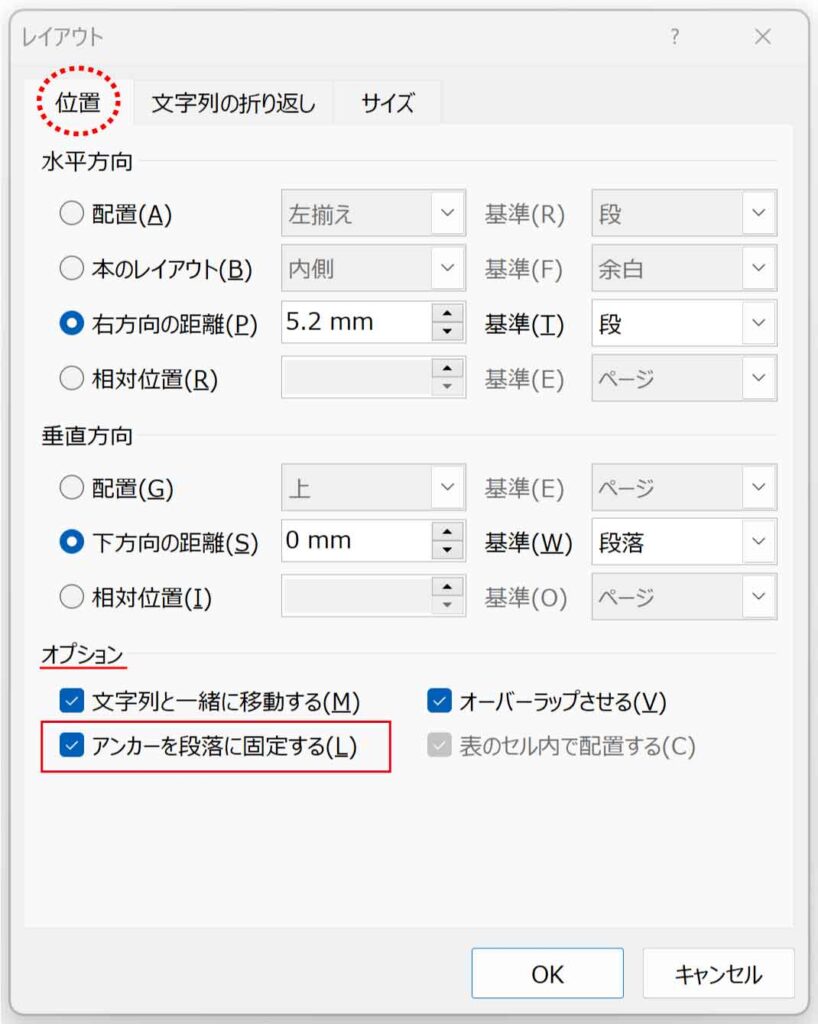
アンカーマークに鍵がつきました。
違うセルの段落に固定されたのでオブジェクトを動かしてもアンカーマークはそのまま動きません。
これにより、文字のずれもおきなくなりました。
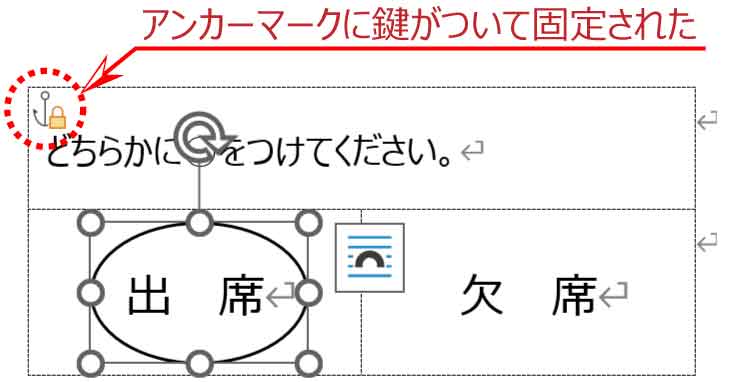
オブジェクトの位置をページ上で固定
オブジェクト(画像や図形など)をページの左から何ミリ、上から何ミリの位置に固定したい…
というように、ページ全体の中の配置を決めたいということもあります。
オブジェクトを選択し[図形の書式]タブ-配置グループの「位置」ボタンから一番下の「その他のレイアウトオプション」をクリックします。
(※画像の場合は[図の形式]タブから進みます。)
または、サイズグループのダイアログボックス起動ボタンをクリックします。
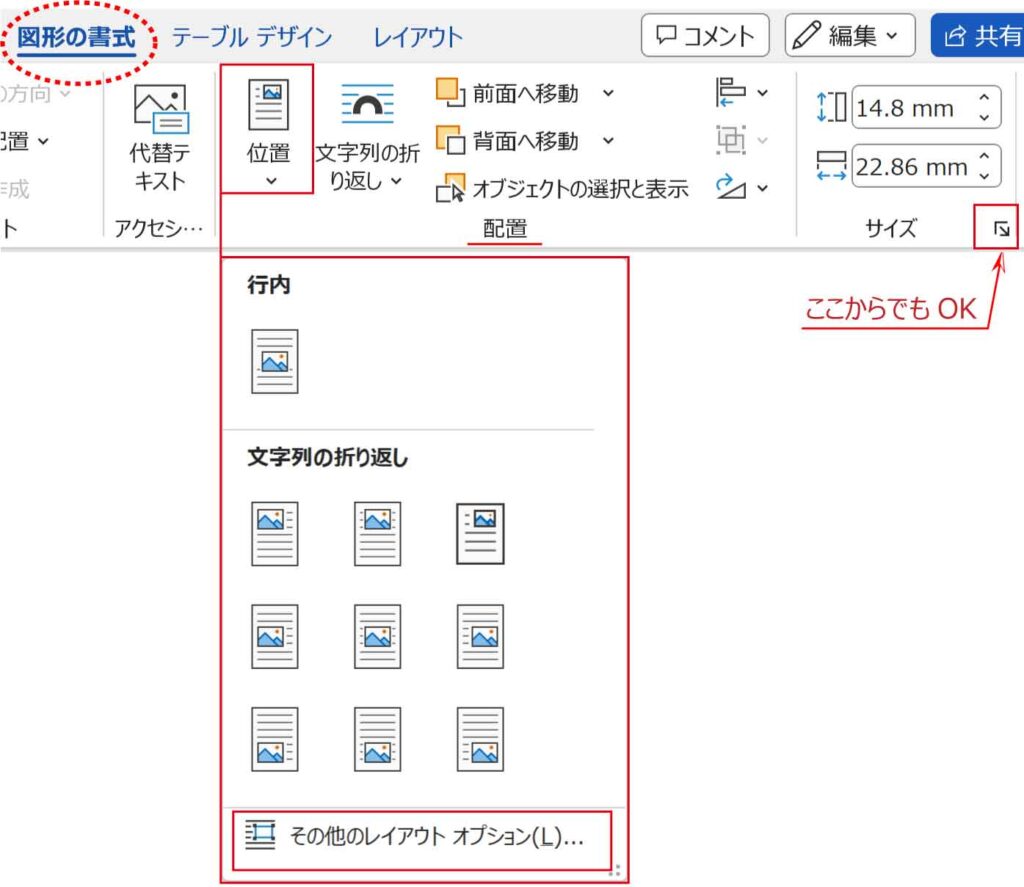
レイアウトダイアログボックス「位置」タブにします。
用紙の左端から何ミリかにしたい場合は水平方向グループにある「右方向の距離」にチェックを入れて基準を「ページ」にし、距離に数字を指定します。
用紙の上端から何ミリかにしたい場合は垂直方向グループにある「下方向の距離」にチェックを入れて基準を「ページ」にし、距離に数字を指定します。
最後は「OK」を押して確定します。
基準は「ページ」以外にも「余白」や「段」などの指定が可能です。
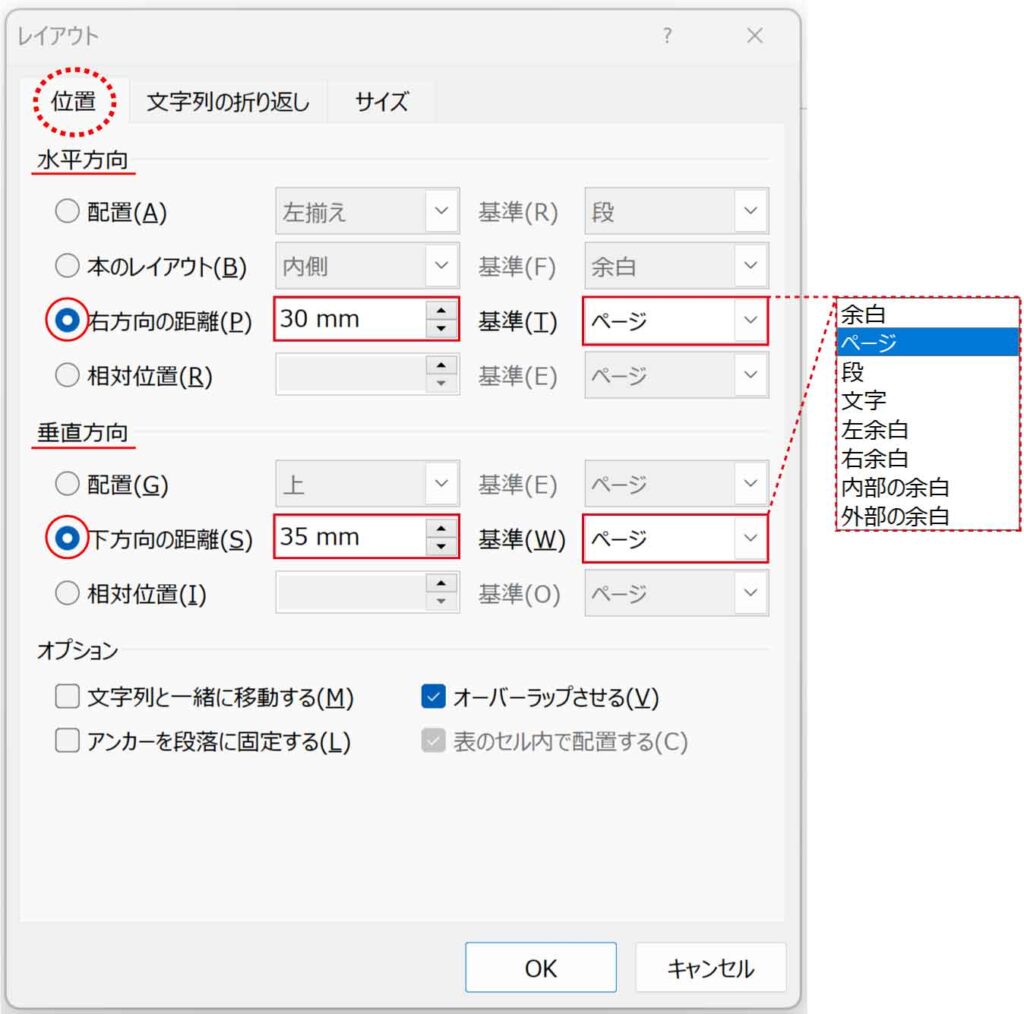
基準「ページ」と「余白」の違い
「ページ」は用紙の端、「余白」はトリムマーク内側のラインが基準になります。
距離は、オブジェクトの左上の位置までになります。