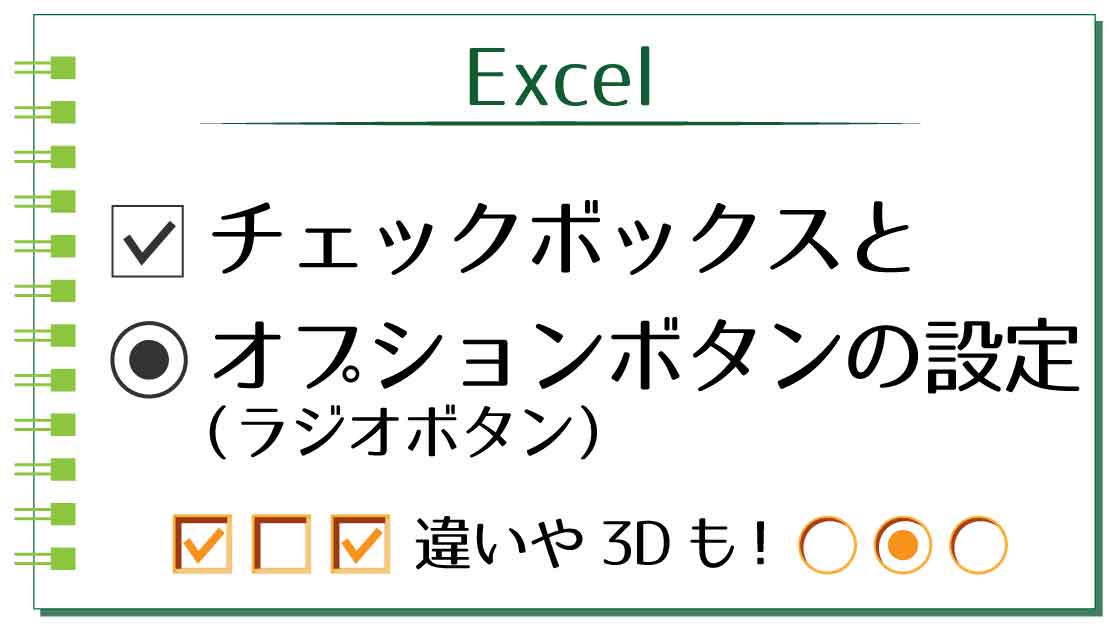チェックボックスとオプションボタン(ラジオボタン)
チェックボックスやオプションボタン(ラジオボタン)は、複数の項目から選択する時に使われるツールです。
問い合わせフォームやアンケートなどによく使われます。
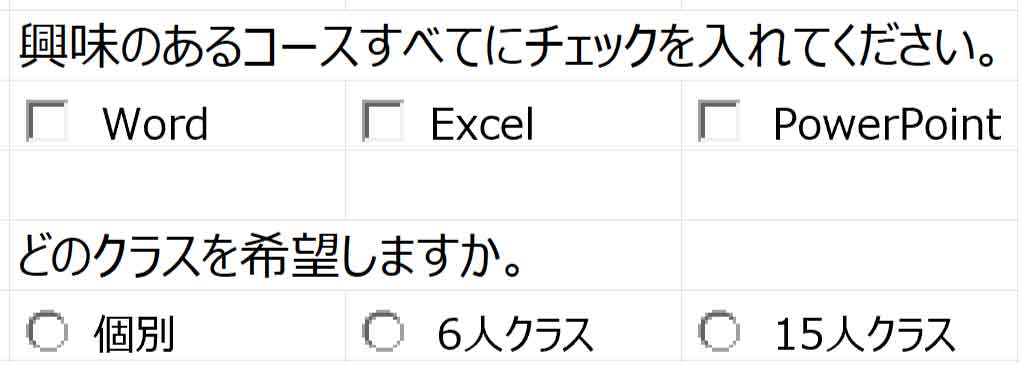
チェックボックス
四角のボックスをクリックすると、中にチェックマークが付きます。
選択肢の中から複数選択が可能です。

オプションボタン(ラジオボタン)
丸いマークをクリックすると中に黒丸が付きます。
選択肢の中から1つしか選べません。

複数選択可能にしたい場合はチェックボックス、1つだけ選択してほしい場合はオプションボタンを設定します。
開発タブを表示する
チェックボックスやオプションボタンは開発タブから挿入します。

開発タブ?ないけど…
開発タブは設定しなければ表示されません。
[ファイル]タブをクリックし、左端一番下の「その他のオプション」から「オプション」を選択します。
※バージョンによってはそのまま「オプション」になります。
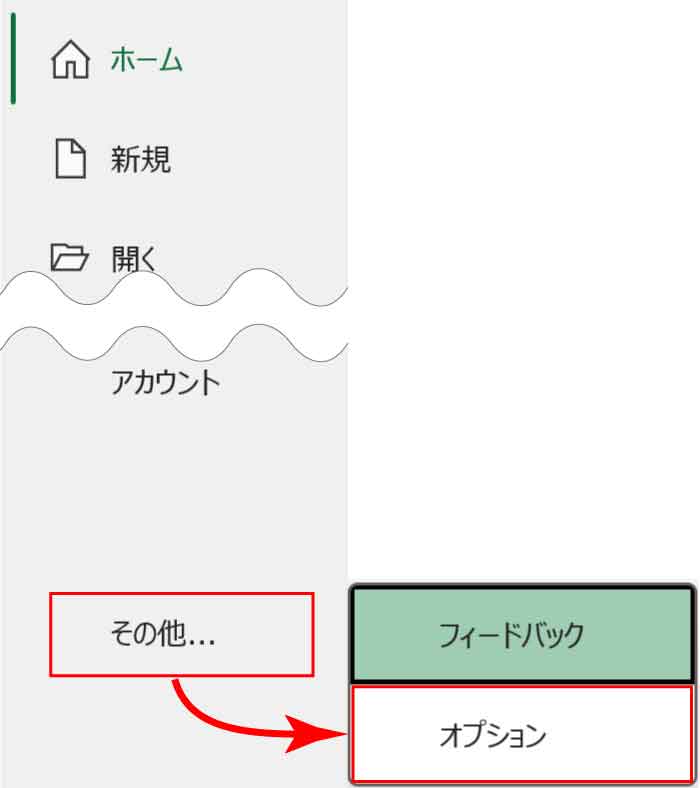
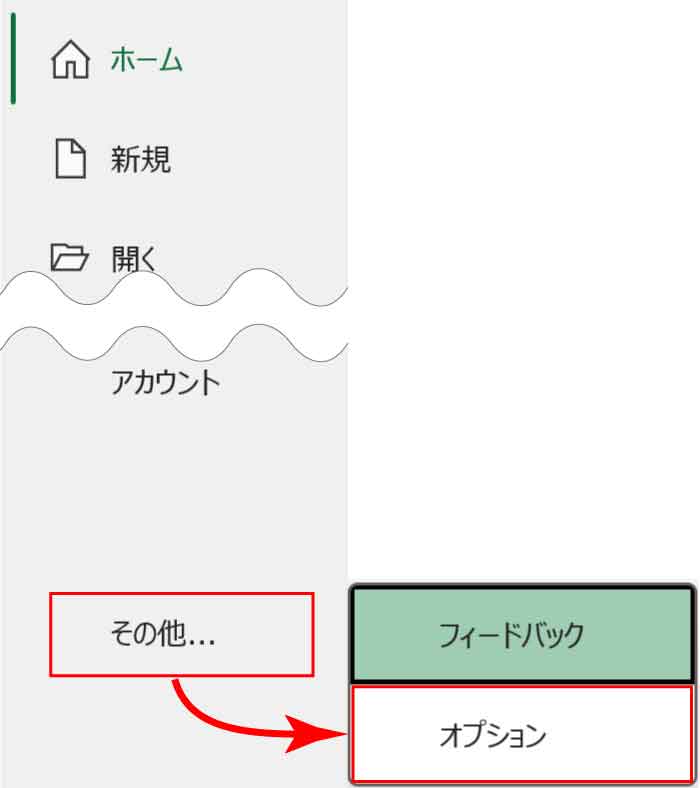
Excelのオプションダイアログボックスが表示されます。
左の「リボンのユーザー設定」を選択し、右上のリボンのユーザー設定を「メインタブ」にします。
スクロールの下のほうに「開発」があるのでチェックをオンにして「OK」をクリックします。



ここでもチェックボックスが使われてるね!
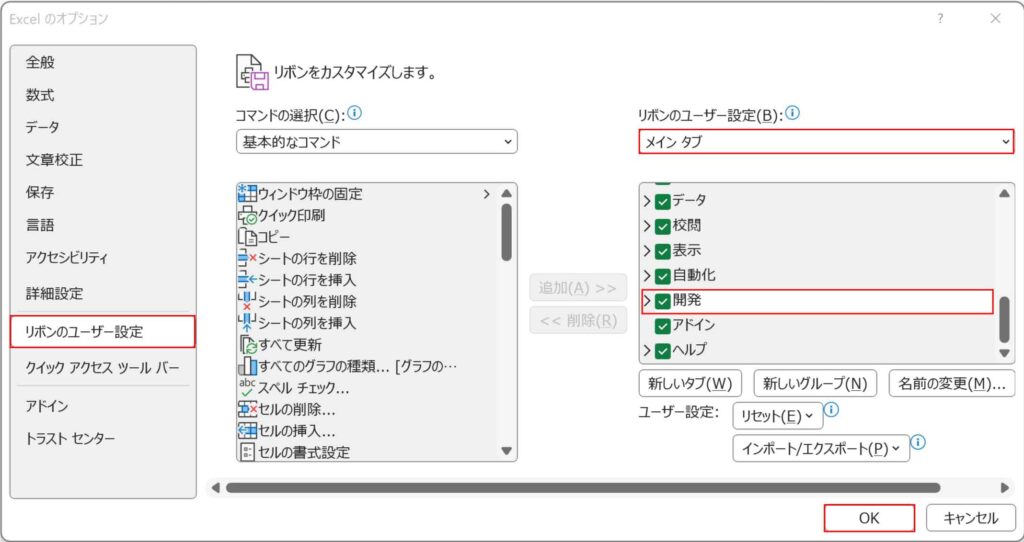
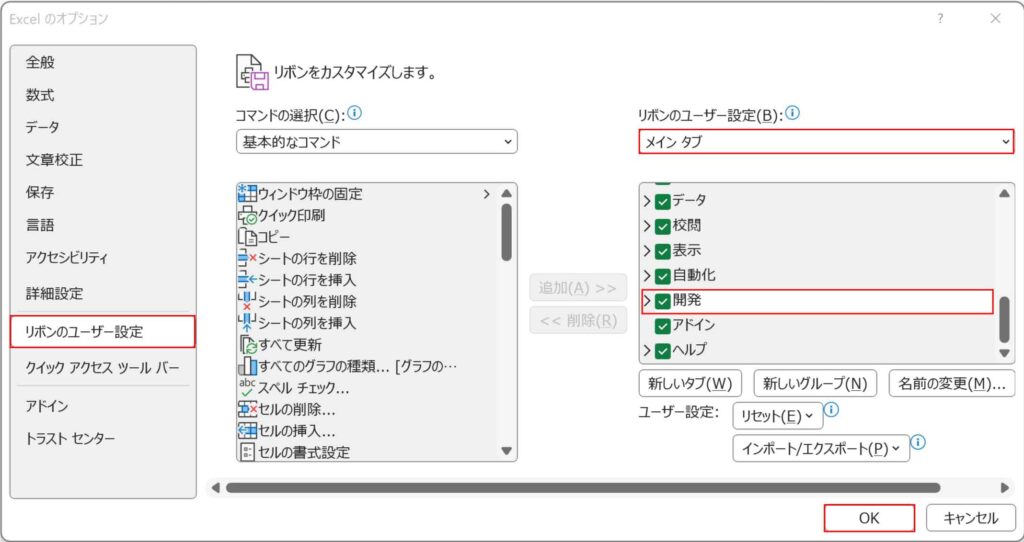
開発タブが追加されました。


チェックボックスとオプションボタン(ラジオボタン)の設定
チェックボックスとオプションボタンの挿入
[開発]タブ-コントロールグループの「挿入」ボタンから、フォームコントロールグループの「チェックボックス」または「オプションボタン」をクリックします。
※ActiveXコントロールはMicrosoft社が開発したものでサポートされないアプリもあります(Macはサポートされていません)。
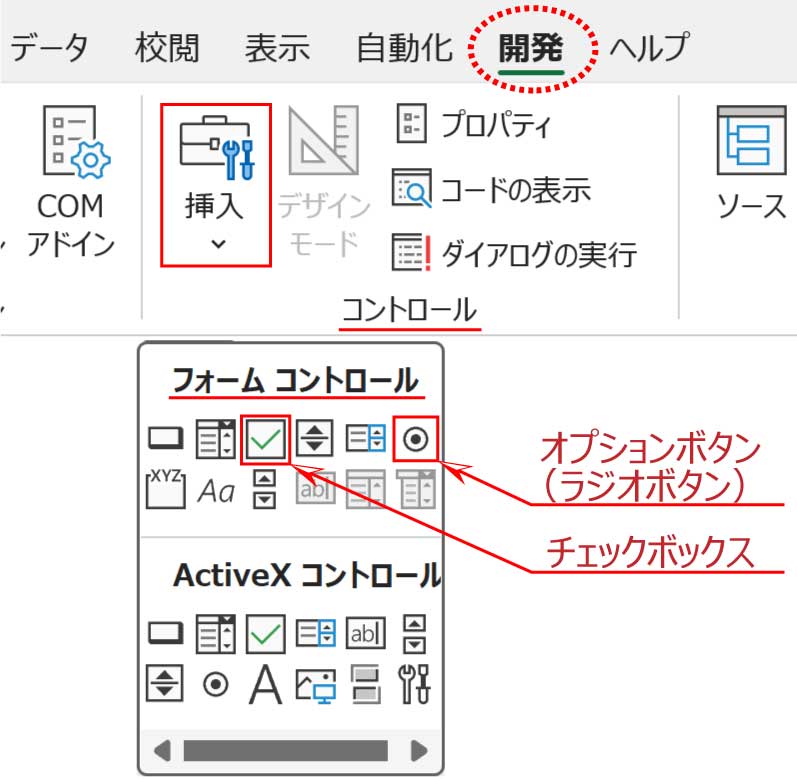
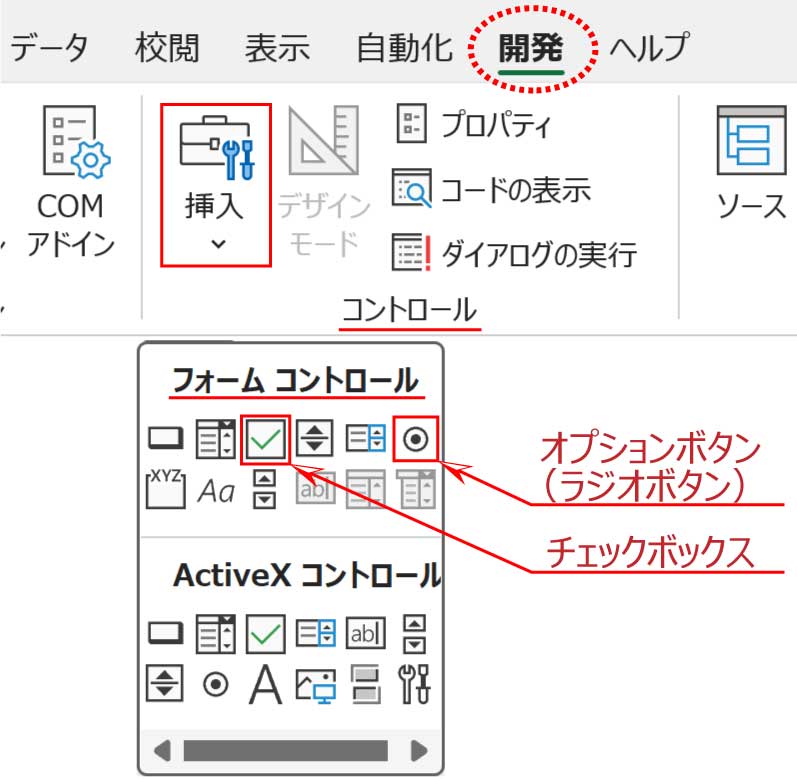
挿入したい位置でドラッグしてもよいですが、ここでは枠線に揃えて配置できるショートカットを使ってクリックします。
配置したいセルの左上辺りを≪ Alt ≫+クリックします。
これでセルの左上に揃えて配置されます。
ただし、4分割の左上以外でクリックするとそれぞれ隣接したセルの左上に配置されます。
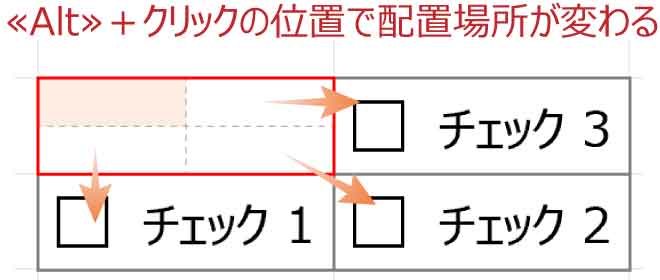
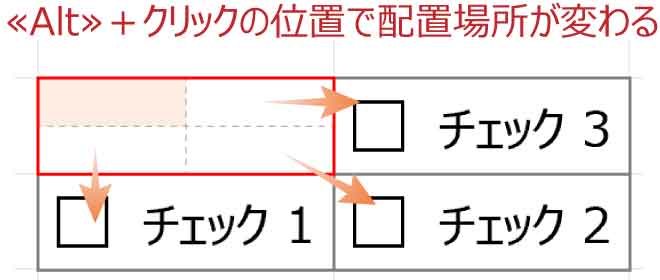
配置されるのは、チェックボックスと「チェック 1」といった文字です。
文字は編集したり消したりできます。
チェックボックスとオプションボタンの編集
文字は、設定直後であればそのままカーソルを置き編集可能です。一度確定した場合は≪ Ctrl ≫+クリックでボタンを編集状態にします。
※右クリックして「テキストの編集」でも文字編集可能です。
3Dボタンに変更する
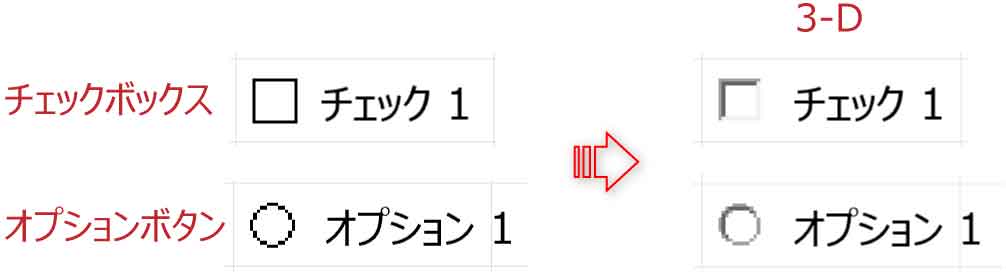
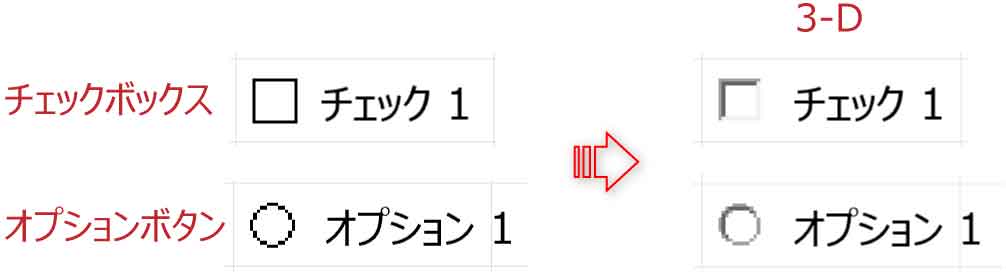
3Dボタンに変更する場合は、右クリックし「コントロールの書式設定」をクリックします。
コントロールの書式設定ダイアログボックスが表示されます。
[コントロール]タブの下にある「3-D表示」にチェックします。
※値の「オフ」「オン」は現在のチェック状態です。
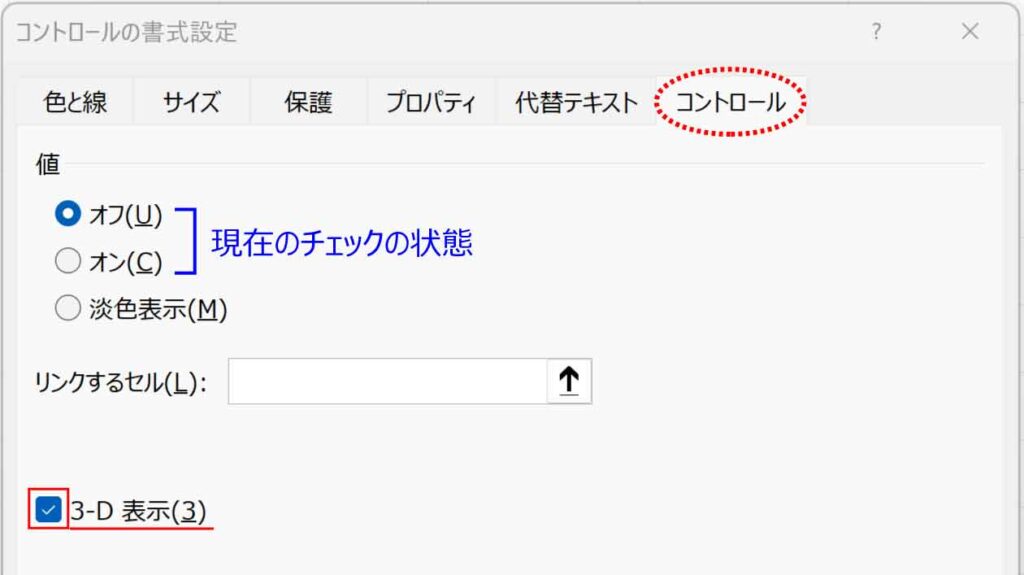
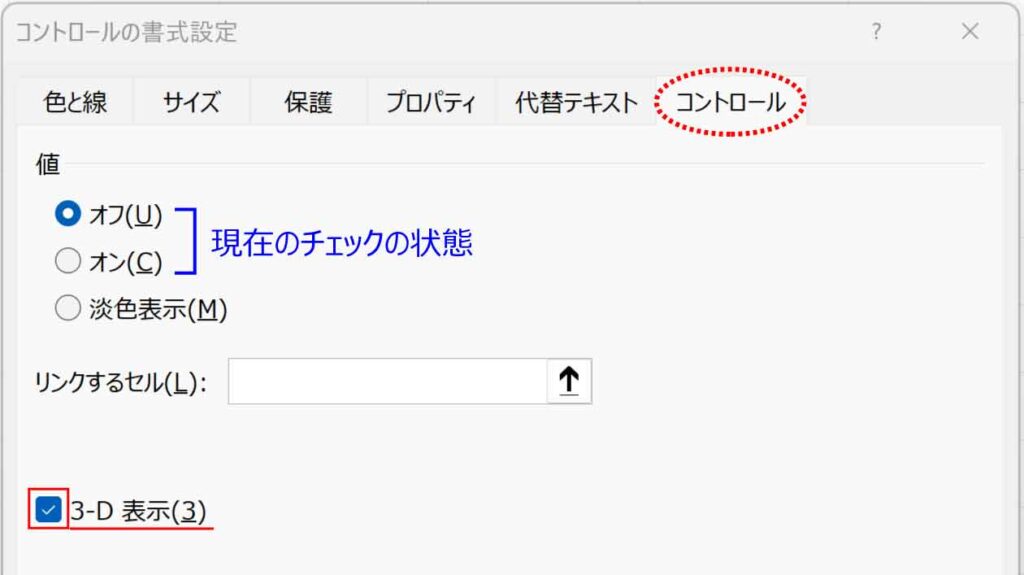
コピー
ボタンそのものをコピーする方法と、ボタンの入ったセルをコピーする方法があります。
ボタンをコピーする場合
・≪ Ctrl ≫+クリックでボタンを選択状態にし、≪ Ctrl + C ≫でコピーし≪ Ctrl + V ≫で貼り付ける
・≪ Ctrl ≫+クリックでボタンを選択状態にし、枠線の上で十字の矢印が表示されたら≪ Ctrl ≫+ドラッグする
セルをコピーする場合
・上記同様にセルを選択した状態で行う(どちらの方法も可能)
・セルを選択し、オートフィルする(右下のハンドルでドラッグ)
※セルが選択しにくい場合は隣接したセルを選択後矢印キーで移動します。
オートフィルについて詳しくはこちらの記事をご覧ください。
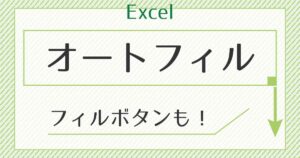
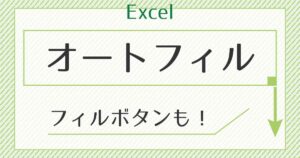
削除
セルで≪ Del ≫または≪ BS ≫を押しても削除されません。
≪ Ctrl ≫+クリックでボタンを選択状態にしてから≪ Del ≫します。
オプションボタンをグループ単位でチェック可能にする
オプションボタン(ラジオボタン)は選択肢の中から1つしかチェックできません。
つまり、そのままではシートで1つしかチェックできません。



それは困る!
そういった場合は、グループ化することでグループ単位のチェックが可能になります。
[開発]タブ-コントロールグループの「挿入」ボタンから、フォームコントロールグループの「グループボックス」をクリックします。
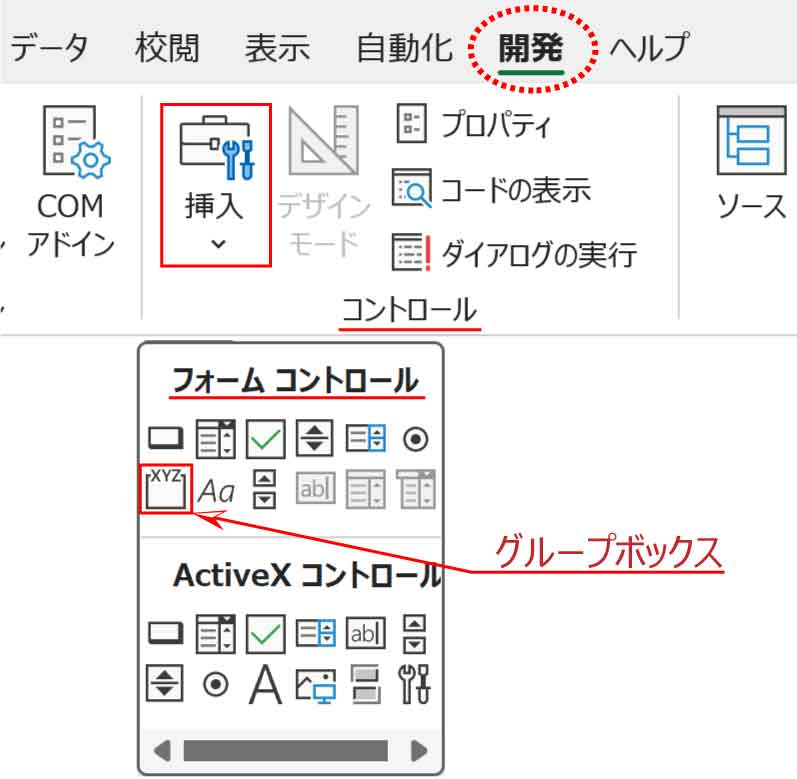
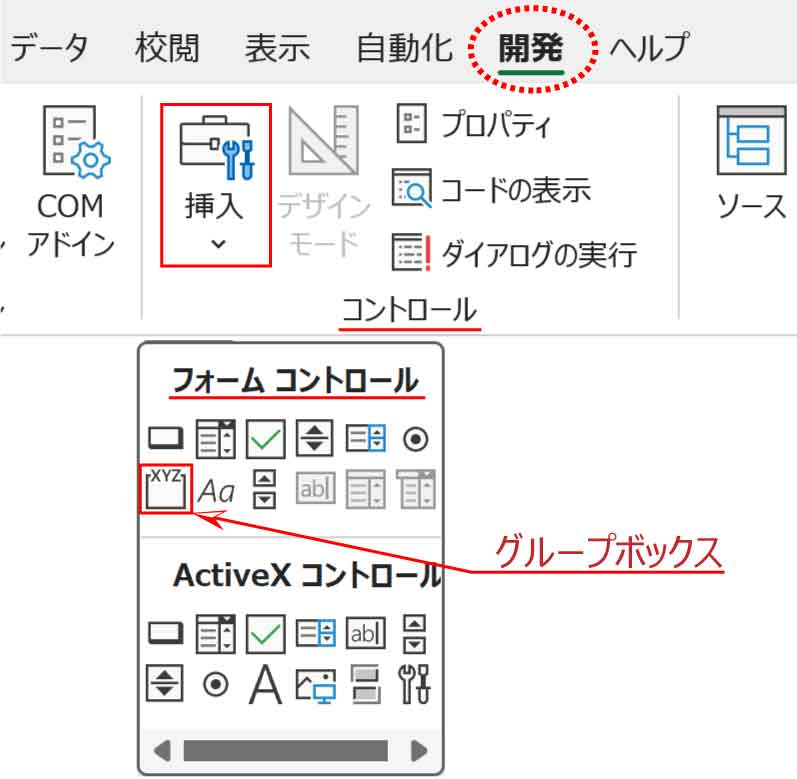
グループ化したい範囲の外側をドラッグします。
この時、オプションボタンの見えていない枠線を少しでも切ってしまうとグループに含まれなくなるため広めにドラッグするとミスなくできます。
※グループ名と枠線は後から消せます。


グループ名と枠線を非表示にする
いずれかのオブジェクトをクリックすると[図形の書式]タブが表示されます。
配置グループの「オブジェクトの選択と表示」(選択ウィンドウを表示)ボタンをクリックします。
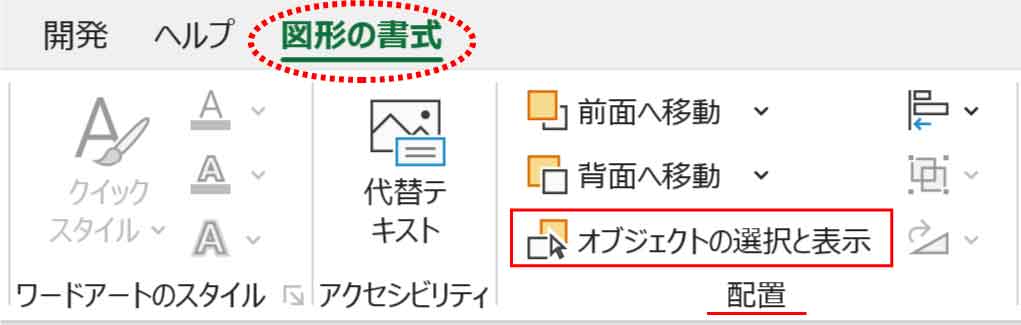
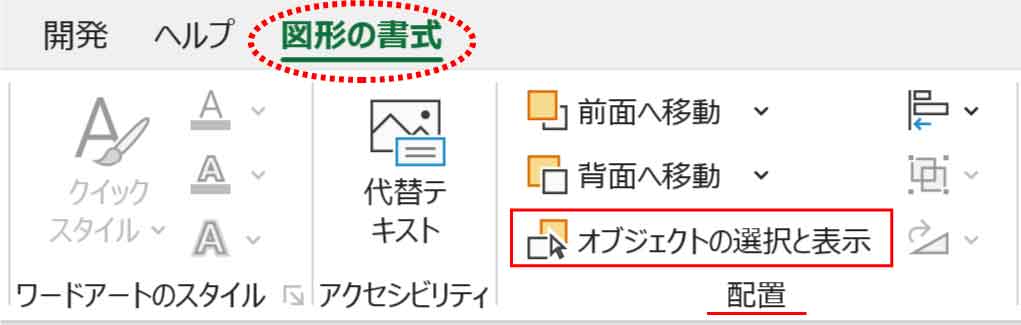
選択ウィンドウが表示されます。
シート上に挿入されたオブジェクトがすべて表示されます。
不要なグループのオブジェクト名の右にある目のマークをクリックすると非表示になります。
※非表示になりますがグループの機能はそのままです。
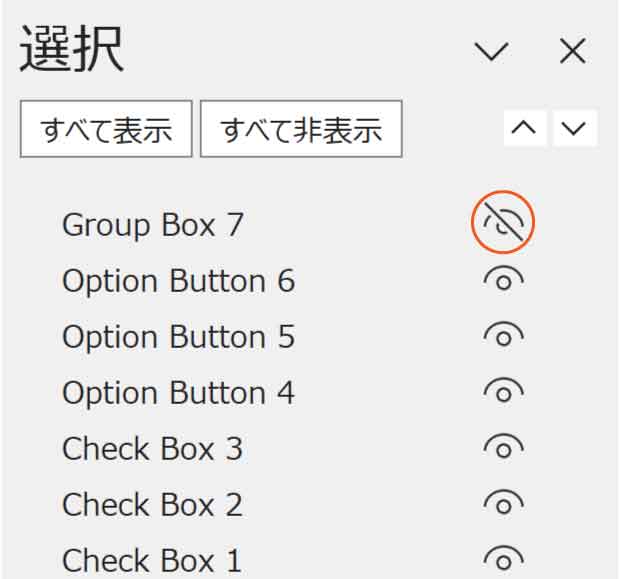
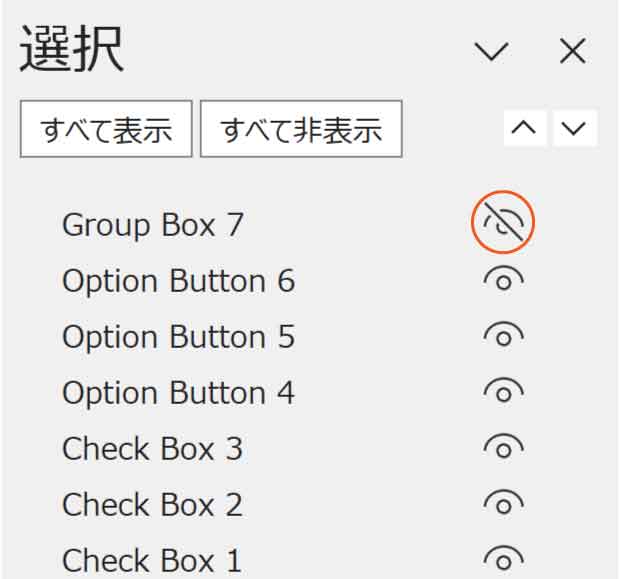
選択ウィンドウでできること
・名前クリックでオブジェクトの選択(背面でクリックできないオブジェクトも選択可能)
・名前の編集
・配置順の入れ替えがドラッグでできる(右上矢印でも可)
・オブジェクトの表示/非表示切り替え
グループ解除
グループ解除はグループの枠線を表示してから≪ Del ≫します。
グループの枠線が表示されない場合は、グループ名のある左上の文字の上で≪ Ctrl ≫+クリックします。
または、上記で行った選択ウィンドウを表示させて選択状態にします。
チェックの結果を計算式や条件付き書式で使用
チェックのついた数を数えるなど、計算式に使うことができます。
また、チェックのオン/オフの結果を元に条件付き書式で色を設定することも可能です。
設定したいチェックボックスを右クリックし「コントロールの書式設定」をクリックします。
コントロールの書式設定ダイアログボックスが表示されます。
[コントロール]タブのリンクするセルのボックスにカーソルを置き、結果を表示したいセルの上でクリックしてから「OK」を押します。
※値の「オフ」「オン」は現在のチェック状態です。
※元のチェックがオフになっていた場合は、設定後一旦チェックをオンにしてまたオフに戻します。
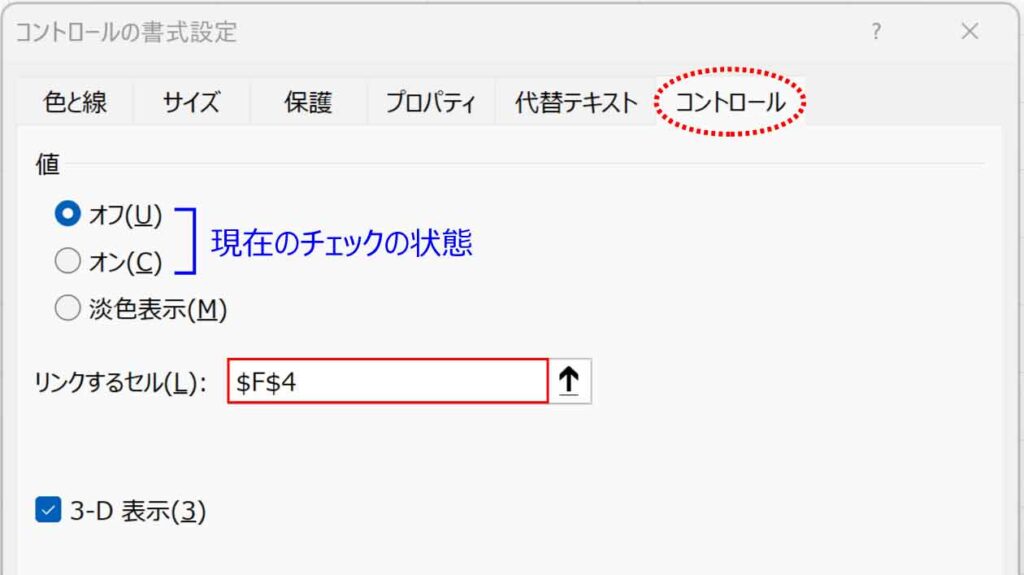
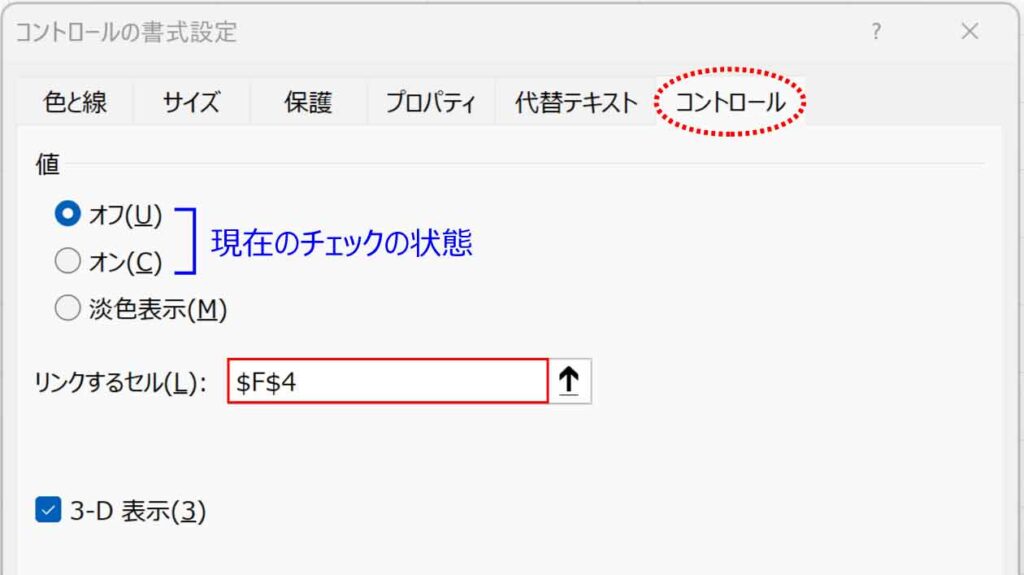
チェックがオンになっているセルの結果は「TRUE」、オフのセルの結果は「FALSE」と表示されます。
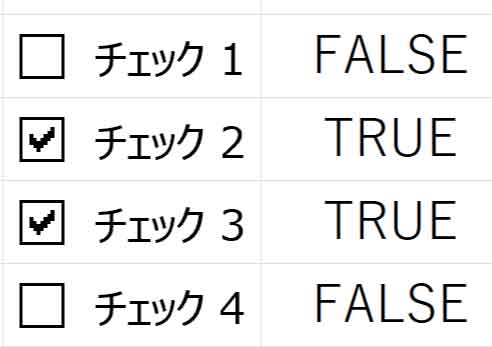
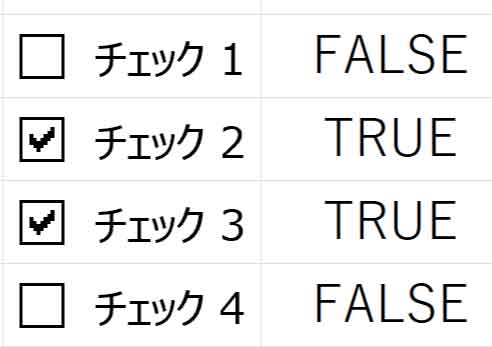
これを利用し、オンの数を数える場合は
=COUNTIF(B1:B4,”TRUE”) などとすることができます。
TRUEやFALSEといった結果のセルを非表示にする場合のやり方はこちらの記事をご覧ください。


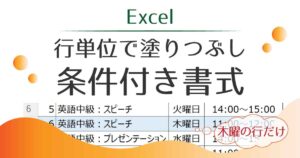
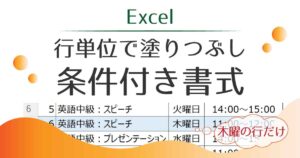
このページのアイキャッチで使用したフリー素材はこちらです。