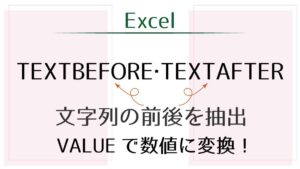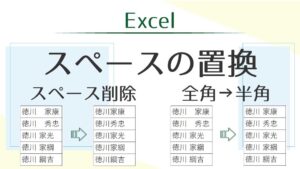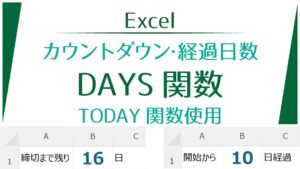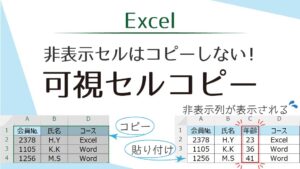セルのデータ非表示とは
【C列】の備考に入力した点数部分を一時的に非表示にしたい。
しかし【B列】には【C列】を参照した関数を使っているので削除はできません。
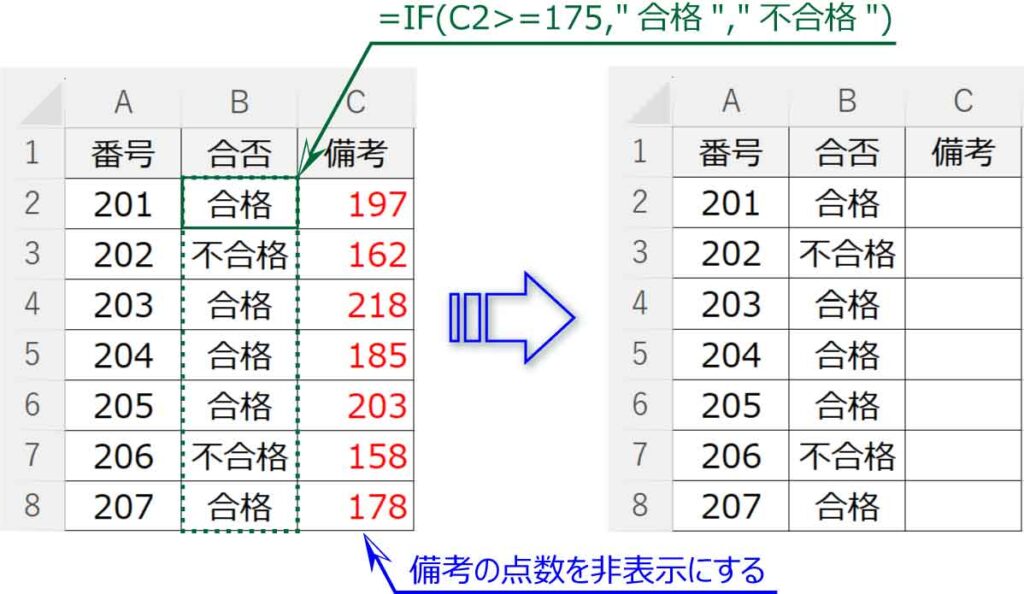
ここでは、セルの削除や行や列の非表示ではなく、セルはそのままで中のデータだけを非表示にします。
セルのデータ非表示のメリット
・見えないだけでデータはあるので計算式で使用可能
・セルはそのまま変わらないためデザインが崩れない
・表示形式を「標準」に戻せばデータは表示される
セルのデータ非表示は表示形式から簡単に設定できます。
セルのデータを非表示にする表示形式の設定
非表示にしたいセルを選択します。
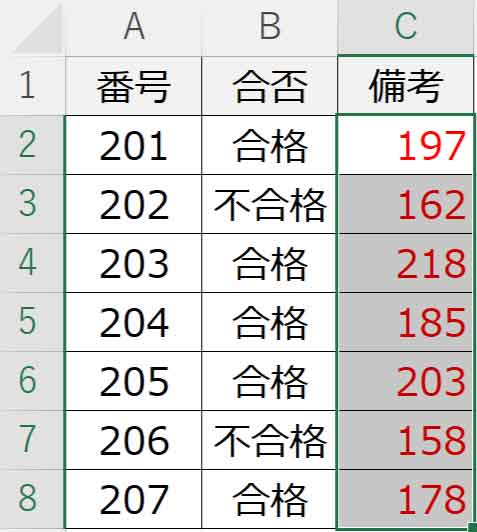
次に≪ Ctrlキー + 1 ≫を押します。
※1はテンキーの1ではできません。キーボードの上の数字を使用します。
セルの書籍設定ダイアログボックスが表示されます。
[表示形式]タブ-「分類」グループから[ユーザー定義]を選択します。

ユーザー定義はオリジナルの表示形式を作ることができるよ!
「種類」のボックスに「;;; 」半角セミコロンを3つ入力し「OK」を押します。
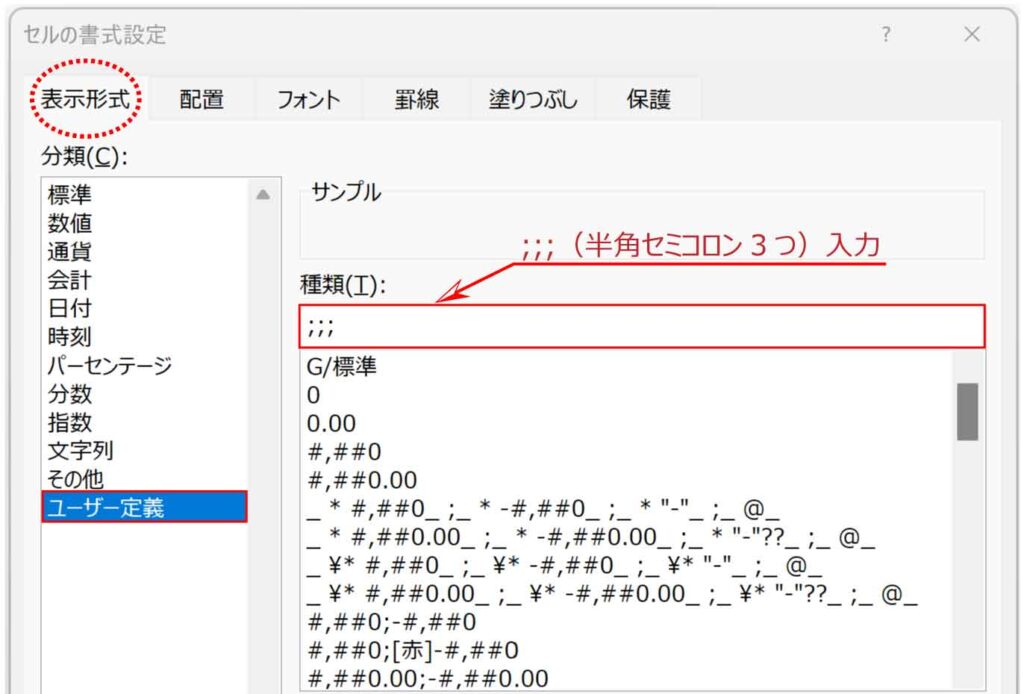
セルのデータが非表示になりました。
非表示になったセルをクリックすると、データは入ったままであることが数式バーで確認できます。
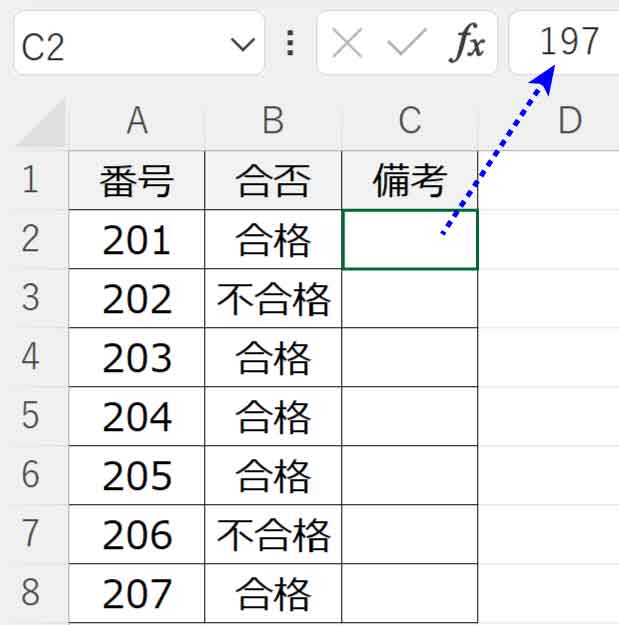

でもなんで「;;;」なの?
それは、表示形式のユーザー定義入力ルールについて知るとわかってきます。
表示形式のユーザー定義入力ルール
表示形式でユーザー定義を入力する際のルールを見てみます。
表示形式のユーザー定義入力ルール
・記号は半角で入力
・文字列は “(半角ダブルクォーテーション)で括る
・数字を意味するのは 0・#・?(数字については下で解説します)
0:ゼロやデータがない場合もゼロを表示
#:頭につくゼロや小数点以下の後ろのゼロやゼロだけの時は非表示
?:ゼロやデータがない場合はスペースで桁を合わせる
・文字を意味するのは@(半角アットマーク)
・色の指定は []半角角カッコの中に入力
・データの種類を区切るのは ;(半角セミコロン)
;(半角セミコロン)の区切りを使うとすべての入力データの書式を一括で設定することができます。

すべての入力データ?
入力データは大きく分けて4種類になります。
正の値、負の値、0(ゼロ)、文字列の4つです。
4種類を一括で設定する場合は記述する順序が決められています。
左から、正の値の書式・負の値の書式・0(ゼロ)の書式・文字列の書式 です。
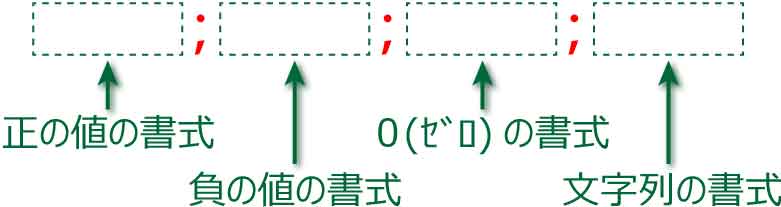
上記のセルのデータをすべて非表示にする表示形式は ;;;(セミコロン3つ)でした。

どの種類のデータも書式なし、つまり表示できなくなるんだね!
4種類のデータの表示形式設定については後ほど解説します。
数字の表示形式「0・#・?」の違い
数字の表示形式は分かりにくいので違いを表にしました。
同じ数字データを入力しても表示形式の指定によって見た目が変わります。
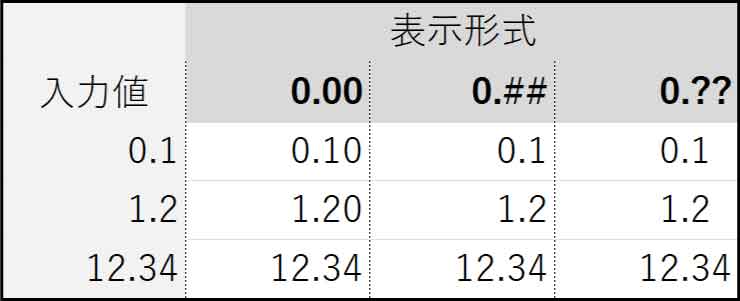
数字の表示形式
0:ゼロやデータがない場合もゼロを表示
#:頭につくゼロや小数点以下の後ろのゼロやゼロだけの時は非表示
?:ゼロやデータがない場合はスペースで桁を合わせる
0で始まる品番などを入力したい場合、4桁であれば「0000」と表示形式を設定します。
すると、「1」入力で0001、「50」入力で0050と表示されます。
データの種類によって書式を変える表示形式
セルに入力するデータの種類によって書式を変える設定を一括で行うことができます。
ここでは、次のような設定をしてみます。
正の値の書式:3桁区切りのカンマを付けて青で表示
負の値の書式:-(マイナス)を数字の先頭に付けた3桁区切りカンマで赤で表示
0(ゼロ)の書式:「なし」と表示
文字列の書式:文字列の先頭に「評価:」と付けて紫で表示
下の【B列】でこの表示形式を設定してみました。
【A列】と【B列】は同じデータを入力しています。
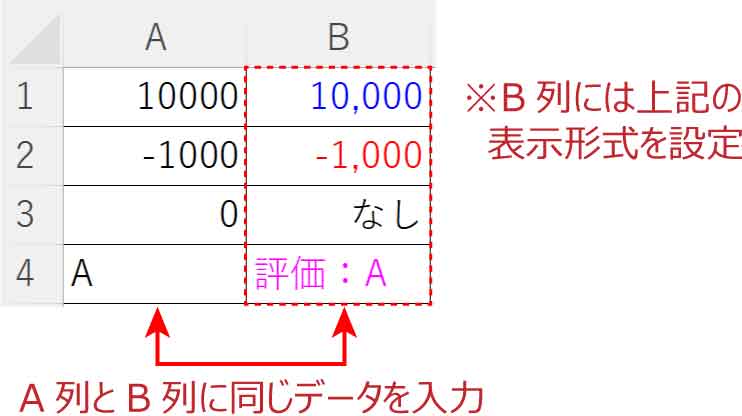
上記の表示形式入力ルールに沿って、どのように入力するか考えてきます。
今回表示形式で入力するのはこちらです。
[青]#,##0;[赤]-#,##0;”なし”;[紫]”評価:”@
[青]#,##0 :正の値の表示形式
・青で表示。
・数字は3桁で区切ってカンマを付ける。
・ゼロの場合はゼロと表示。
※「青」以外はすべて半角。
[赤]-#,##0 :負の値の表示形式
・赤で表示。
・先頭に -(マイナス)を付ける。
・数字は3桁で区切ってカンマを付ける。
・ゼロの場合はゼロと表示。
※「赤」以外はすべて半角。
“なし” :0(ゼロ)の時の表示形式
・文字列「なし」を表示。
※”(ダブルクォーテーション)は半角。
[紫]”評価:”@ :文字列の表示形式
・紫で表示。
・文字列の先頭に「評価:」を付ける。
※@は文字列を表すので、入力したデータはその部分に表示される。
※「紫」「評価:」の文字列以外はすべて半角。
以上、4種類の表示形式を;(半角セミコロン)で区切って入力します。
設定は先程と同じ、セルの書式設定ダイアログボックスから行います。
設定したいセル範囲を選択し、≪ Ctrlキー + 1 ≫を押します。
※1はテンキーの1ではできません。キーボードの上の数字を使用します。
セルの書籍設定ダイアログボックスが表示されます。
[表示形式]タブ-「分類」グループから[ユーザー定義]を選択します。
「種類」のボックスに [青]#,##0;[赤]-#,##0;”なし”;[紫]”評価:”@ を入力し「OK」を押して完成です。
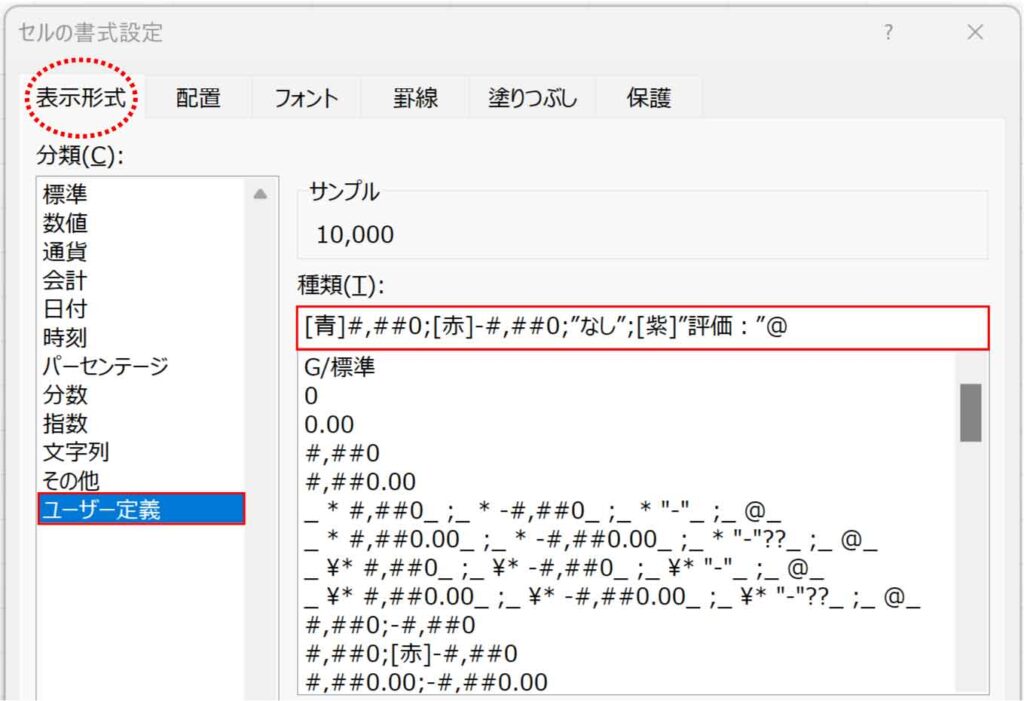
設定した範囲で色々なデータを入力してみましょう。
表示形式の解除
設定した表示形式を元の状態に元すには[ホーム]タブ-数値グループのボックスから「標準」を選択します。

ただし、日付の場合はシリアル値に戻るのでご注意ください。
シリアル値について詳しくはこちらの記事をご覧ください。