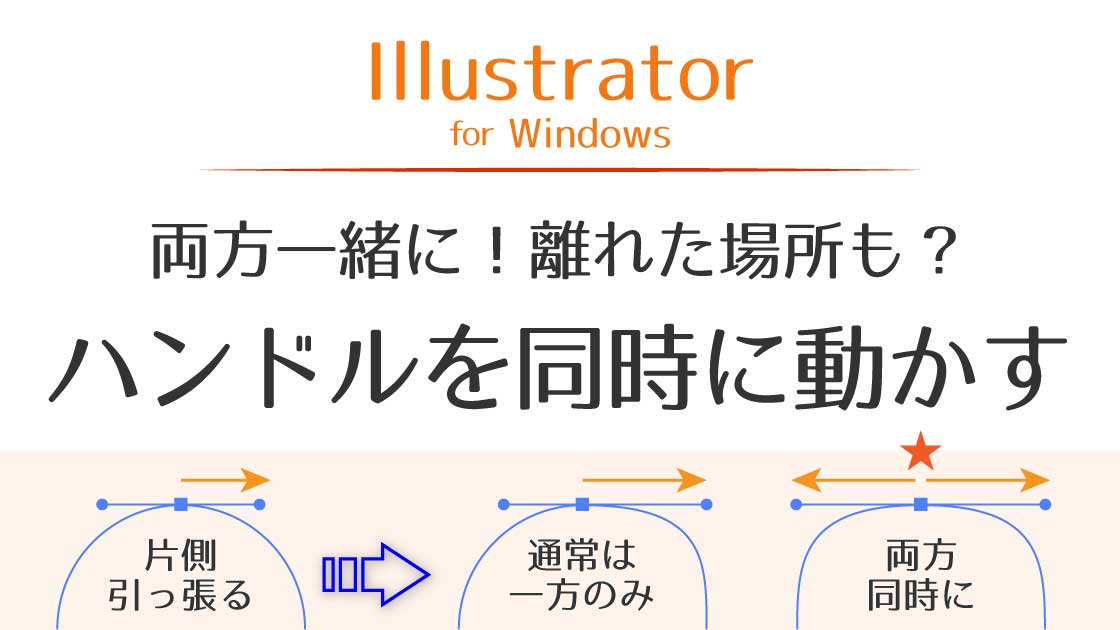ハンドルを動かす
ハンドルは、ダイレクト選択ツールでオブジェクトを選択すると表示されます。
ハンドルを動かすことでオブジェクトを変形させます。


ショートカットキーは「A」だよ!
図のように右のハンドルをドラッグすると、右側のみが伸びてそれに合わせて変形します。
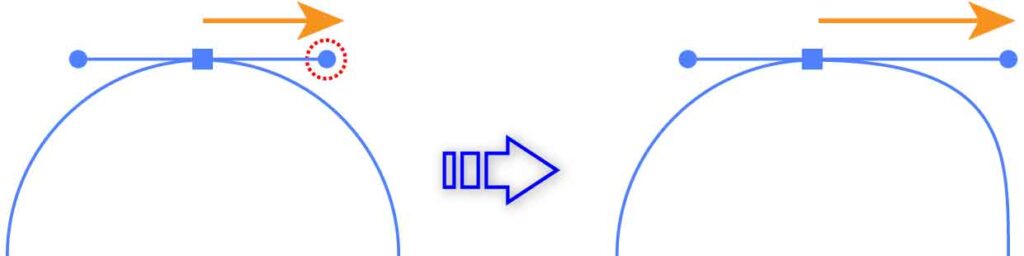
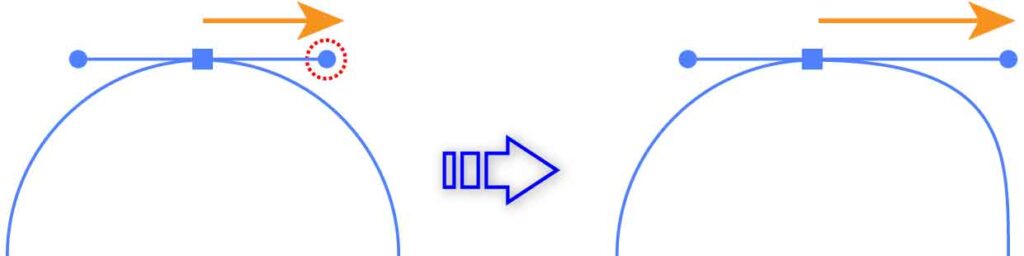
左右対称の形にしたい場合、それでは困ります。
片側のハンドルをドラッグした時、もう片方も同時に伸ばすことができれば左右対象に変形することができます。
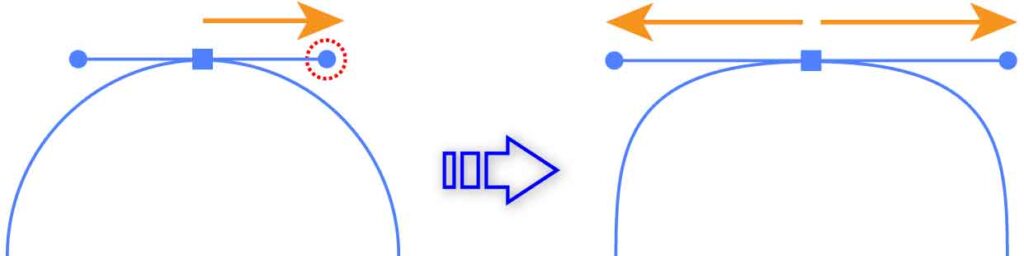
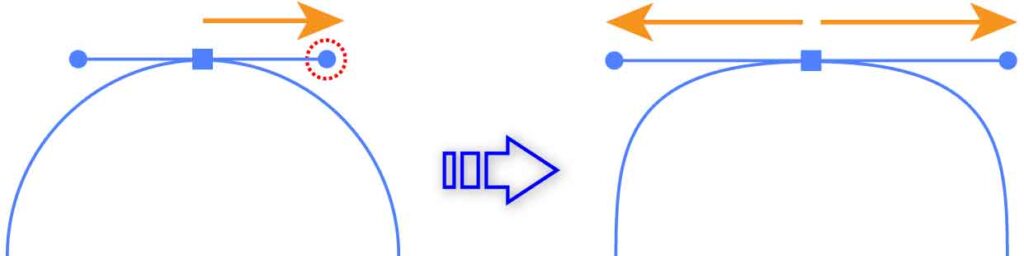
ハンドルを同時に動かす
ダイレクト選択ツール(A)でアンカーポイントをクリックします。
※選択されたアンカーポイントは色が塗られた状態に、選択されていないアンカーポイントは白抜きになります。
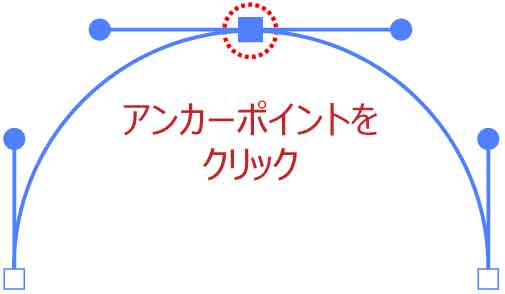
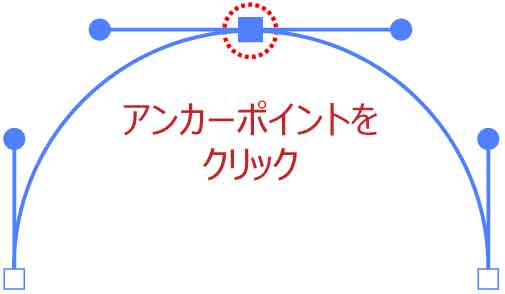
続けて「拡大・縮小ツール」を使うためショートカットの(S)を入力します。
※ショートカットは半角で入力します。


クリックしたアンカーポイントに基準点が表示されます。



蛍光水色のマークだね!
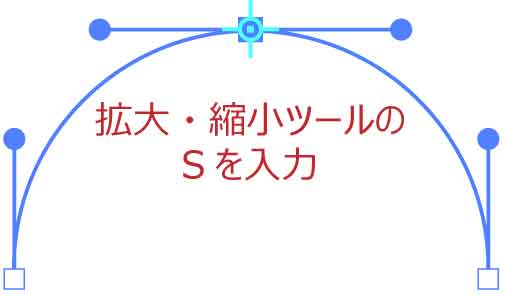
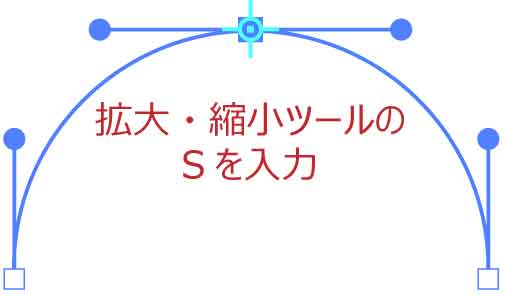
続けて一つのハンドルをドラッグします。
もう片方のハンドルが連動し、同じように伸びていきます。
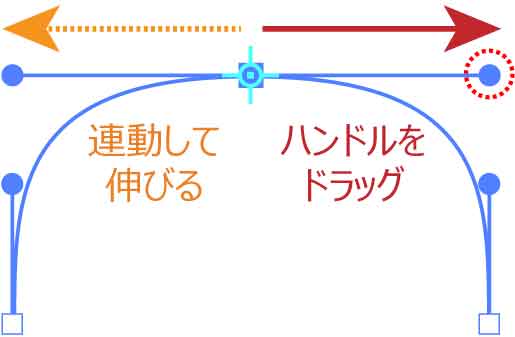
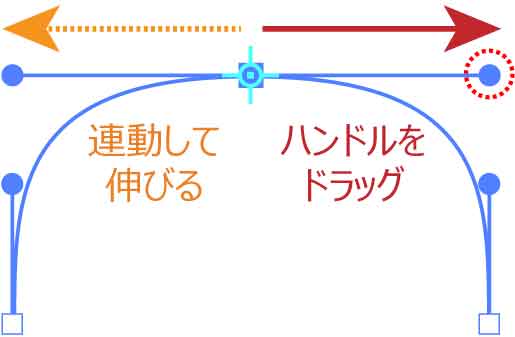
「A」を入力するとダイレクト選択ツールに戻ります。
ショートカット「A」「S」を押すだけで簡単に切り替わるので便利です。
ハンドルが直線状になくてもできる
ハンドルが直線上にない場合でも同様にできます。
ダイレクト選択ツール「A」でアンカーポイントをクリックします。
続けて拡大・縮小ツールの「S」を入力します。
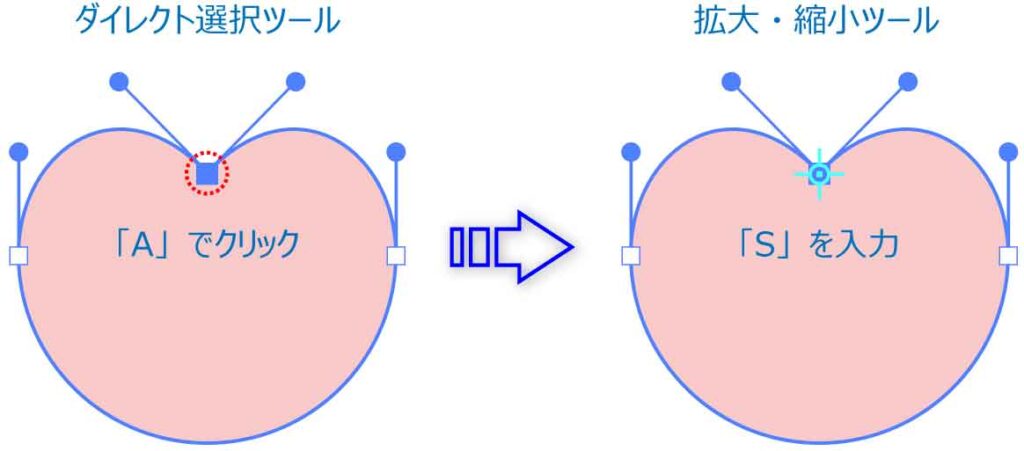
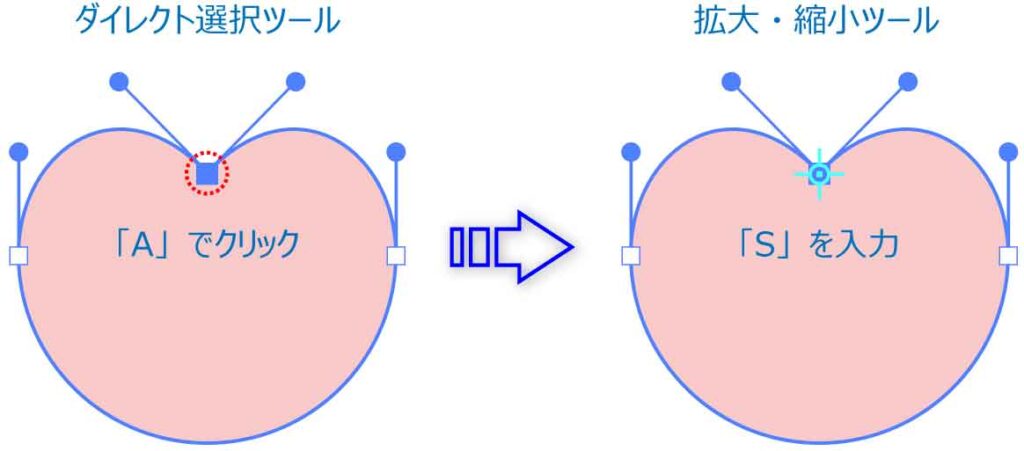
一つのハンドルをドラッグします。
もう片方のハンドルが連動し、同じように伸びていきます。
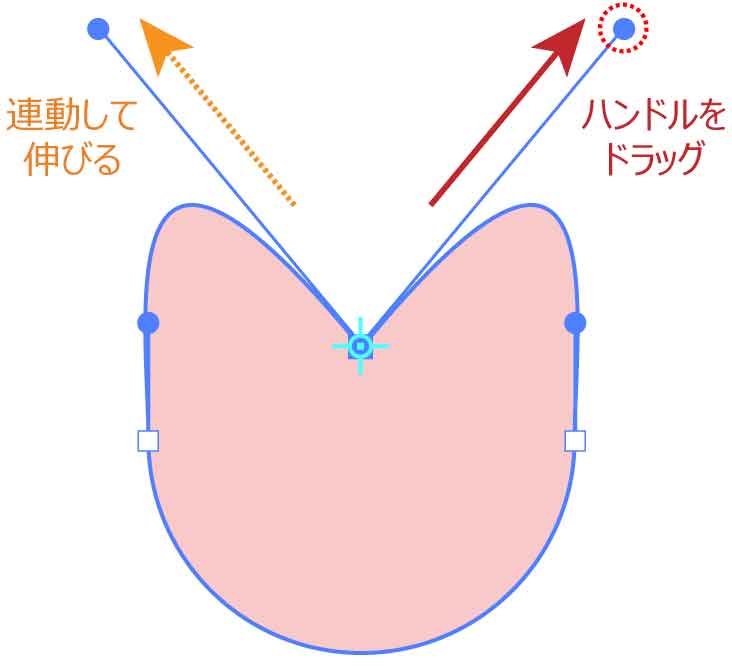
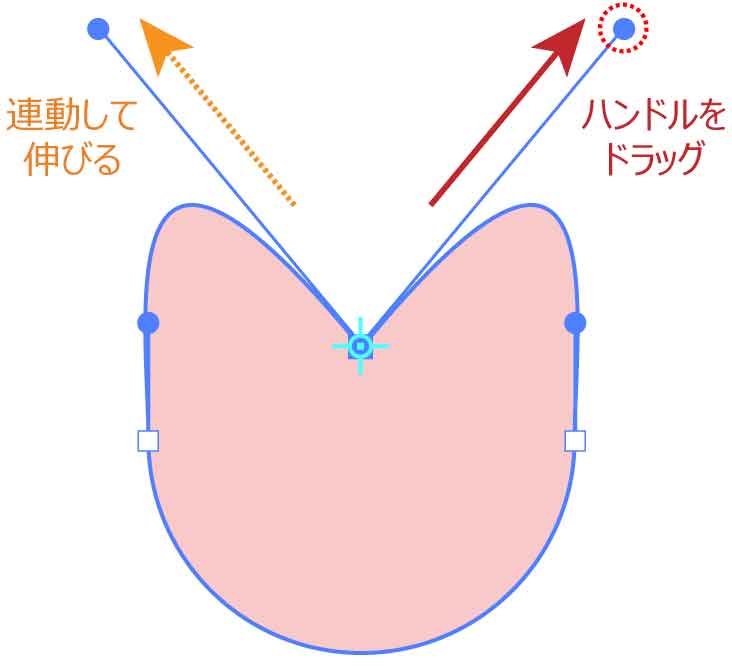
離れたハンドルも同時に動かす
離れたアンカーポイントを選択する場合は≪ Shift ≫ + クリックします。
他のやり方は上記と同様です。
一つ目のアンカーポイントをクリックし、2つ目は≪ Shift ≫ + クリックします。
(ここでは左右のアンカーポイントを選択しています。)
続けて「拡大・縮小ツール」のショートカット「S」を入力し基準点を表示させます。
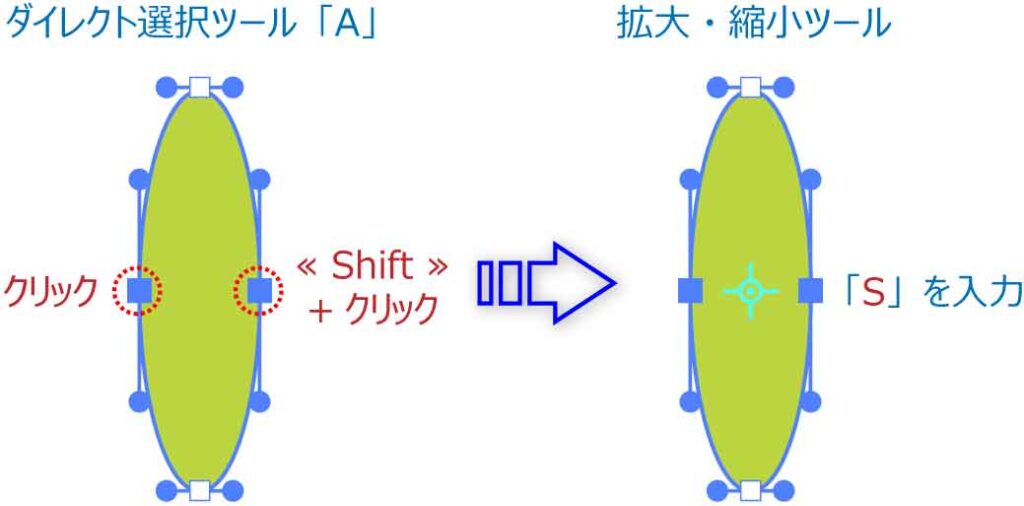
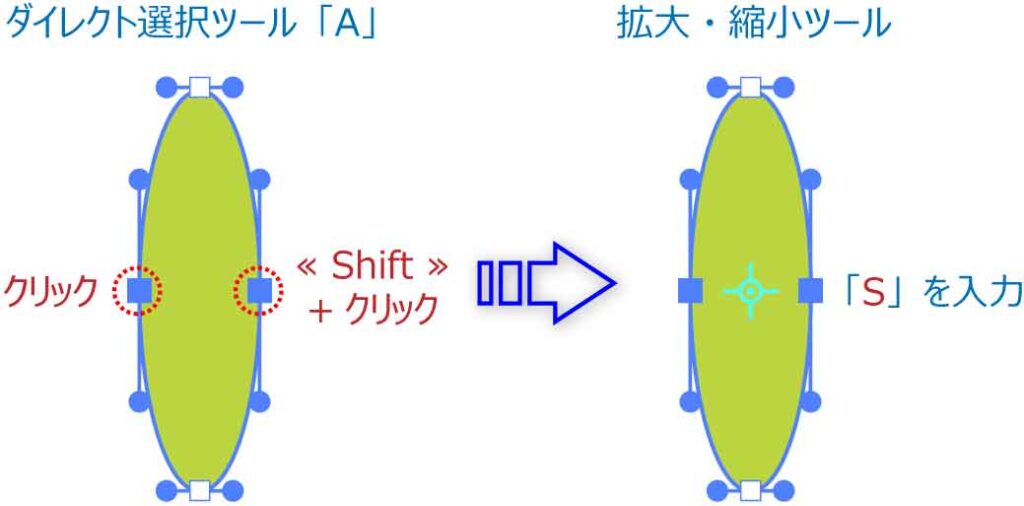
一つのハンドルをドラッグします。
選択されたアンカーポイントの他のハンドルも連動して同様に動きます。
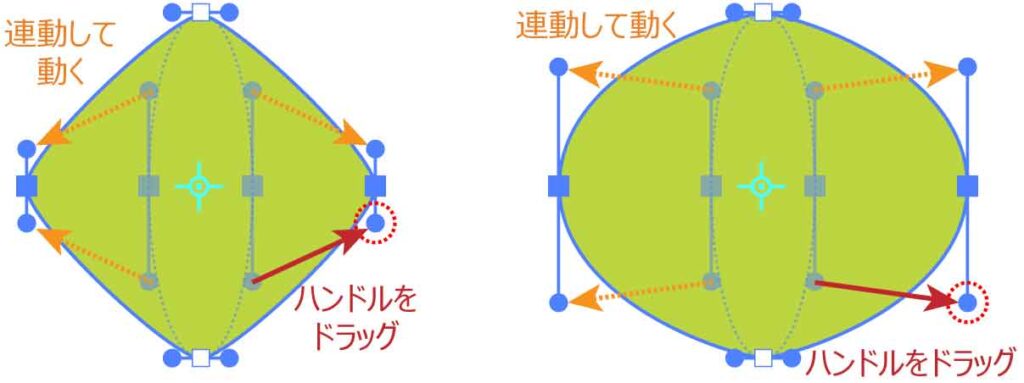
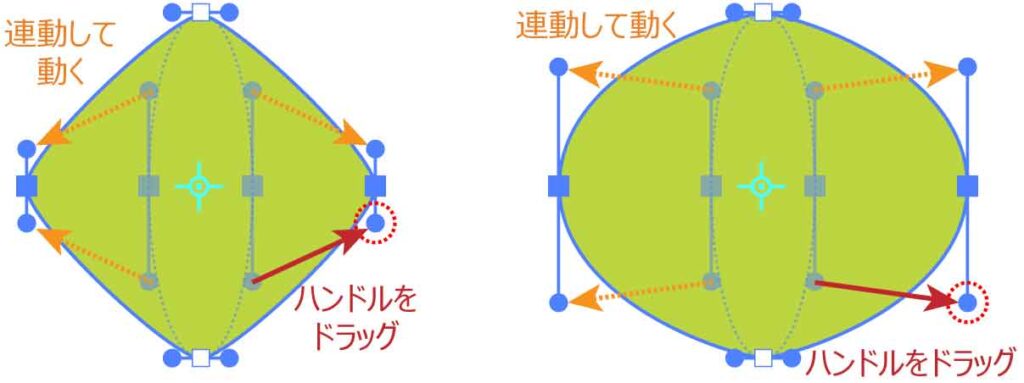



これは使えそう!