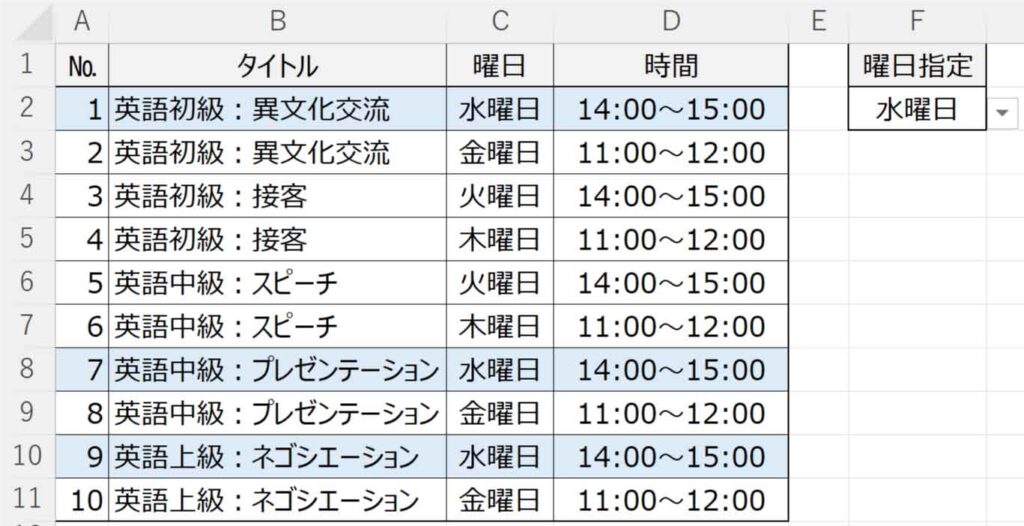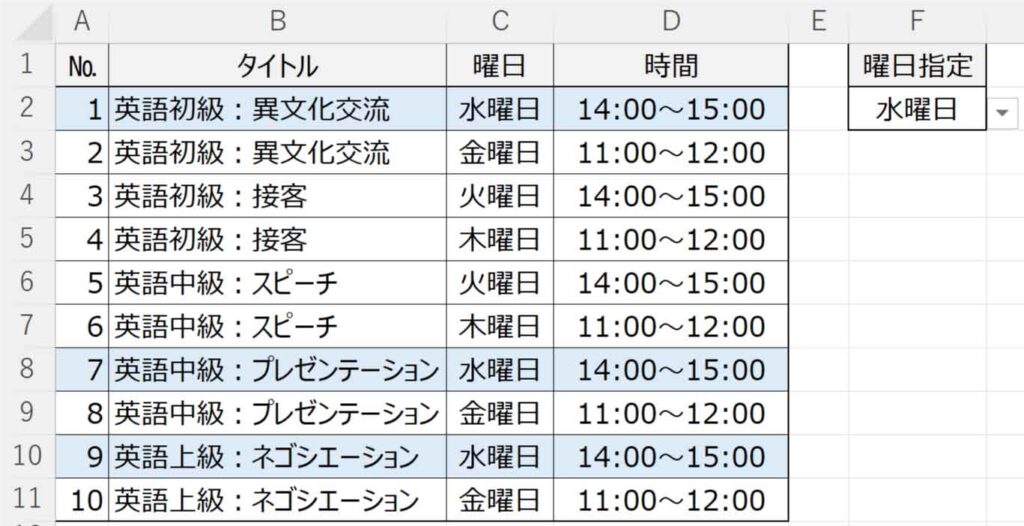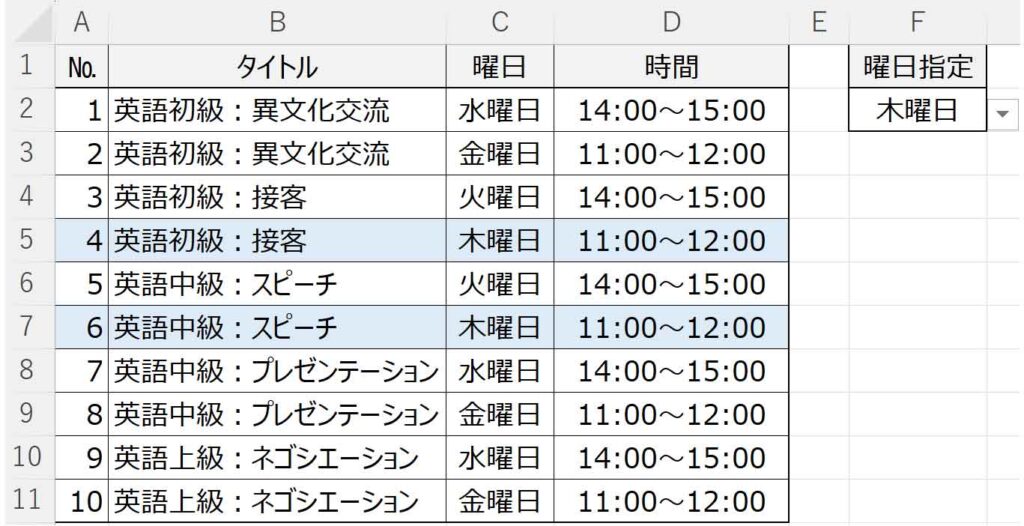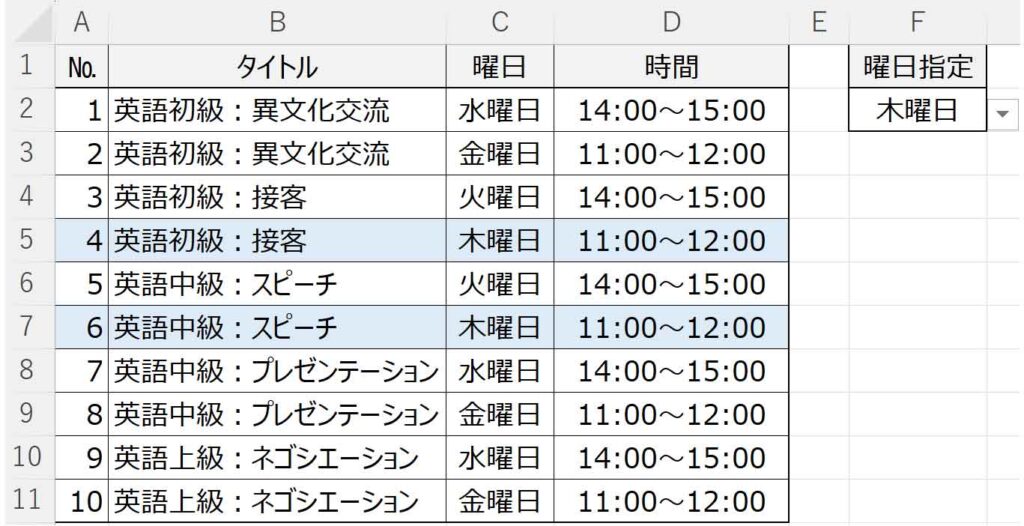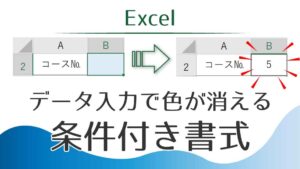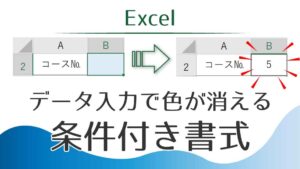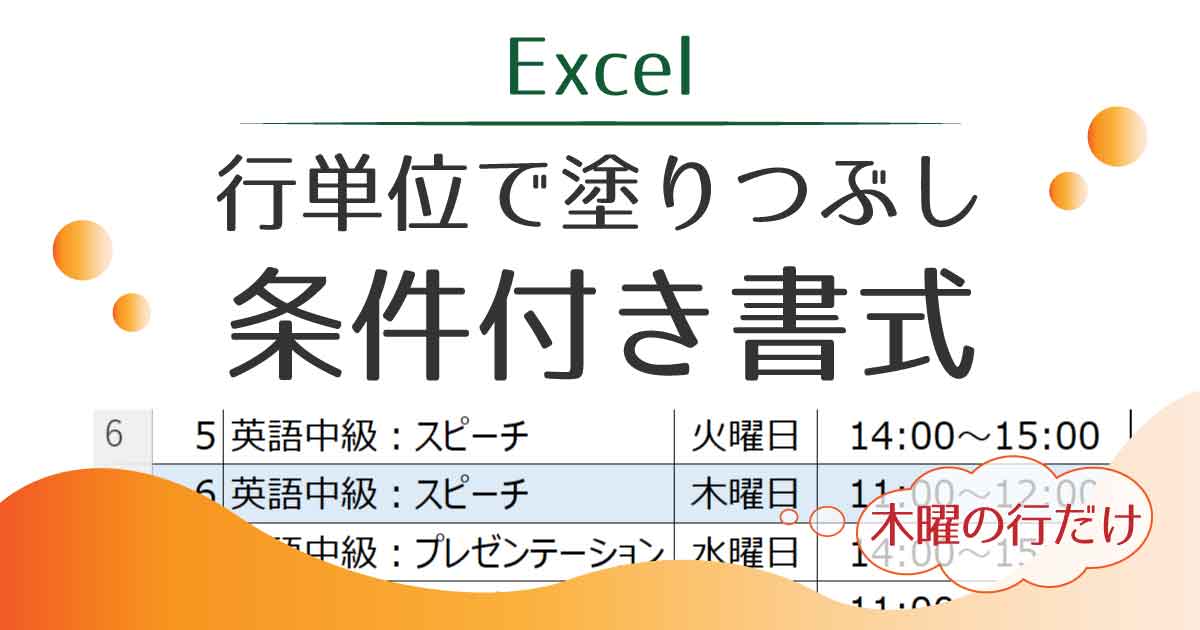条件付き書式を使って、条件に合ったセルを含む行全体に書式の設定をします。
「条件付き書式」が初めての方はこちらの記事も参考にしてください。
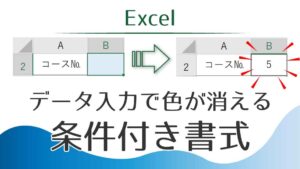
条件を指定するセルを準備する
ここで準備するのは、表と条件を入れるセルです。
※条件を入れるセルが不要な場合はここは飛ばしてください。その場合は条件付き書式の算式で入力します。やり方は後ほど解説します。
今回【F2】には都度入力しなくて済むように、曜日が選択できるドロップダウンリストを設定します。
次に、条件付き書式の設定で【F2】の曜日を選択するとその曜日が含まれる行全体に塗りつぶしがつくようにします。
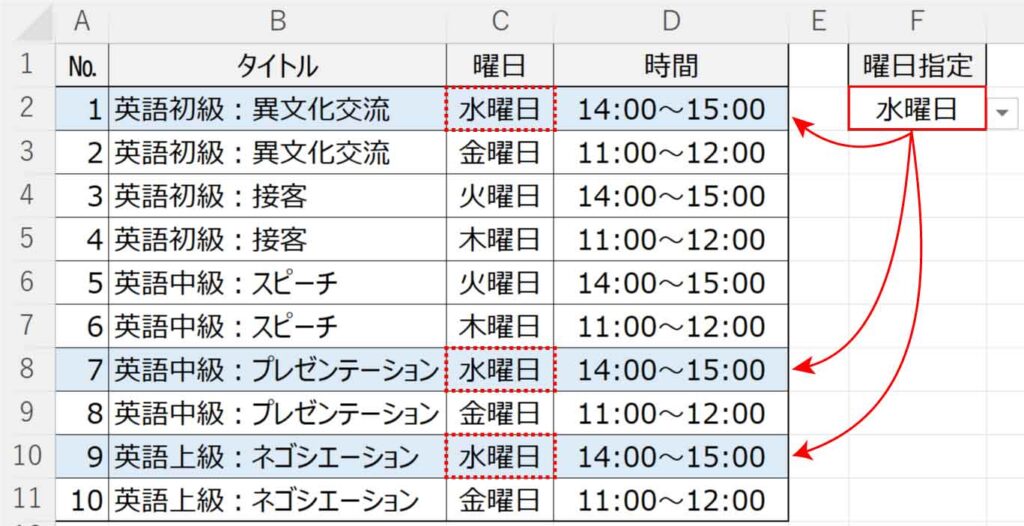
条件のセルをドロップダウンリストにする
ドロップダウンリストについて詳しくはこちらの記事をご覧ください。
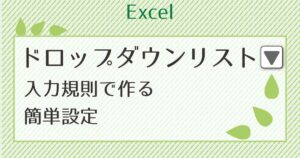
【F2】に4つの選択肢(火曜日・水曜日・木曜日・金曜日)からなるドロップダウンリストを設定します。
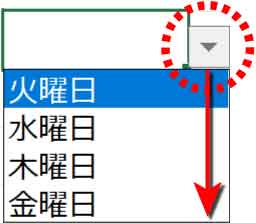
設定したいセル【F2】を選択して、
[データ]タブ-データツールグループの「データの入力規則」ボタンをクリックします。
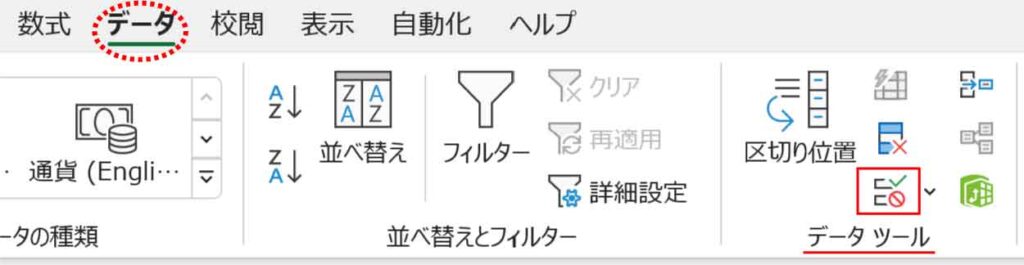
「データの入力規則」ダイアログボックスが表示されます。
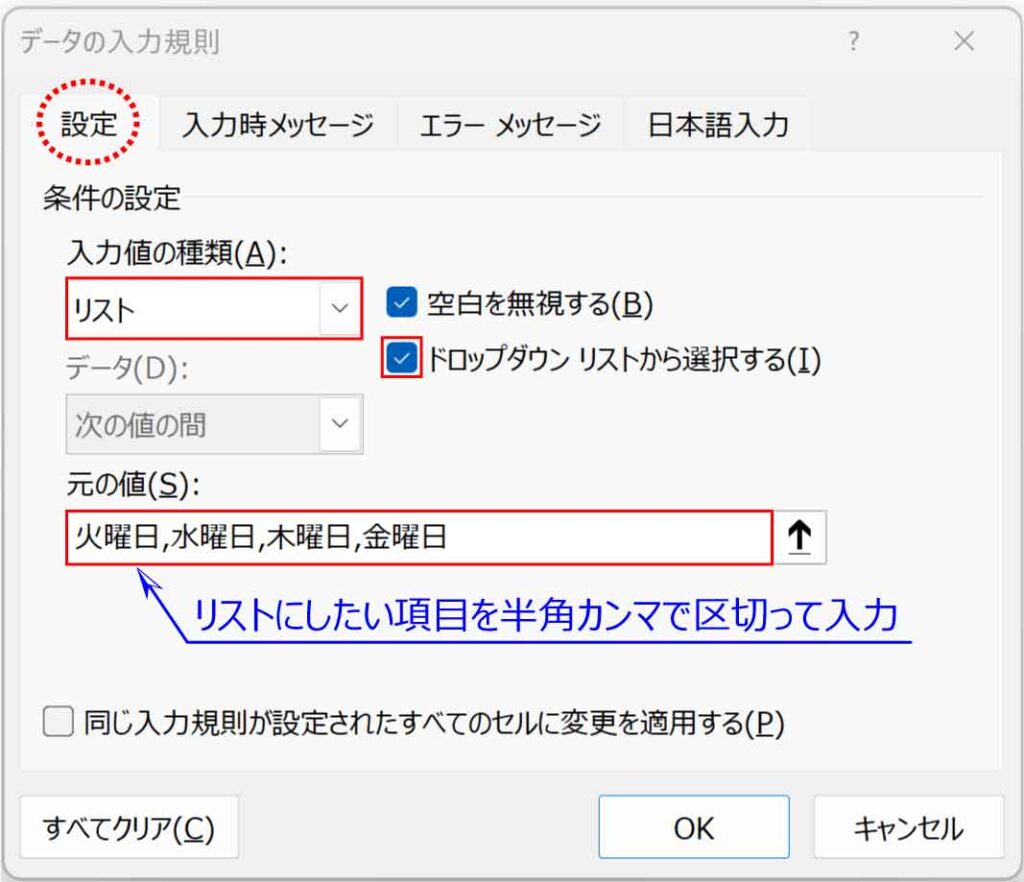
[設定」タブの入力値の種類から「リスト」を選択します。
右側の「ドロップダウンリストから選択する」にチェックが入っていることを確認し、
元の値にリストにしたい項目を直接入力します。
※項目の区切りは半角カンマ( , )を入力します。

≪F10≫は半角英数に変換してくれる便利なショートカット!
「OK」を押すとセルに下向き三角が表示されます。
クリックすると「元の値」で入力したものが選択肢として表示されます。
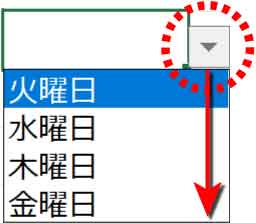
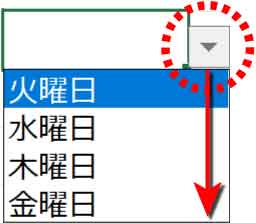
条件付き書式で1行すべてに書式設定
条件付き書式を設定をしたい範囲【A2:D11】を選択します。
※この時、最初にクリックしたセルがアクティブセルとなります。アクティブセルの色はグレーになりません。



数式入力時にアクティブセルが重要になるよ!
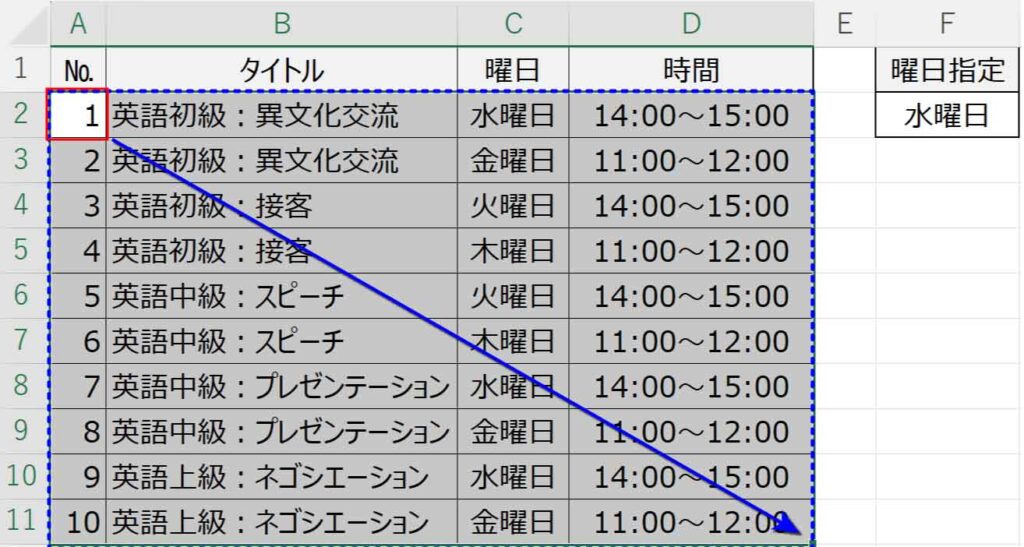
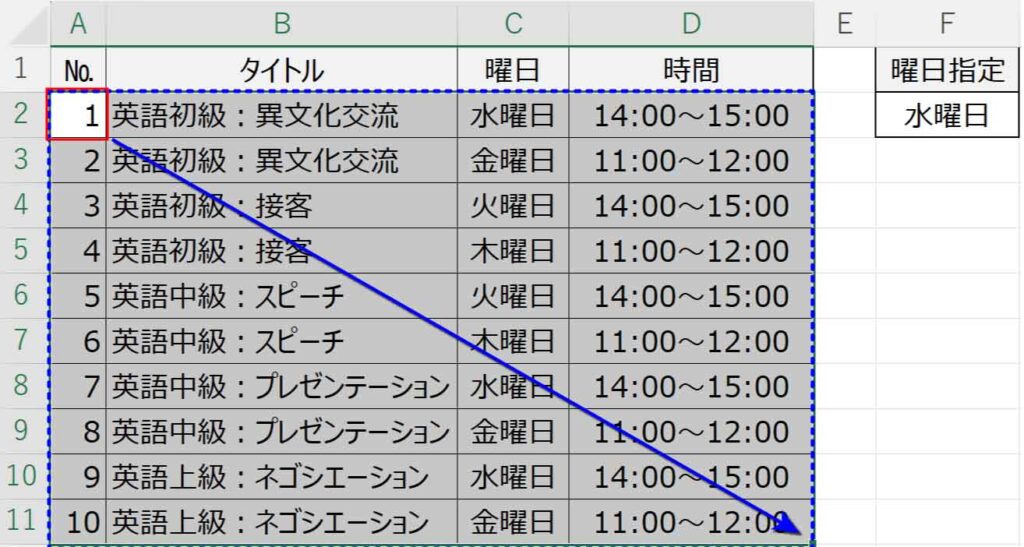
[ホーム]タブ-スタイルグループ「条件付き書式」から「新しいルール」を選択します。




「新しい書式ルール」ダイアログボックスが表示されます。
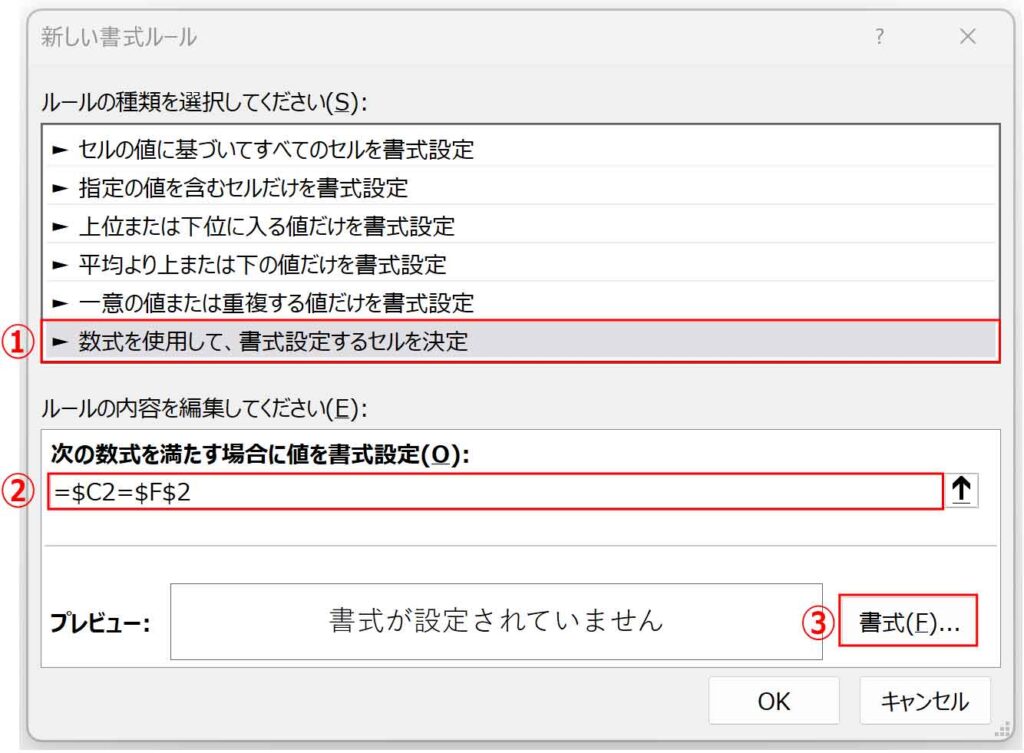
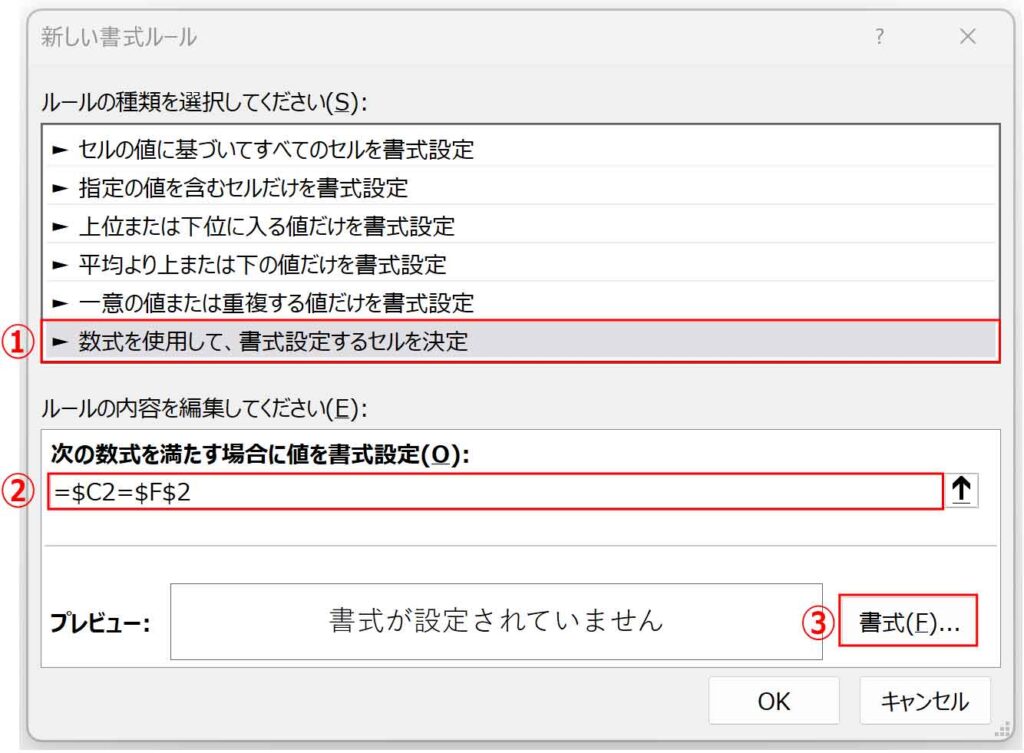
1.ルールの種類から「数式を使用して、書式設定するセルを決定」を選択し
2.次の数式を満たす場合に値を書式設定のボックスに数式を入力します。
※アクティブセルから見た数式を入力します。(ここでは【A2】)
=$C2=$F$2 「同じ行のC列のセルが【F2】のセルと同じ」であれば…という意味になります。
入力の仕方です。
ボックスをクリックし【C2】をクリックすると=$C$2(絶対参照)となるので≪F4≫を2回押して=$C2(複合参照)にします。続けて=を入力し【F2】をクリックします。ここは絶対参照のままにします。
※条件のボックスを作っていない場合は=$C2=”水曜日”と “”(ダブルクォーテーション)で囲んで曜日を直接入力します。
3.右下の「書式」ボタンを押します。この条件を満たしたセルの書式を設定します。
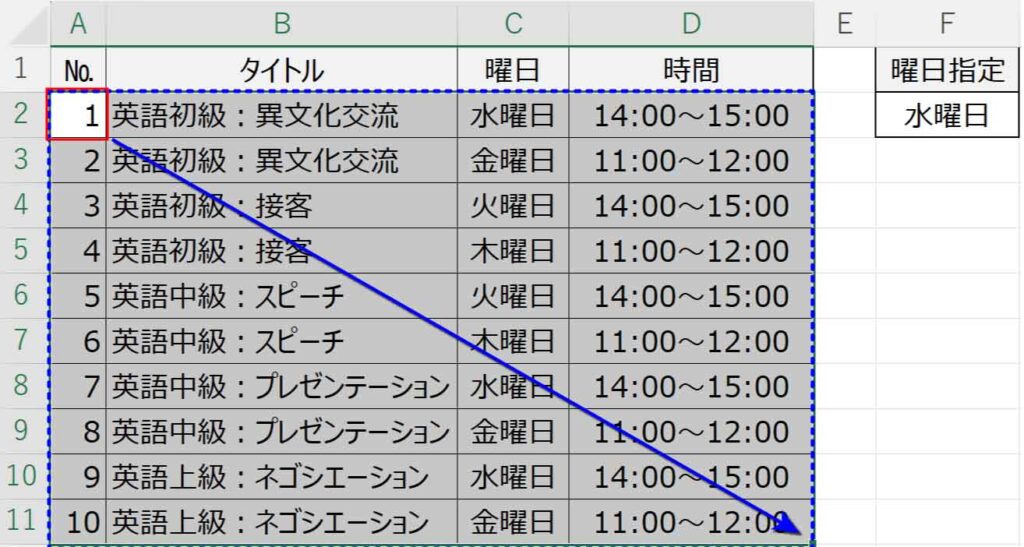
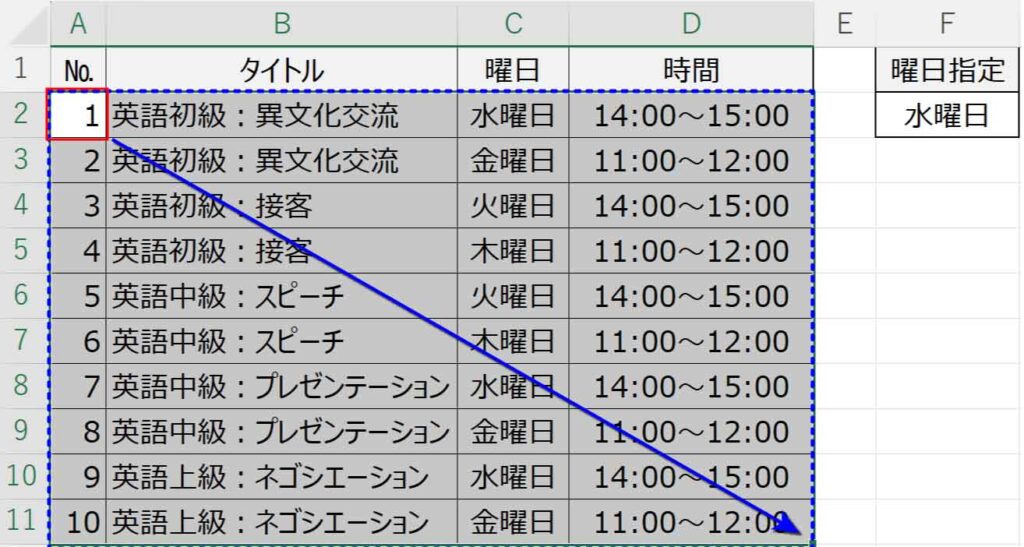
$マークのついた絶対参照や相対参照について詳しくはこちらの記事をご覧ください。


「書式」ボタンを押すと「セルの書式設定」ダイアログボックスが表示されます。
[塗りつぶし]タブにし、任意の色を選択します。
最後に「OK」を押し、もう一度「OK」を押して完了です。
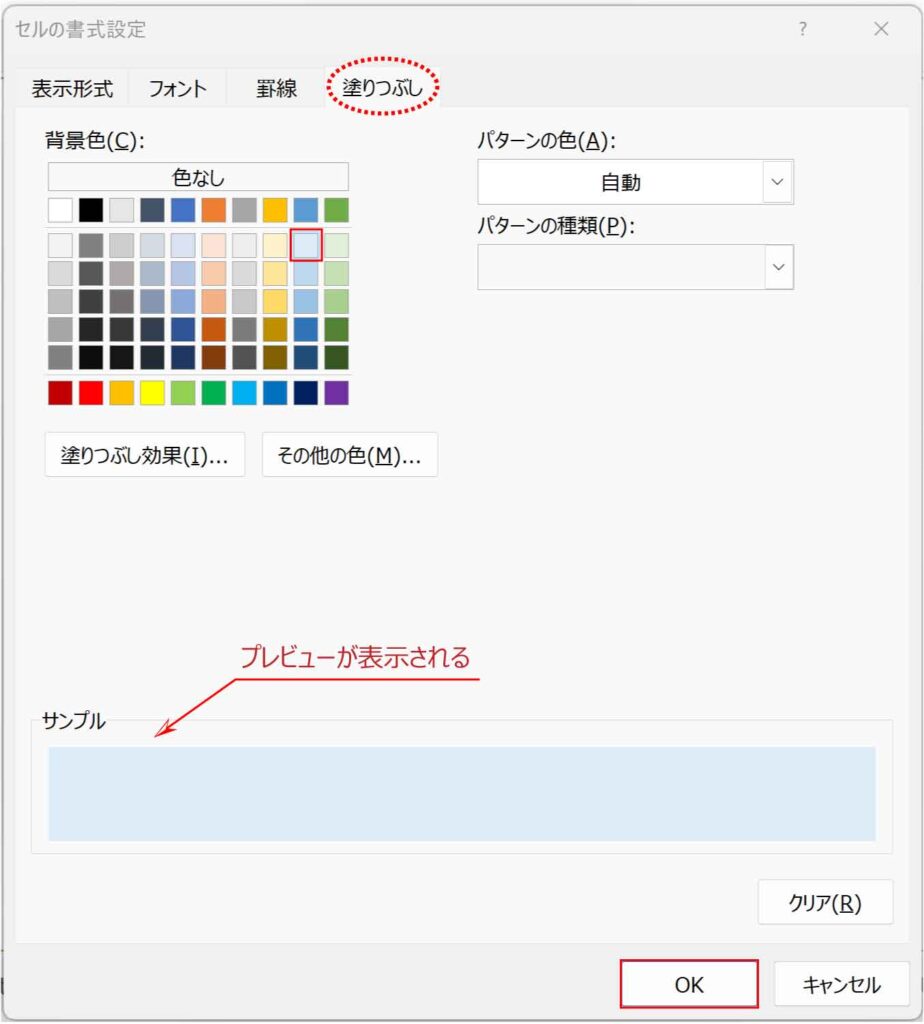
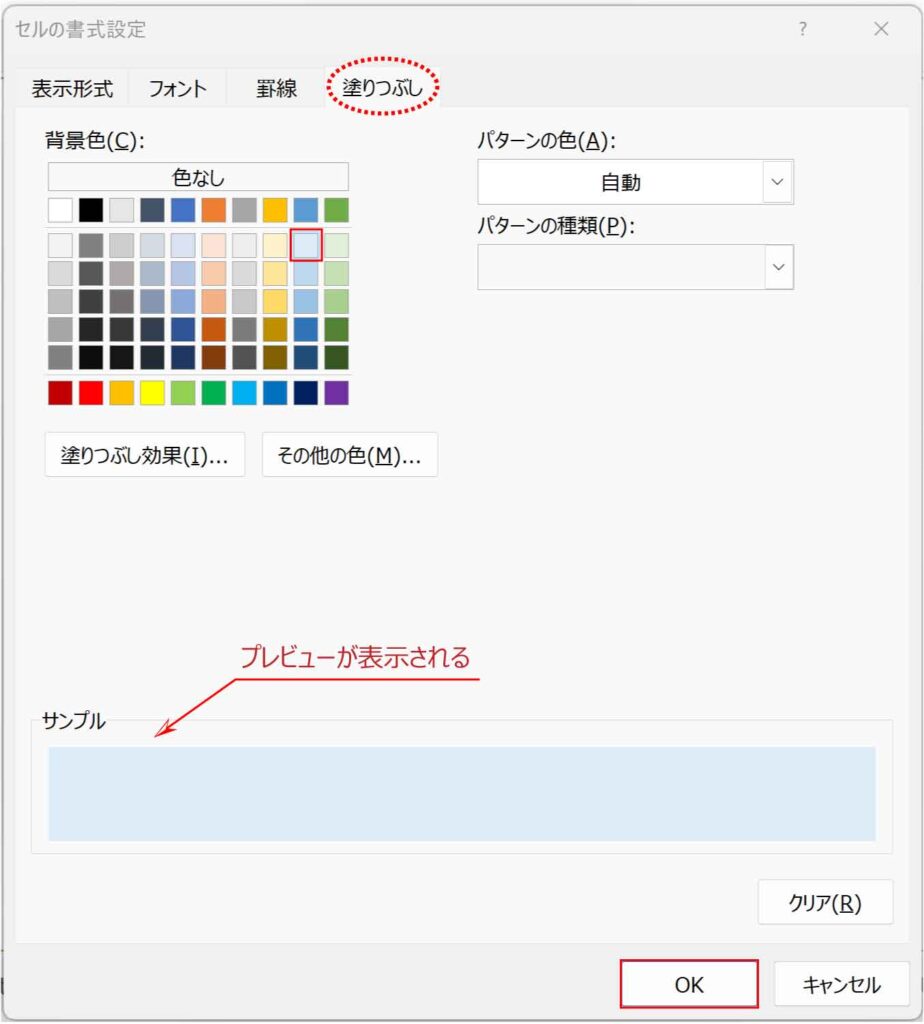
【F2】のドロップダウンリストで曜日を選択し直すたびに指定された曜日の行に色がつきます。