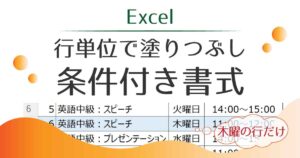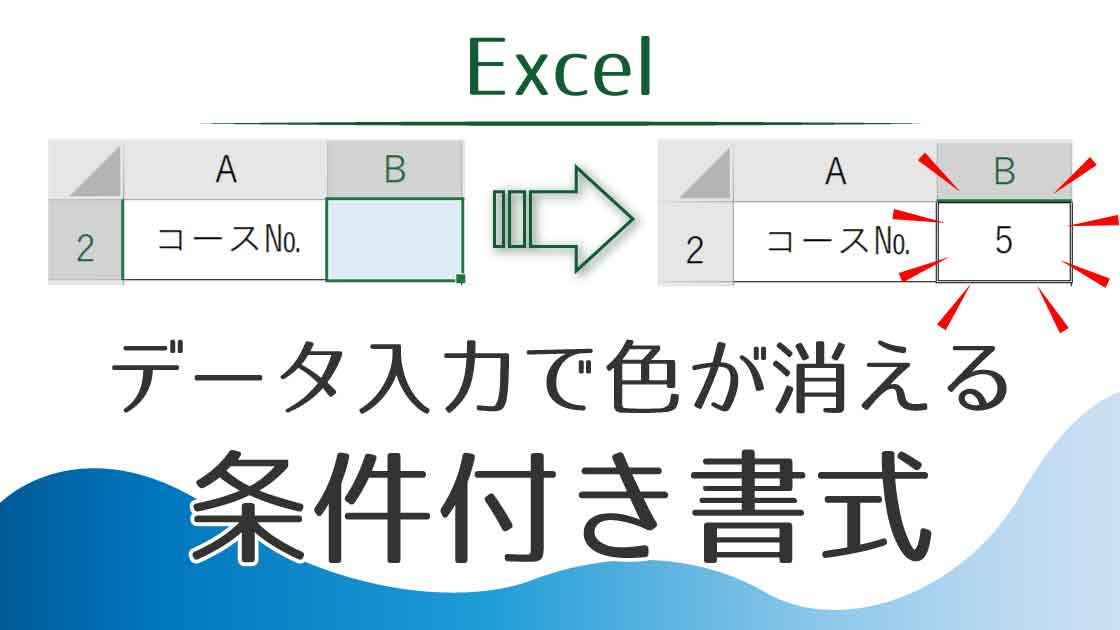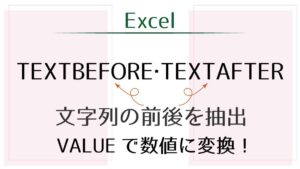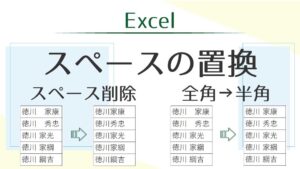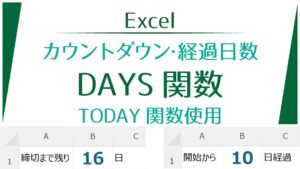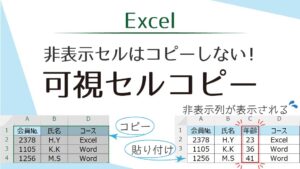セルの色が消える表
下の申込書のように、入力してほしいセルに色をつけると入力漏れを防ぐことができます。
また、セルにデータを入力すると塗りつぶしの色が消えるようにします。
この「入力するとセルの色が消える」設定は条件付き書式で行います。
※青破線で囲まれた領域は、【B2】にデータが入ると自動表示するように設定しています。(XLOOKUP関数)
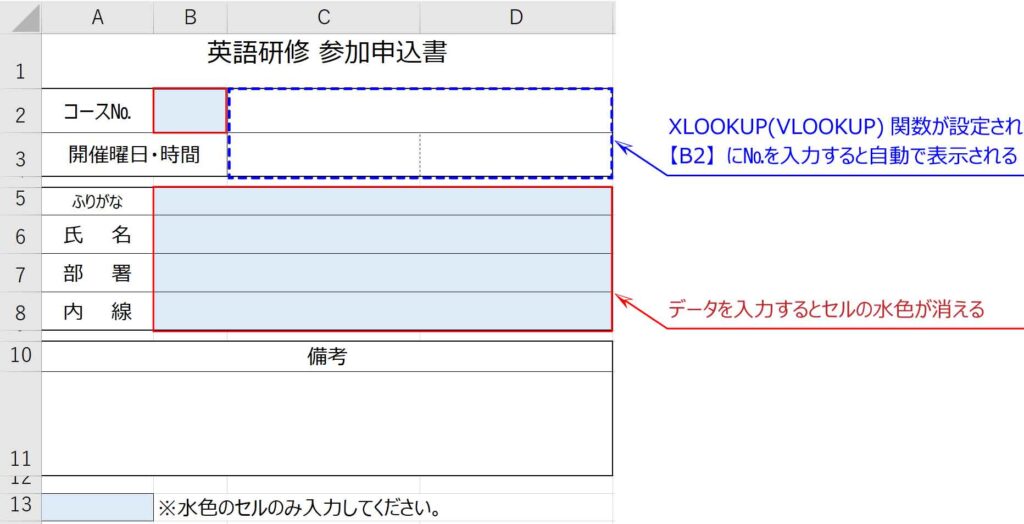

これは使えそうー!

条件付き書式とは
ある条件やルールを満たすものに対して書式の設定をします。
条件を満たしたセルは設定した書式が適用され、満たさないセルは書式がつきません。
以下は一例です。
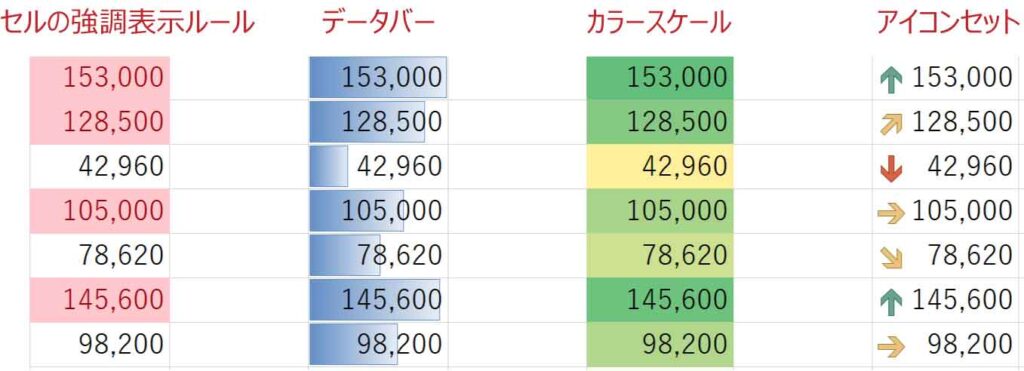

数値の大小が視覚的にすぐわかるね!
条件付き書式は、設定したいセル範囲を選択し[ホーム]タブ-スタイルグループ「条件付き書式」を押します。

ドロップダウンリストから「セルの強調表示ルール」「上位/下位ルール」「データバー」「カラースケール」「アイコンセット」などを選択し条件と書式を設定していきます。
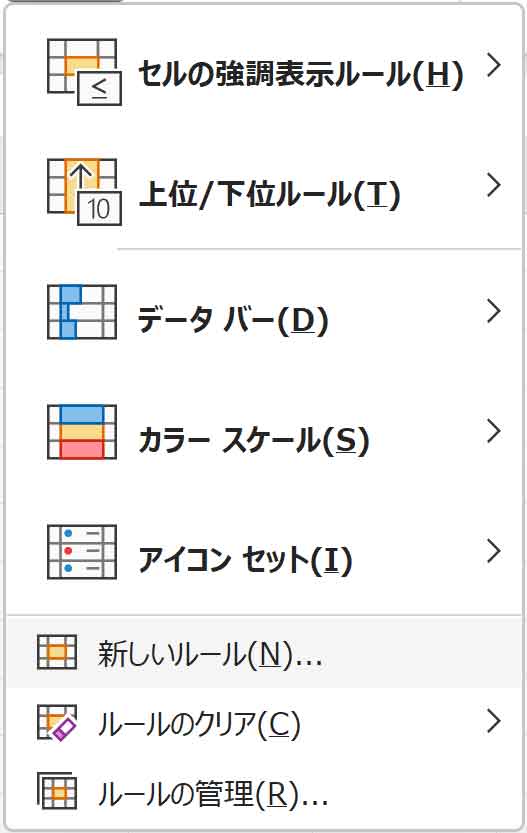
※数式を使う条件など、一覧の中にないものや複雑なものはアイコンセットの下にある「新しいルール」から設定します。
データを入力するとセルの色が消える設定
書式の設定をしたい赤枠のセル【B2】と【B5:B8】を選択します。

離れたセルは≪ Ctrl≫を押しながら選択だよ!
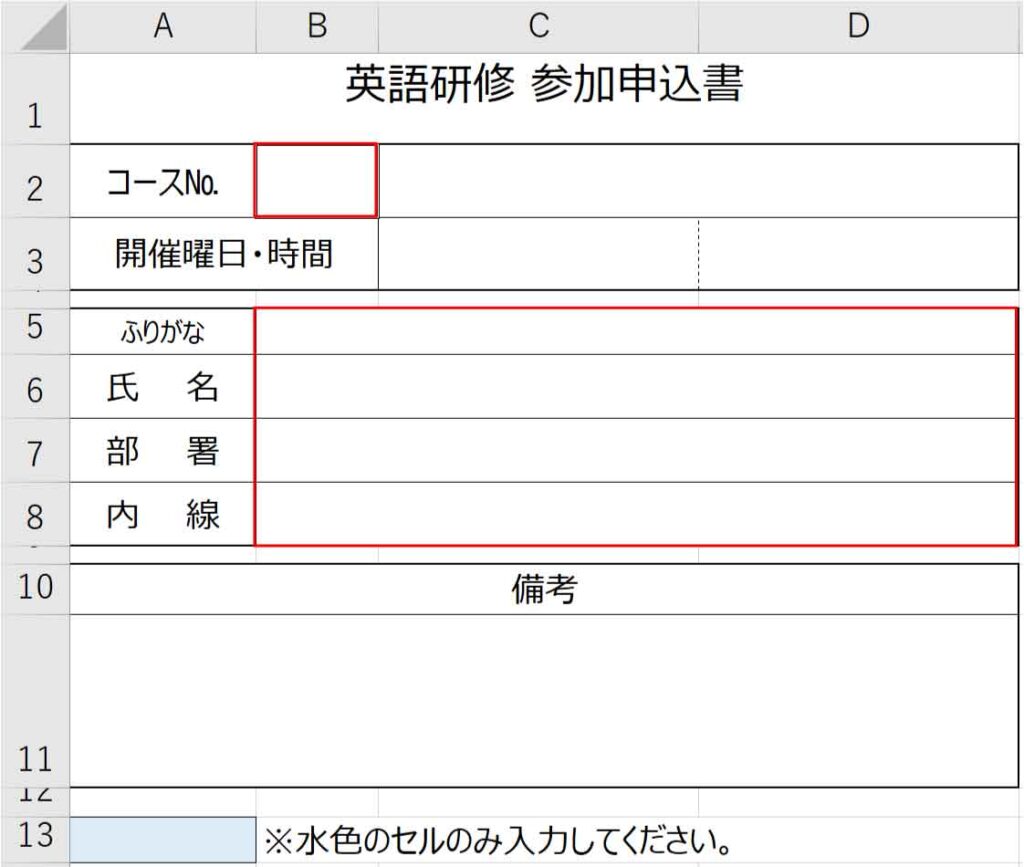
[ホーム]タブ-スタイルグループ「条件付き書式」から「新しいルール」を選択します。


「新しい書式ルール」ダイアログボックスが表示されます。
1、ルールの種類から「指定の値を含むセルだけを書式設定」を選択し
2、次のセルのみを書式設定のドロップダウンリストから「空白」を選択します。
これで、空白のセルだけが条件となります。
3、右下の「書式」ボタンを押します。この条件を満たしたセルの書式を設定します。
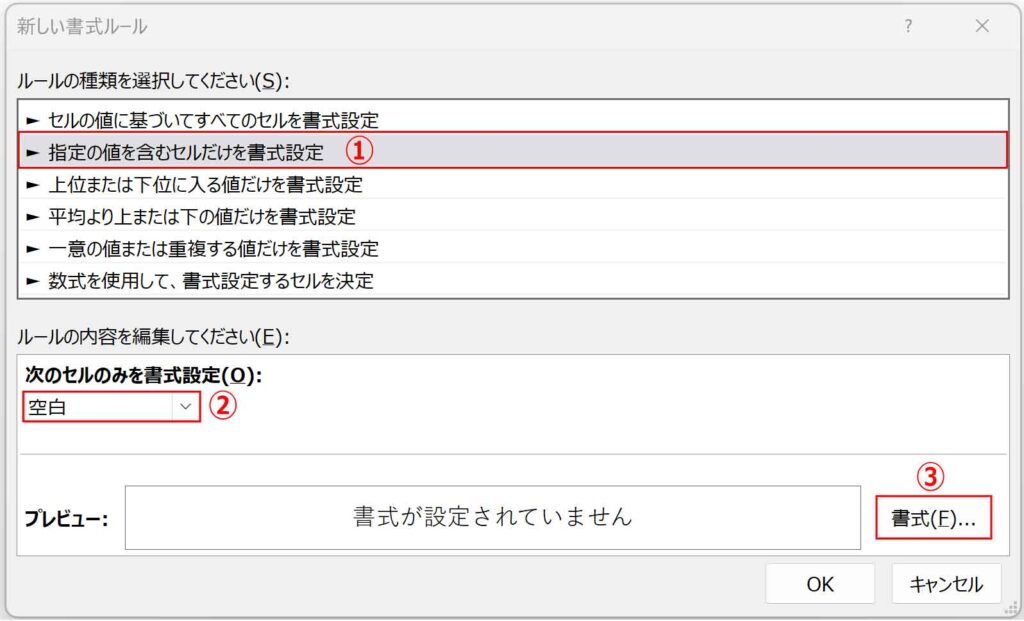
「セルの書式設定」ダイアログボックスから[塗りつぶし]タブを押し、任意の色を選択します。
最後に「OK」を押し、もう一度「OK」を押して完了です。
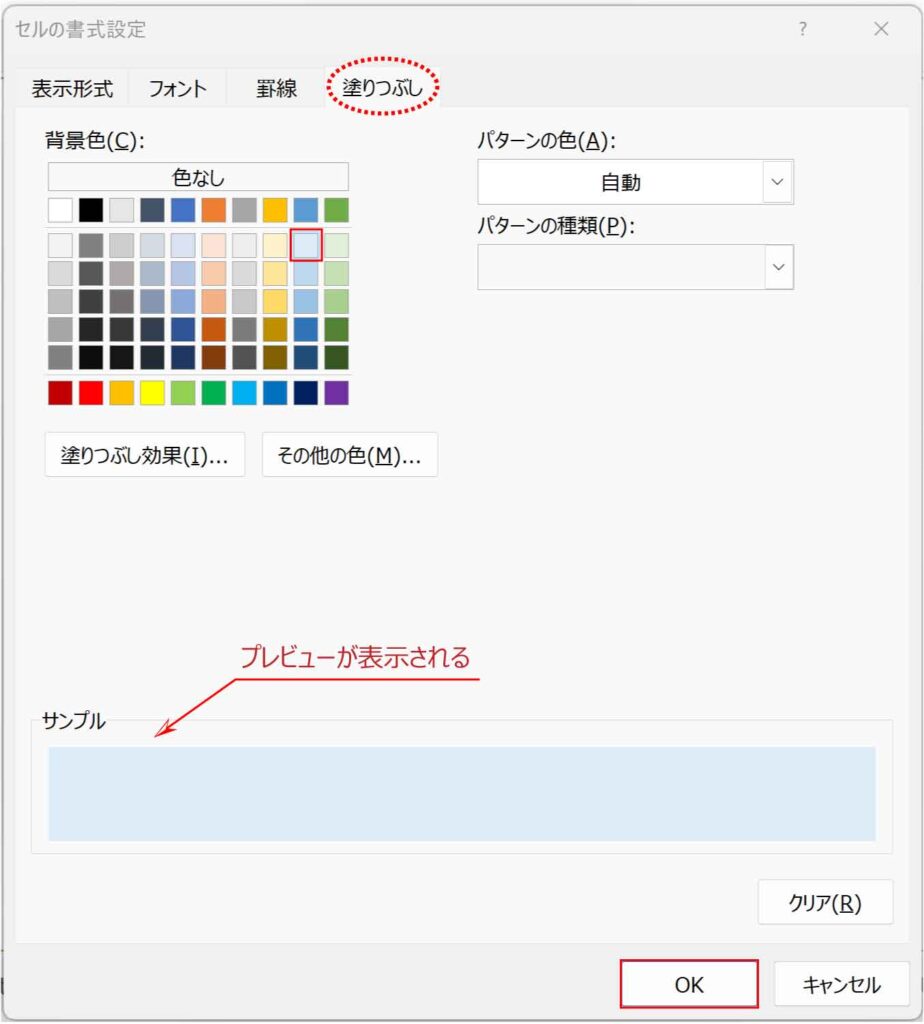
※フォントの種類やサイズは変えられません

データを入力するとセルの色が消える設定ができた!