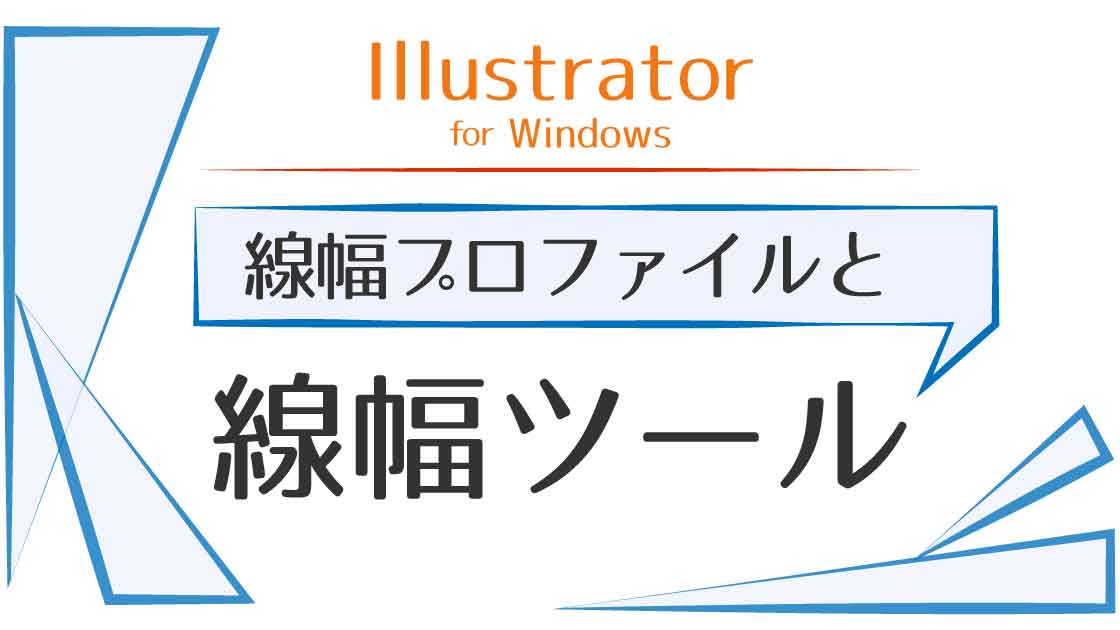図形内で部分的に線幅を変えると少し違う雰囲気になります。

上のアイキャッチ画像の図形と線もそうだね!
これは「線」パネルの「線幅プロファイル」を使っています。
線幅プロファイル
図形を選択後、線パネルのオプションを表示します。
オプションは線パネルのパネルメニューから「オプションを表示」をクリックします。


または、線パネルのタブの上でダブルクリックします。
パネルはタブをダブルクリックする度に表示が変わります。
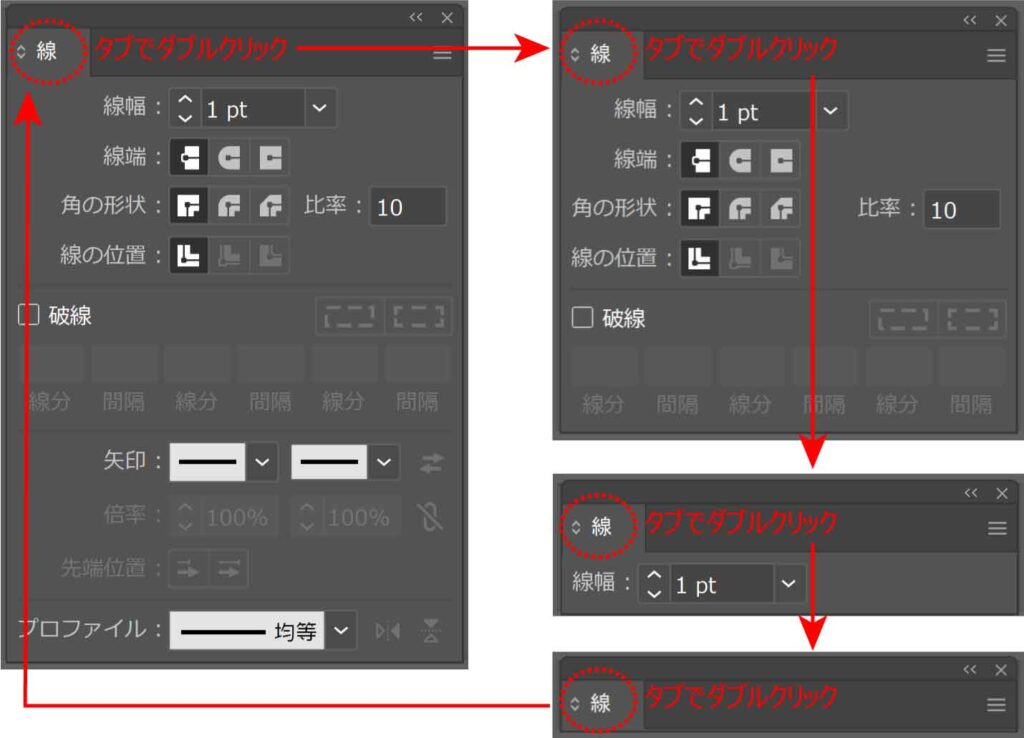
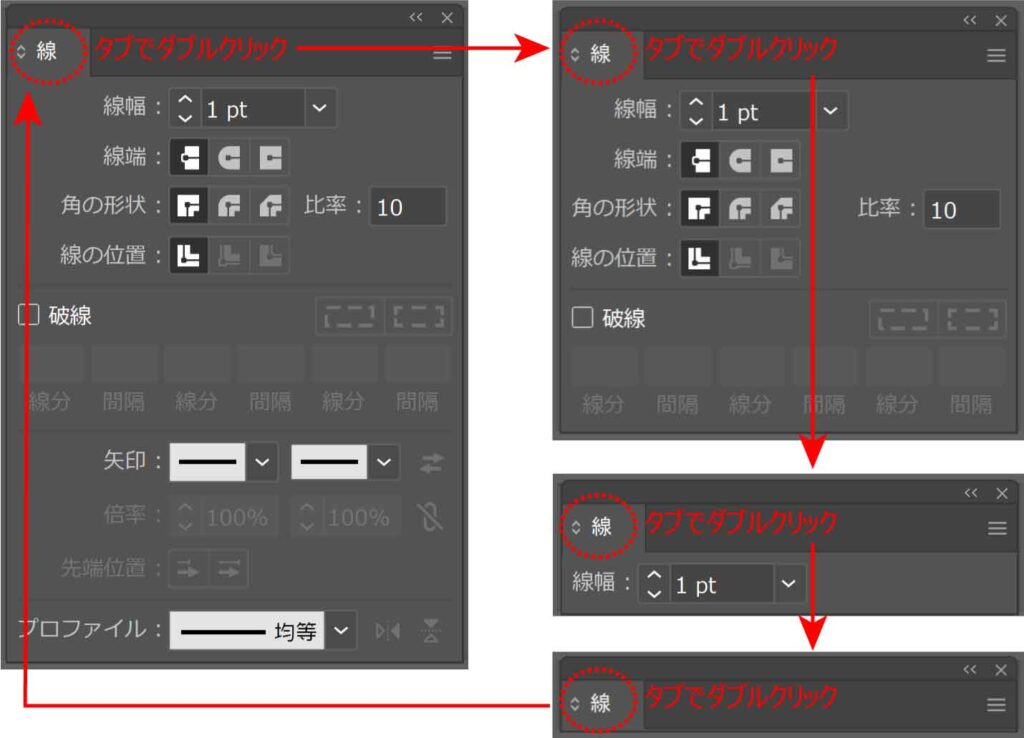
「線幅プロファイル」は線パネルの一番下にあります。
デフォルトは「均等」ですが、他に6パターンのデザインが用意されています。
線幅プロファイルを使うには、図形を選択し線幅プロファイル一覧からクリックするだけです。
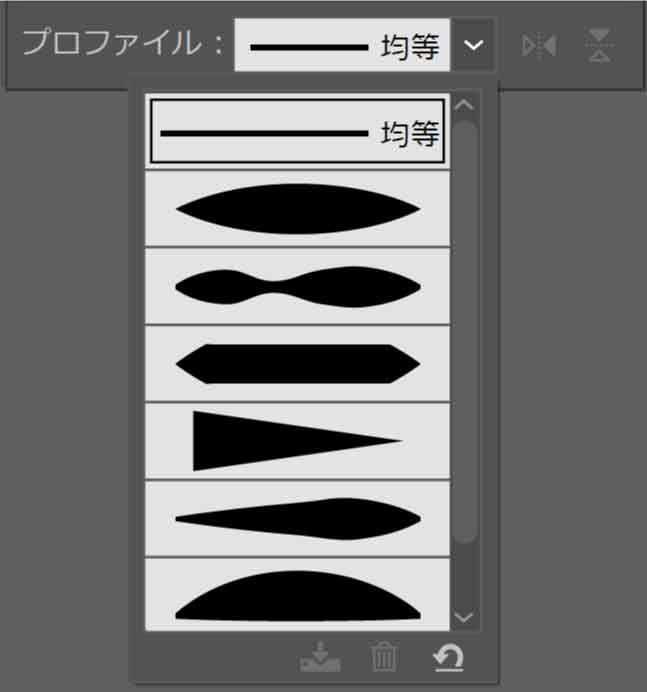
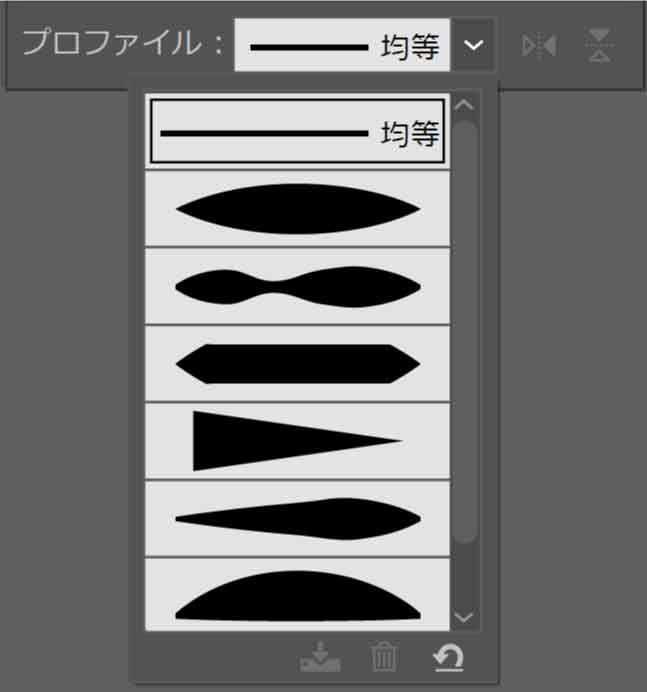
どのようになるか見てみます。違いがわかるように線幅は20ptに設定しました。



1pt のままだと変更しても分からないからね。
直線・円・長方形の3つの図形に設定します。
※通常は一番上の「均等」になっています。
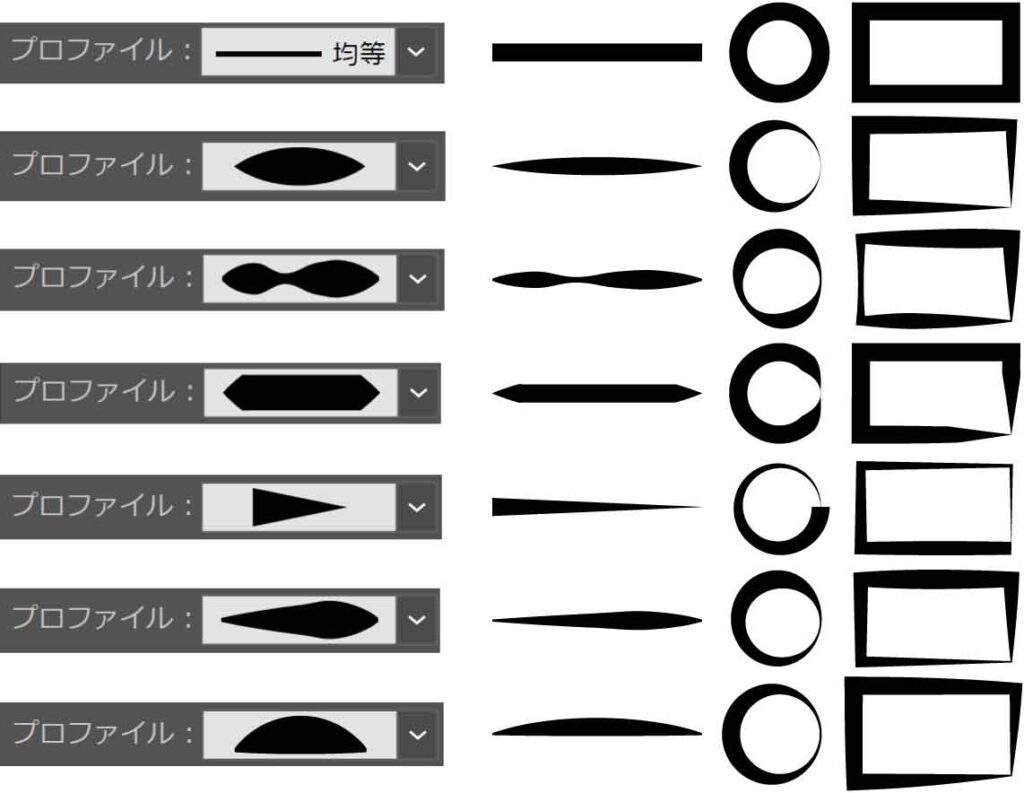
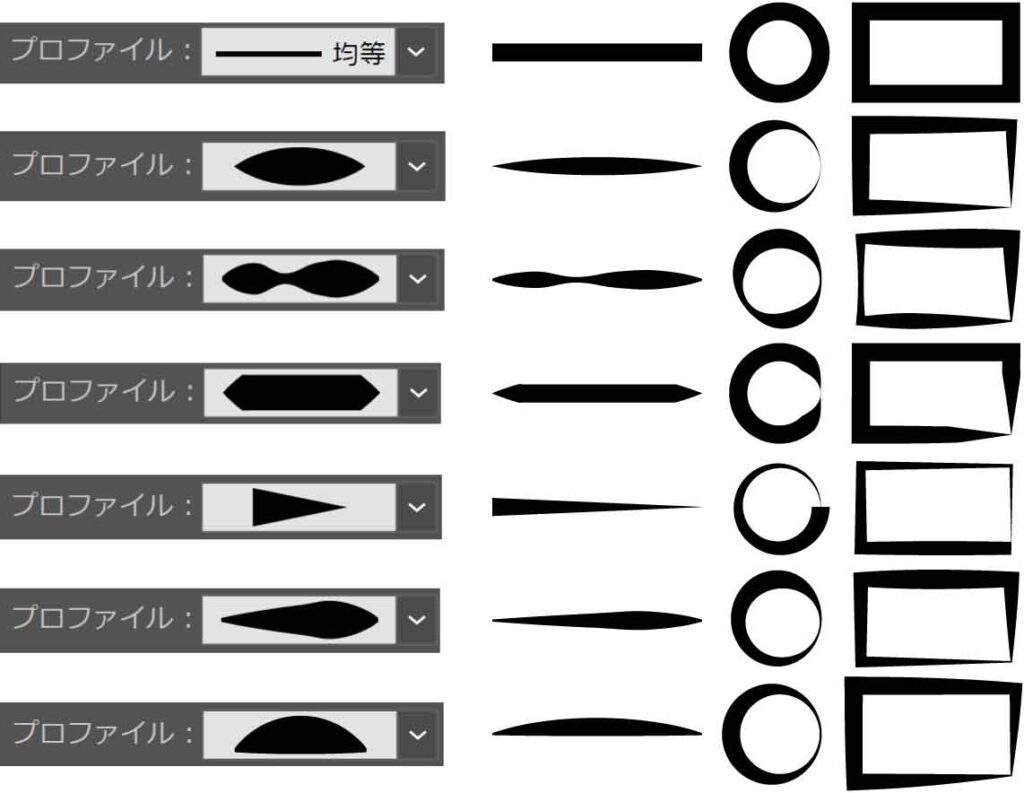
クリックするだけで、簡単に違った雰囲気の図形になります。
また、オリジナルの線幅プロファイルを作って登録することもできます。
それには線幅ツールを使っていきます。
線幅ツール(Shift + W)


「線幅ツール 」≪Shift + W≫は任意の箇所で線の幅を変えるツールです。
パス(線)の上をポイントし「 + 」のマークが付いたらパスに対して垂直にドラッグします。
ここでは上か下方向へドラッグします。
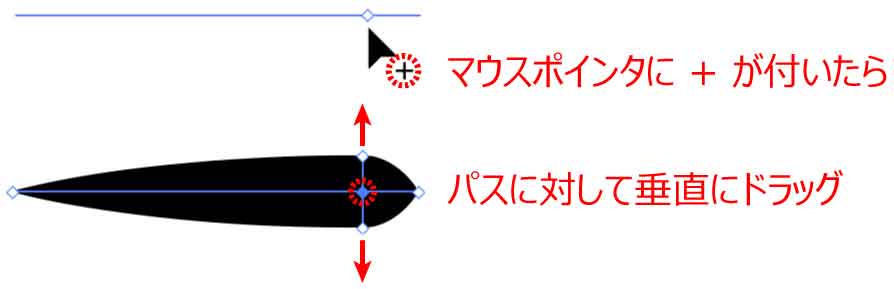
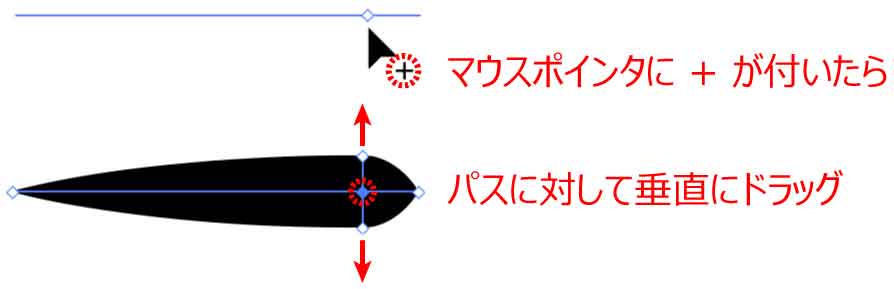
この時に≪ Alt + ドラッグ ≫すると片側の線幅のみ変えることができます。


線上についたポイントはドラッグして位置調整ができます。
既につけたポイントがある箇所はマウスポインタの形が変わります。
ドラッグで同様に線幅の変更ができます。
片側の線幅のみ変更する時は≪ Alt + ドラッグ ≫します。


数値で指定する場合は線上でダブルクリックします。
「線幅ポイントを編集」ダイアログボックスが表示されるので、数値を指定し「OK」を押します。
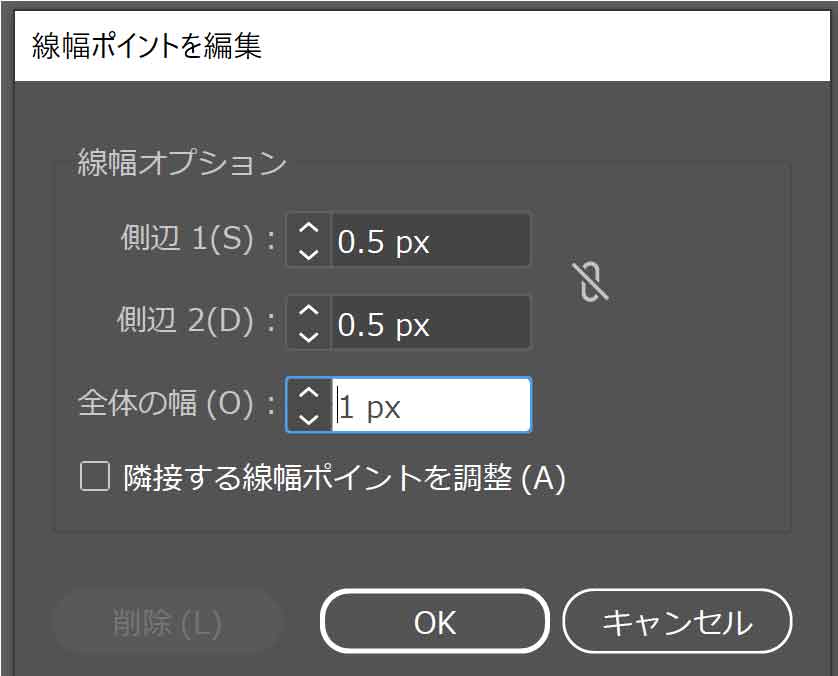
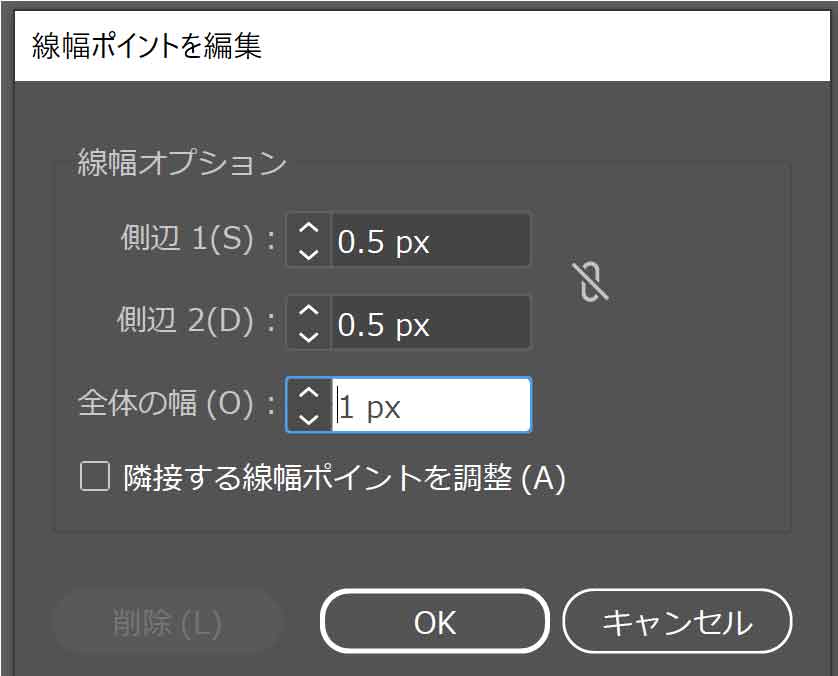
削除したいポイントはクリックしてから≪ Del ≫します。
オリジナルの線幅を「線幅プロファイル」へ登録
線幅ツールで作ったオリジナルの線を登録します。


「選択ツール」で選択すると「線パネル」のプロファイルに表示されます。
下向き矢印でリストを展開すると、一番下に「プロファイルに追加」ボタンが表示されるのでクリックします。
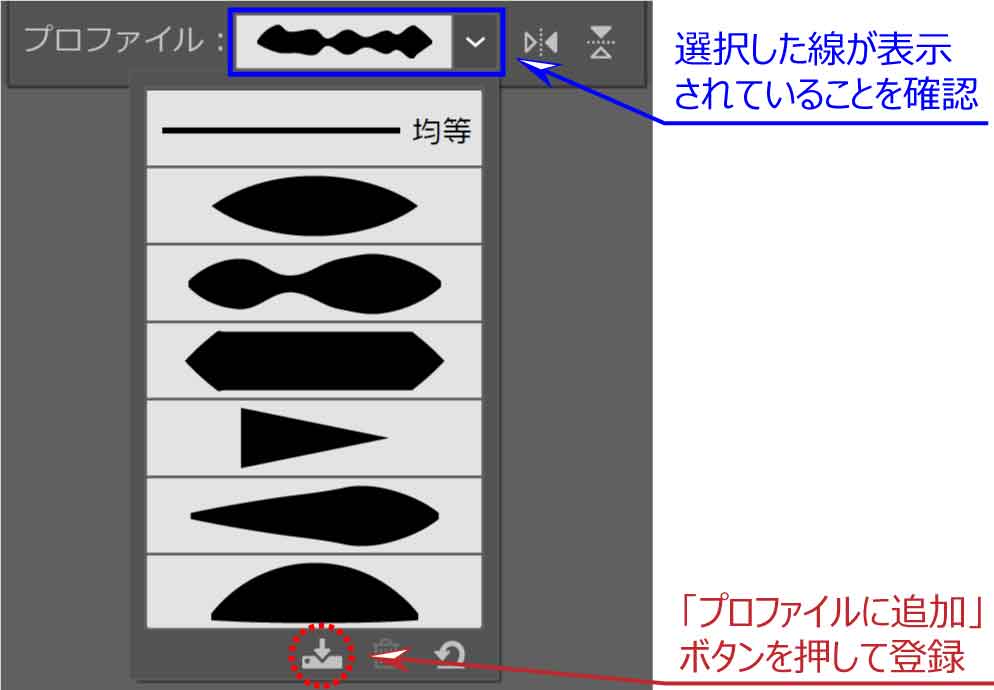
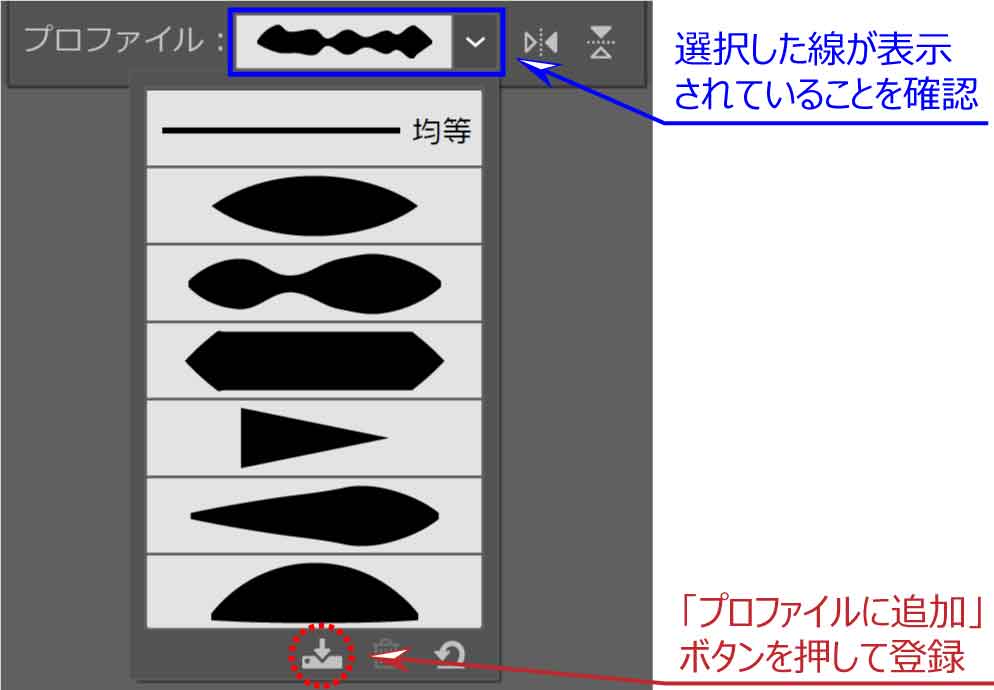
名前を付ける場合はここで入力します。
(名前はそのままでも問題ありません)
「OK」ボタンで登録されます。
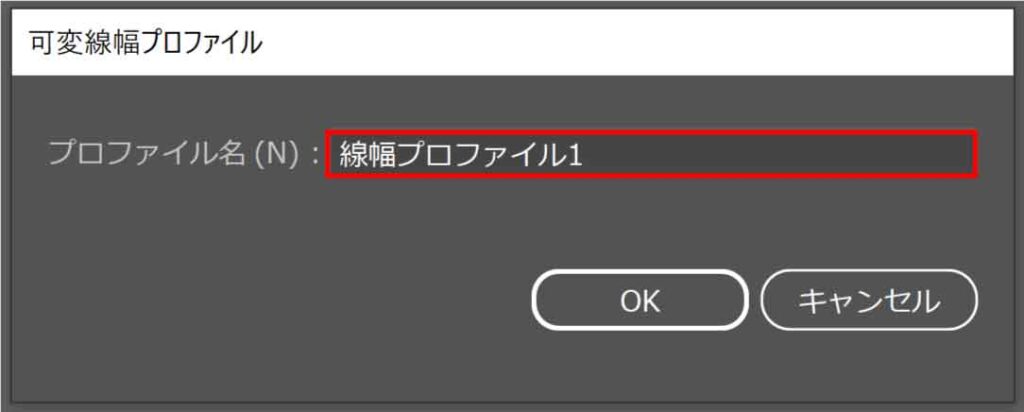
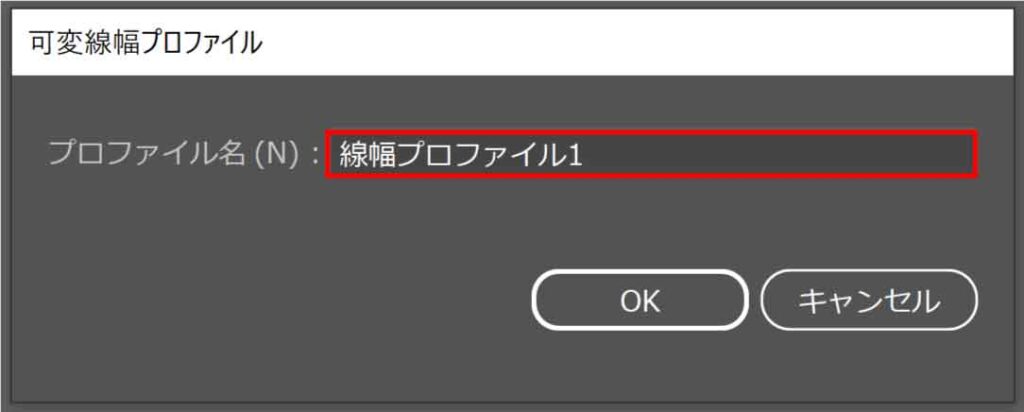
描いた図形に登録した線幅プロファイルを使うことができるようになりました。
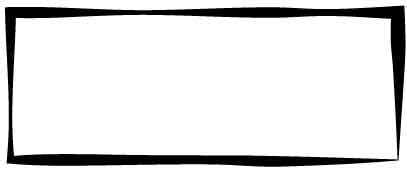
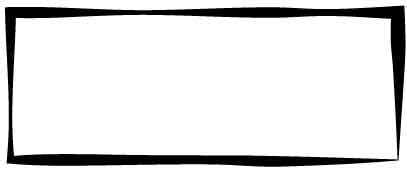



線幅は太くしないとわからないからね!