スペース
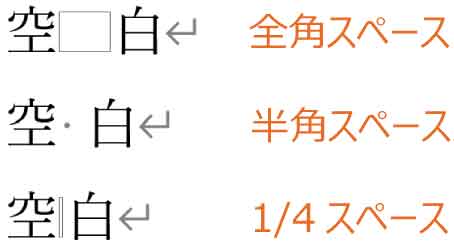
全角入力時に ≪ スペース ≫ を押すと全角サイズのスペースが挿入されます。
≪ Shift + スペース ≫ を押せば半角サイズのスペースが挿入されます。
更に、全角の1/4サイズのスペースも挿入することができます。

四角や点は編集記号で印刷はされないよ!
1/4スペース
[挿入]タブ-記号と特殊文字グループ「記号の挿入」ボタン(記号と特殊文字)から「その他の記号」をクリックします。
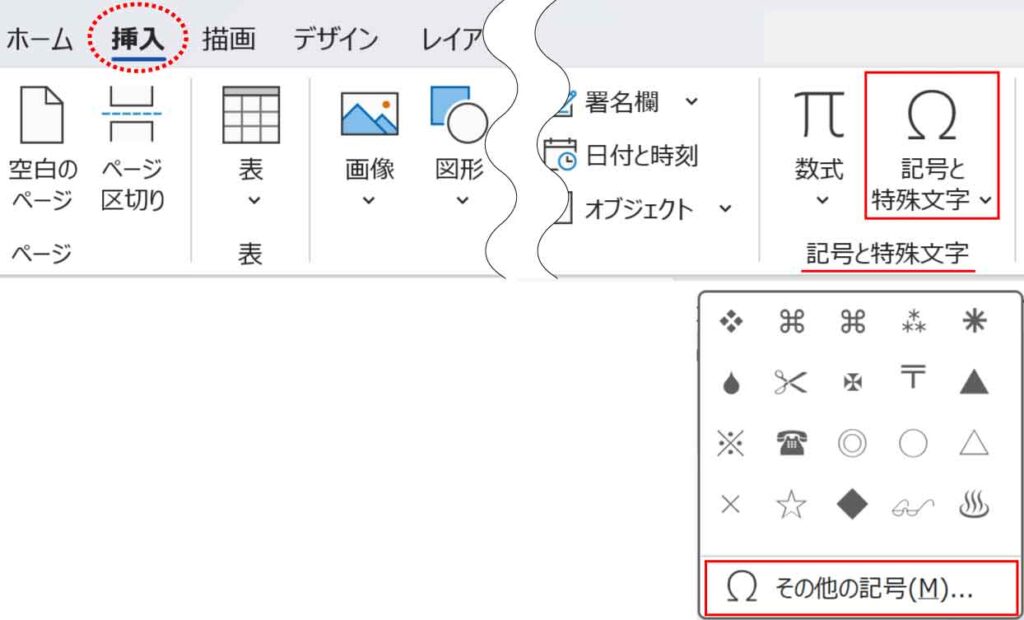
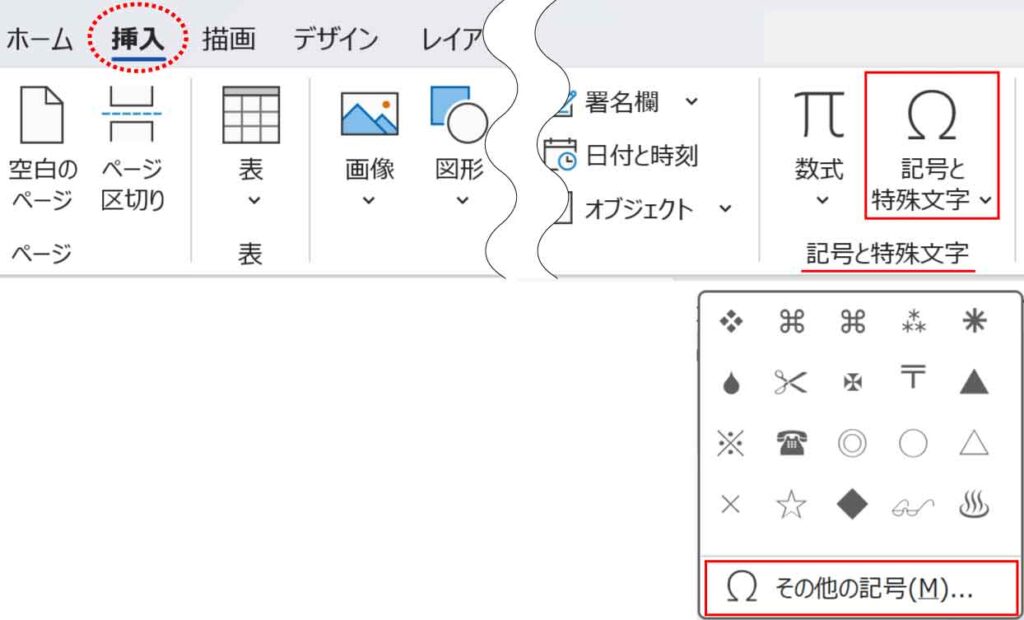
記号と特殊文字ダイアログボックスの「特殊文字」タブから「1/4スペース」をクリックします。
本文の挿入したい箇所にカーソルを置き「挿入」ボタンをクリックします。
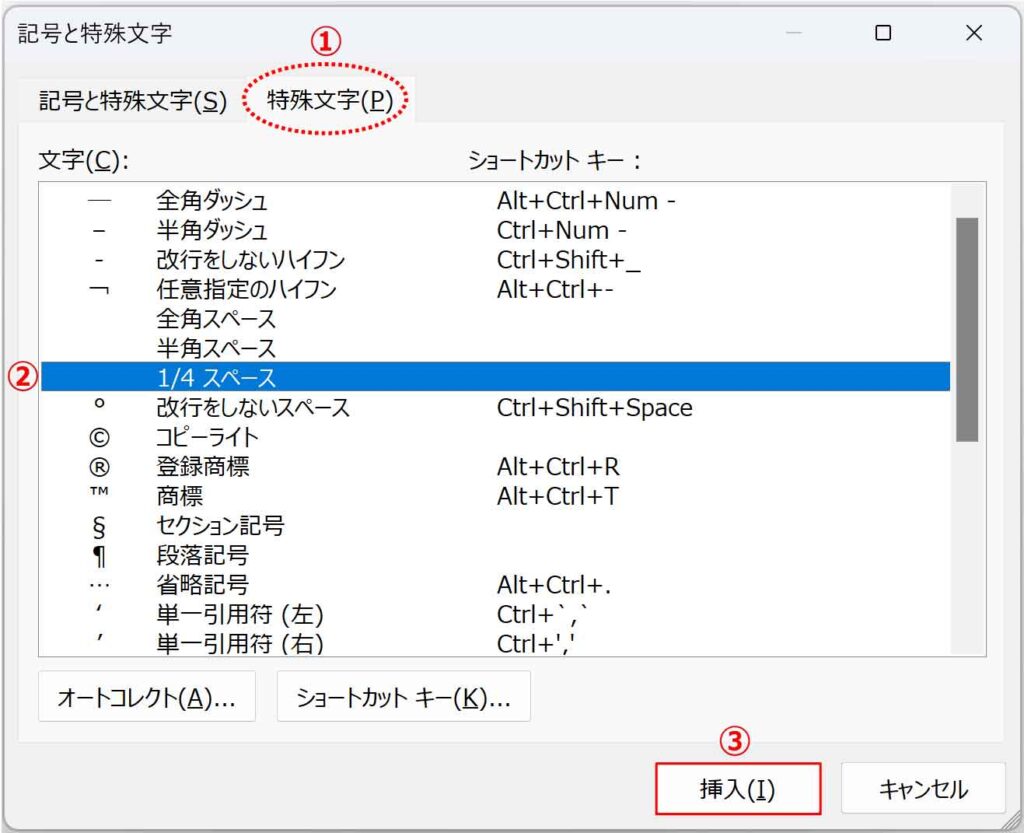
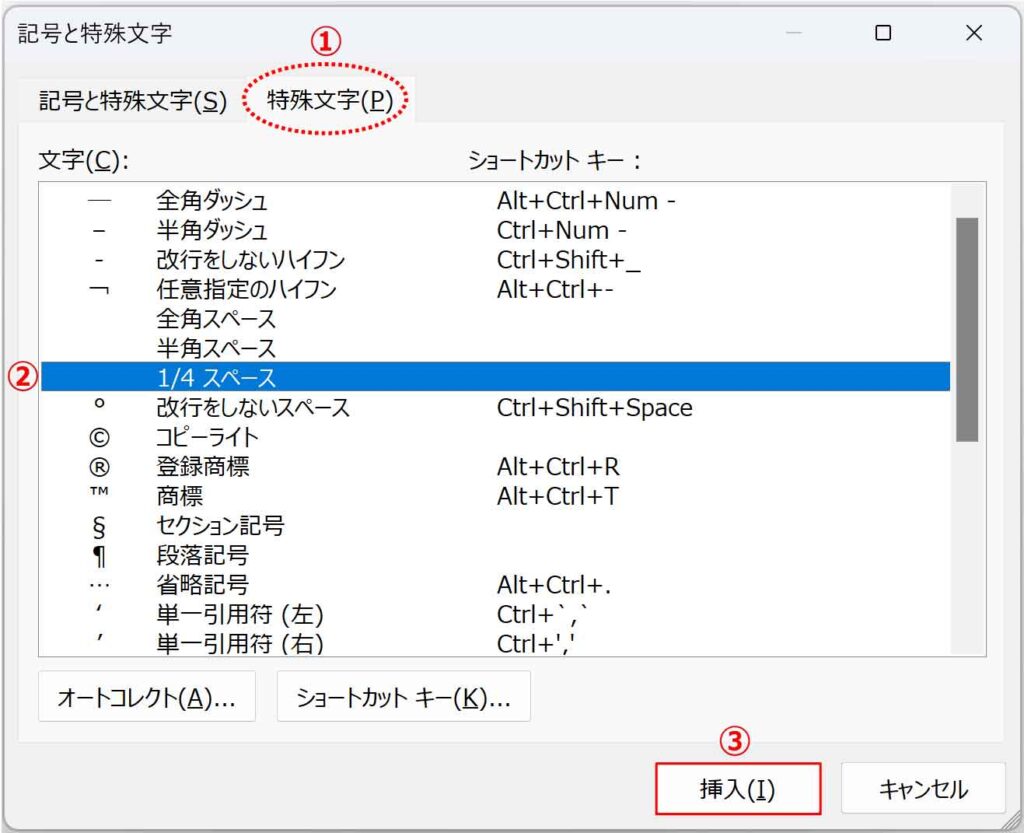



このまま何か所でも入れられるよ!
ショートカットの登録



よく使う場合はショートカットがあると助かる!
上記のダイアログボックスから簡単に設定ができます。
下にある「ショートカットキー」ボタンをクリックします。
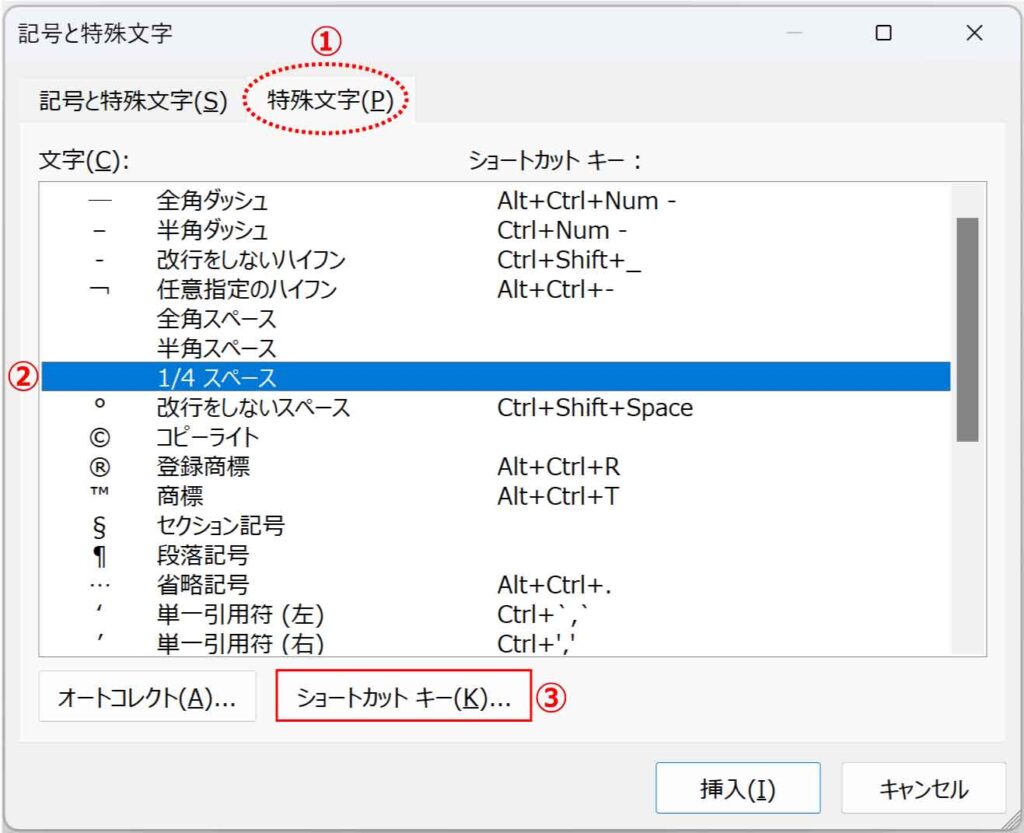
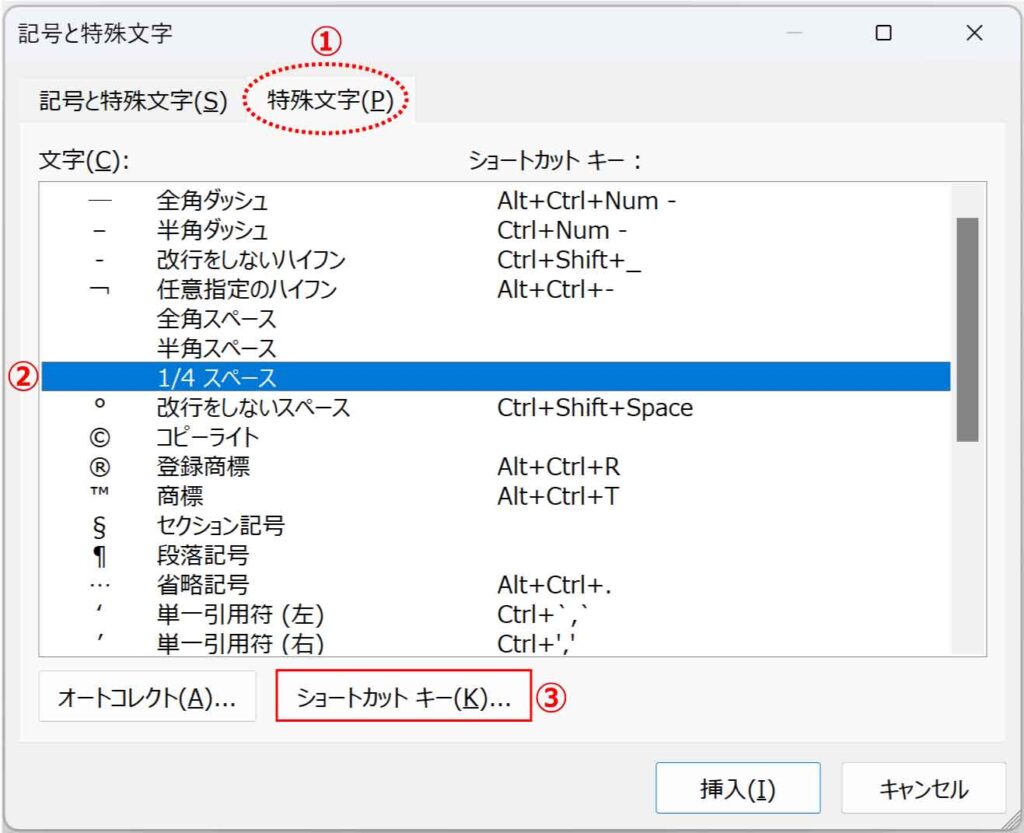
キーボードのユーザー設定ダイアログボックスの「割り当てるキーを押してください」のボックスでショートカットとして使いたいキーを押し「割り当て」をクリックします。
ここでは ≪ Ctrl + スペース ≫ を押しています。
※≪ Ctrl + スペース ≫ は書式をクリアするショートカットですが、ここで登録するとこちらが優先されます。
※元々設定されていたショートカットと重複する場合、こちらが優先されるようになります。
ショートカットはいつでも解除することができます。
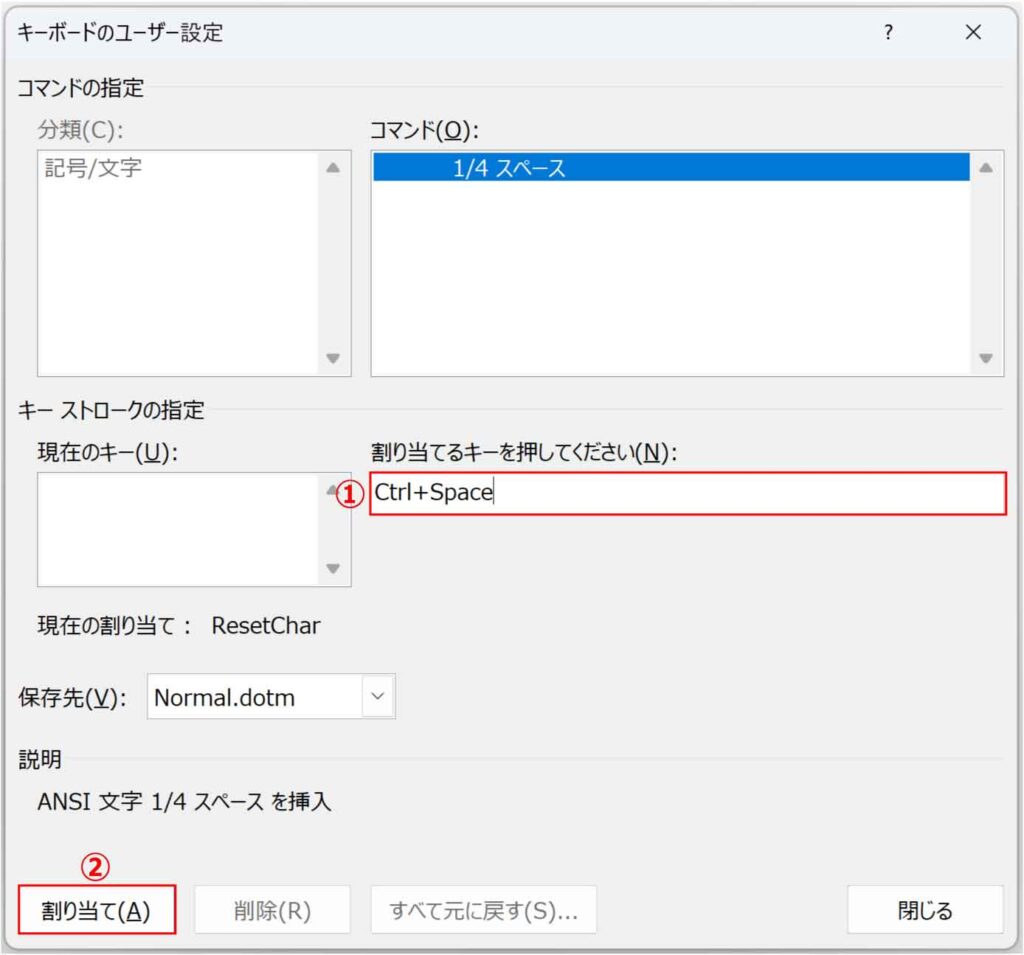
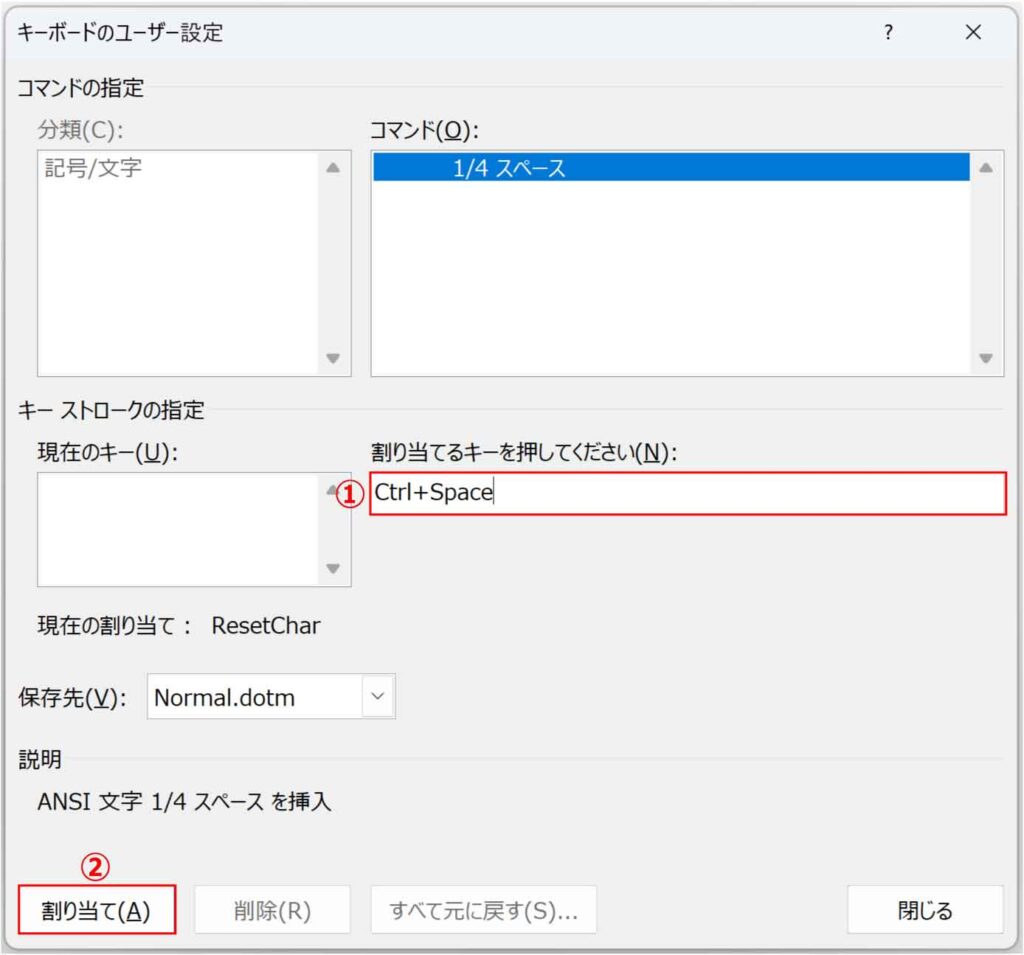
「現在のキー」にショートカットが表示されたら「閉じる」をクリックします。
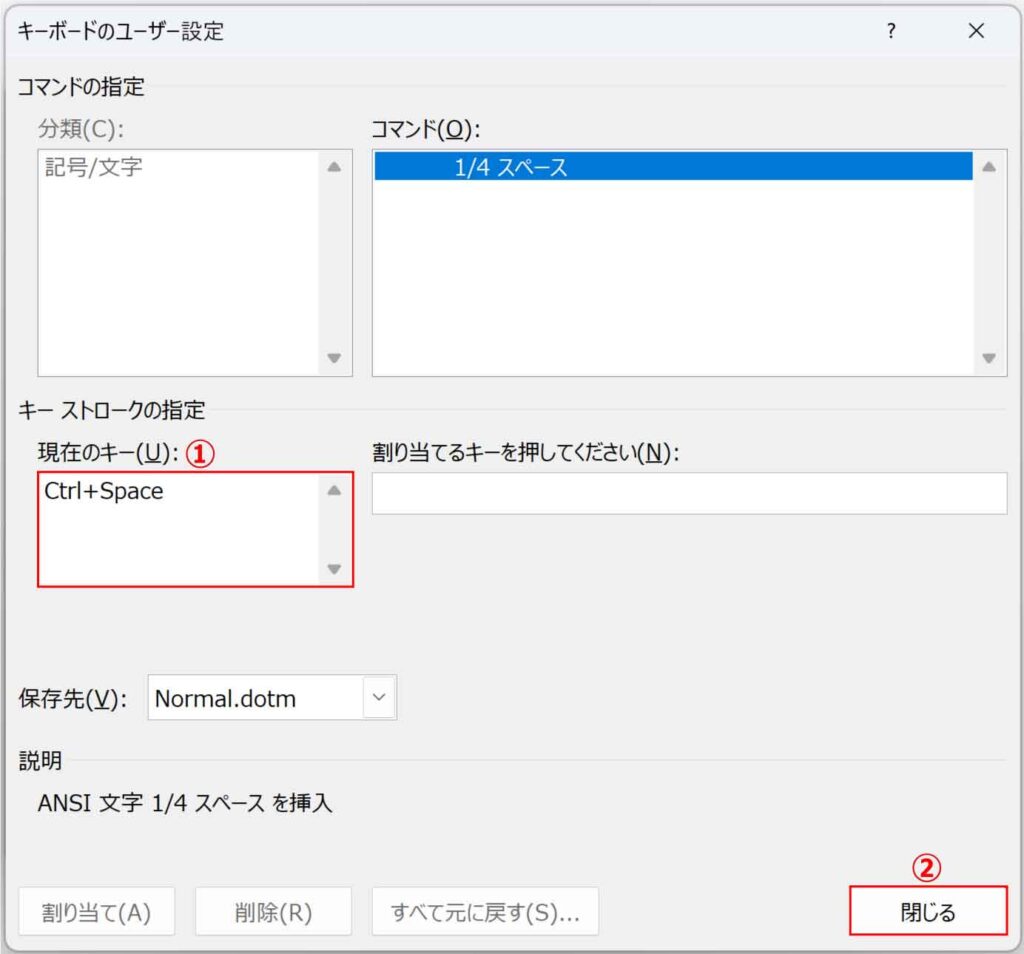
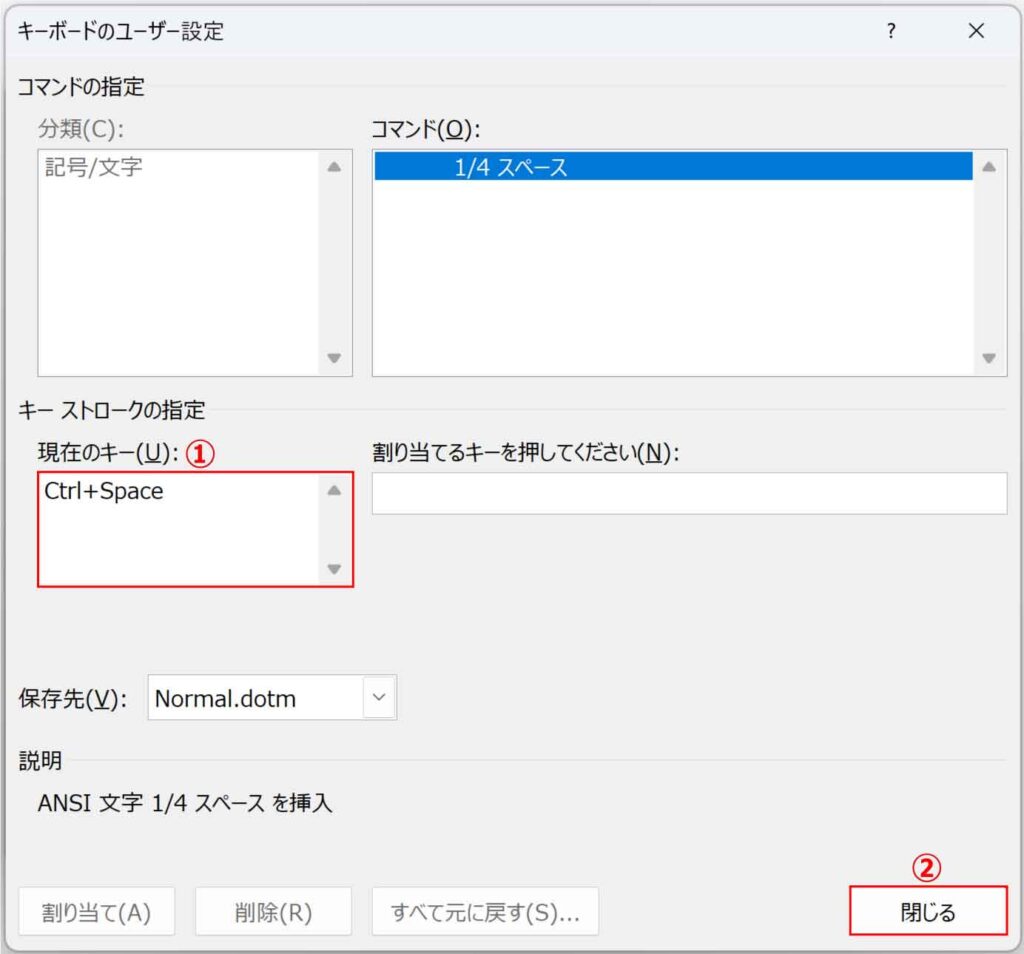
これでいつでもショートカットで1/4スペースを挿入することができます。
ショートカットの解除
割り当てたショートカットの解除方法です。
[挿入]タブ-記号と特殊文字グループ「記号の挿入」ボタン(記号と特殊文字)から「その他の記号」をクリックします。
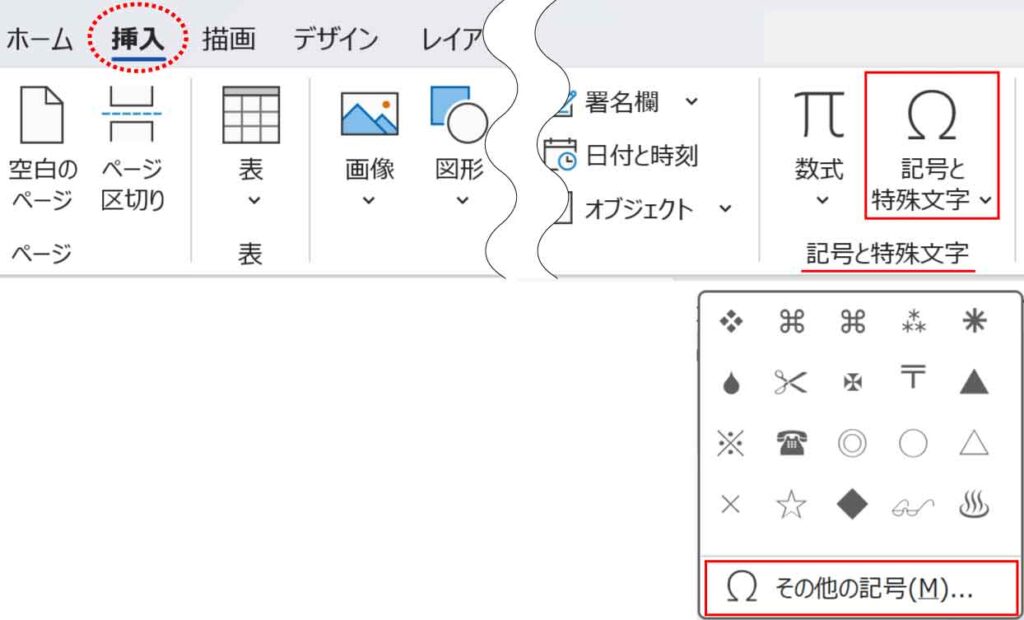
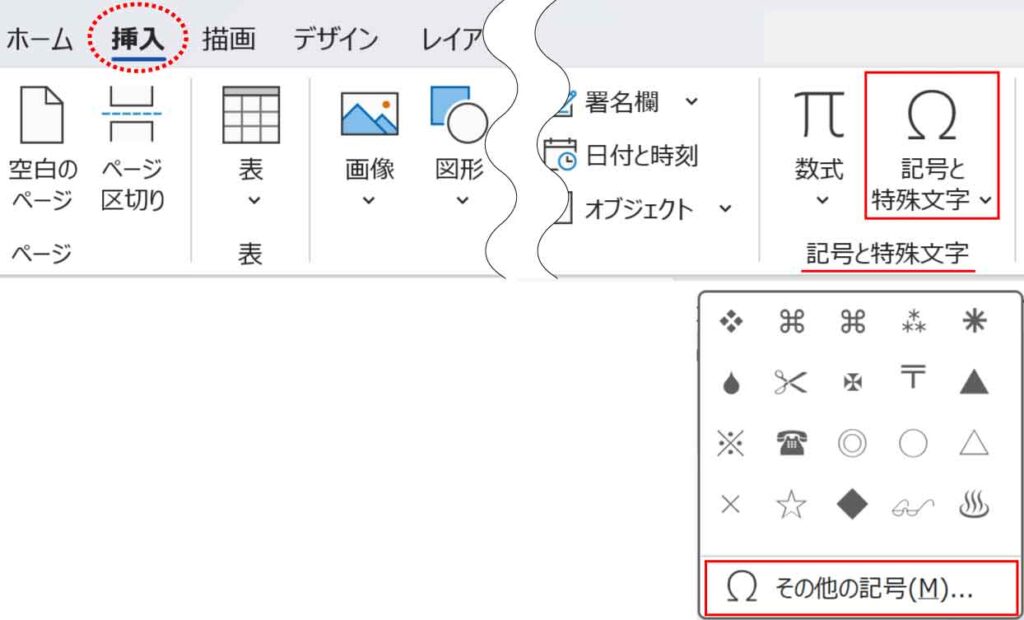
記号と特殊文字ダイアログボックスの「特殊文字」タブから「1/4スペース」をクリックし「ショートカットキー」ボタンをクリックします。
(ショートカットキーが設定されていることがわかります。)
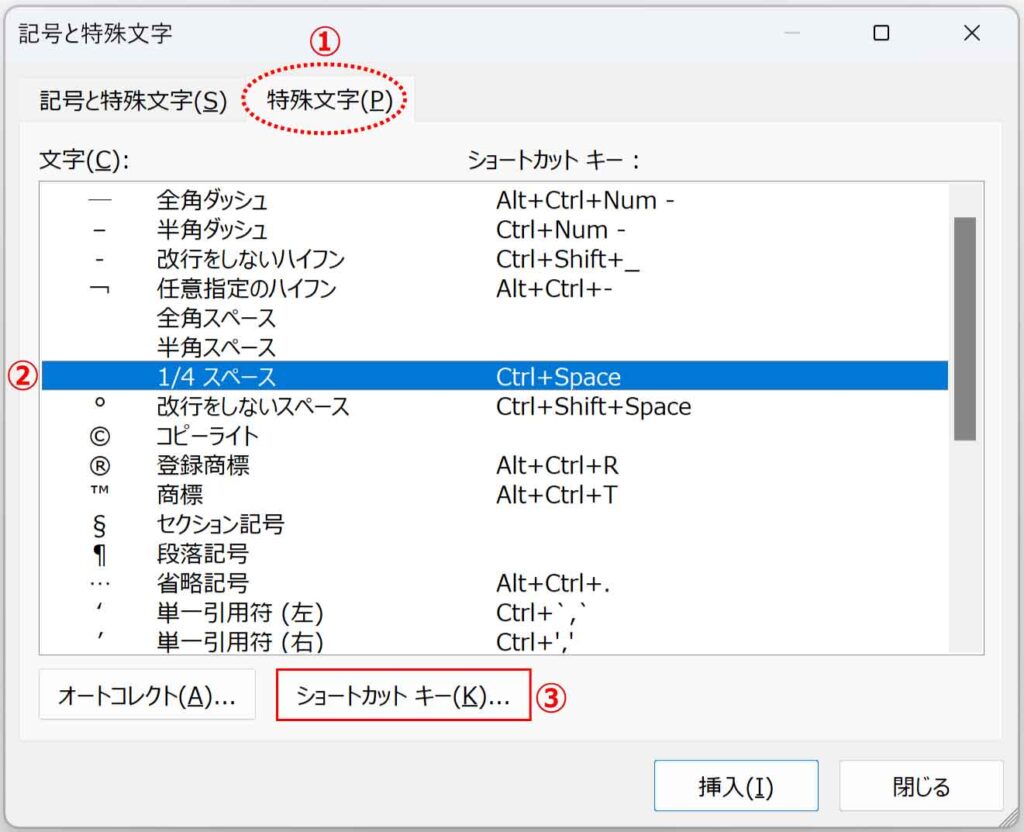
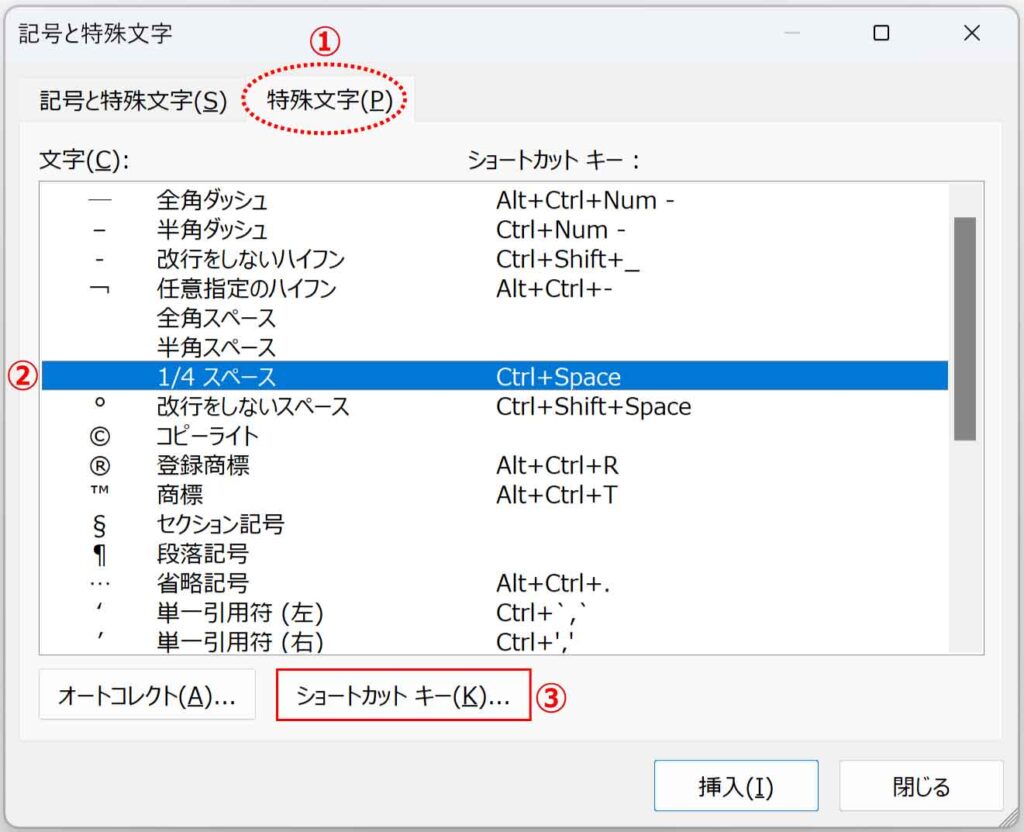
キーボードのユーザー設定ダイアログボックスから「現在のキー」をクリックし「削除」ボタンをクリックします。最後に「閉じる」をクリックします。
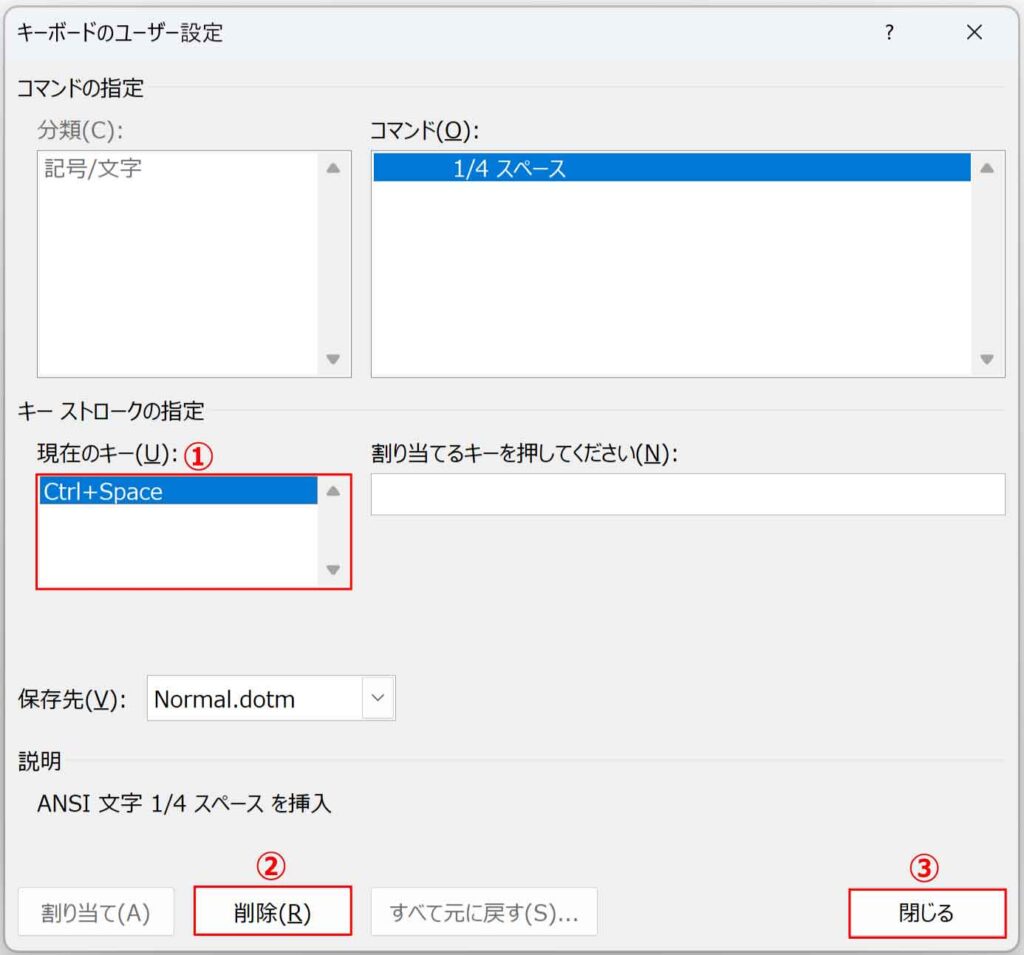
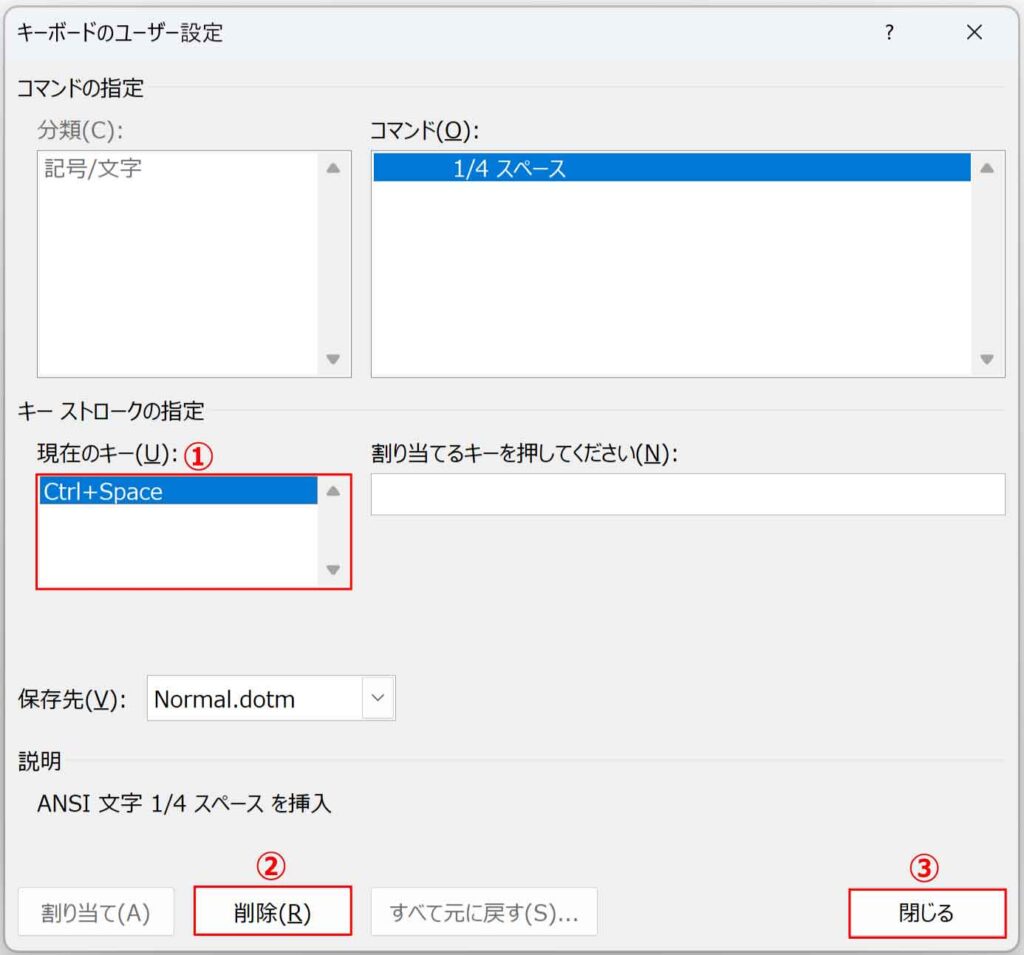
これでショートカットは解除されました。
≪ Ctrl + スペース ≫ を解除した場合は、書式をクリアするショートカットに戻ります。

