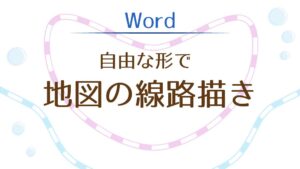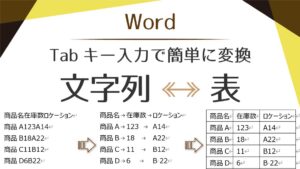行頭文字とは
いくつかの項目を改行して書き並べるものを箇条書きといいます。
この箇条書きの先頭につく記号を「行頭文字」といいます。
行頭文字は元々用意されたものがありますが、好きな記号やオリジナル画像を設定することができます。
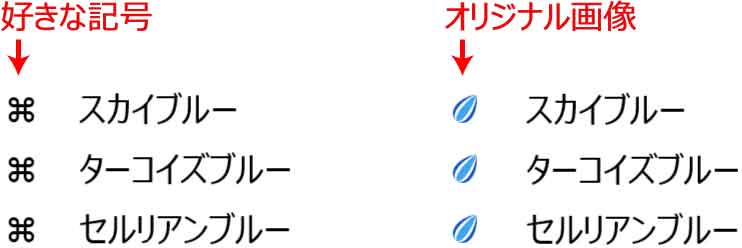
「箇条書き」と「段落番号」
Wordでは[ホーム]タブ-段落グループに「箇条書き」と「段落番号」の2つのボタンが用意されています。
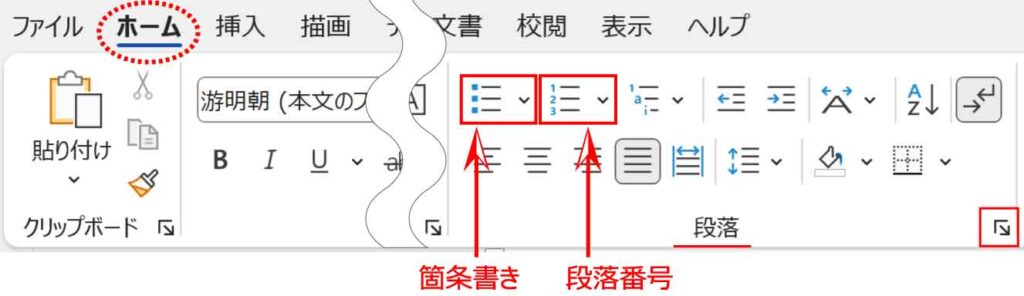

どう違うの?
「箇条書き」は順序のない同等の項目が並びます。
行頭文字は共通になります。

「段落番号」は順序のある項目が並びます。
順番がわかる行頭文字がつきます。

行頭文字に好きな図形を使う
箇条書きにしたい段落を選択し、[ホーム]タブ-段落グループの「段落記号」の矢印から、「新しい行頭文字の定義」をクリックします。
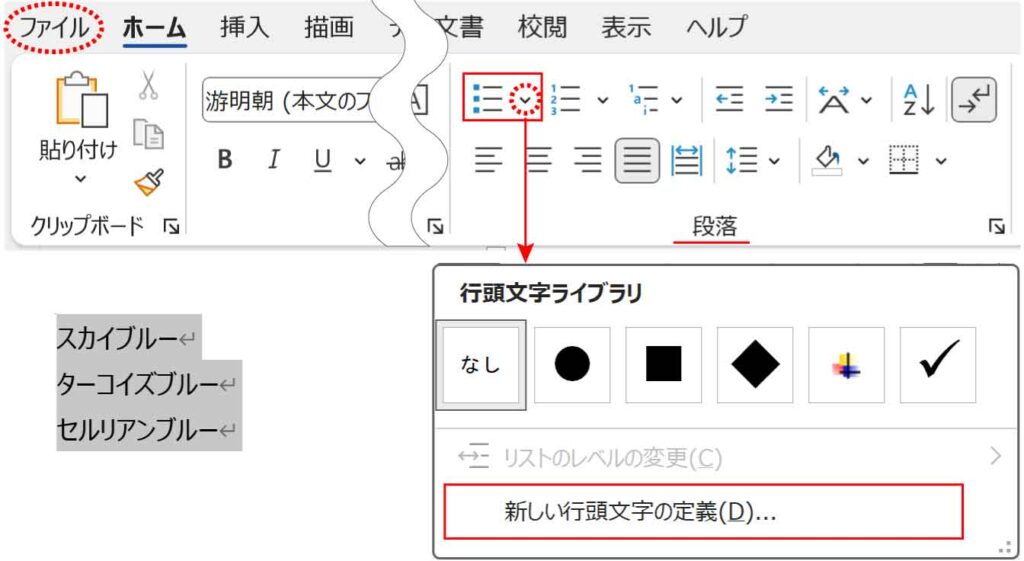
「新しい行頭文字の定義」ダイアログボックスが表示されるので「記号」を押します。
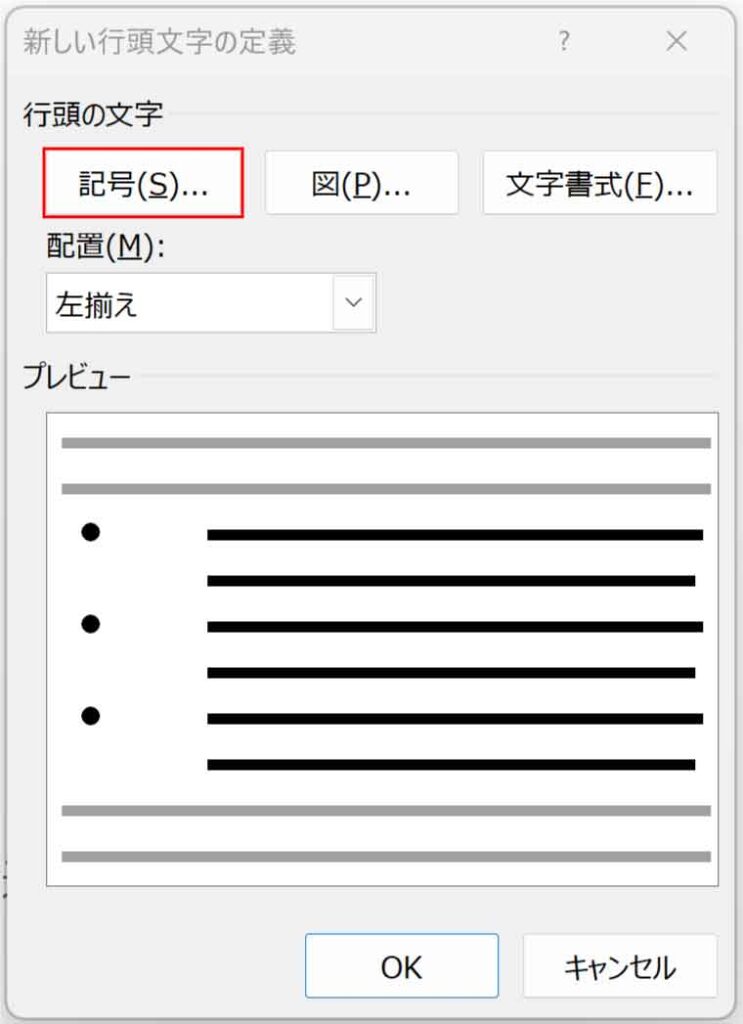
「記号と特殊文字」ダイアログボックスが表示されます。
一覧から使いたい記号をクリックして「OK」を押します。
スクロールしてもたくさん出てきますが、上のフォントの種類を変えると他の記号も出てきます。
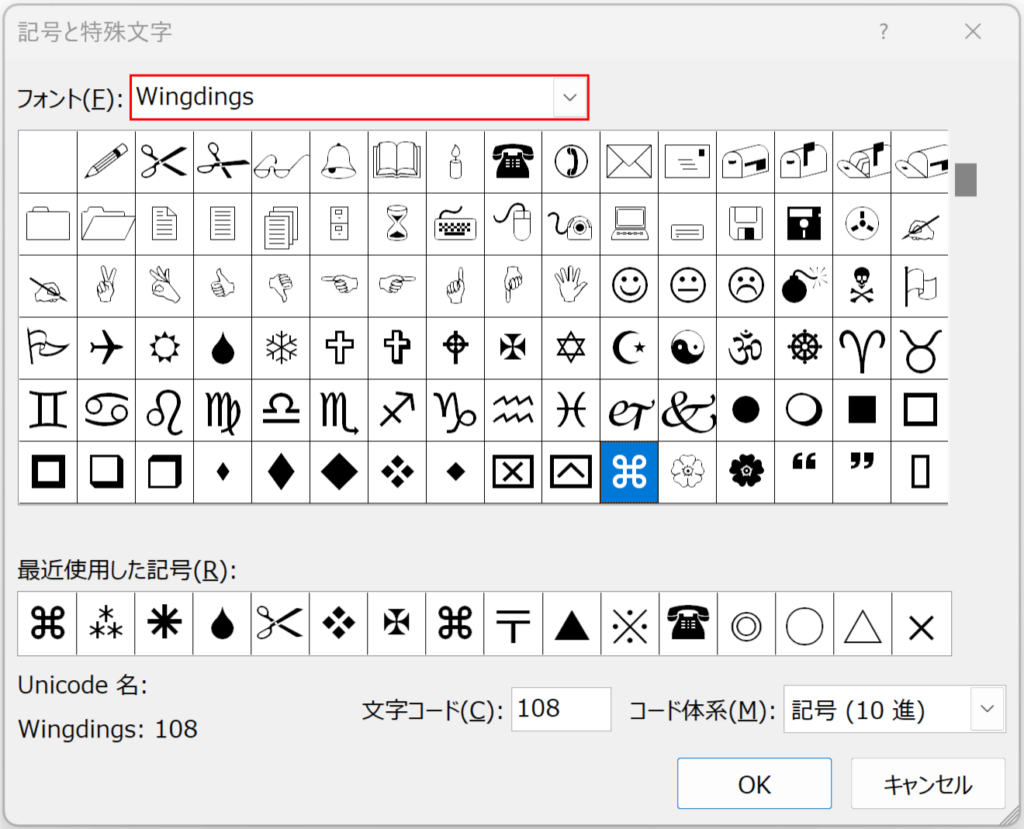
「OK」を押すと「新しい行頭文字の定義」ダイアログボックスに戻るので、プレビューで確認しましょう。
選択した図形の色やサイズ、太字などの書式を変更することもできます。
その場合は、このまま上の右側にある「文字書式」を押します。
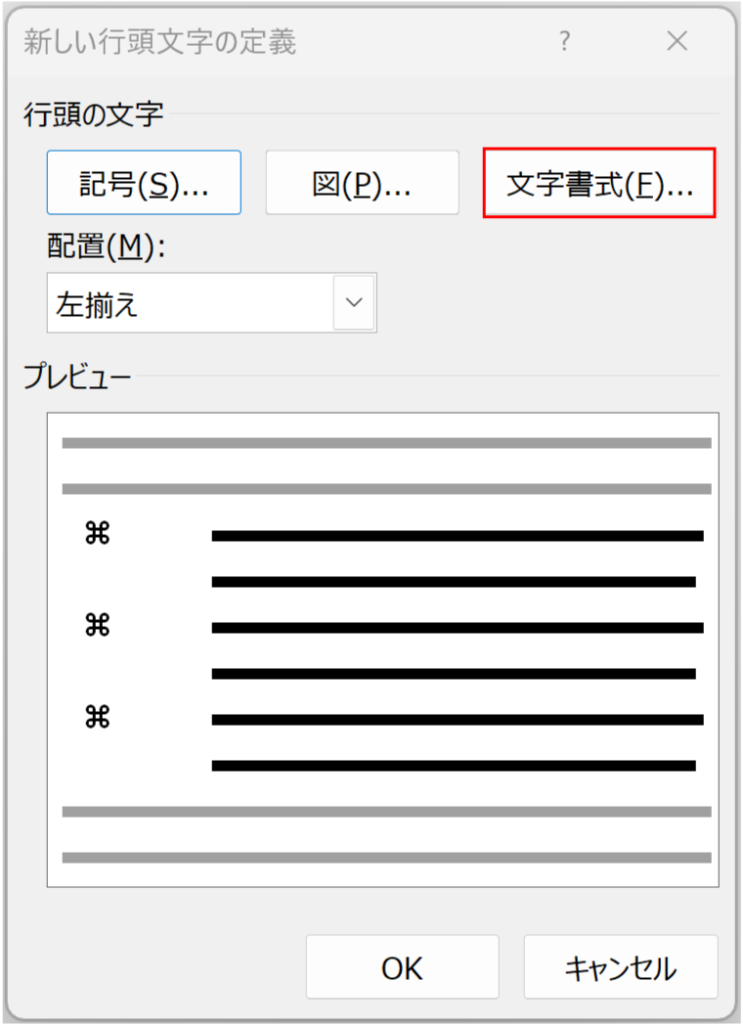
「フォント」ダイアログボックスが表示されるので任意の設定を行います。
ここではフォントサイズを「11」に、フォントの色(記号の色)を「青、アクセント1」にしました。
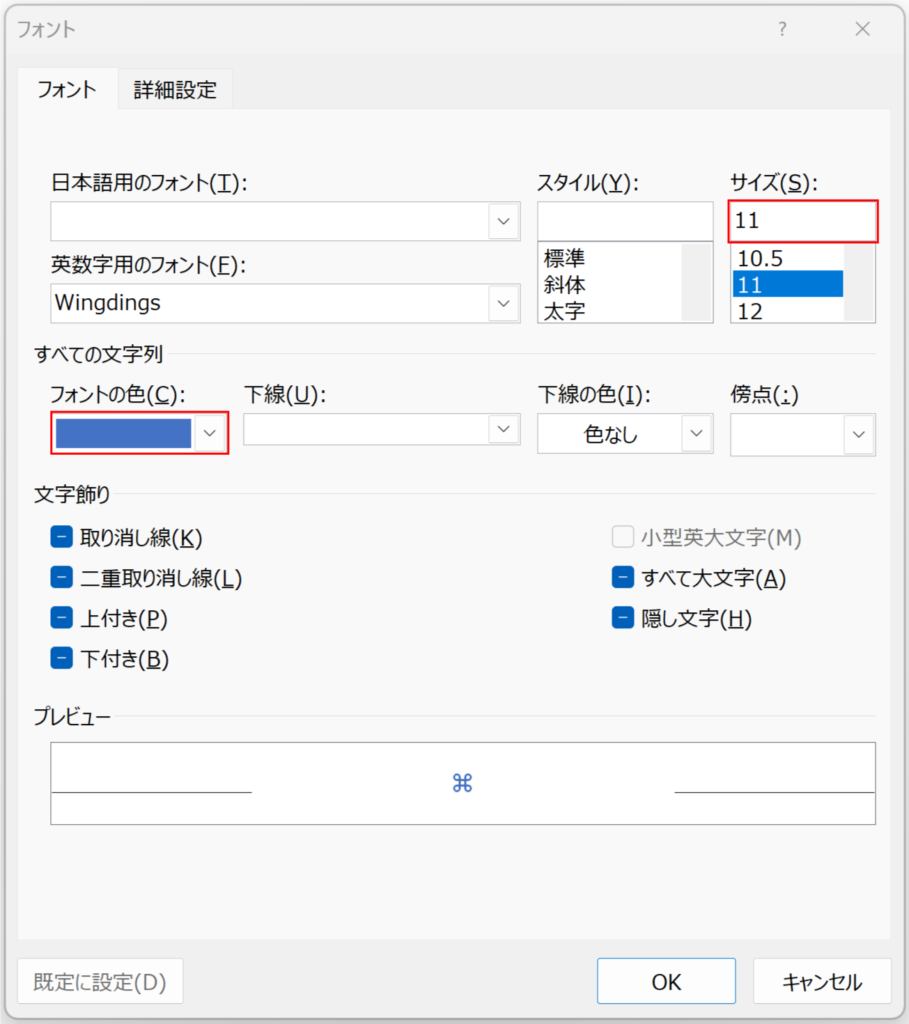
「OK」を押し、「新しい行頭文字の定義」ダイアログボックスで確認後「OK」を押します。
完成しました。
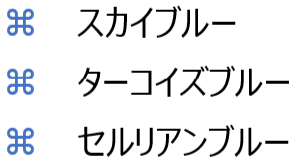
行頭文字にオリジナル画像を使う
箇条書きにしたい段落を選択し、[ホーム]タブ-段落グループの「段落記号」の矢印から、「新しい行頭文字の定義」をクリックします。
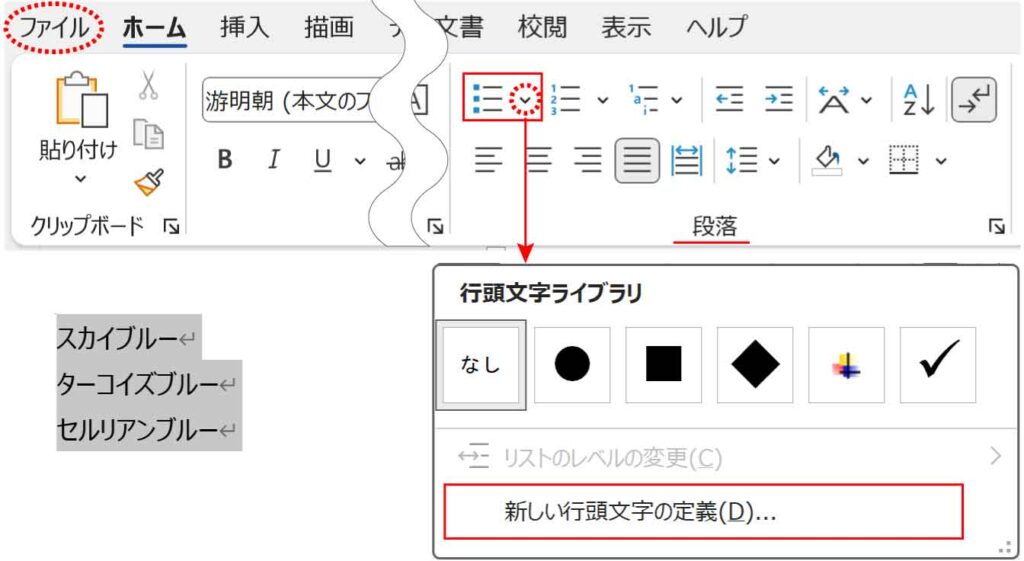
「新しい行頭文字の定義」ダイアログボックスが表示されるので「図」を押します。

画像は「図」を選択だよ!
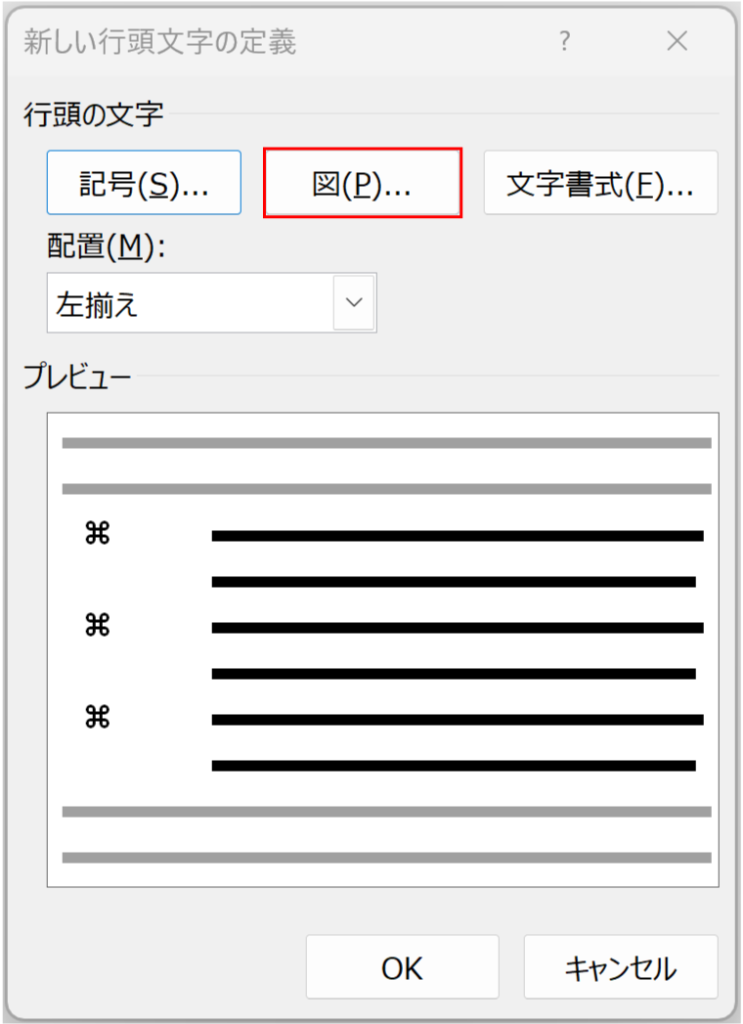
「画像の挿入」が表示されます。
パソコンやUSBメモリの画像を選択する場合は「ファイルから」の「参照」をクリックして画像を選択します。
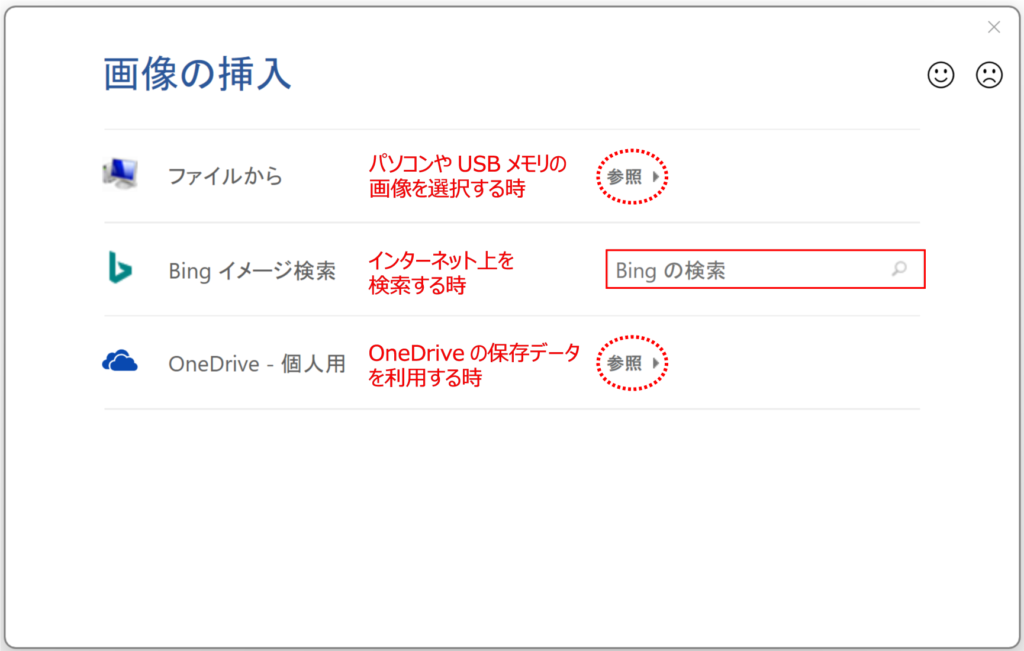
画像を選択後「新しい行頭文字の定義」ダイアログボックスのプレビューで確認し「OK」を押します。
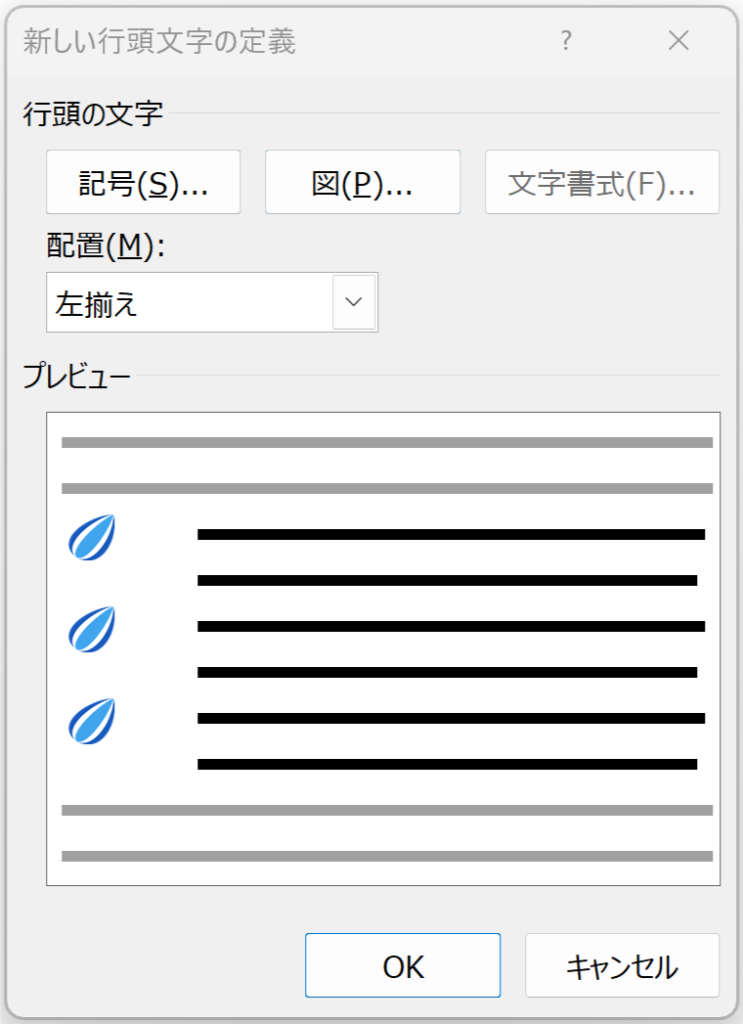
完成しました。
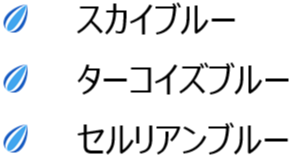
ページの色をつける場合は「PNG形式」で
ページに色をつける場合は画像の形式に注意が必要です。
※ページの色は[デザイン]タブ-「ページの背景」グループの「ページの色」ボタンで設定します。
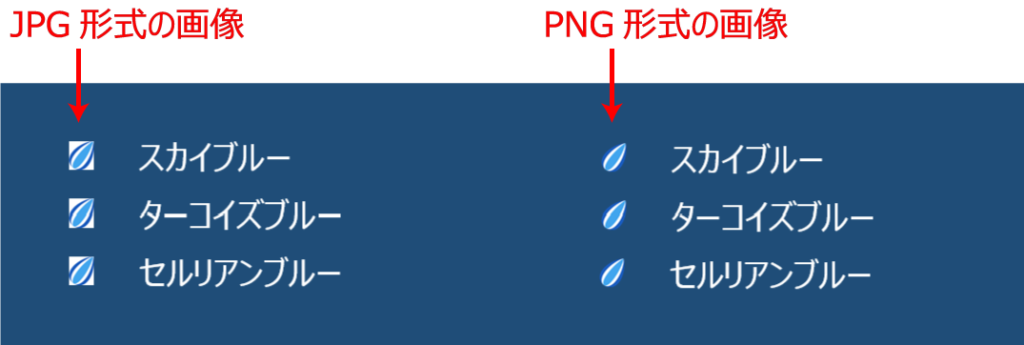
JPG形式は透明情報を保持できないため、背景は白になってしまいます。

それはちょっとカッコ悪い
PNG形式でも透明になっていない場合があるので、そういったときは背景を削除して使いましょう。
背景削除のやり方はこちらの記事で紹介しています。