数式の挿入
表のセルに入った数値を数式に使用することができます。
下の表では、関数を使って合計を求め、四則演算と組み合わせて構成比を求めています。
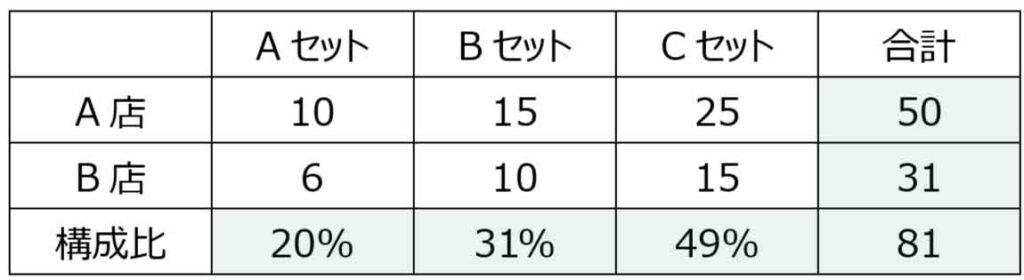
数式の挿入は、結果を表示したいセルにカーソルを置き、[レイアウト]タブ-データグループの「計算式」ボタンをクリックします。
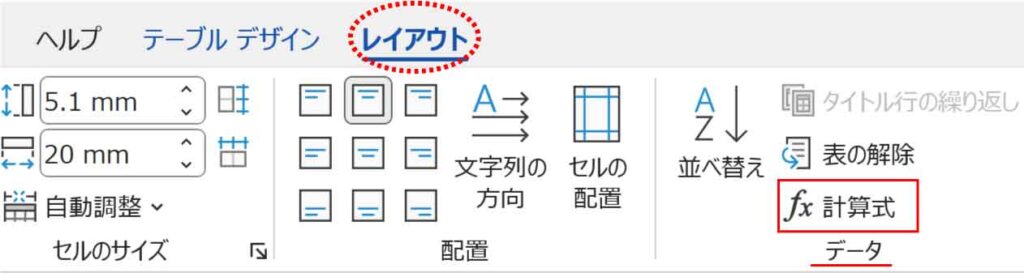
計算式ダイアログボックスが表示されます。
左に数値の入ったセルが並んでいると、下図のように=SUM(LEFT)と自動的に表示されます。
(左のセル範囲の合計を求める関数です)
※数式は、=(イコール)から入力します。
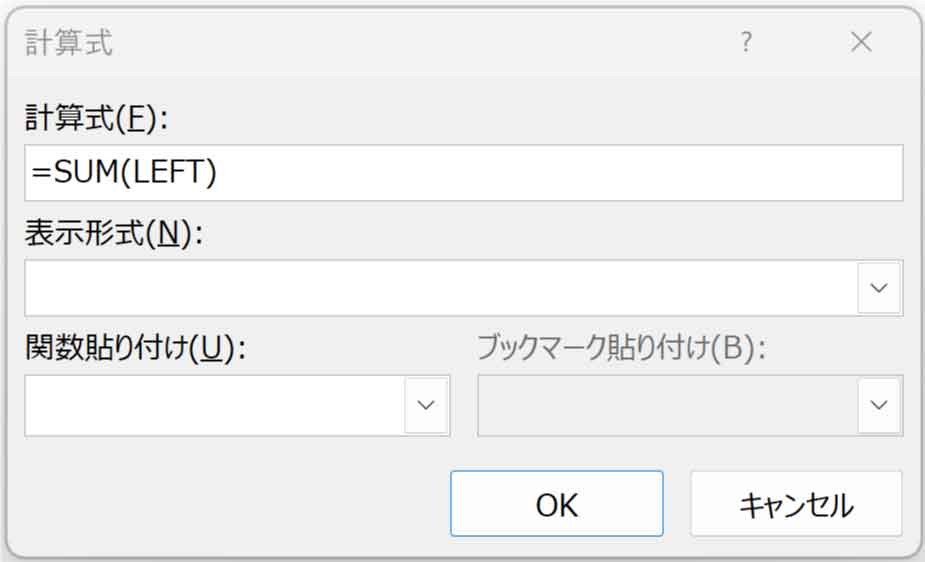
参照形式
Wordは、ExcelのようにA列B列のような列番号や1行2行のような行番号が表示されていません。

Wordの数式はセル位置をどうやって表現するの?
使用する参照形式は、A1参照形式またはR1C1参照形式です。
A1参照形式
Excelで一般的に使われる参照形式です。
列番号は左からA、B、Cとなり、行番号は上から1、2、3となります。
A列の1行目は【A1】、C列の2行目は【C2】ということになります。
※半角で入力します。小文字でも問題ありません。
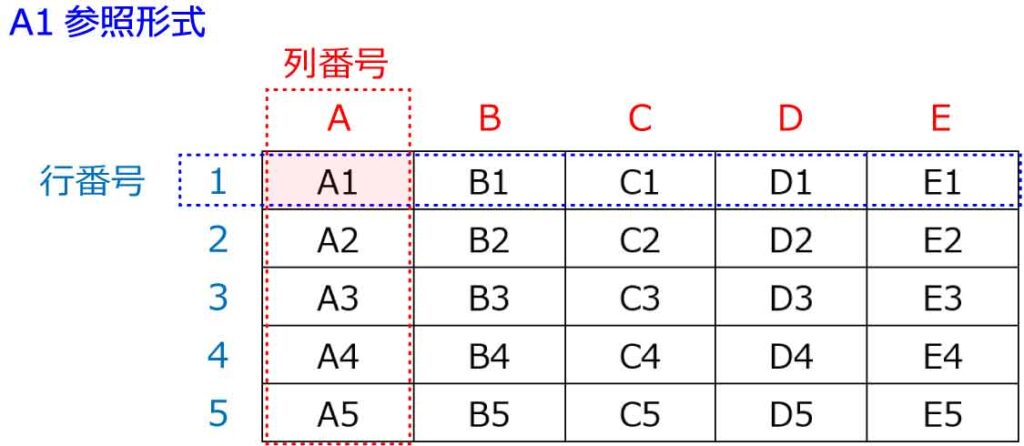
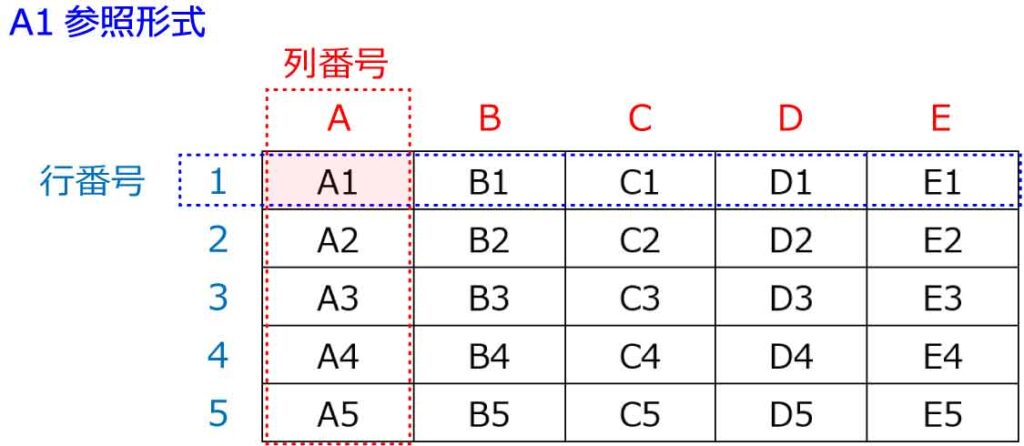



書いてなくてもExcelと同じように数えればいいんだね!
R1C1参照形式
列番号も行番号も数字で指定する形式です。
行はRowのRをとり、1行目はR1となります。
列はColumのCをとり、1列目はC1となります。
1行目(R1)の1列目(C1)は【R1C1】、2行目(R2)の3列目(C3)は【R2C3】ということになります。
※半角で入力します。小文字でも問題ありません。
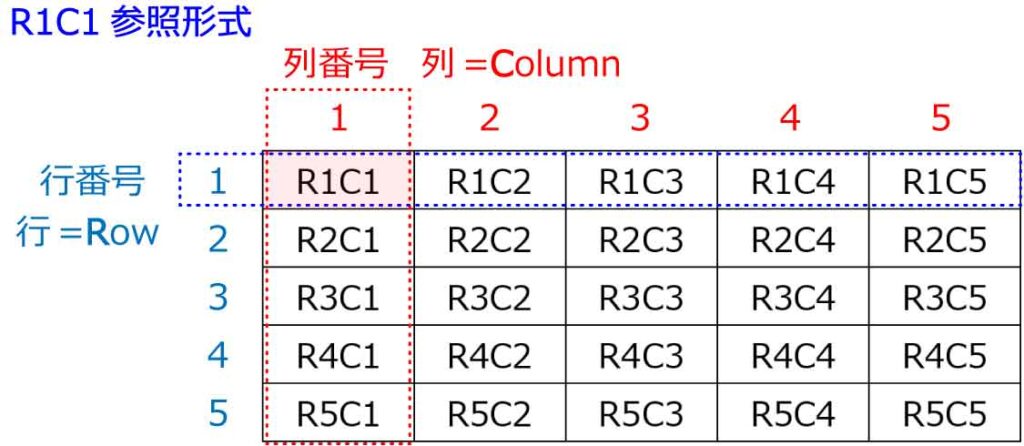
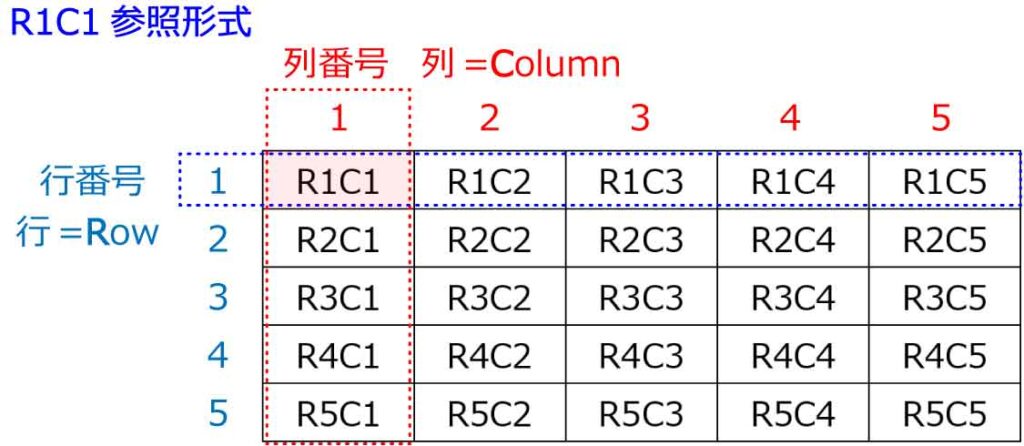



以外とこれも分かりやすいかも!
関数と四則演算
関数の挿入
関数を挿入する場合は、計算式ダイアログボックスの「関数貼り付け」ボックスから関数を選択します。
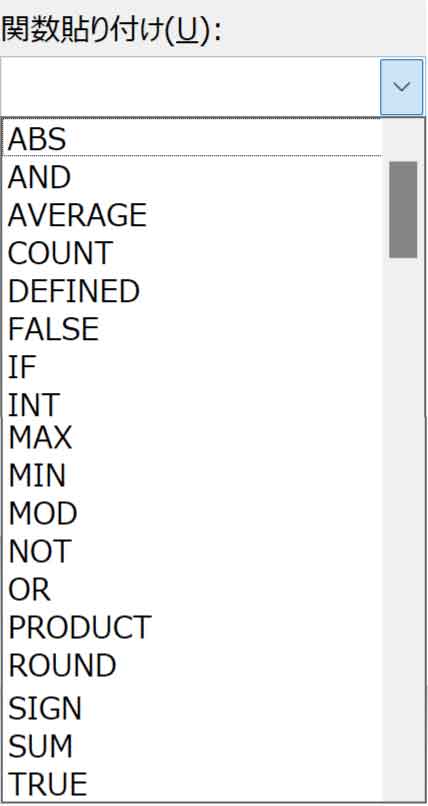
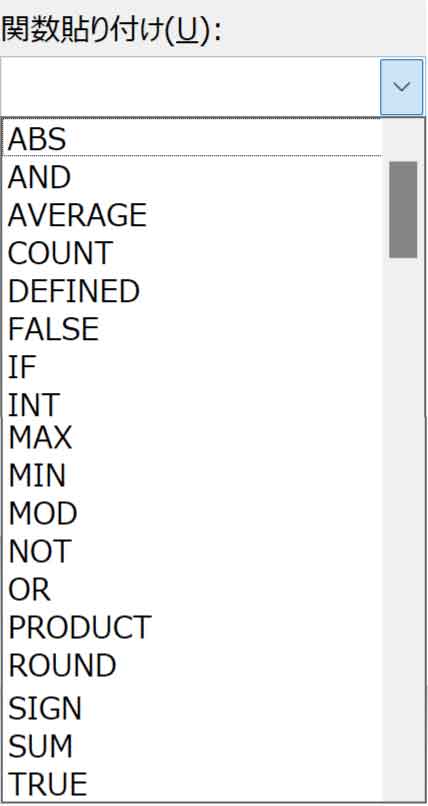
合計を求める場合は「SUM」、平均は「AVERAGE」です。
合計のSUM関数を例にセル範囲の指定方法を見てみます。
| 指定するセル範囲 | SUM関数を使った例 |
|---|---|
| 離れたセル(例:A1とC1) | =SUM(A1,C1) |
| 連続したセル範囲(例:A1からA5) | =SUM(A1:A5) |
| 上側のセル範囲 | =SUM(ABOVE) |
| 下側のセル範囲 | =SUM(BELOW) |
| 左側のセル範囲 | =SUM(LEFT) |
| 右側のセル範囲 | =SUM(RIGHT) |
四則演算の挿入
四則演算記号は、乗算がアスタリスク、除算がスラッシュになります。
※記号は半角で入力します。
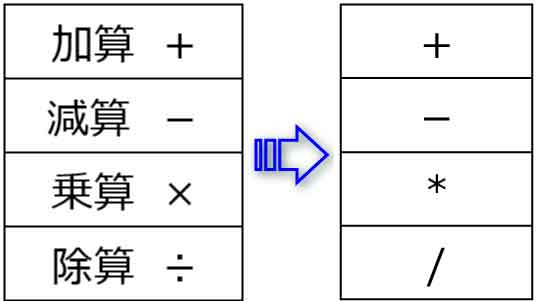
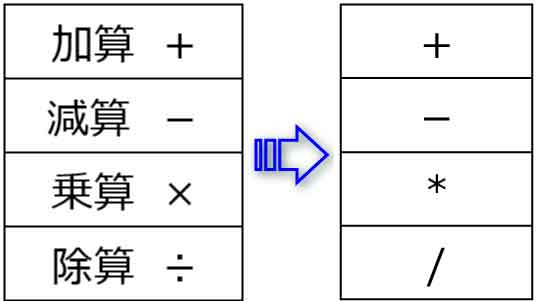
Aセットの構成比を求める場合、Aセットの合計割る全体の合計となります。
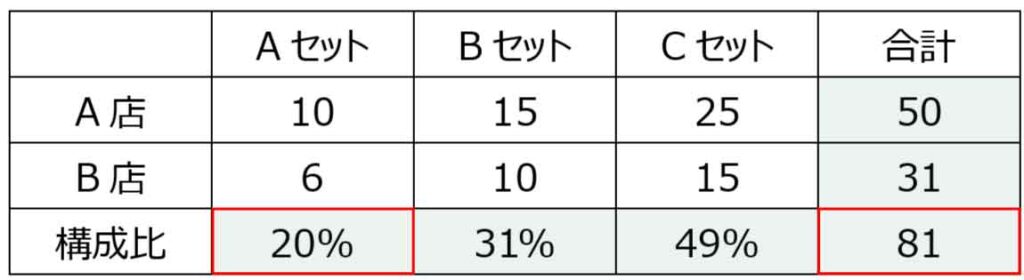
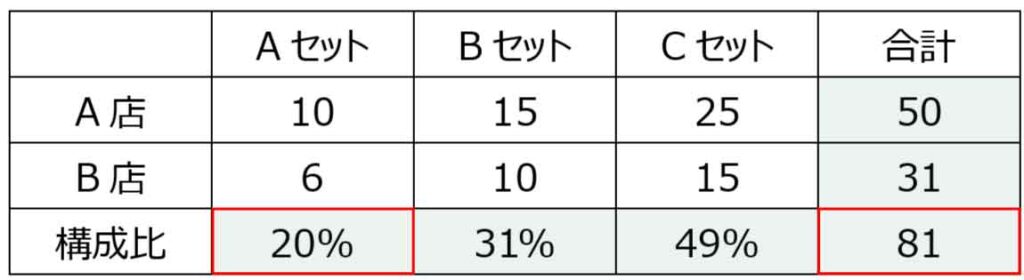
今回は%の表示にしたいので、表示形式から「0%」を選択します。
Excelの場合、結果が0.2の場合%の表示形式にすると20%になりますが、Wordでは桁数が調整されず0%という結果になってしまいます。
(0.2にそのまま%がつき0.2%となり、四捨五入され0%になります)
Wordで%表示にする場合、桁数を調整するために数式の最後に100を掛ける必要があります。
関数と組み合わせた数式:=SUM(ABOVE)/E4*100
四則演算のみの数式 : =(B2+B3)/E4*100
Wordは絶対参照でコピーするため、数式でセルを指定した場合コピー後に指定し直す必要がります。
式をコピーして使う場合は関数を組み合わせたほうが修正の手間が省けます。



絶対参照は数式のセル位置を固定してコピーすることだよ!
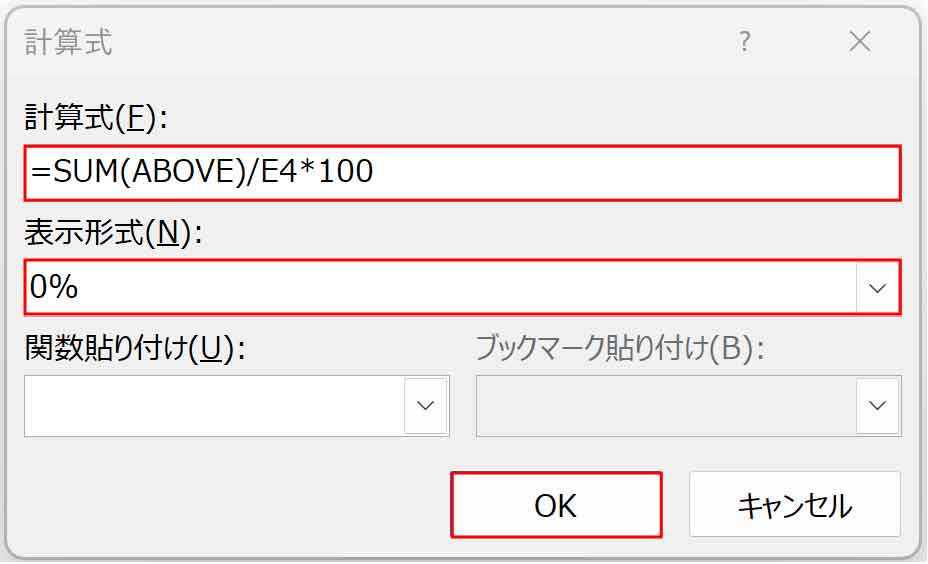
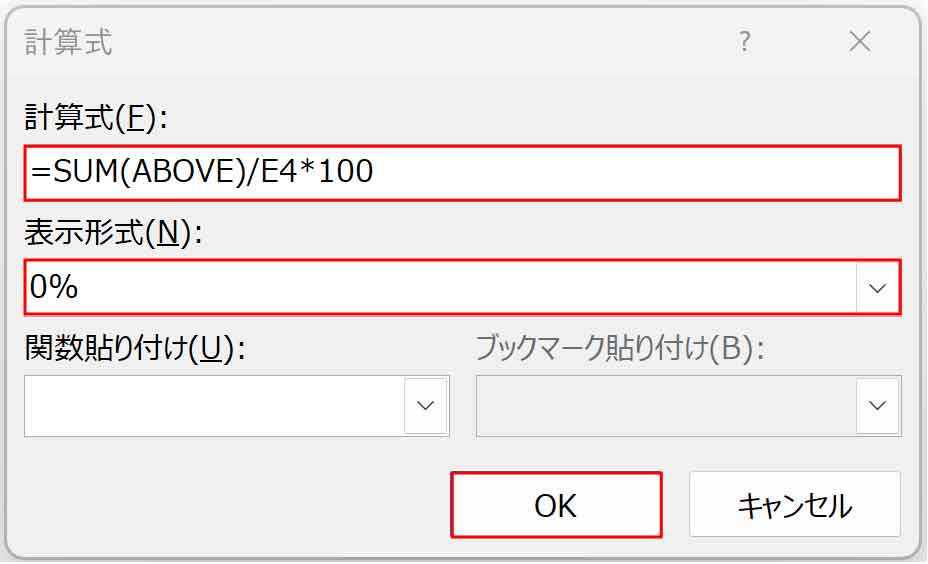
数式の更新



数式をコピーしても結果の数値が変わらないよ?
Wordは、Excelのように数式を自動で更新してくれません。
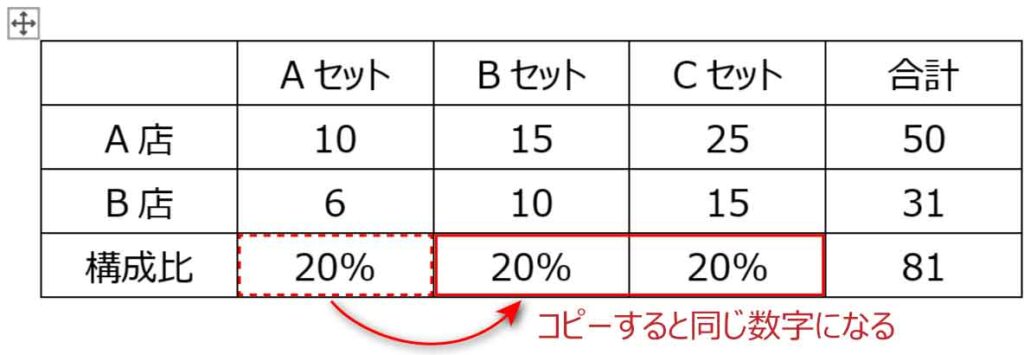
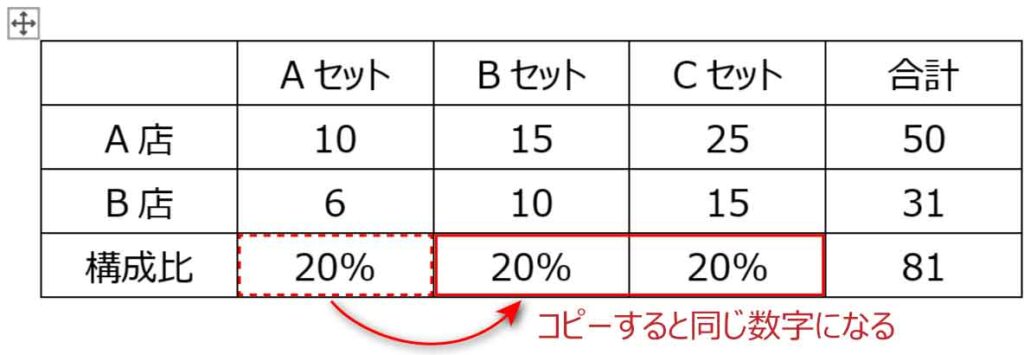
更新したいものを選択し、手動で更新する必要があります。
右クリックで更新
更新したい部分を選択し、右クリックします。
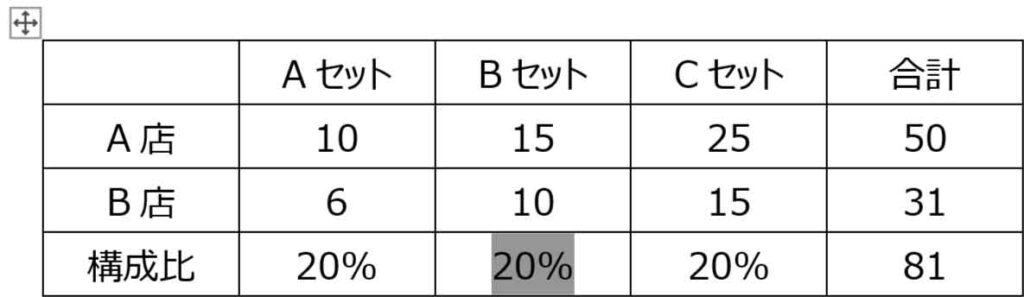
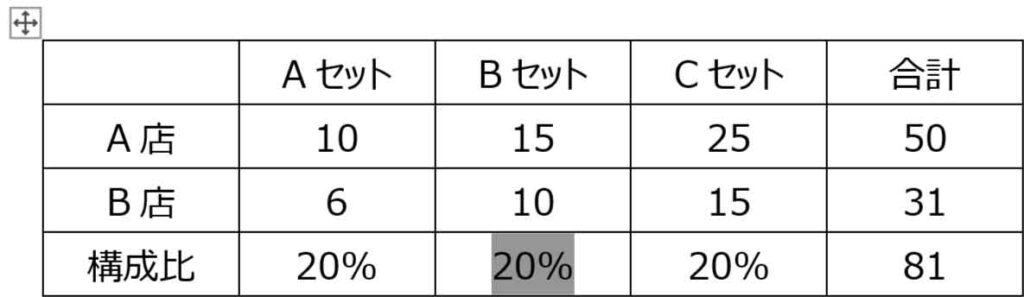
「フィールド更新」をクリックします。
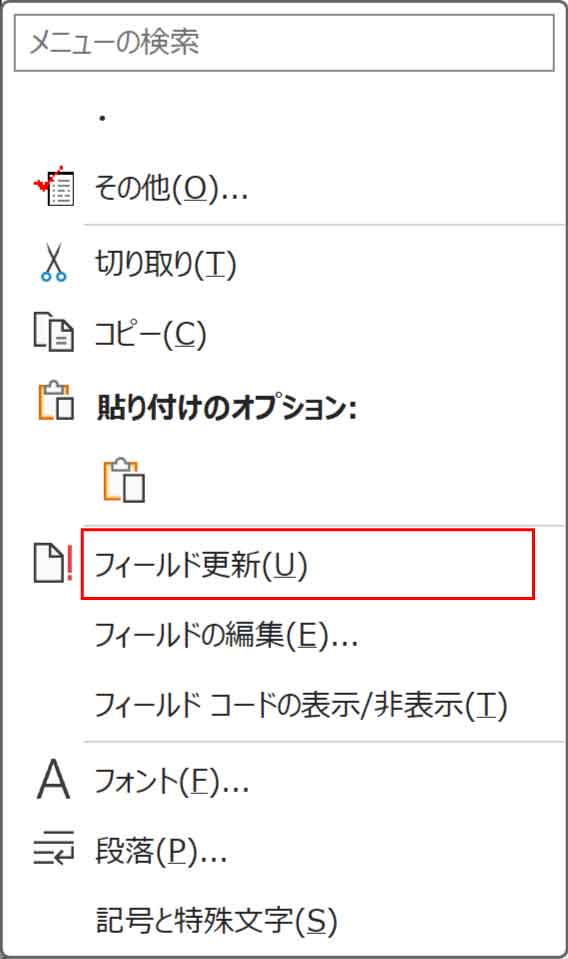
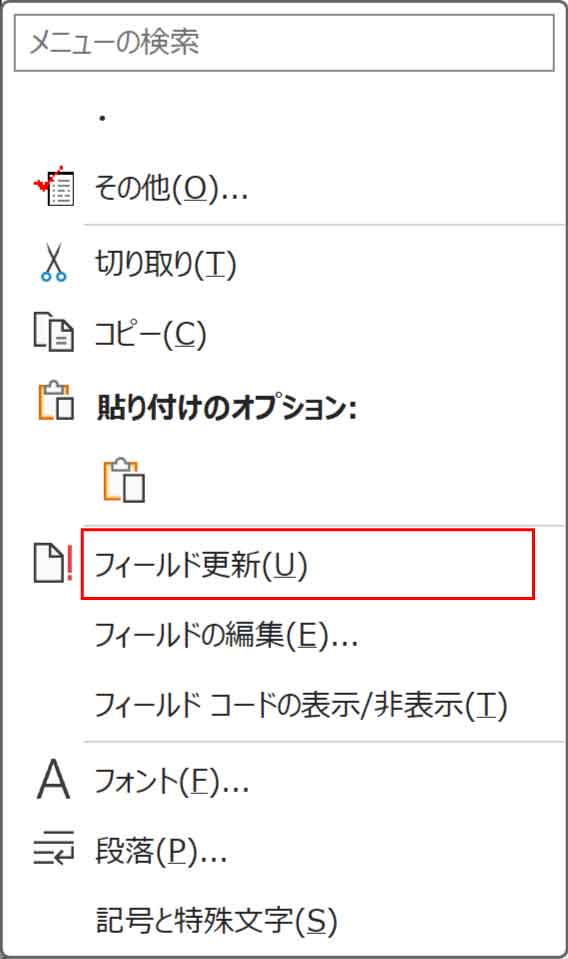
F9で更新
≪ F9 ≫キーは更新のショートカットです。
表のすべての数式を更新したい場合は左上の表の選択ツールをクリックし、≪ F9 ≫キーをクリックします。
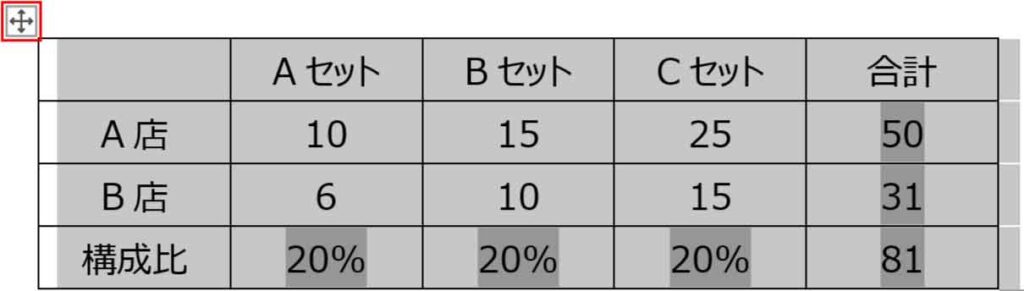
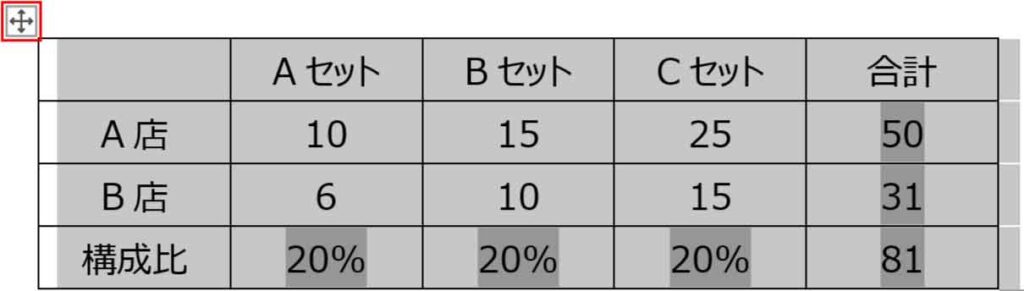
文書全体を更新したい場合は≪ Ctrl + A ≫ですべて選択し、≪ F9 ≫キーをクリックします。
≪ F9 ≫キーは、目次の更新など他のシーンでも同様に使うことができます。

