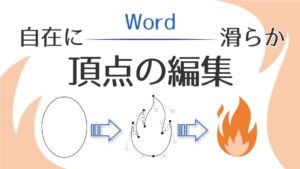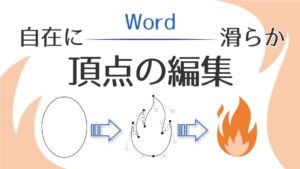図形「フリーフォーム」でできること
下図上段のイラストはフリーフォームのクリックのみで描き、下段のイラストはフリーフォームのドラッグを使って描いています。
※下段のイラストは「頂点の編集」をしているので少し滑らかになっています。
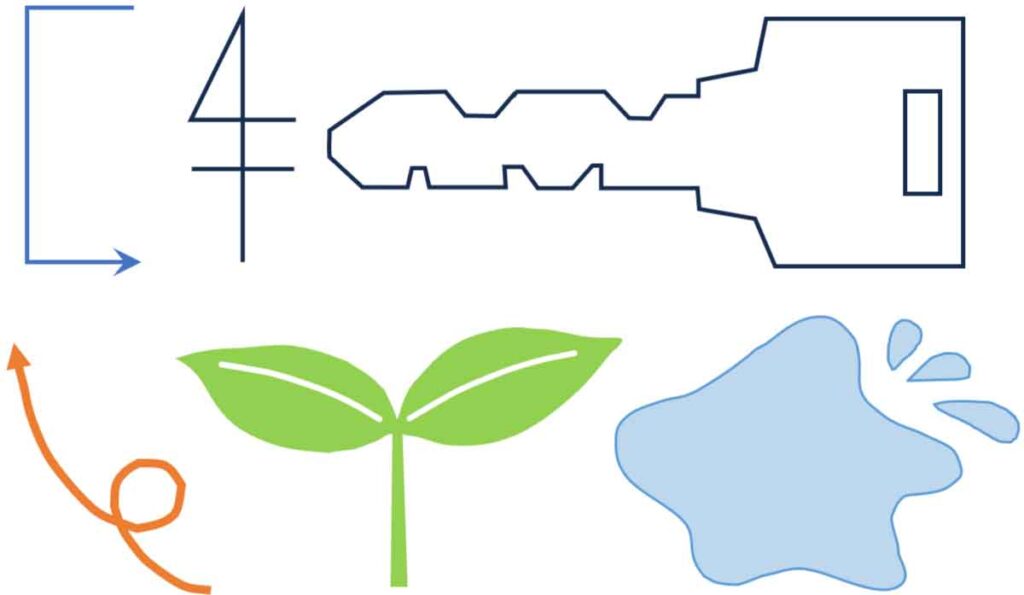

こんなイラスト描けるんだ!
図形「フリーフォーム」
図形「フリーフォーム」は直線も曲線も描ける便利なツールです。
クリックすれば直線に、ドラッグすればペンのように描くことができます。
「フリーフォーム」の使い方
[挿入]タブ-「図」グループの「図形」ボタンから-「線」グループの「フリーフォーム」を選択します。
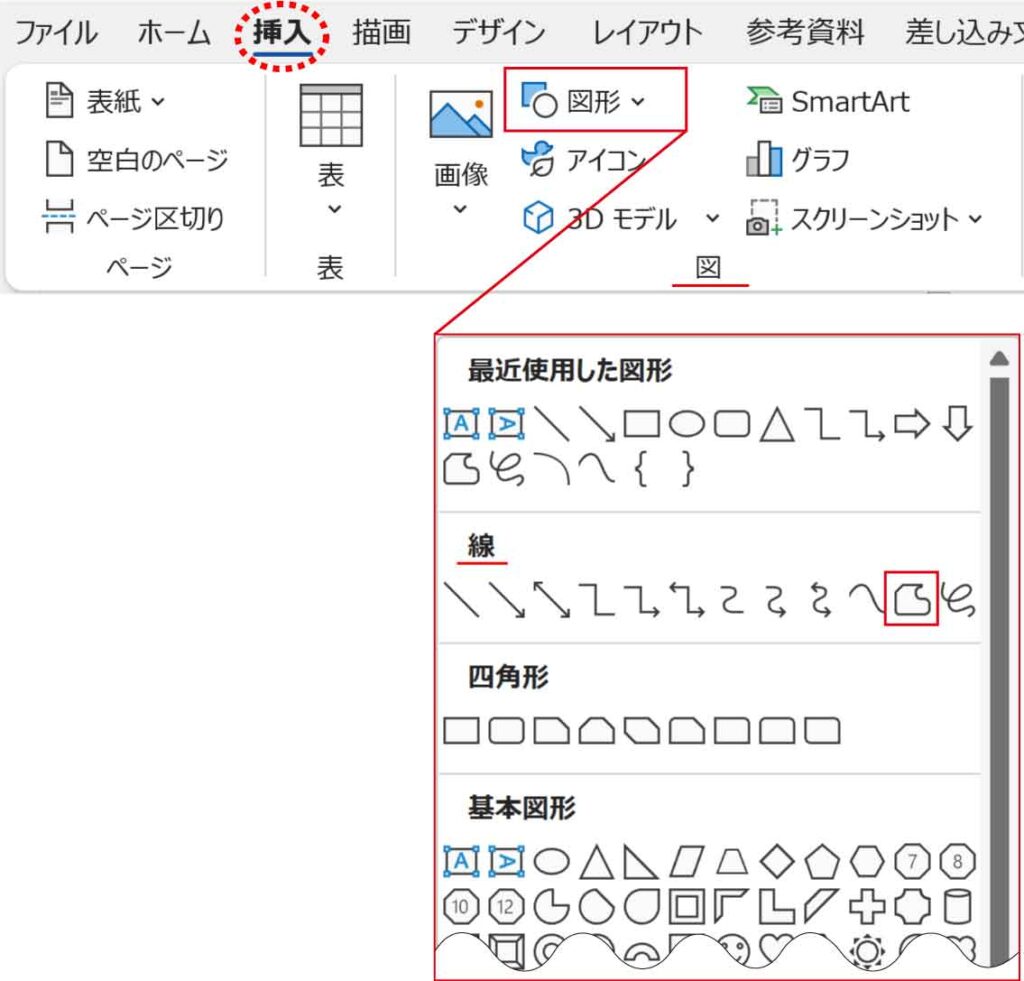
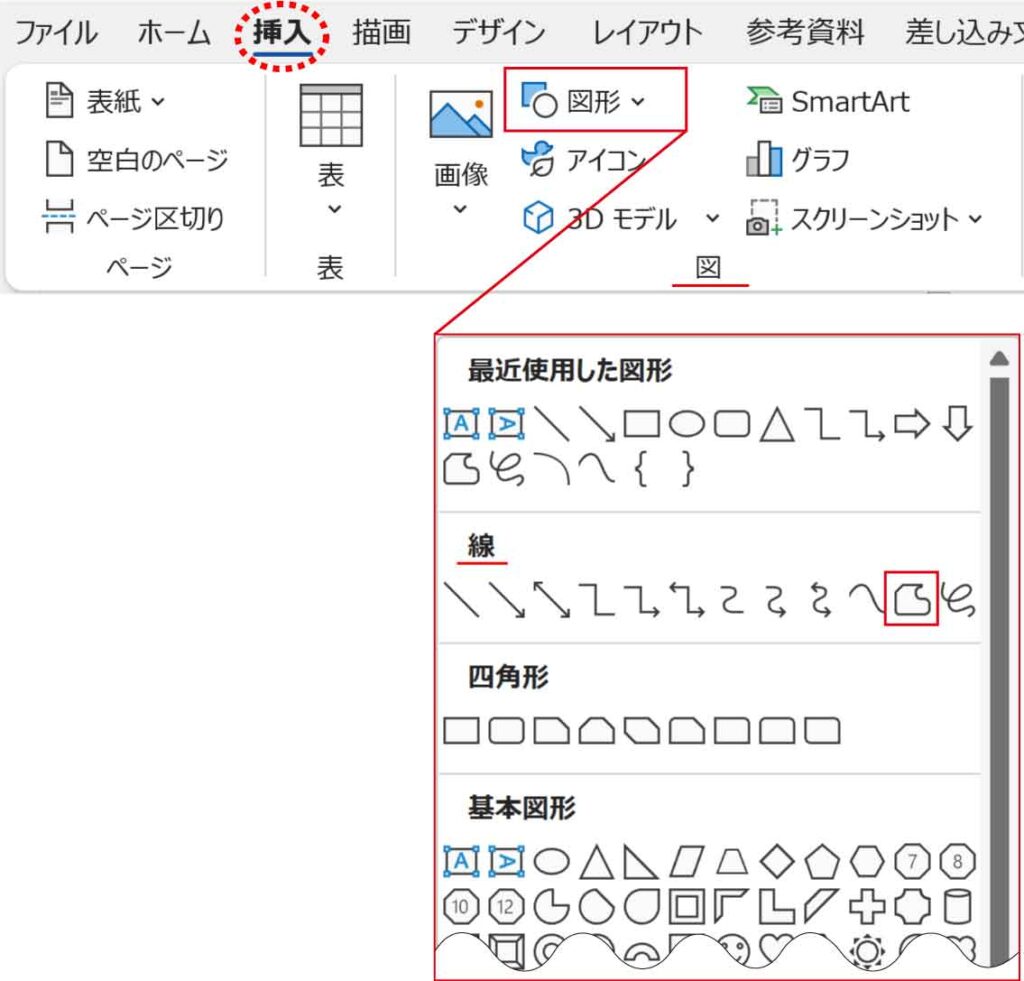
マウスポインタが十字の形になります。
クリックやドラッグで描いていきます。
フリーフォームの使い方
直線:クリックで1つ前のポイントと直線で繋がる
曲線:ドラッグでペンのように描く
終了:ダブルクリック、もしくは始点でクリック
≪Shift≫+クリック:水平・垂直・45度の直線で描く
≪Del≫・≪BS≫:1つ前に戻る
フリーフォームで直線を描く
フリーフォームの直線機能を使って描いたものです。
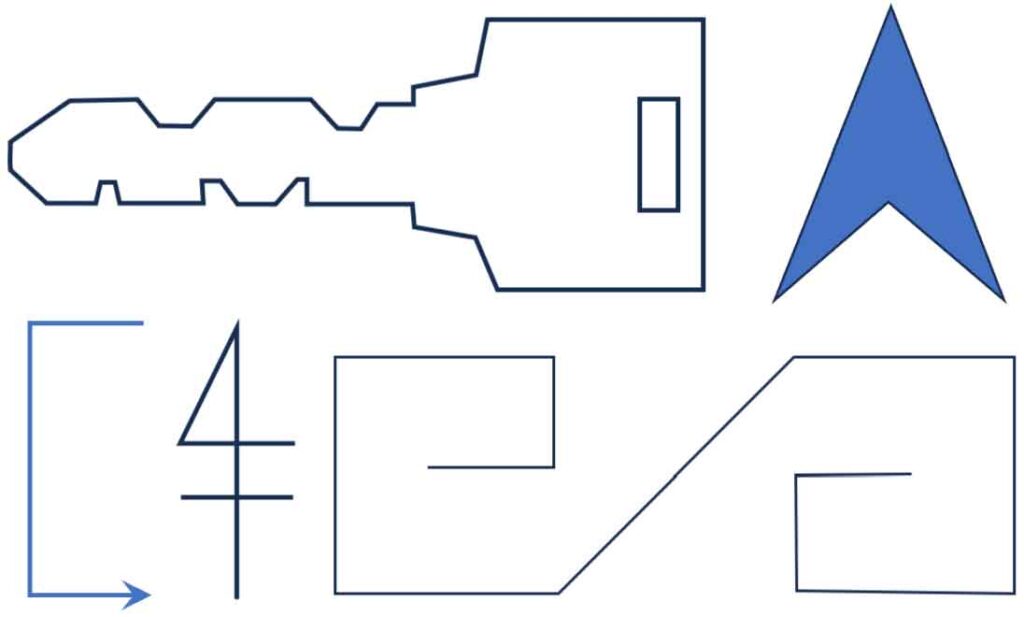
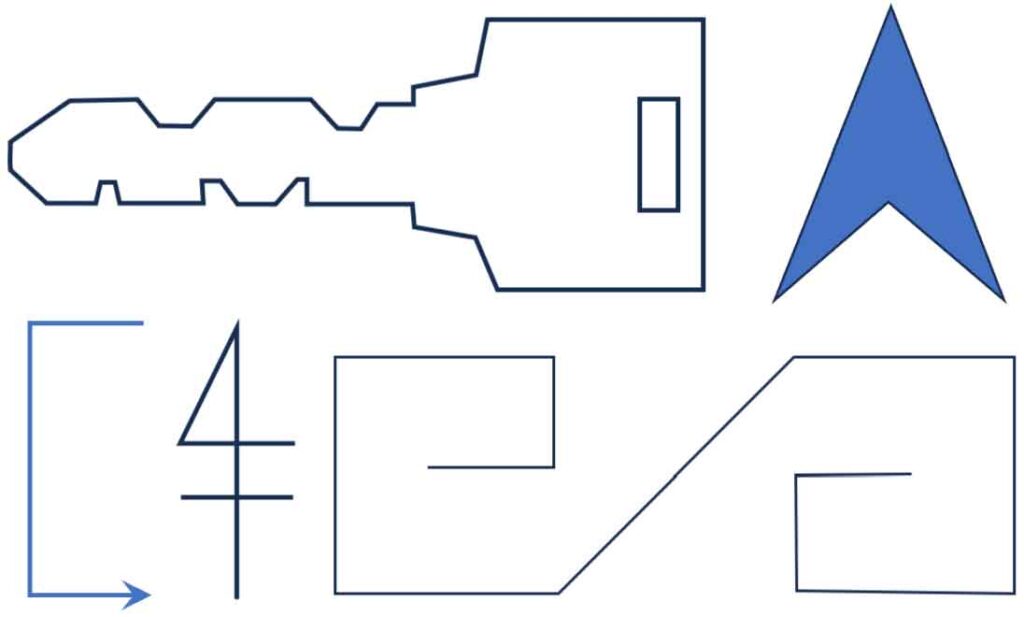
直線の描き方
クリックで描きます。クリックすると1つ前のポイントと直線で繋がります。
≪Shift≫+クリックで水平・垂直・45度の直線を描くことができます。
≪Del≫・≪BS≫で1つ前に戻ります。
描き終わりはダブルクリック、もしくは始点でクリックします。
※始点でクリックすると自動で色がつきます。
下の図はクリック5回で描きます。
最後は、最初にクリックした点の上でクリックします。
※始点でクリックすると自動で色がつきます。
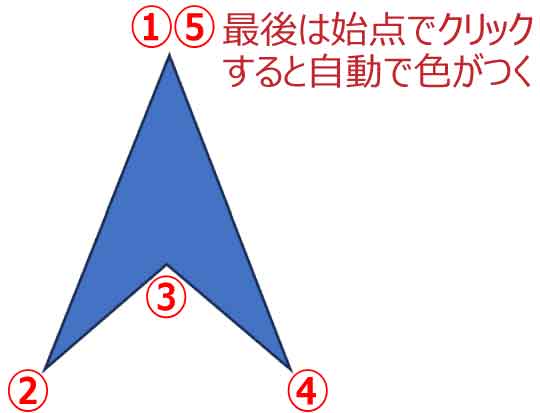
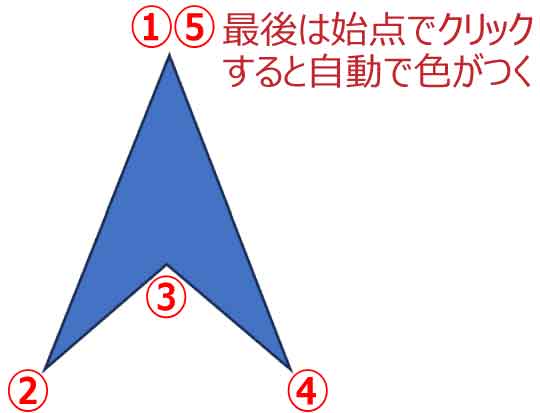
こちらは12回クリックして描きます。
水平・垂直に描くように、2~11か所目は≪Shift≫を押しながらクリックします。
最後の12か所目は水平で終了したいので≪Shift≫を押しながらダブルクリックします。
※ダブルクリックすると終了しますが色はつきません。
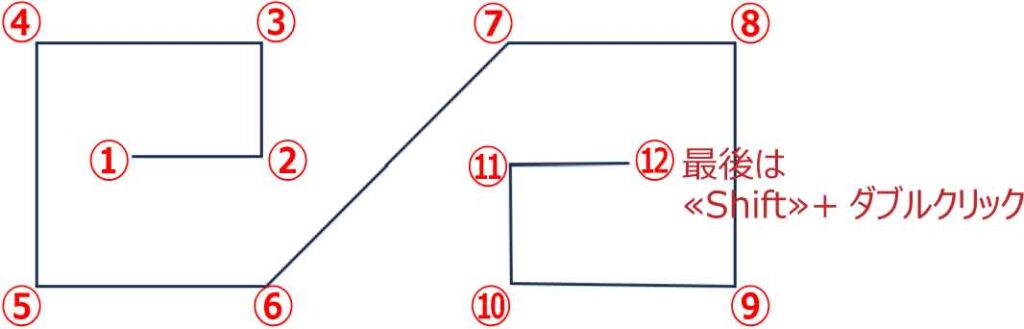
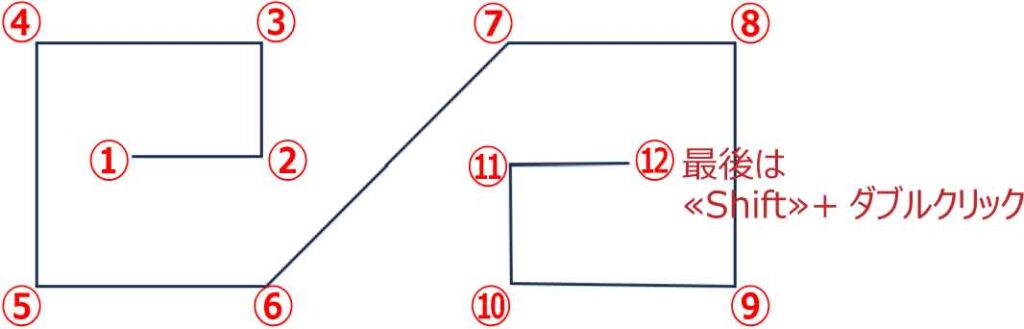
直線で矢印を描く
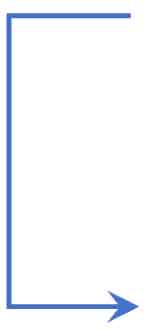
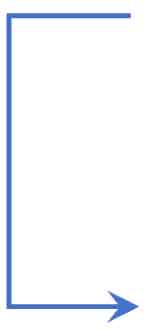
[挿入]タブ-「図」グループの「図形」ボタンから-「線」グループの「フリーフォーム」を選択します。
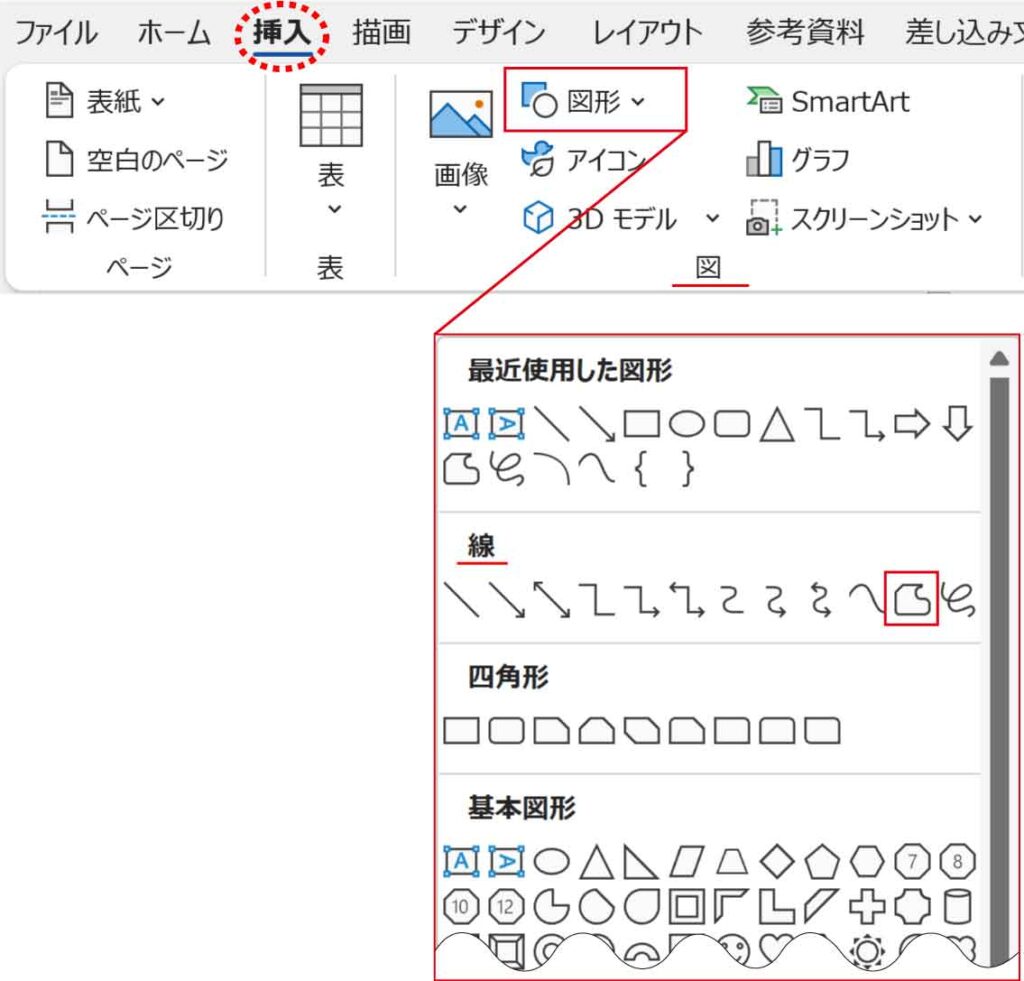
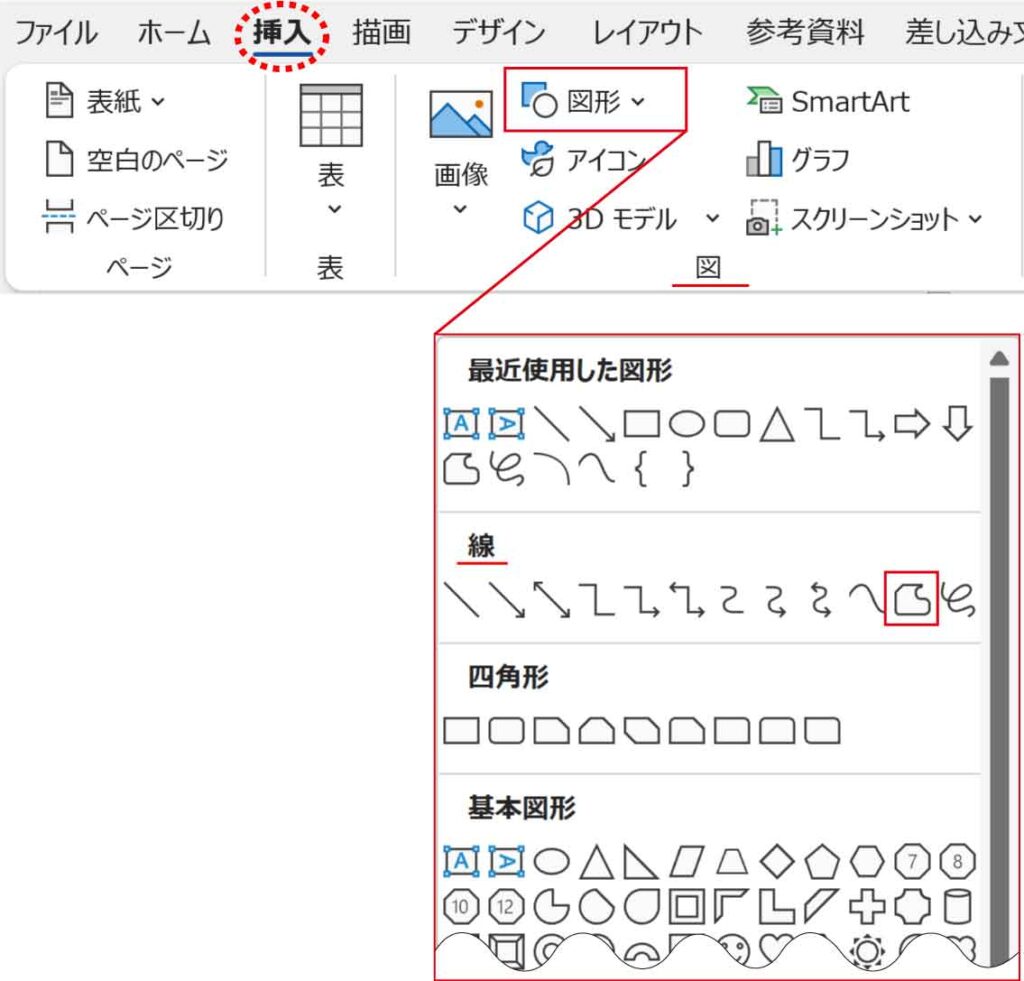
マウスポインタが十字の形になります。
1か所目をクリック、2・3か所目は≪Shift≫を押しながらクリックし、最後の4か所目は≪Shift≫を押しながらダブルクリックします。
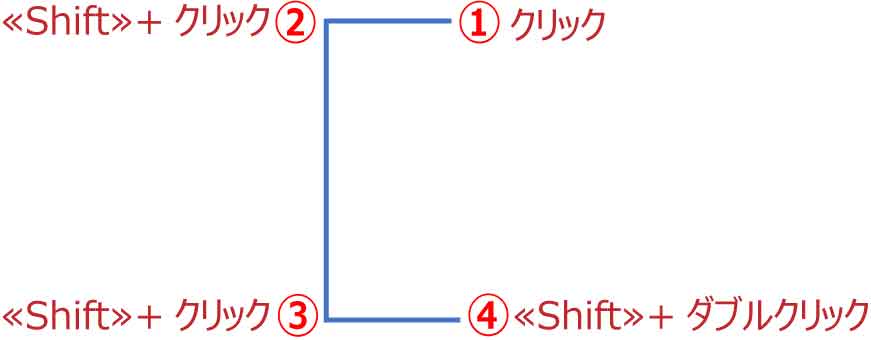
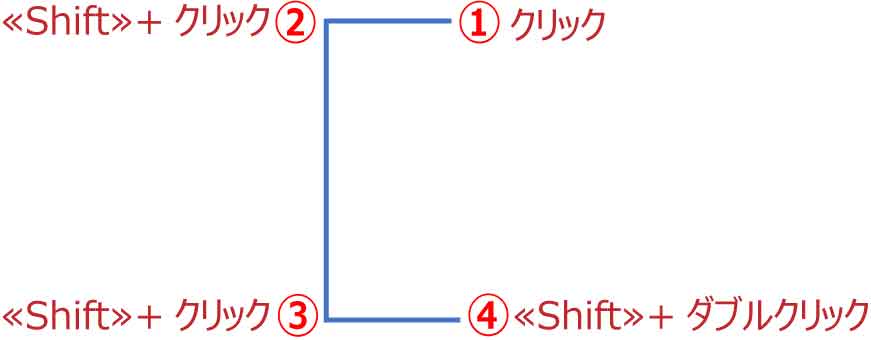
次に、図形を選択し矢印の設定をします。
2つのやり方を紹介します。
A:簡易設定
[図形の書式]タブ-「図形のスタイル」グループから「図形の枠線」をクリックし、色・太さ・矢印などの設定をします。
B:詳細設定
作業ウィンドウ起動ボタンから「図形の書式設定」作業ウィンドウを表示します。
「線」を選択し、色・幅(太さ)・始点または終点の矢印の種類・サイズなどの設定をします。
※描き始めた箇所に矢印を付けたい場合は「始点矢印」で設定します。
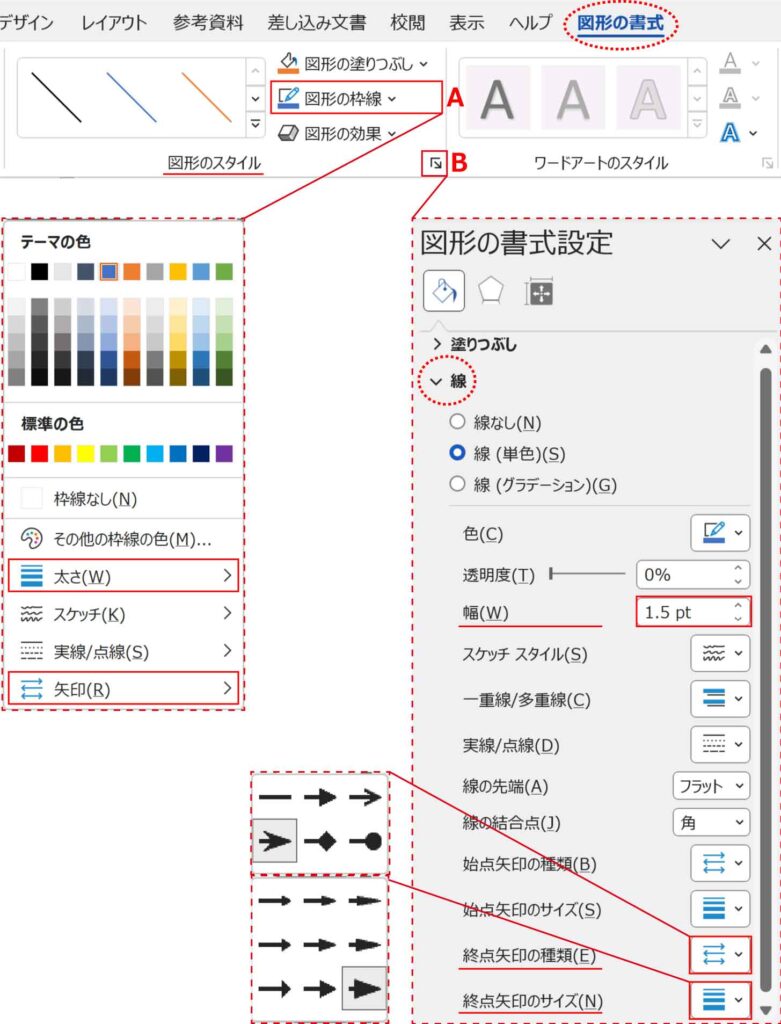
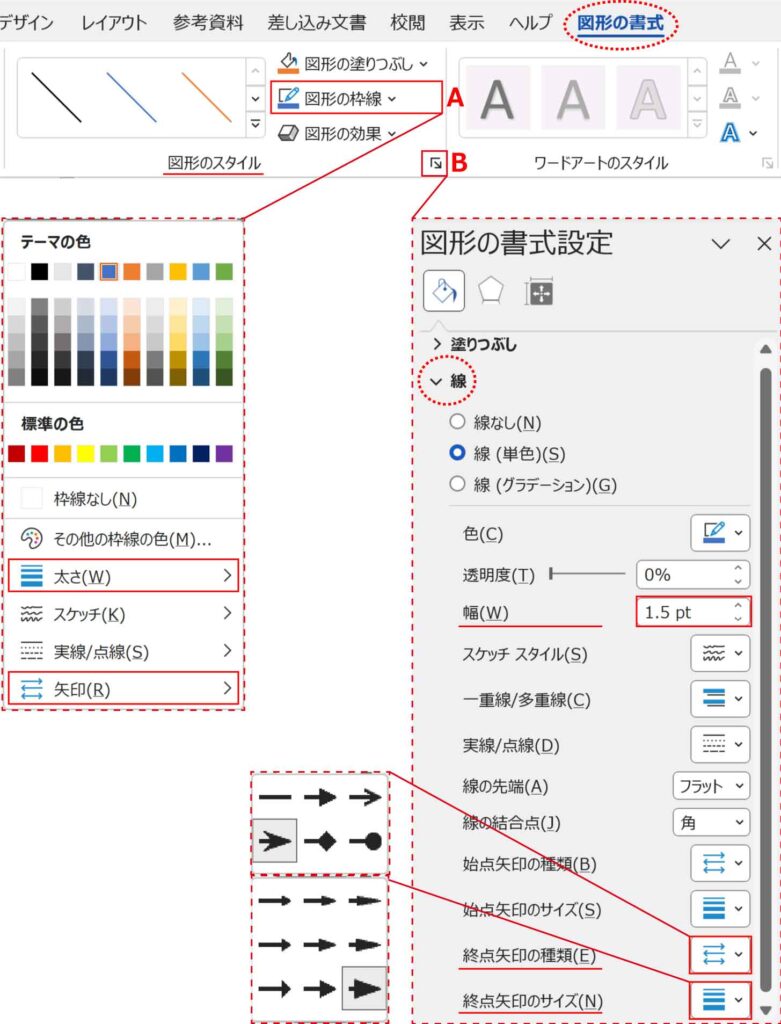
方位記号を描く
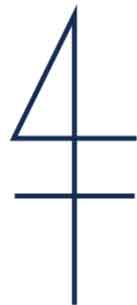
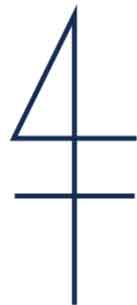
フリーフォームで2つの図形を描き、グループ化していきます。
-1つ目の図形-
1所目をクリック、2か所目は水平なので≪Shift≫+クリックします。
3所目をクリック、4か所目は垂直で最後なので≪Shift≫+ダブルクリックします。
-2つ目の図形-
1所目をクリック、2か所目は水平で最後なので≪Shift≫+ダブルクリックします。
(図形「線」でも描けます)
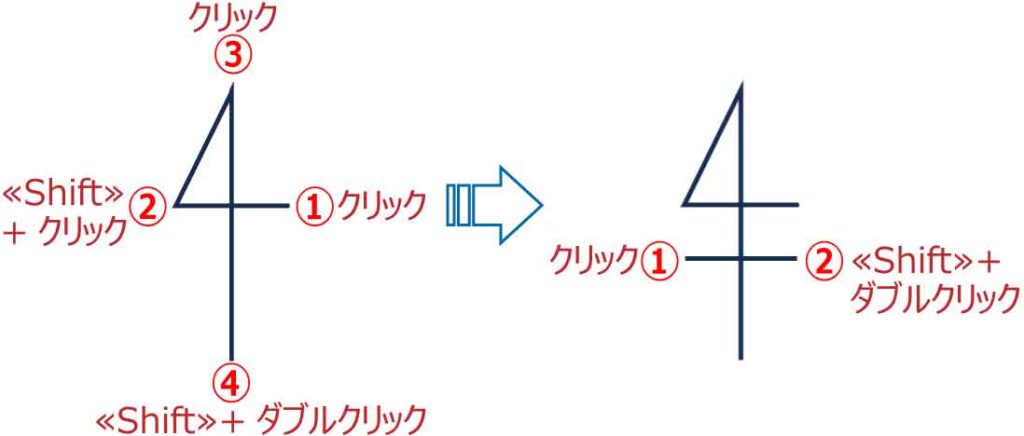
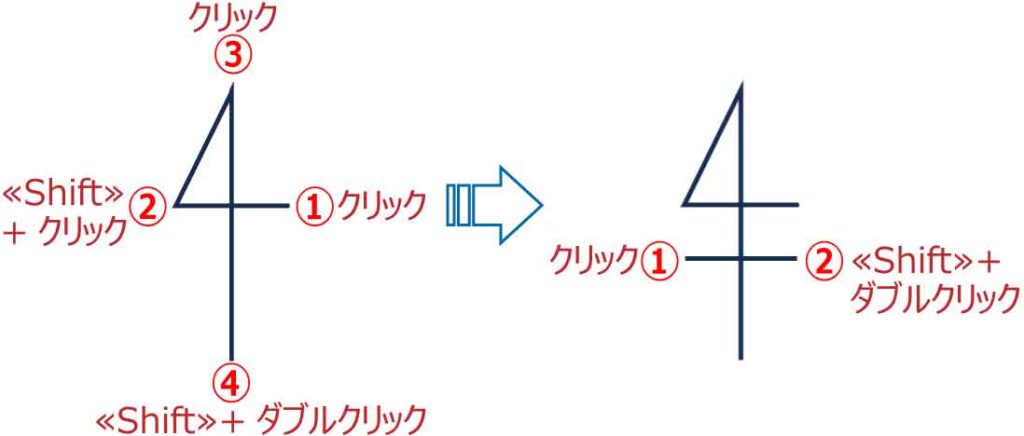
図形のグループ化
2つの図形がバラバラにならないようにグループ化します。
2つの図形を選択します。



2つ目以降を選択する時は≪Shift≫+クリックだよ!
[図形の書式]タブ-「配置」グループの「グループ化」から「グループ化」をクリックします。
※2つ以上選択された状態にならないとグループ化ボタンは淡色表示となりクリックできません。
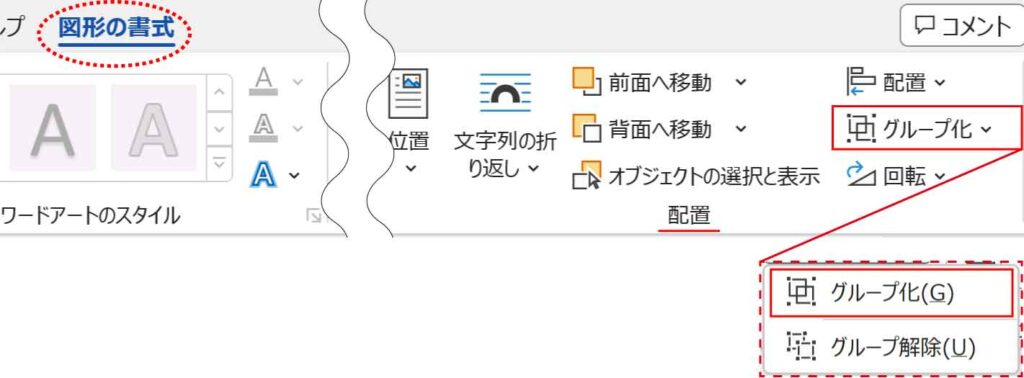
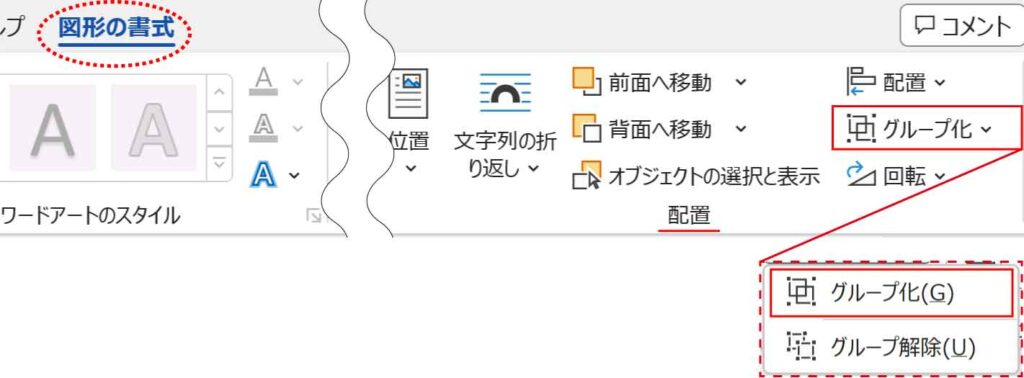
グループ化するとまとめて移動や拡大縮小できます。
フリーフォームで曲線を描く
フリーフォームの曲線機能を使って描いたものです。
※「頂点の編集」をしているので少し滑らかになっています。
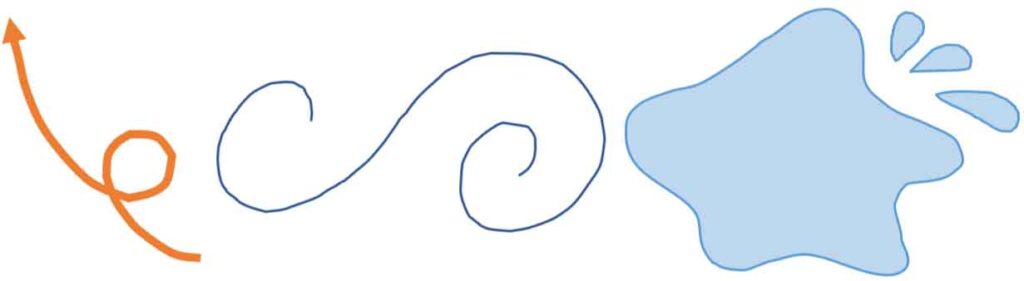
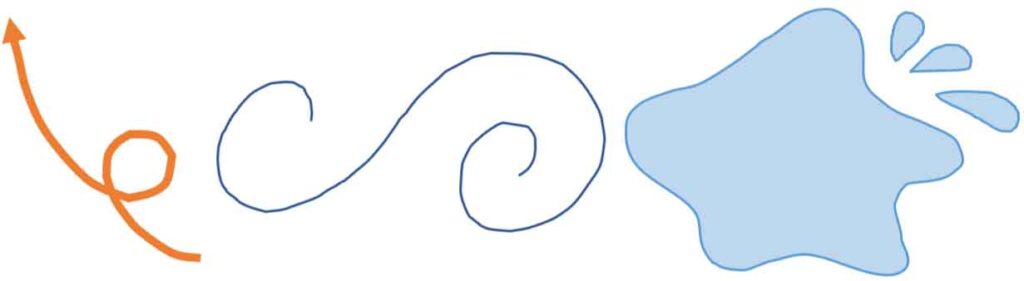
曲線の描き方
ドラッグでペンのように描きます。
≪Del≫・≪BS≫で1つ前のポイントに戻ります。
描き終わりはダブルクリック、もしくは始点に重ねます。
※始点に重ねると自動で色がつきます。
下の図はドラッグして描いたものです。
最後はダブルクリックで終了します。
※始点で重ねると自動で色がつきます。
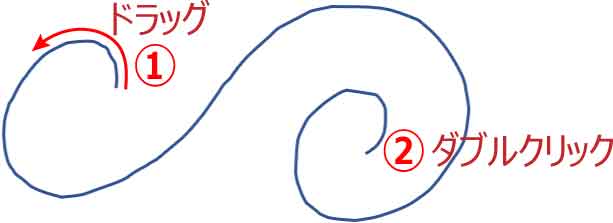
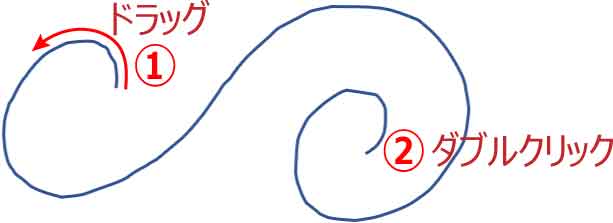
曲線の矢印を描く
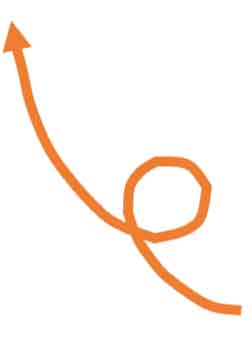
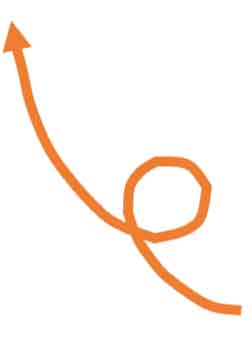
[挿入]タブ-「図」グループの「図形」ボタンから-「線」グループの「フリーフォーム」を選択します。
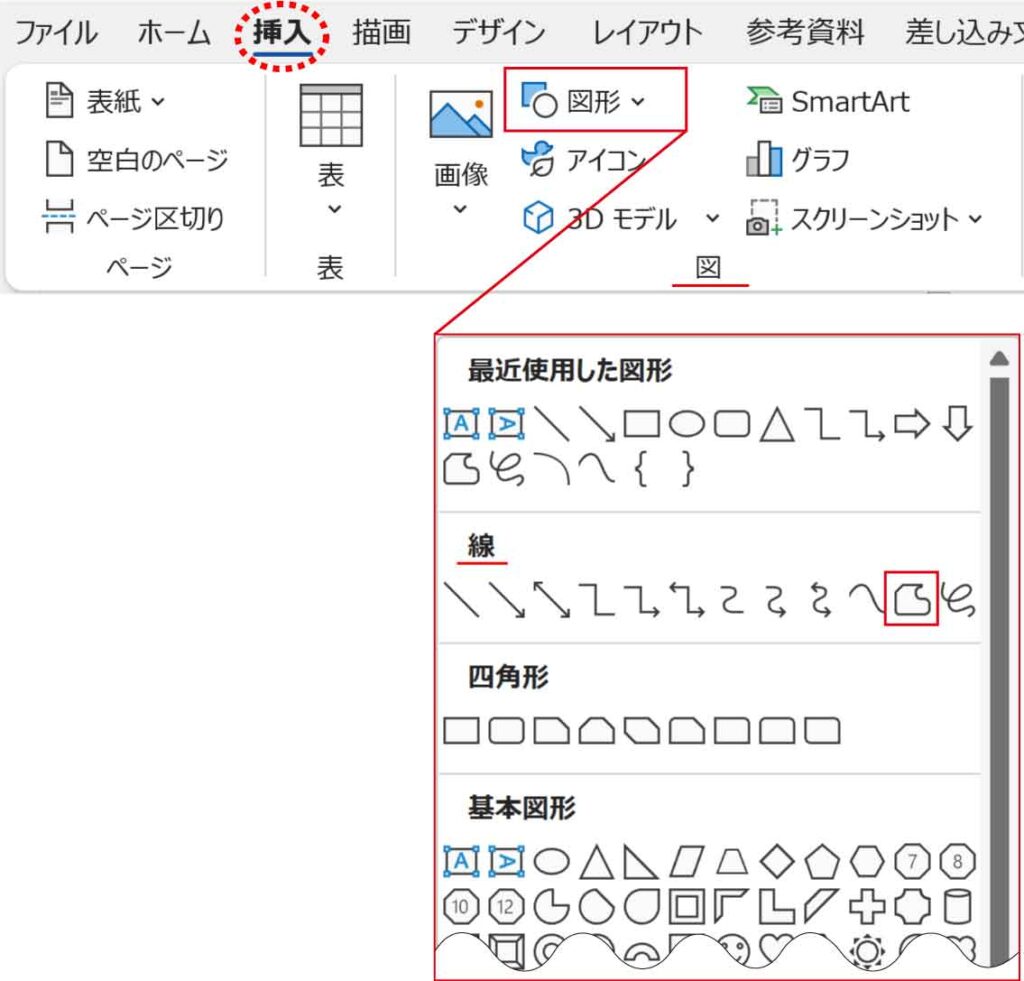
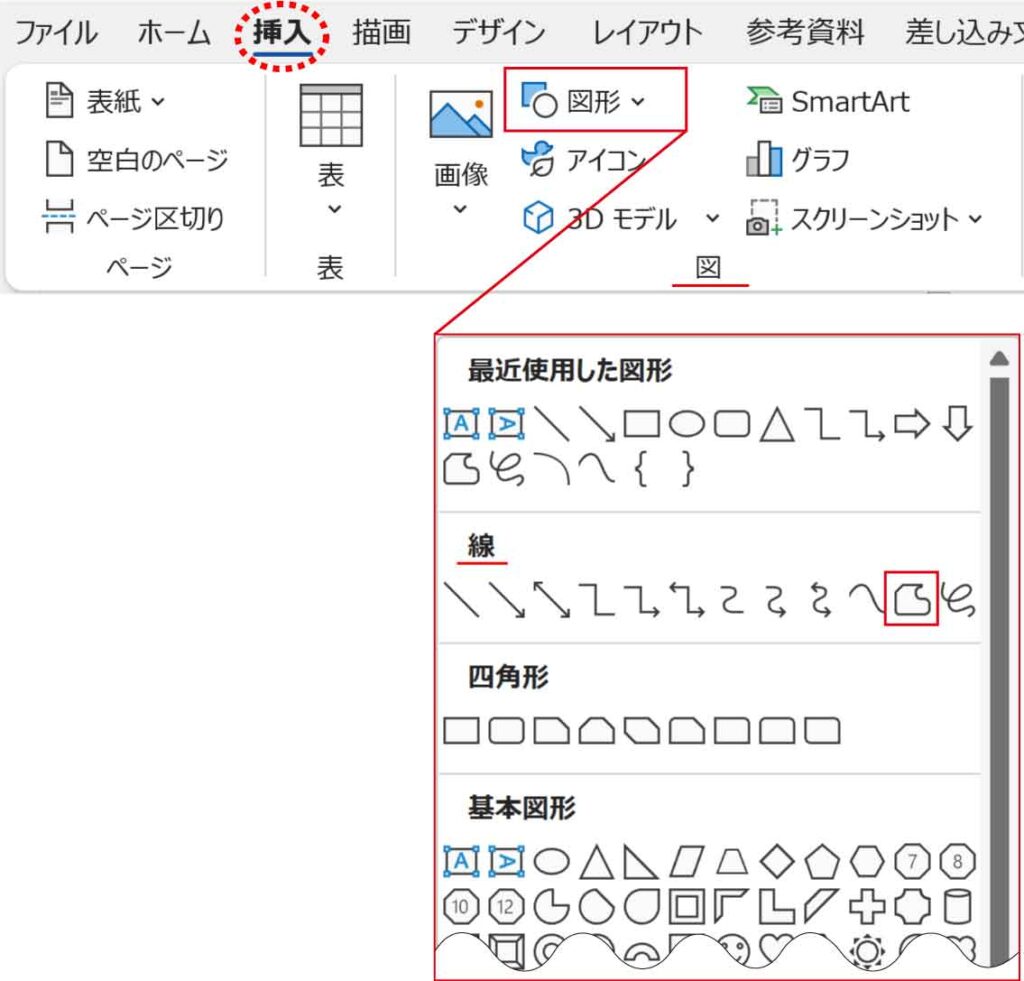
マウスポインタが十字の形になります。
ドラッグでペンのように描き、最後はダブルクリックします。
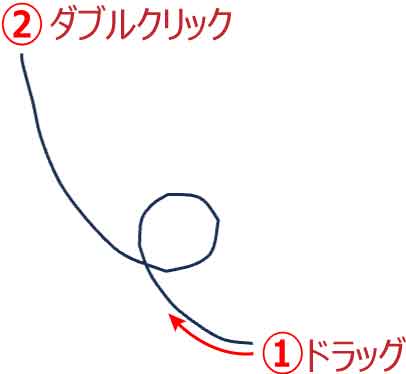
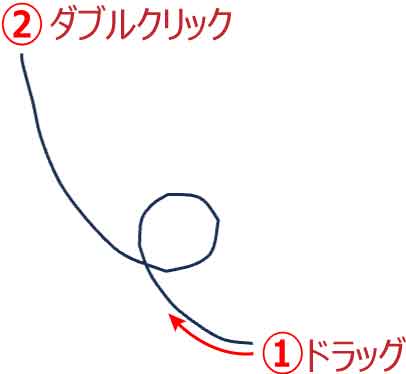
次に、図形を選択し矢印の設定をします。
2つのやり方を紹介します。
A:簡易設定
[図形の書式]タブ-「図形のスタイル」グループから「図形の枠線」をクリックし、色・太さ・矢印などの設定をします。
B:詳細設定
作業ウィンドウ起動ボタンから「図形の書式設定」作業ウィンドウを表示します。
「線」を選択し、色・幅(太さ)・始点または終点の矢印の種類・サイズなどの設定をします。
※描き始めた箇所に矢印を付けたい場合は「始点矢印」で設定します。
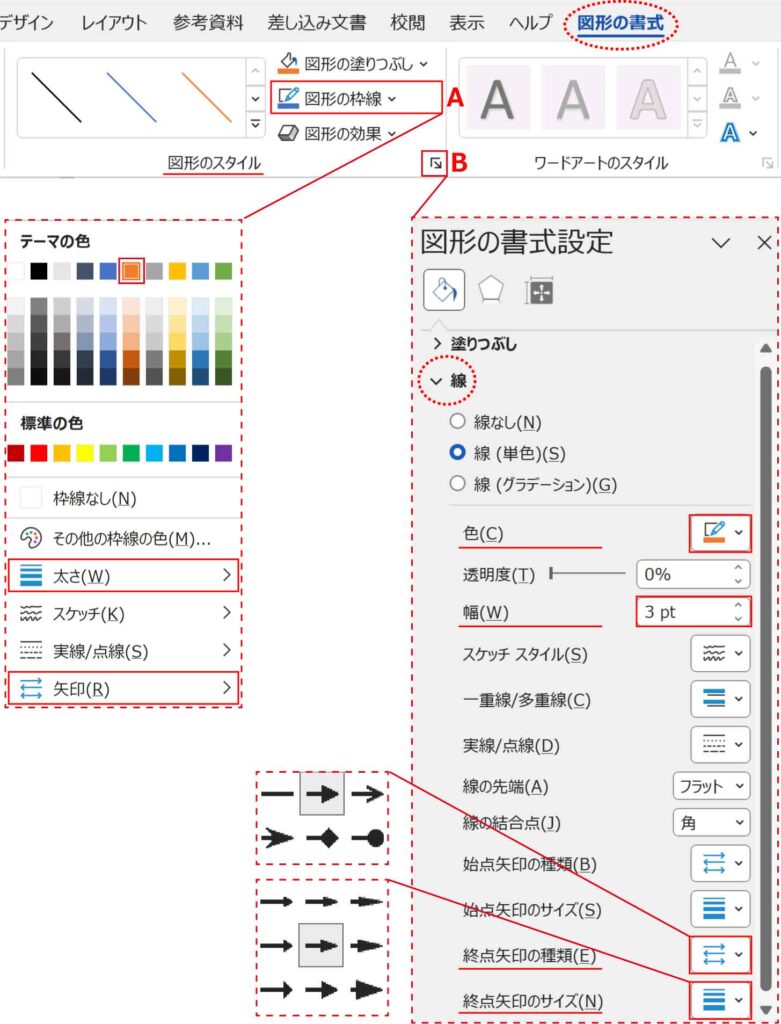
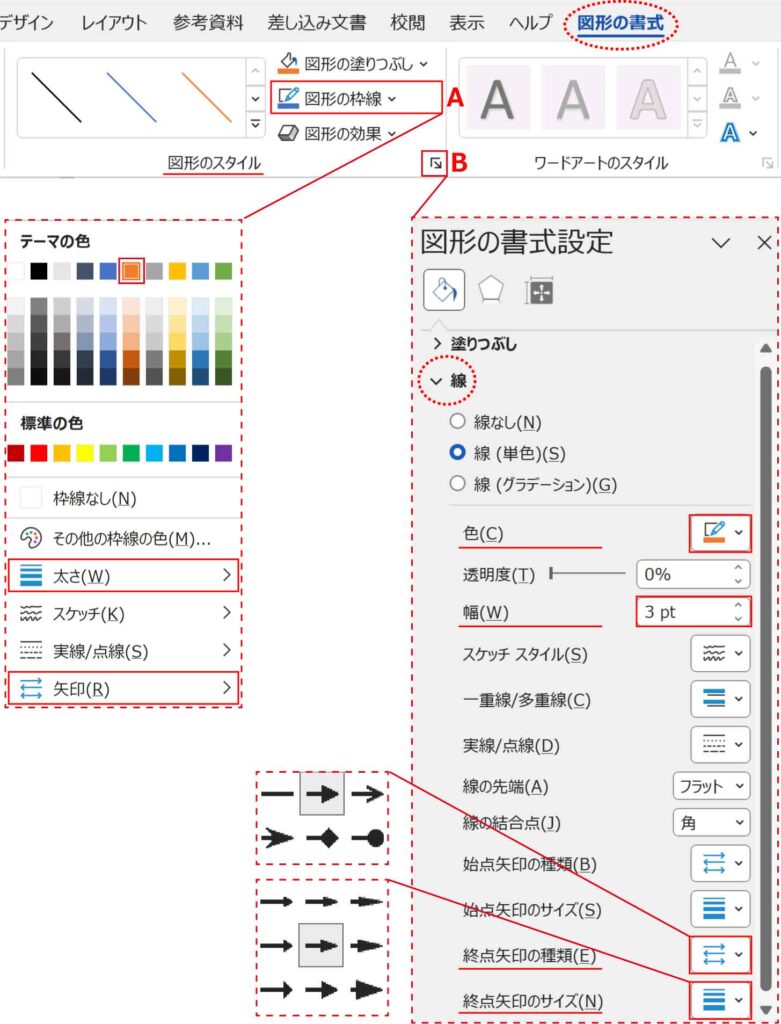
直線と曲線でイラストを描く
直線と曲線を組み合わせると様々なイラストを描くことができます。
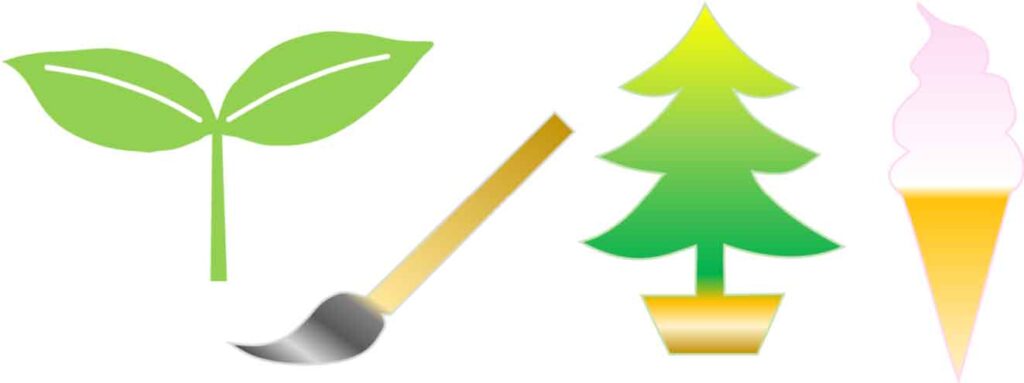
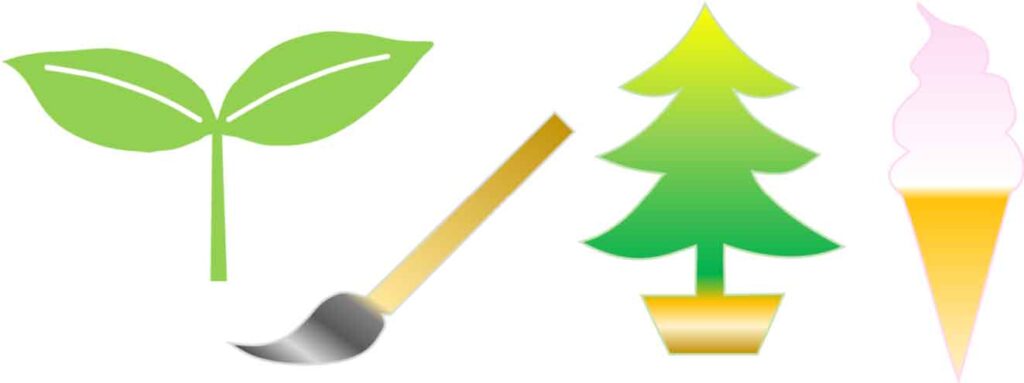
クリックすると直線、ドラッグすると曲線になり途中で何度でも切り替えることができます。
※このイラストは描画後「頂点の編集」で滑らかにしています。
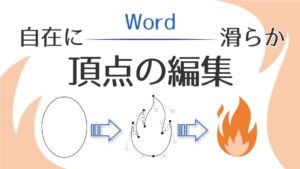
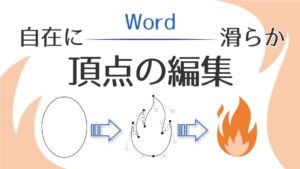


双葉(芽)のイラスト


直線部分はクリック、曲線はドラッグして描いていきます。
どこからスタートしてもかまいません。
葉っぱの中の線2本も追加します。
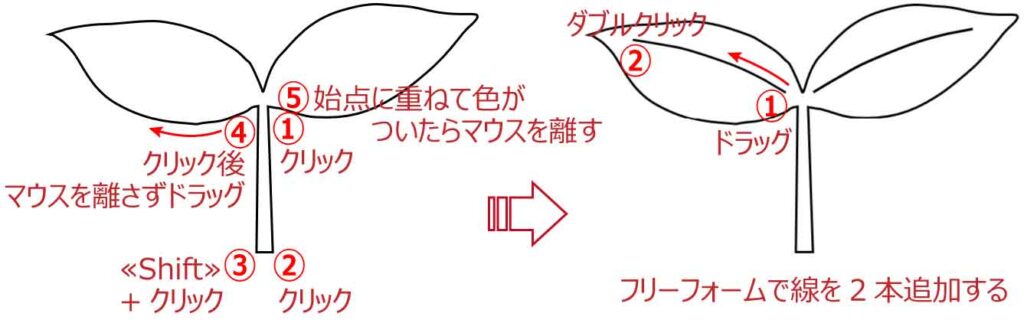
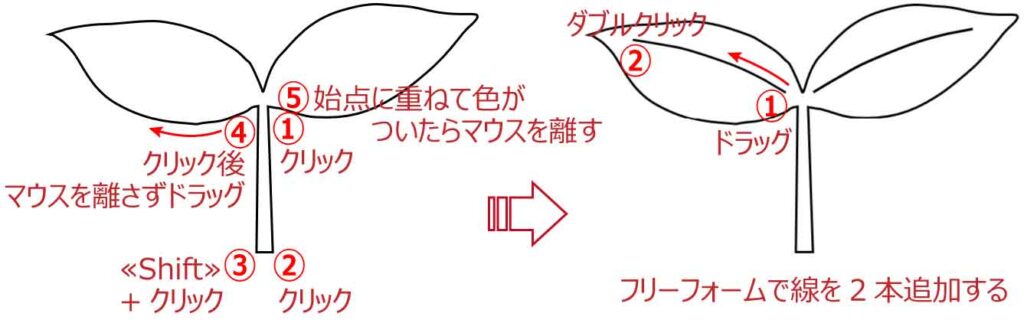
任意の塗りつぶしを設定します。線はなしにしています。
葉っぱの中の線は、色:白、幅:2pt、線の先端:丸に設定します。
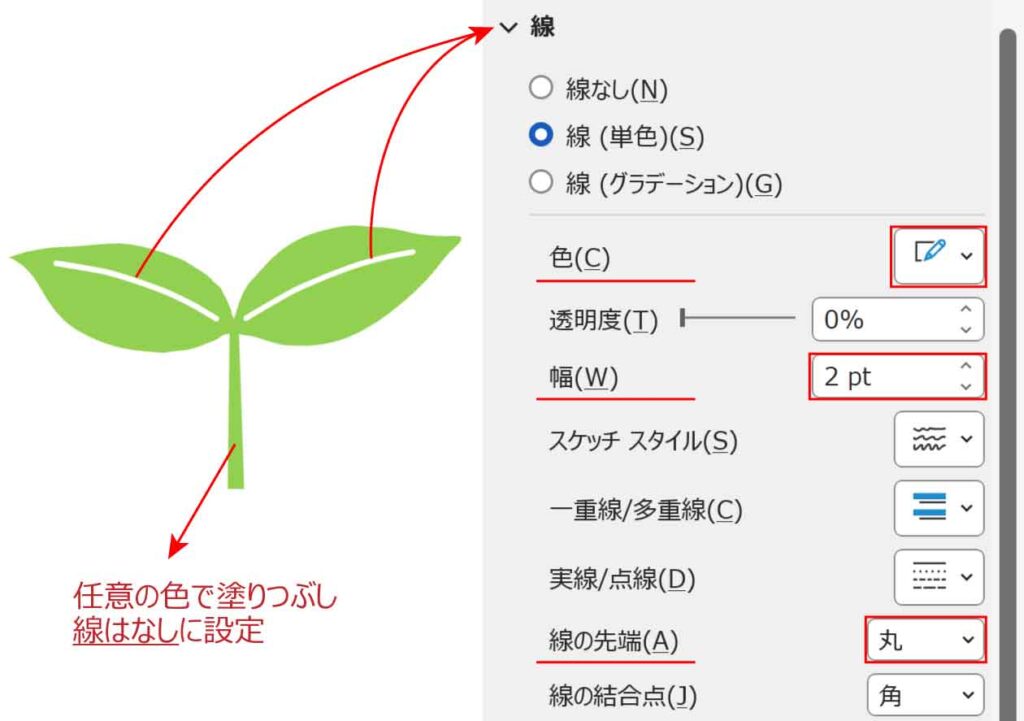
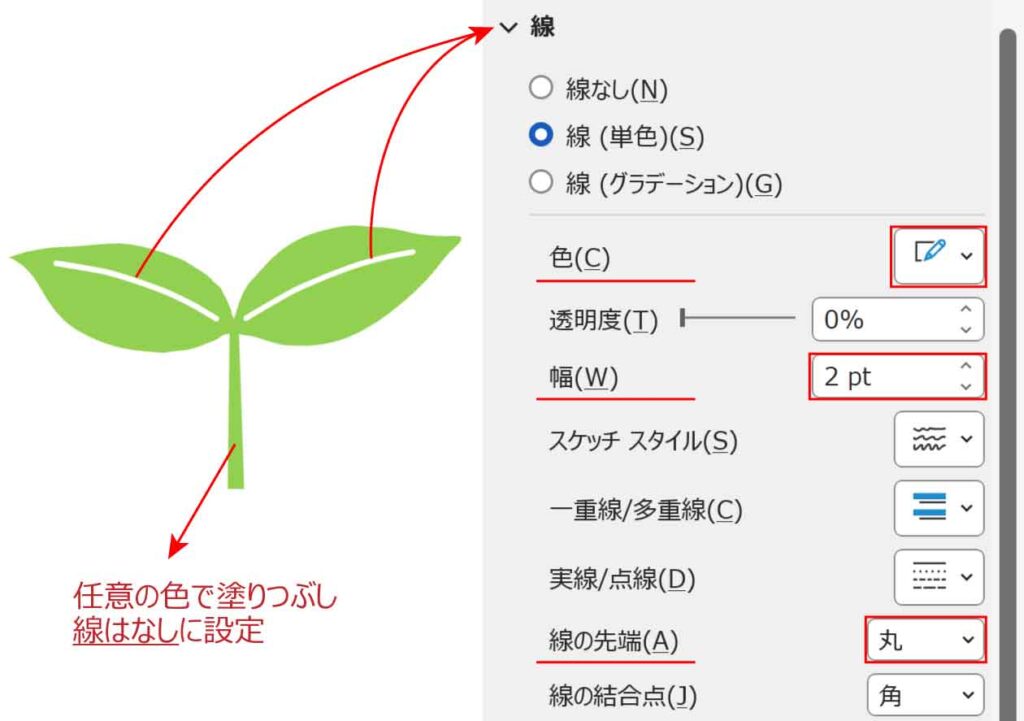
筆のイラスト


直線部分はクリック、曲線はドラッグして描いていきます。
どこからスタートしてもかまいません。
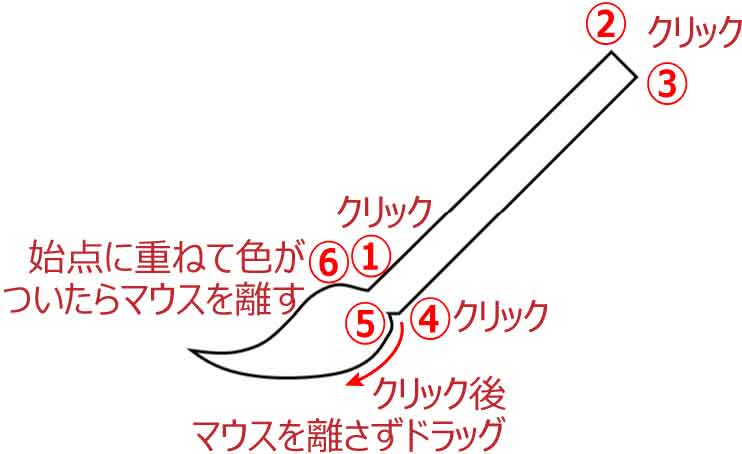
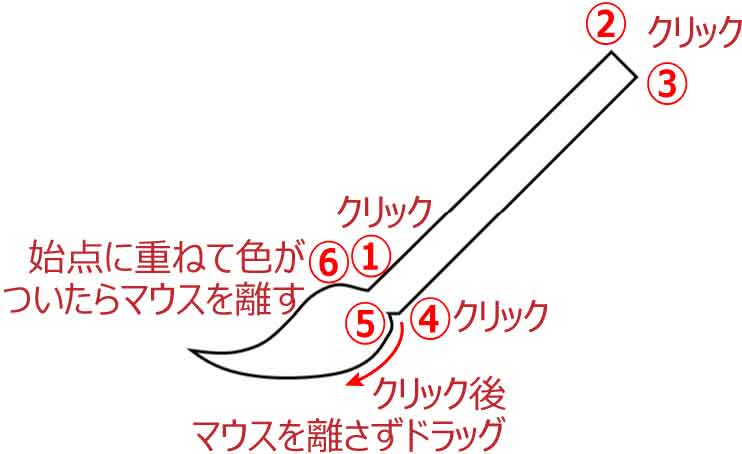
塗りはグラデーションの設定で行っています。
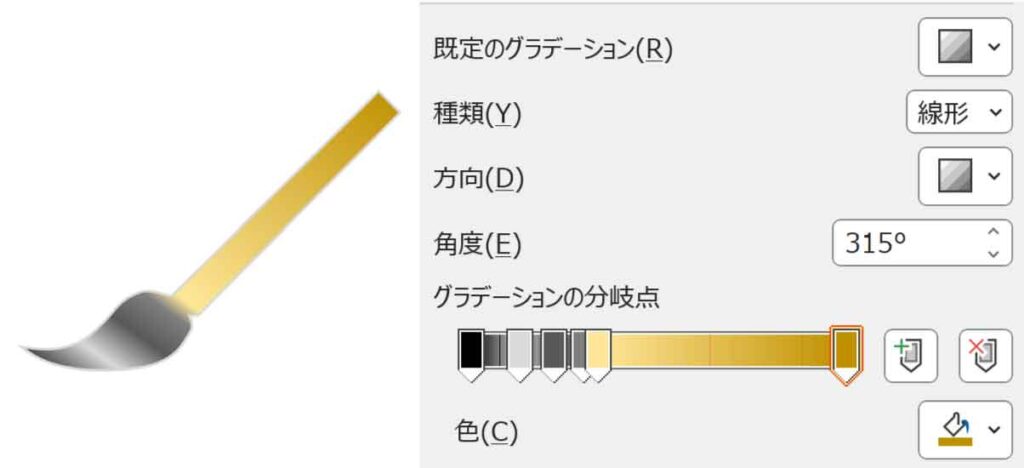
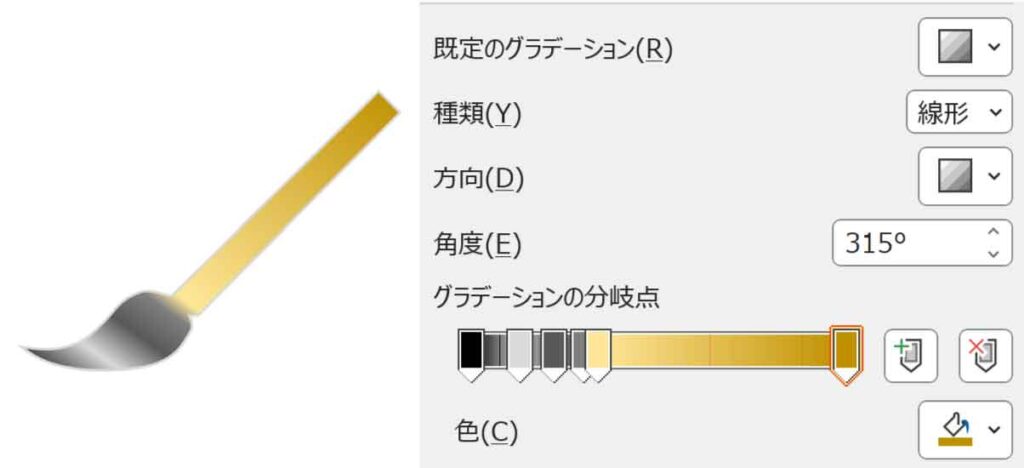
クリスマスツリーのイラスト


直線部分はクリック、曲線はドラッグして描いていきます。
どこからスタートしてもかまいません。
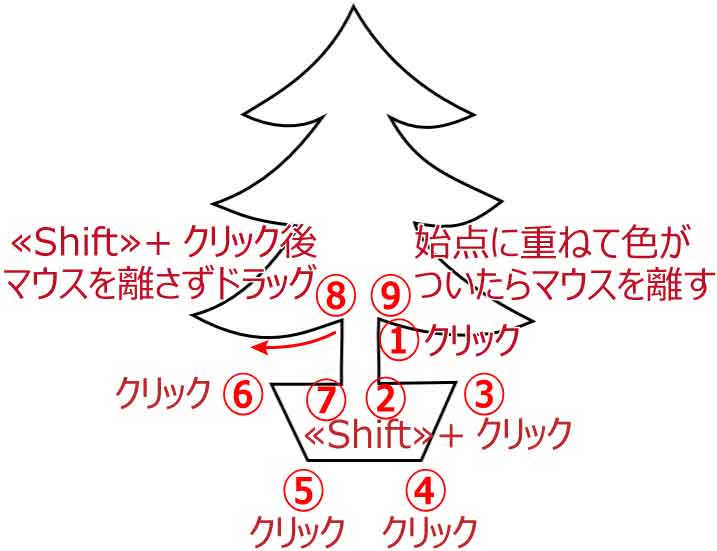
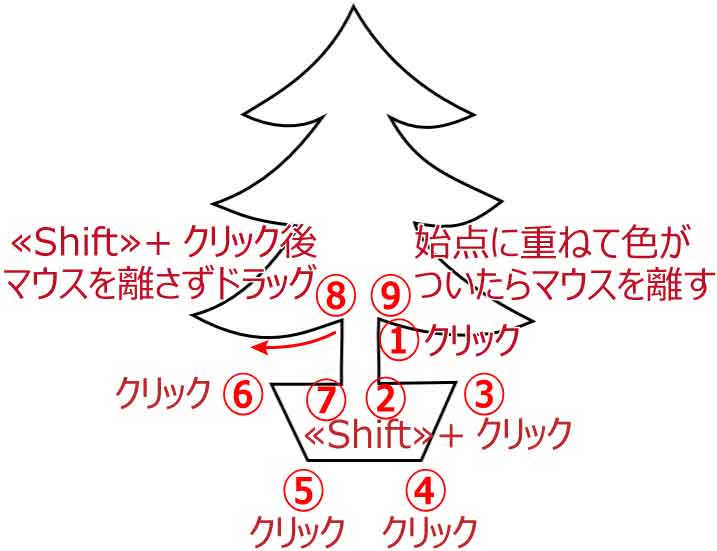
塗りはグラデーションの設定で行っています。
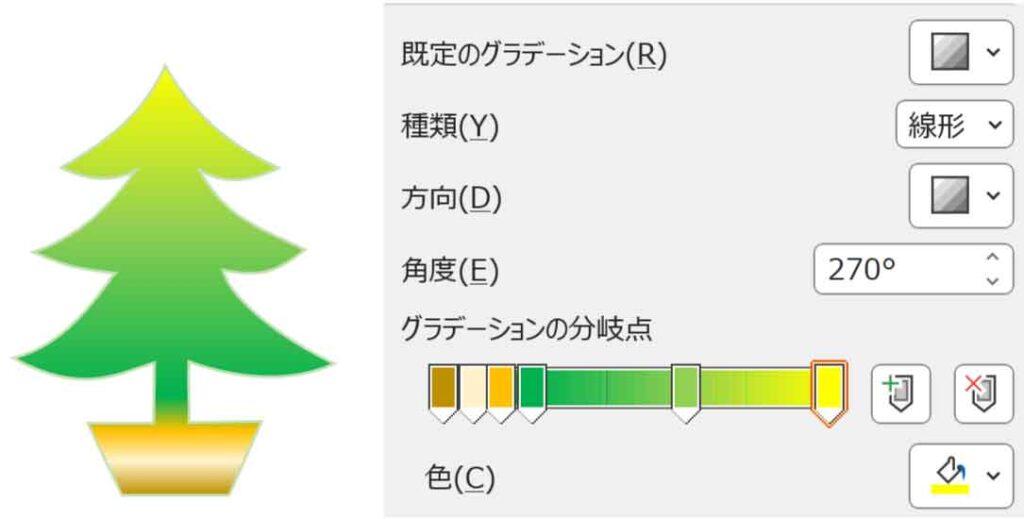
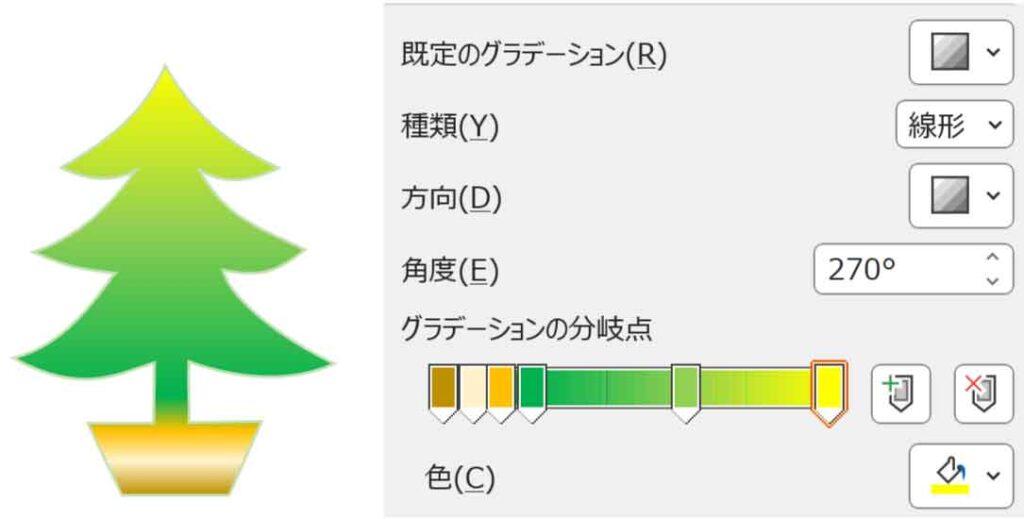
ソフトクリームのイラスト


直線部分はクリック、曲線はドラッグして描いていきます。
どこからスタートしてもかまいません。
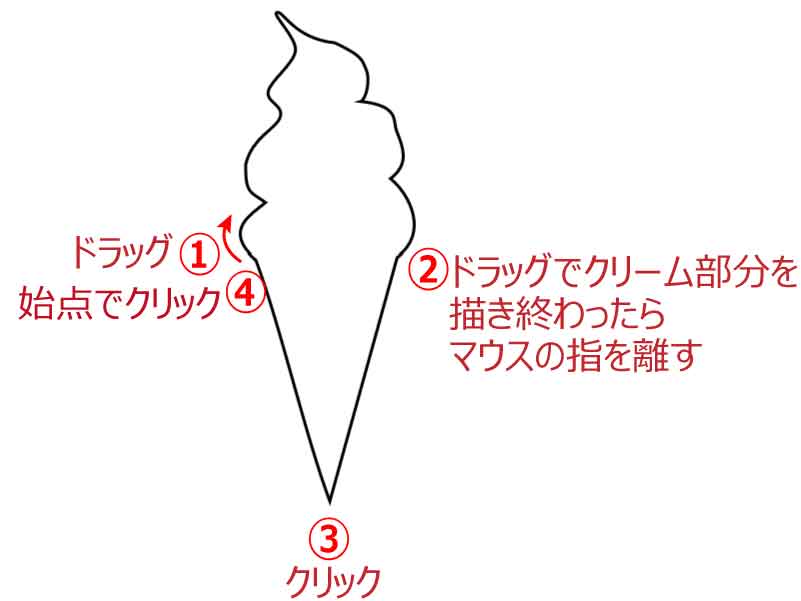
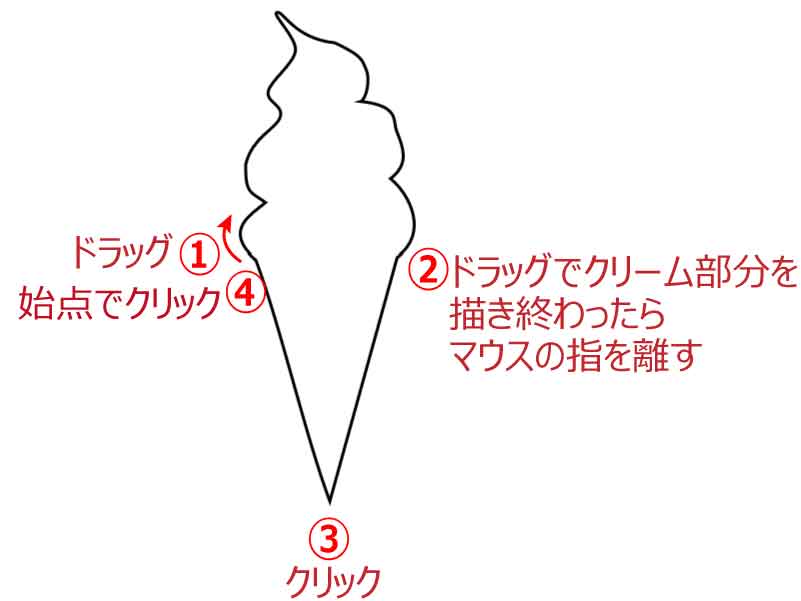
塗りはグラデーションの設定で行っています。
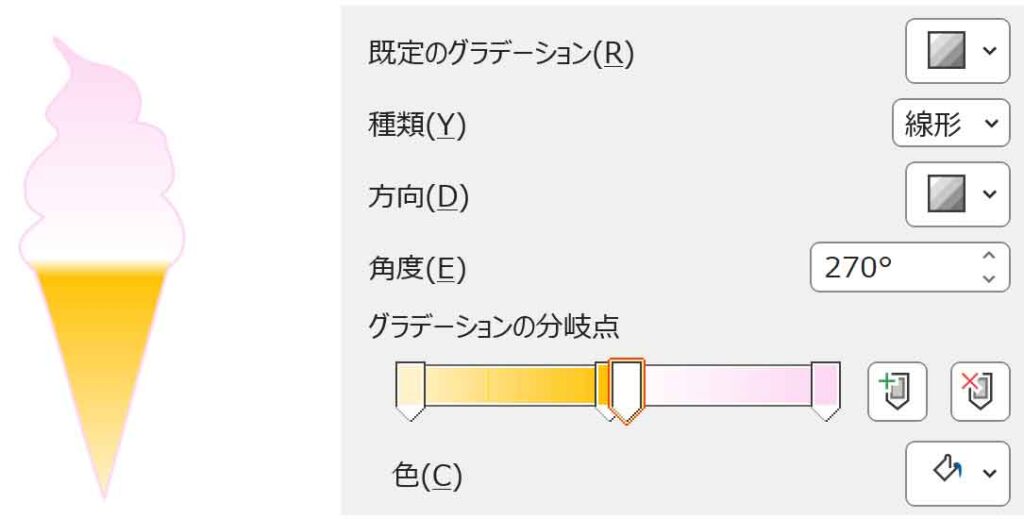
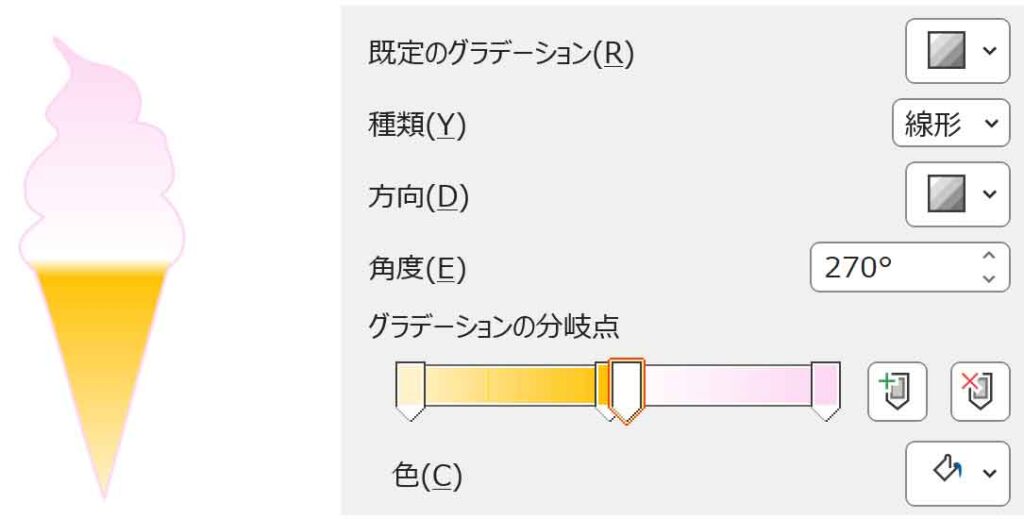
グラデーションについて詳しくはこちらの記事をご覧ください。