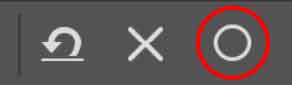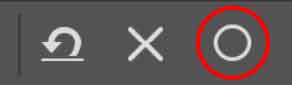パペットワープとは
「パペットワープ」は手や足、しっぽなどを自由に動かしてポーズを変えることができるツールです。
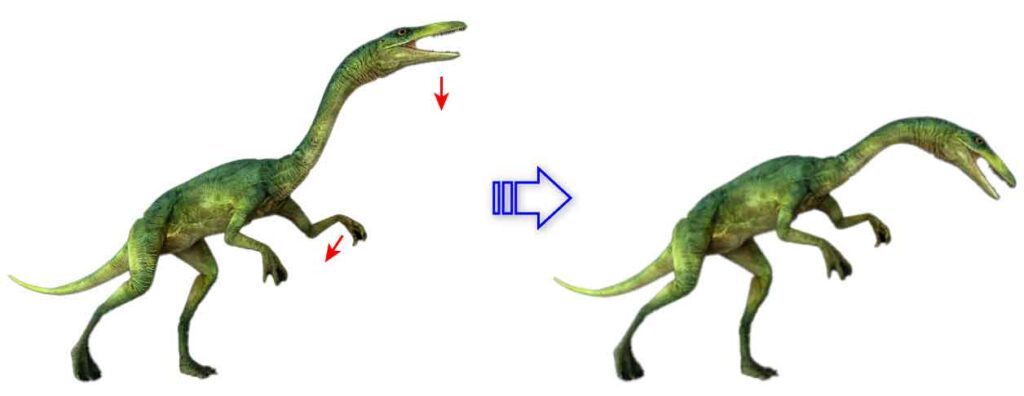
合成する画像に合わせて変形もできます。

ピアノに合わせてみた!


今回使用したフリー素材です。
※ピアノの椅子は、選択後「編集」の「コンテンツに応じた塗りつぶし」で消しています。
合成画像の作り方はこちらの記事をご覧ください。


パペットワープを使う前に
「パペットワープ」が選択できない場合
パペットワークは[編集]-「パペットワープ」と進みますが、文字が淡色表示で押せないことがあります。
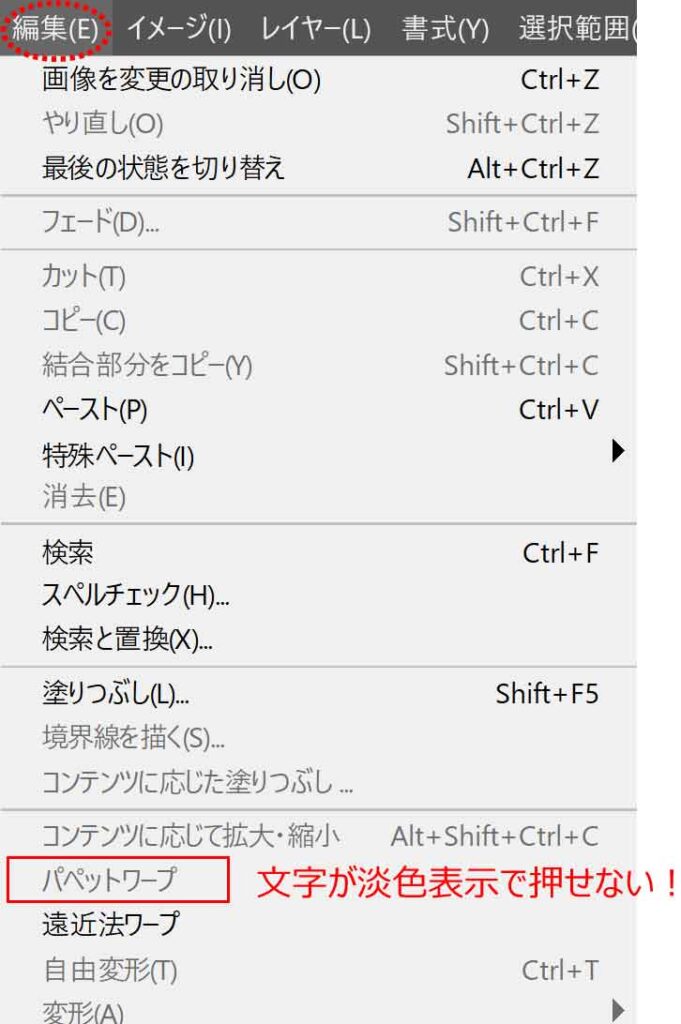
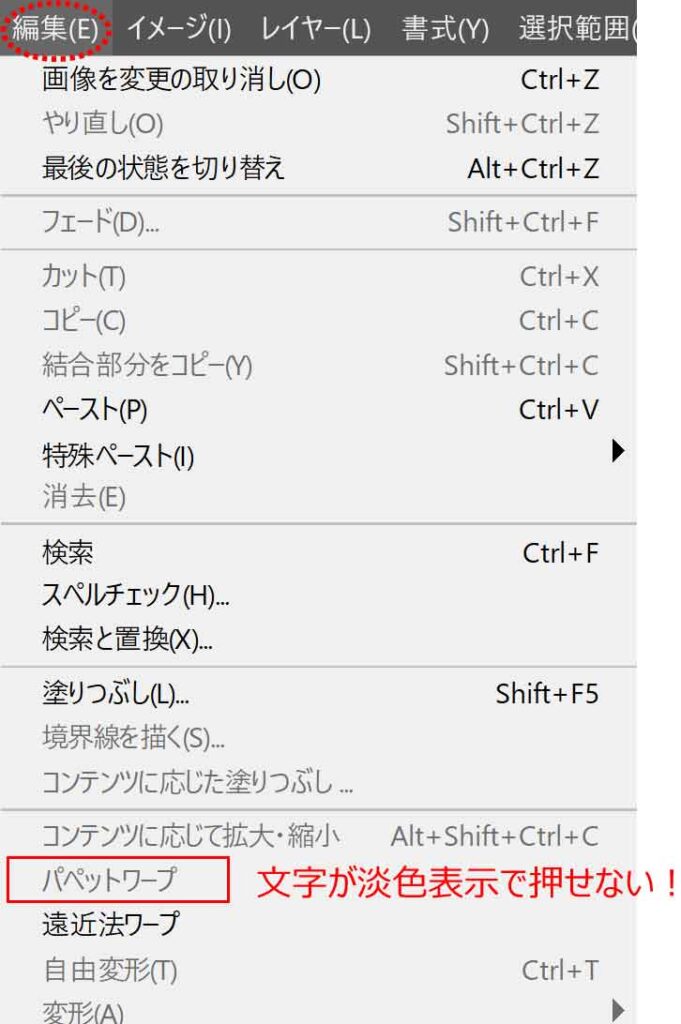
淡色表示となるのは「背景レイヤー」やロックされたレイヤーなど、編集できないレイヤーを選択したためです。



レイヤーを何も選択していない場合も淡色になるよ!
レイヤーパネルの右にあるロックマークをクリックして解除しましょう。
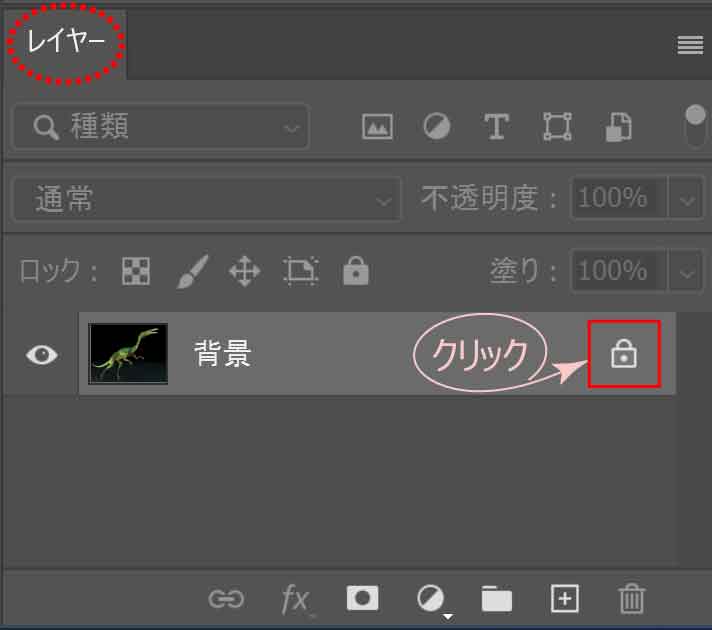
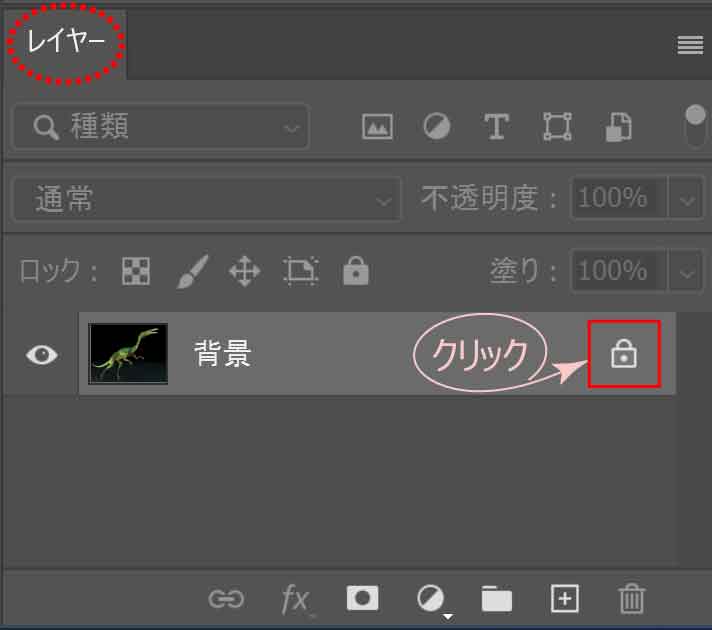
画像がずれる場合
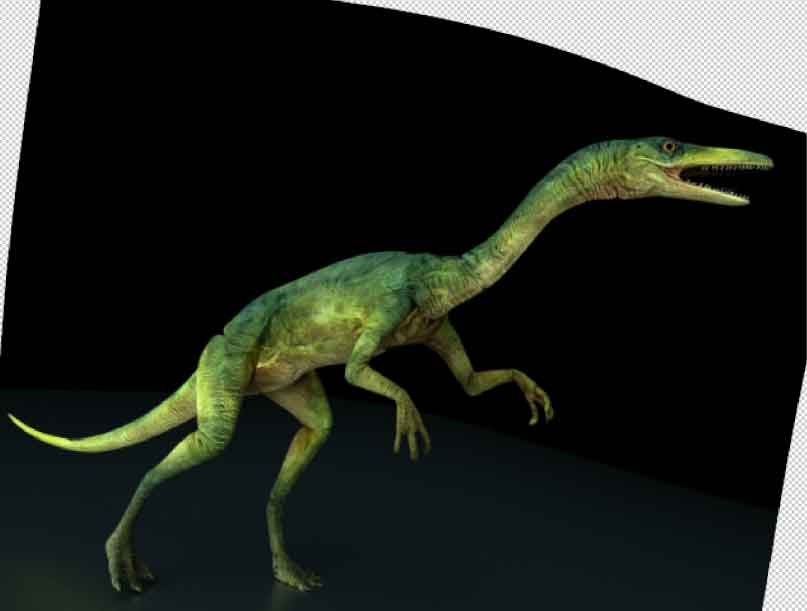
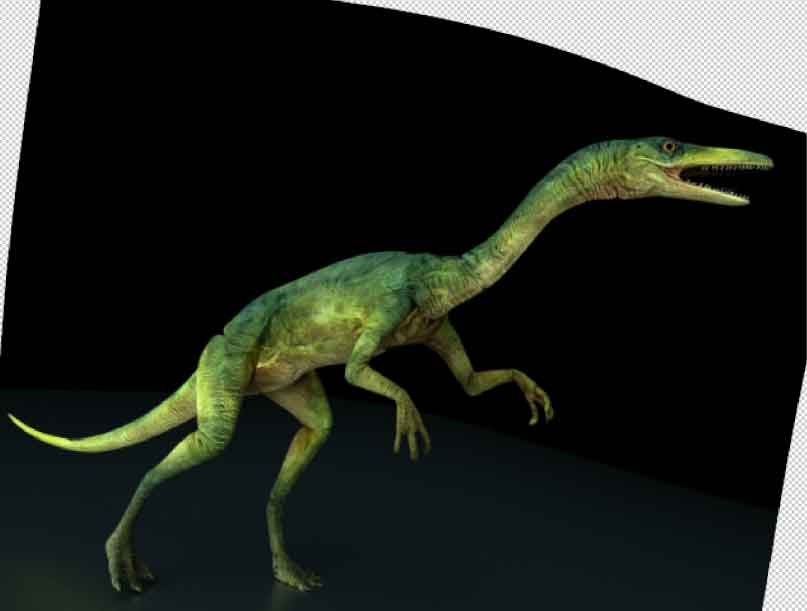
画像全体をパペットワープで編集するとこのようになります。
引っ張って動かしていくパペットワープでは、背景全体も一緒に引っ張られてしまうためです。
レイヤーマスクした画像や、コピー後部分選択した画像などで行いましょう。
今回は、レイヤーマスクした画像で編集します。
パペットワープの操作方法
レイヤーマスクで切り抜いた画像を使っていきます。
レイヤーマスクについて詳しくはこちらの記事をご覧ください。
※記事中のレイヤーマスクの見出しまで飛びます。


[編集]-「パペットワープ」と進みます。
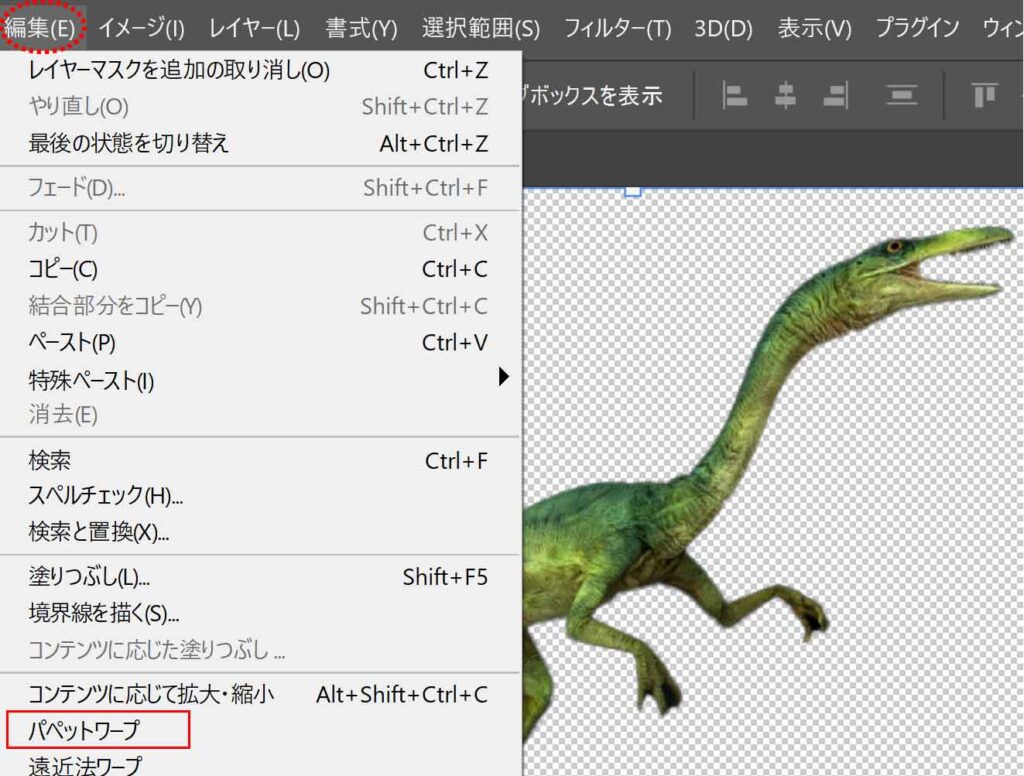
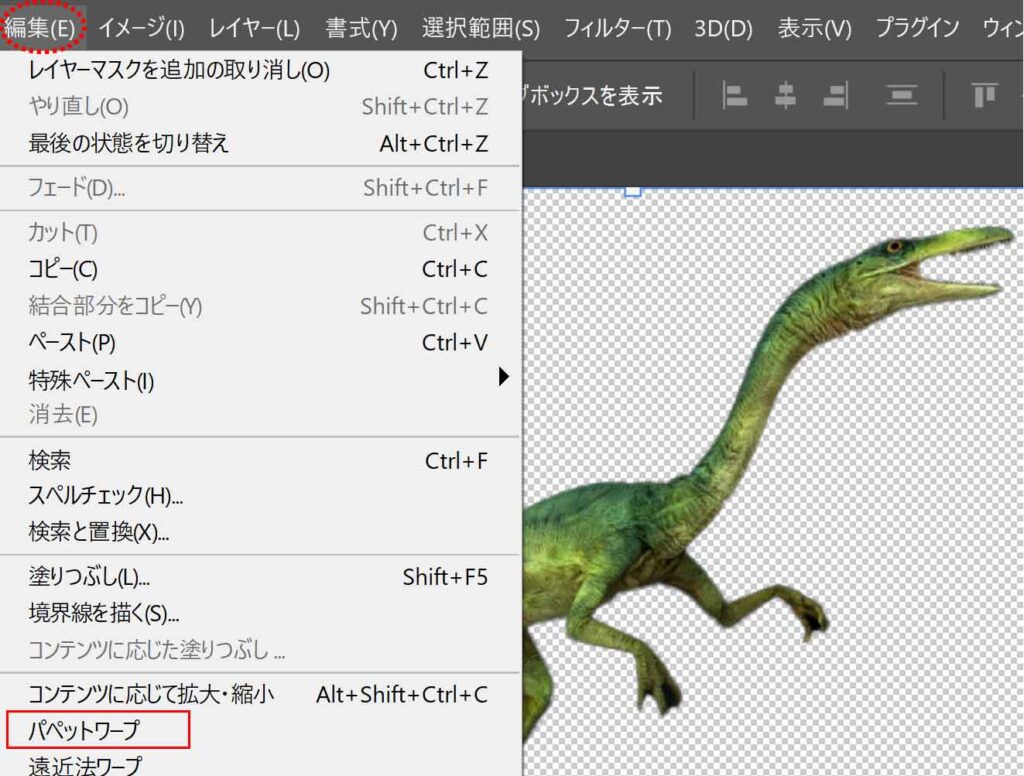
全体がメッシュで包まれたような感じになります。
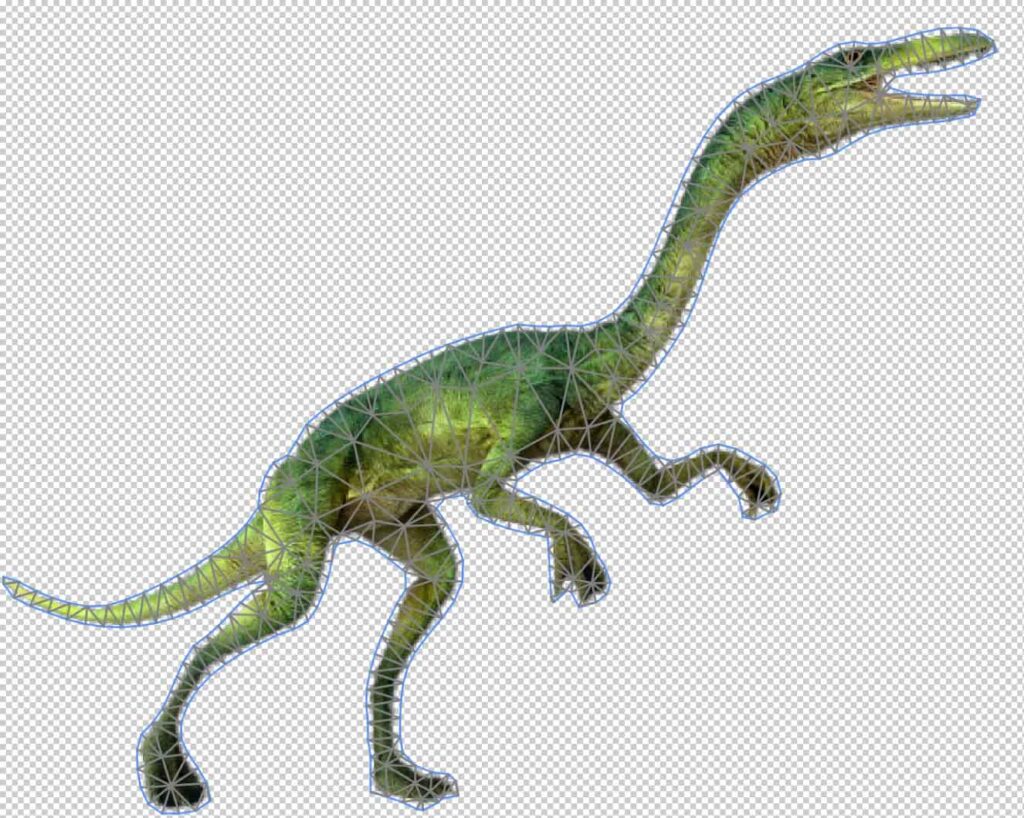
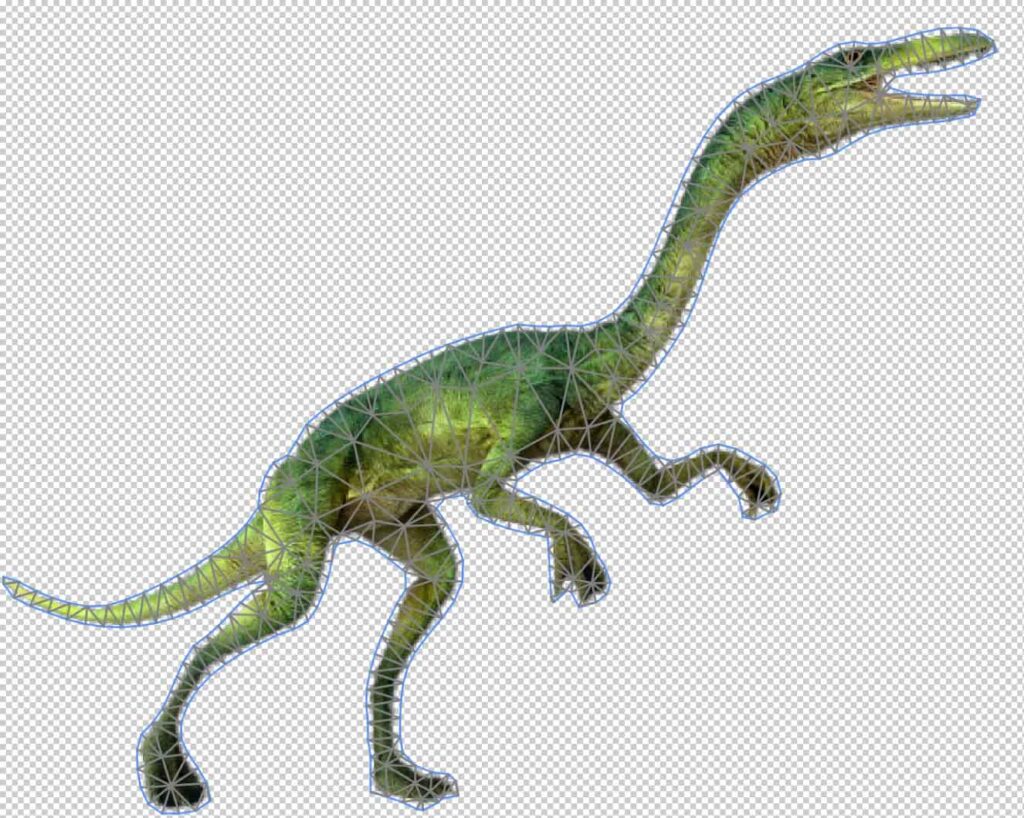
次に、クリックしてピンを付けていきます。
動かしたくない箇所と動かしたい箇所にピンを打ちます。
※関節に打つようにすると自然な動きができます。



ピンを外す時は≪ Alt + クリック ≫か≪ Del ≫で!
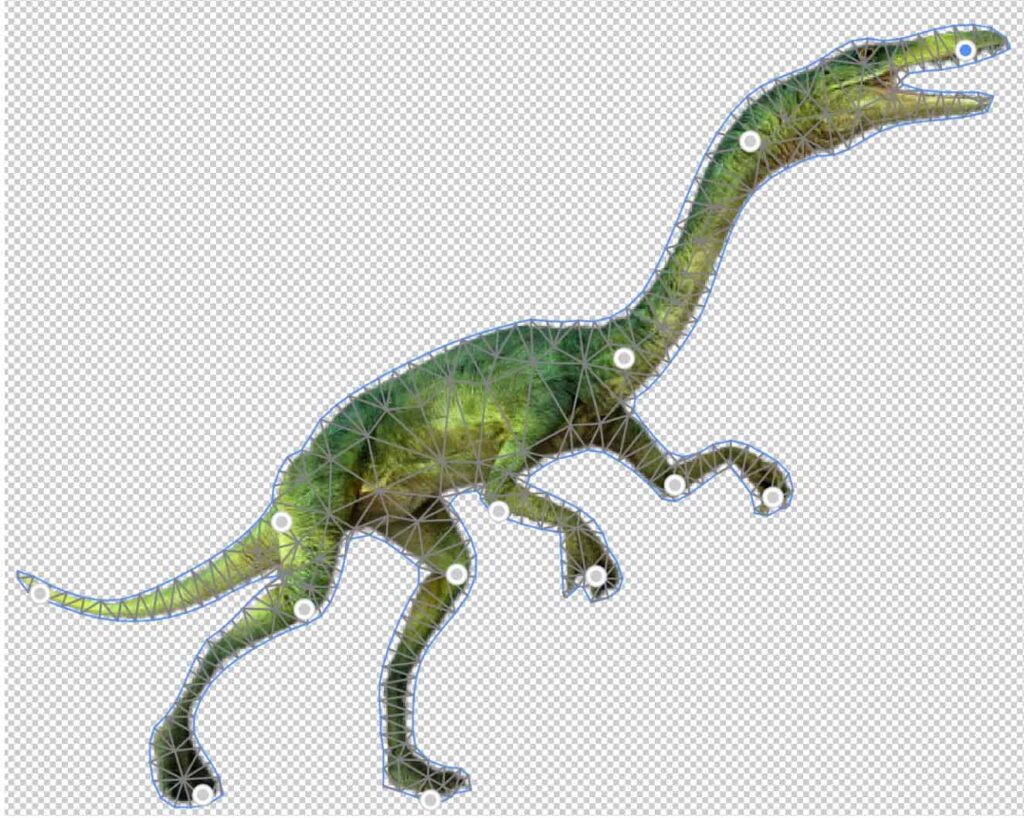
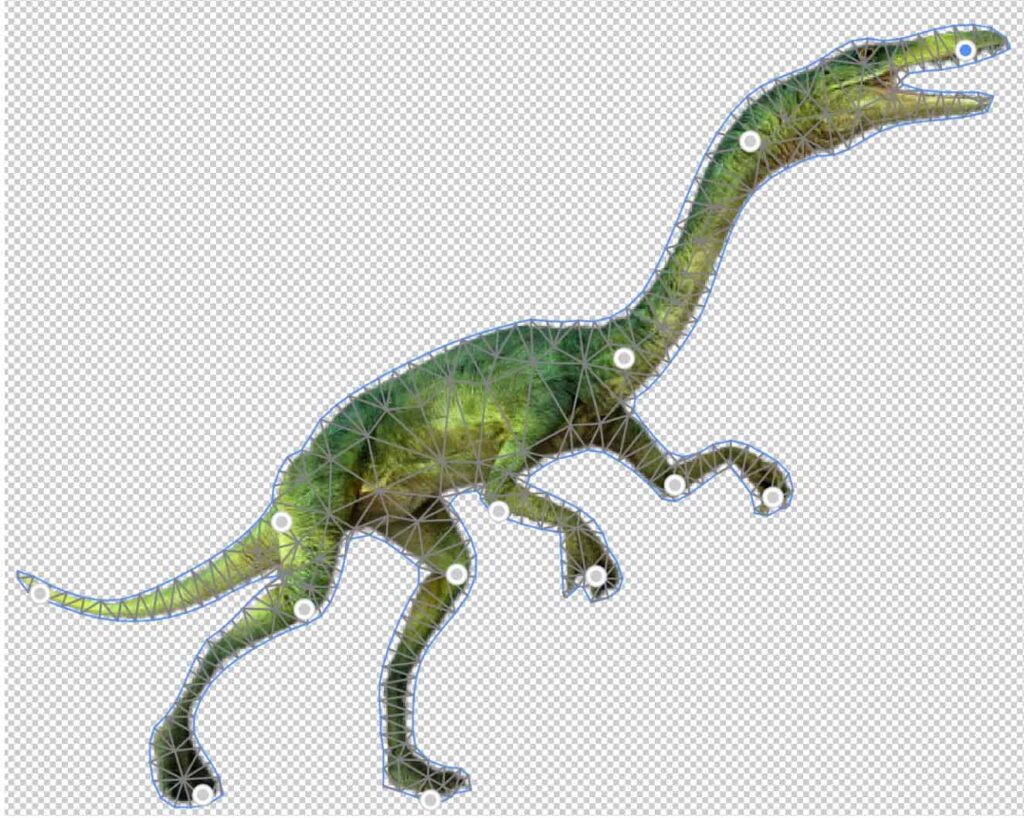
ピンをドラッグすると動かすことができます。
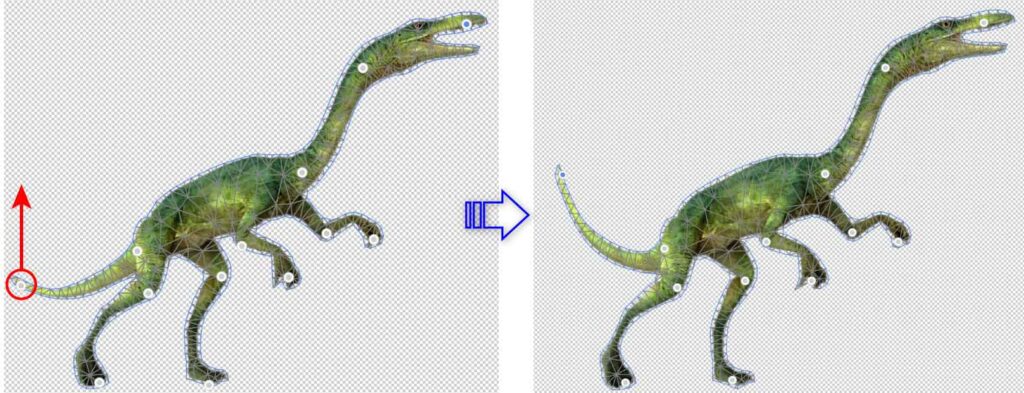
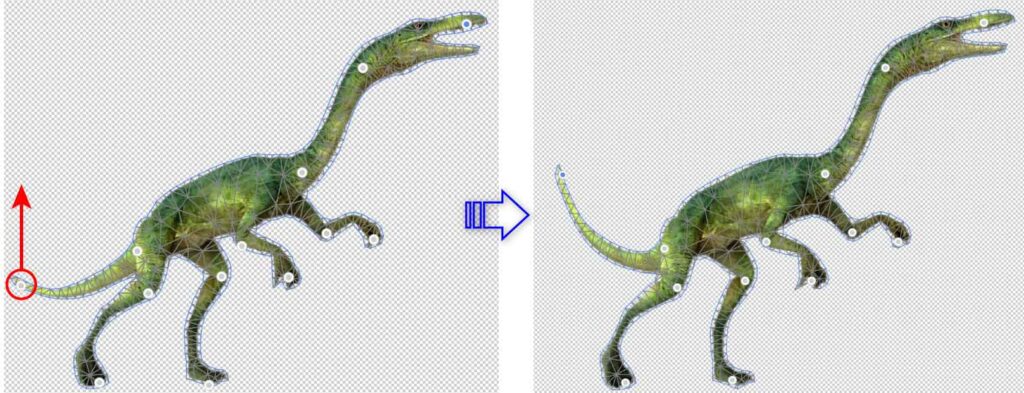
ピンで回転させるには、ピンをクリックしてから少しずらして≪ Alt ≫を押します。
円形のハンドルが表示されるのでハンドルに沿って動かします。
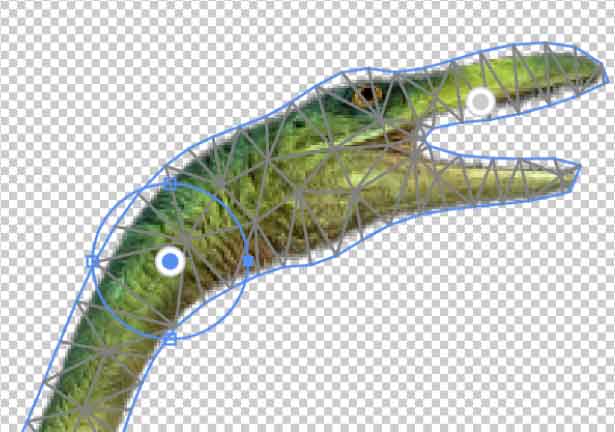
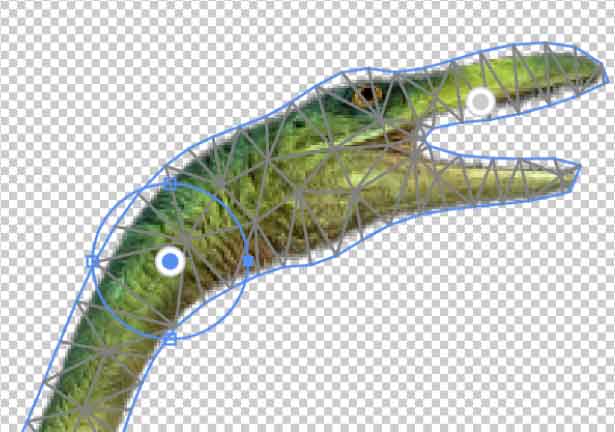
最後に上部オプションバーで確定します。