モノクロ画像の一部をカラーにして際立たせます。
この記事で使用したフリー素材はこちらです。


カラーにしたい箇所を選択
今回の画像では和傘を選択します。
選択ツールはたくさんあるのでシーンに合ったものを選びます。

クイック選択ツール推し!
輪郭がはっきりしている場合はクイック選択ツールが便利です。
しかし、この写真は顔に傘の赤が反射しているため難しそうです。
今回は、より細かく輪郭を取ることができるオブジェクト選択ツールを使います。


長方形を描くようにして和傘を囲みます。


和傘が選択されます。
選択されなかった部分は足し、余分に選択された部分は削除します。


画像の一部が選択された状態の時、
≪ Shift ≫を押して選択すると選択範囲に追加され、
≪ Alt ≫を押して選択すると選択範囲から除外されます。
首の後ろの選択されなかった部分は≪ Shift ≫を押してなげなわツールなどで選択します。



なげなわツールはペンで描くように選択するよ!
※選択範囲が解除された場合などは≪ Ctrl + Z ≫またはヒストリーで戻します。
髪などの細かな選択は「選択とマスク」の「境界線調整ブラシツール」を使いますがここでは省きます。
色調補正「白黒」
和傘が選択された状態で色調補正パネルの「白黒」をクリック、またはレイヤーパネルの「塗りつぶしまたは調整レイヤーを新規作成」から「白黒」をクリックします。
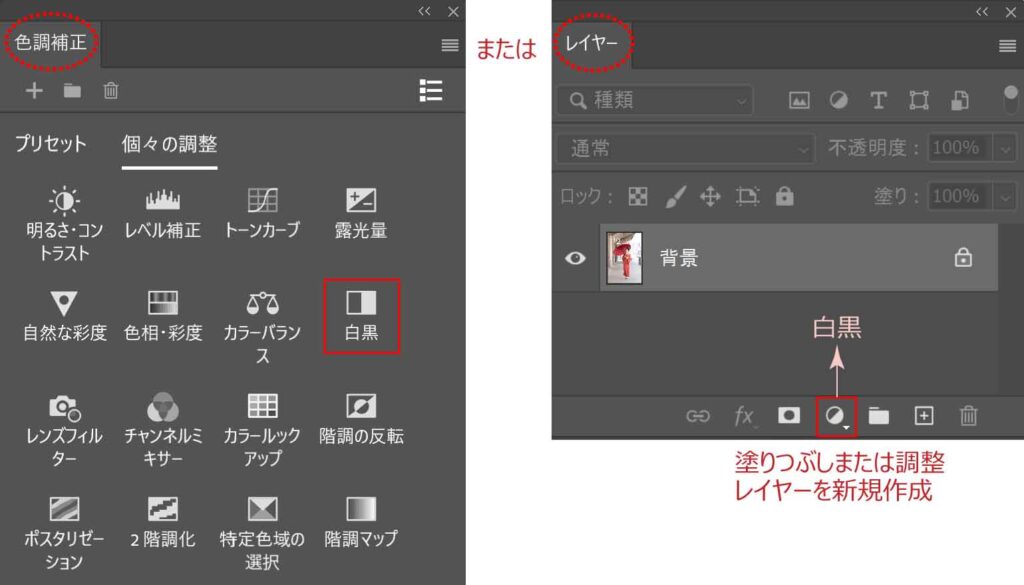
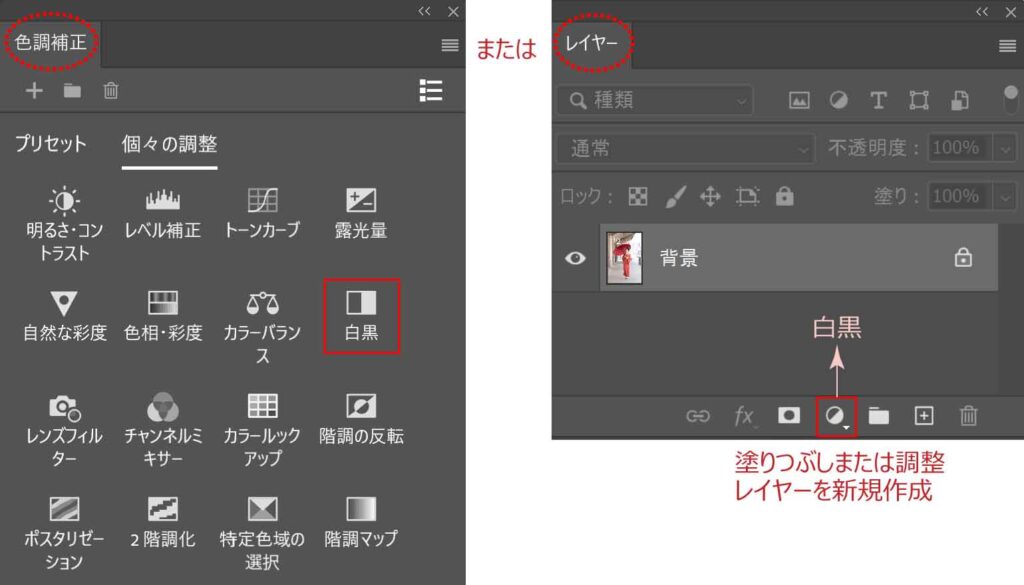
選択した和傘が白黒になりました。


白黒にしたいのは和傘以外なので範囲を反転させます。
レイヤーマスクサムネールが選択された状態で≪ Ctrl + i ≫をするとマスク領域が反転します。
※マスクは隠す、つまり白黒などを反映させたくない部分で黒で表示されます。



白の領域に「白黒」が適用されるよ!
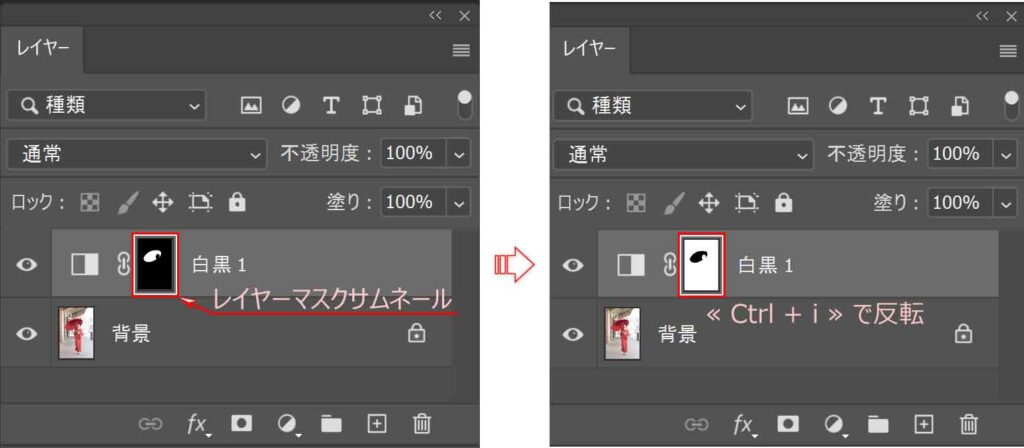
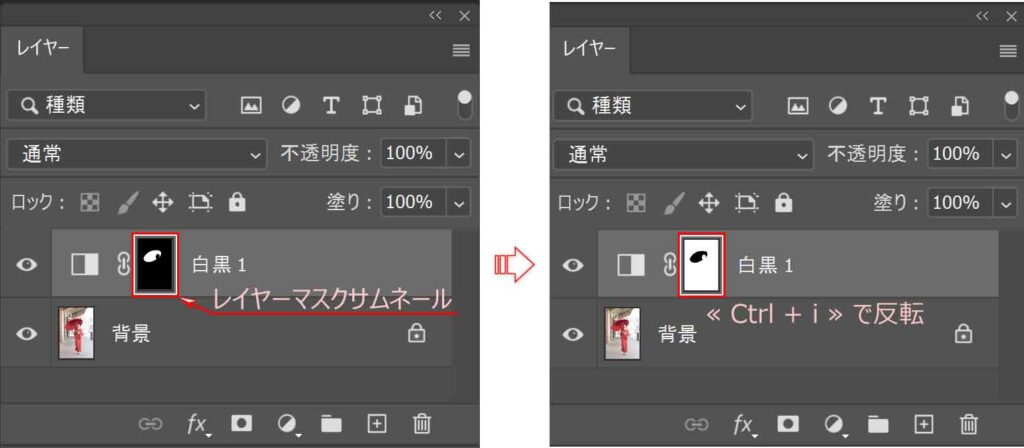
和傘以外が白黒になりました。


編集する
マスク領域(選択範囲)の編集
レイヤーマスクサムネールを選択した状態でブラシツールを使い塗ります。


ブラシの色を黒で塗るとマスク領域(カラー部分)を増やし、白で塗ると白黒適用領域を増やします。
ブラシの白と黒の切り替えは、描画色と背景色を入れ替えボタンまたは≪ X ≫です。
ブラシのサイズや硬さはオプションバーから設定します。
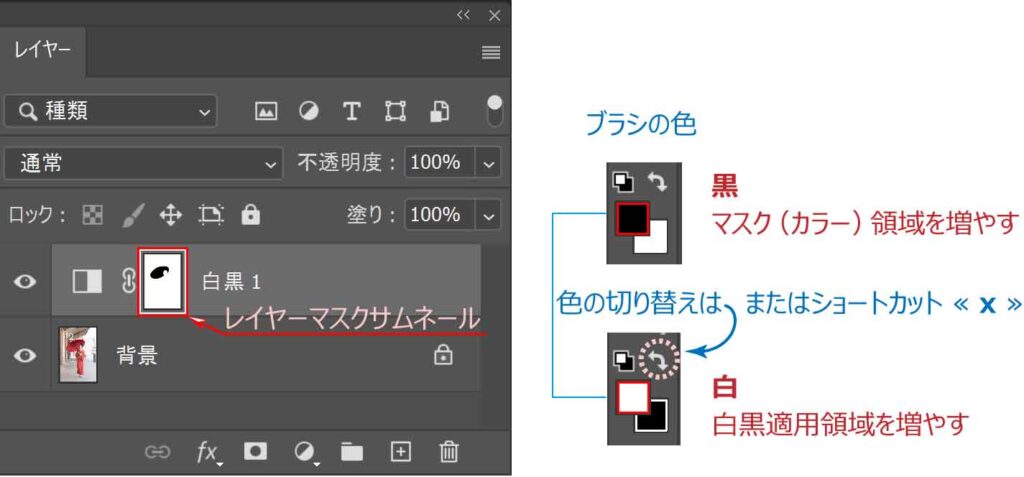
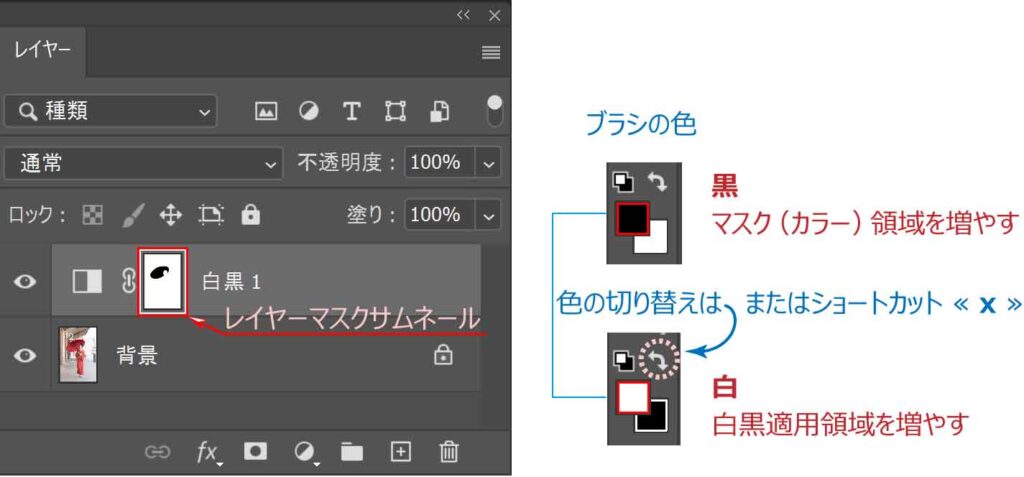
選択範囲にぼかしをつける
レイヤーマスクサムネールをダブルクリックします。
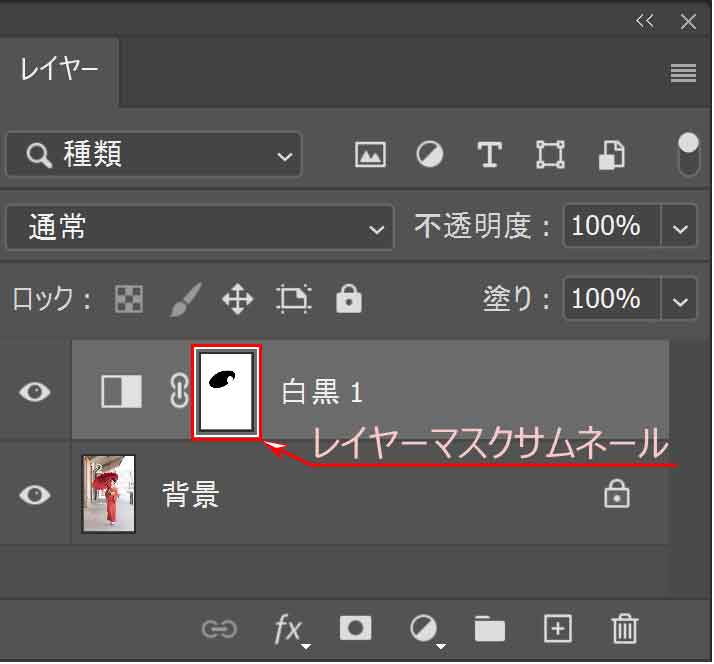
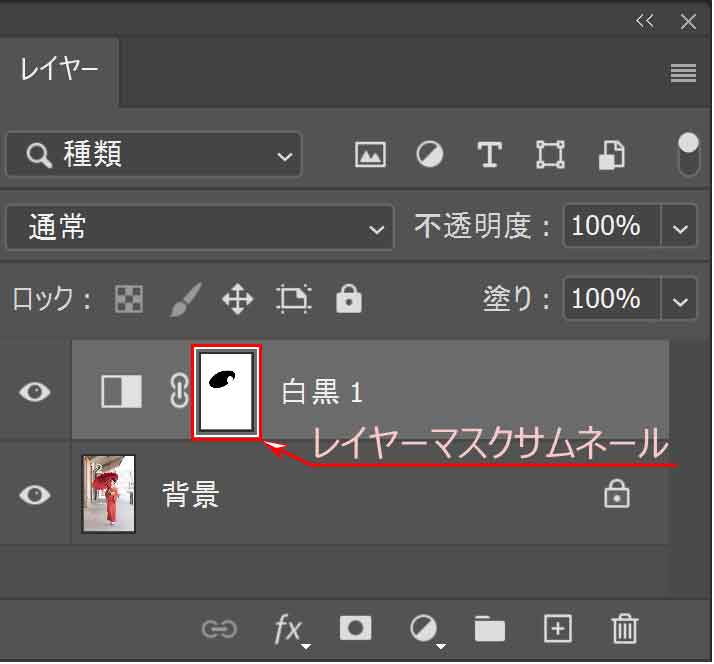
プロパティパネルのマスクからぼかしスライダーを動かします。
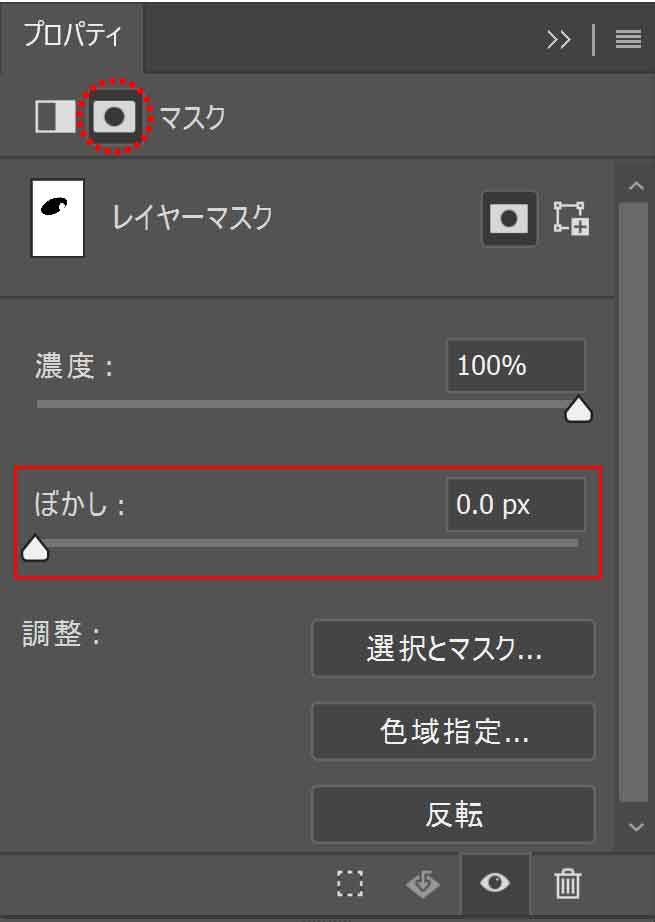
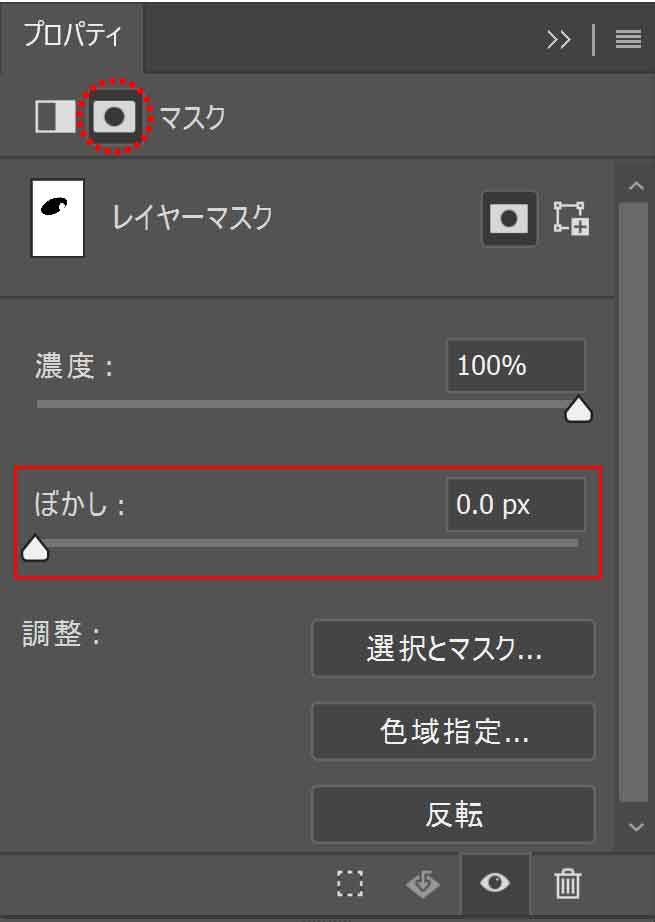
カラー部分の色を変える
色調補正パネルの「色相・彩度」をクリック、またはレイヤーパネルの「塗りつぶしまたは調整レイヤーを新規作成」から「色相・彩度」をクリックします。
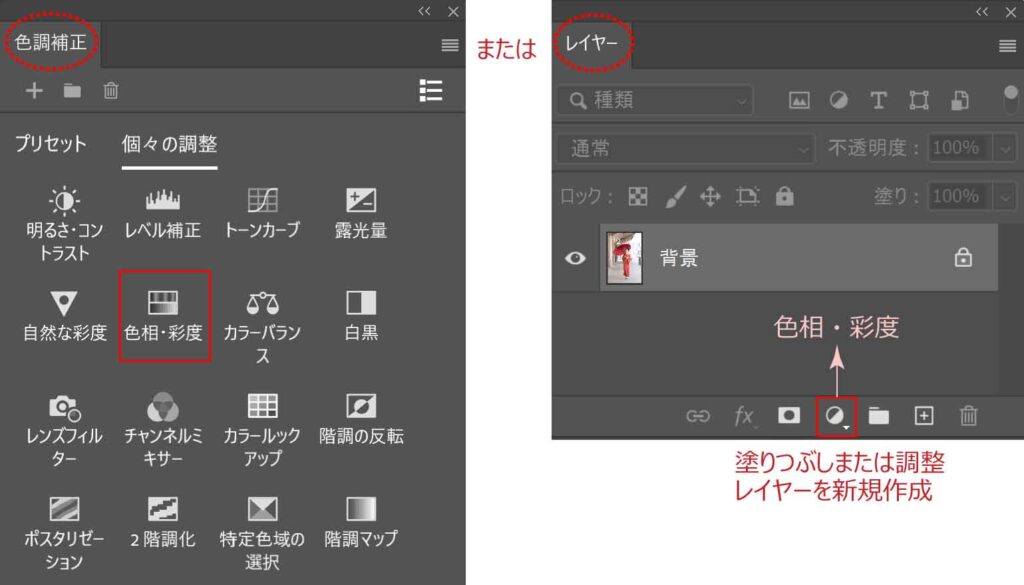
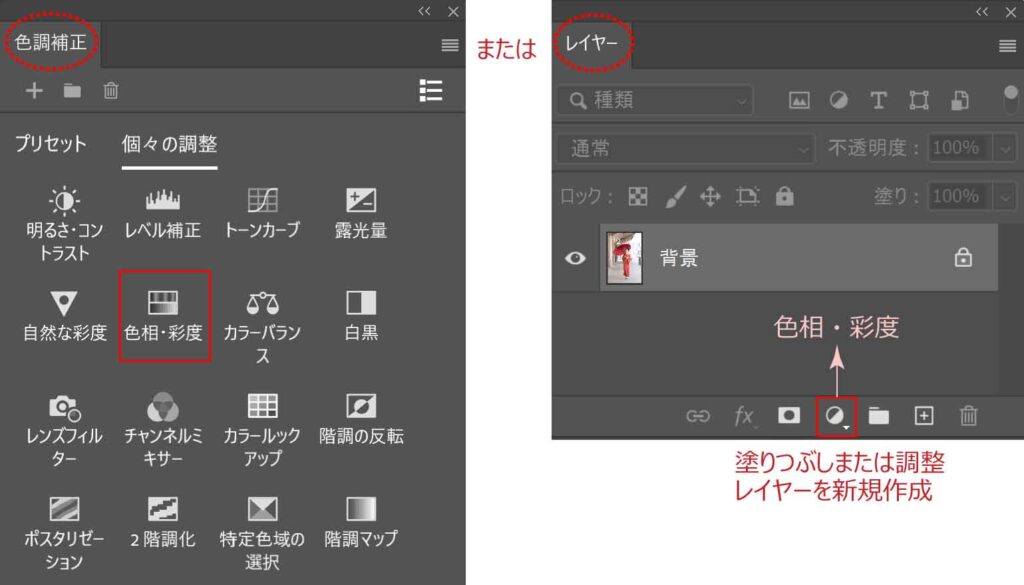
プロパティパネルの色相スライダーを動かします。
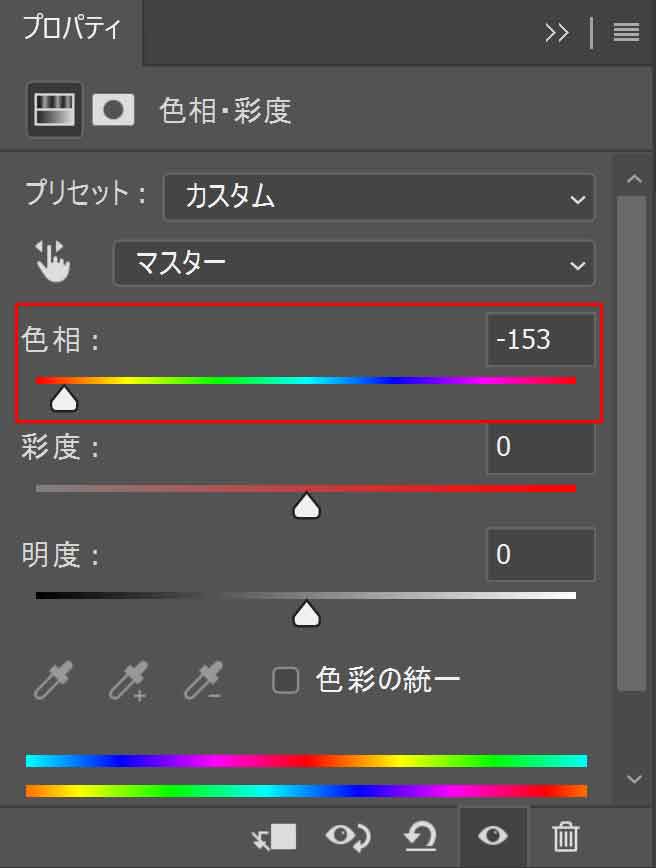
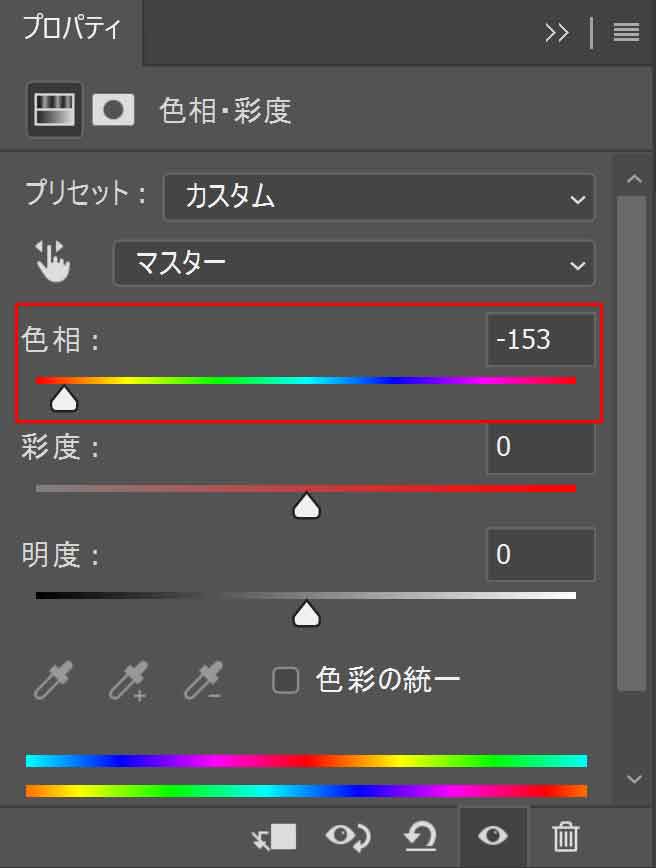
和傘の色が変わりました。


白黒をセピア調などにする
調整レイヤーをダブルクリックします。


プロパティパネル白黒の「着色」にチェックを入れ、右のカラーをクリックします。
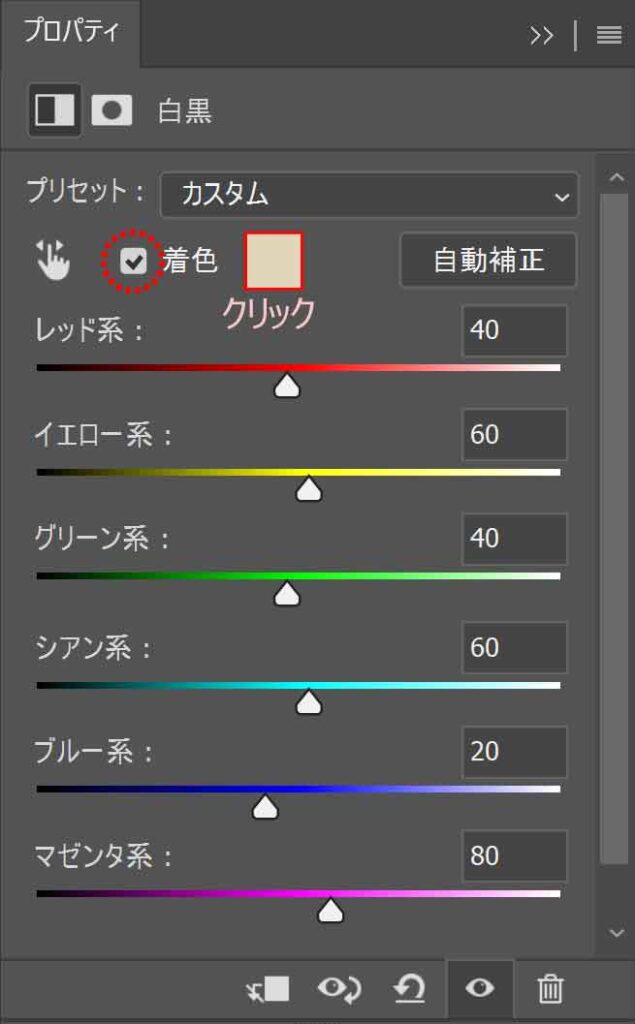
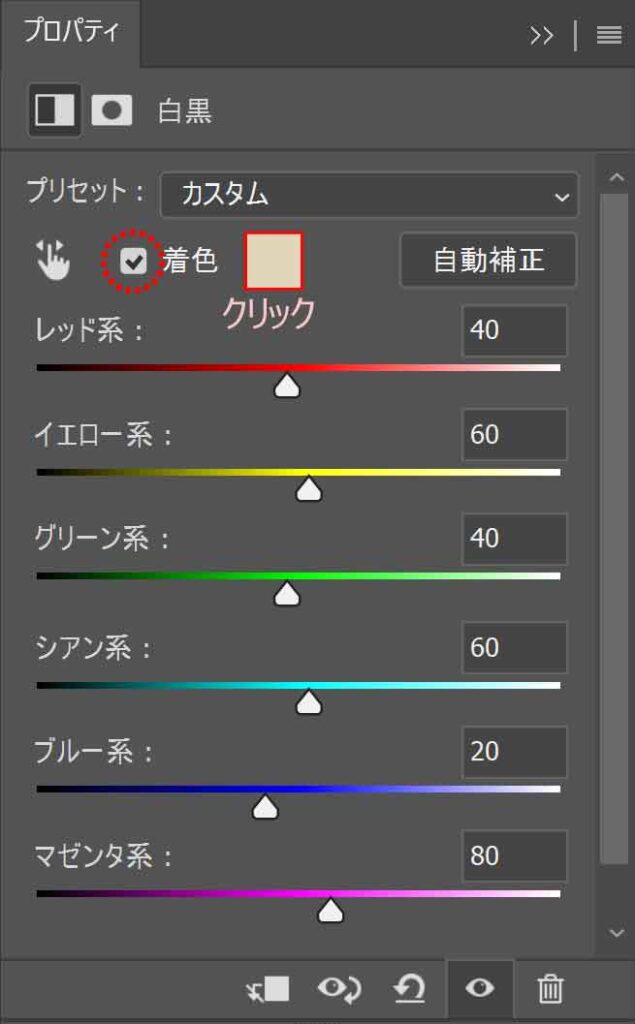
カラーピッカーで任意の色を指定します。
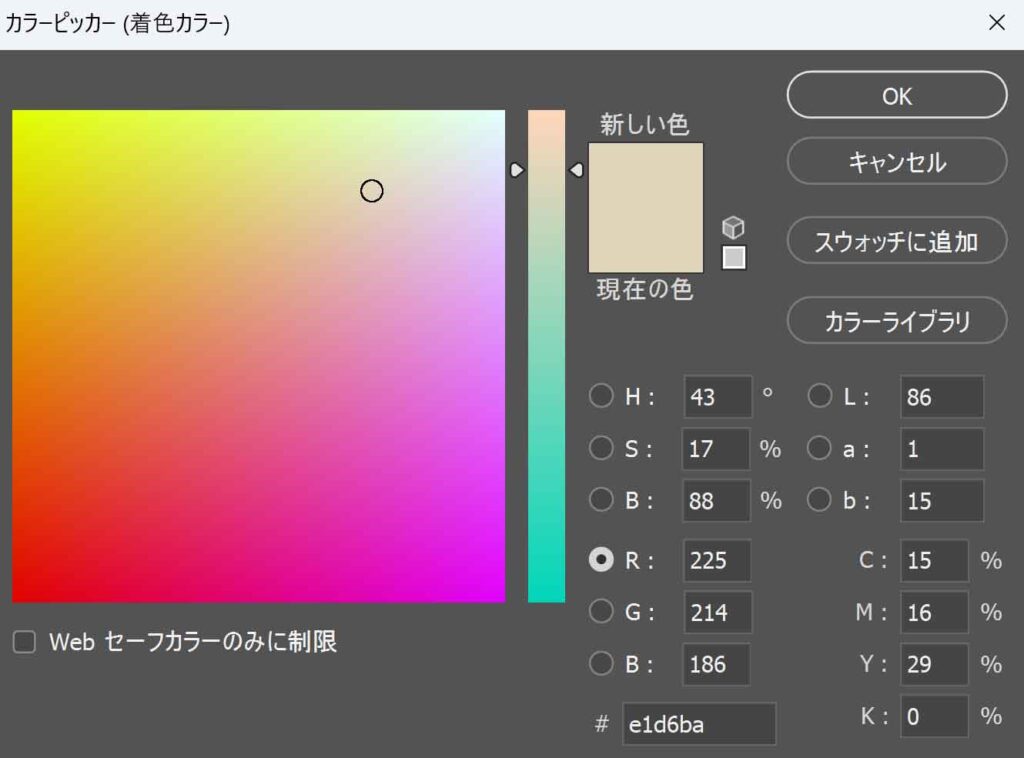
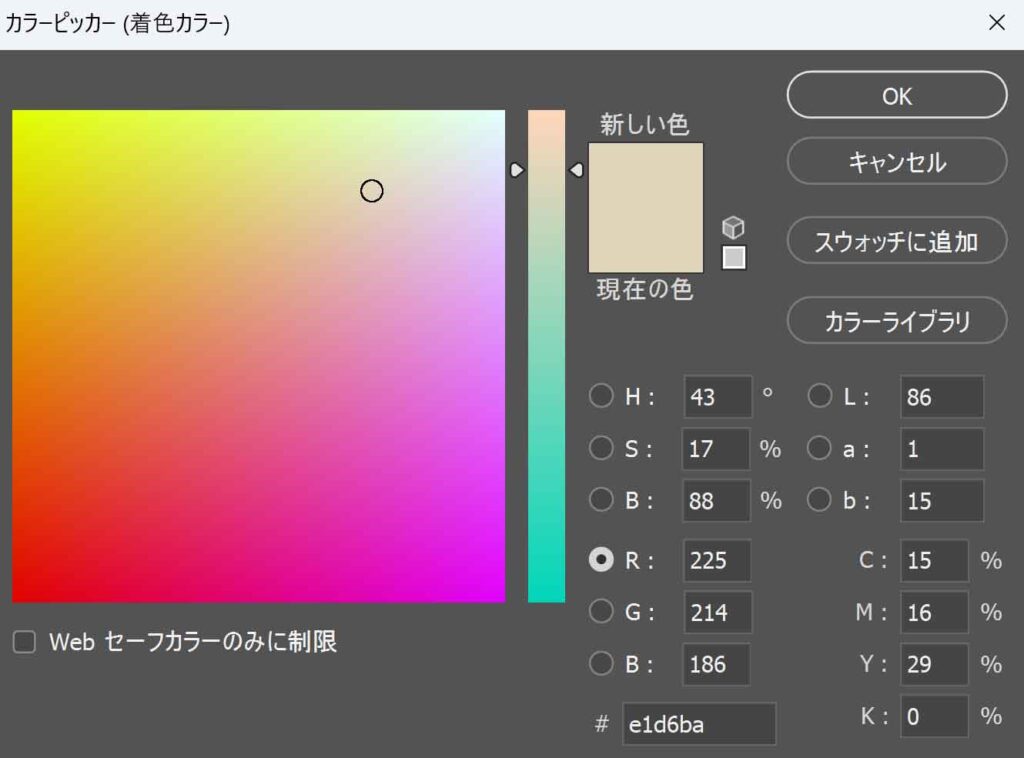
セピア調になりました。



