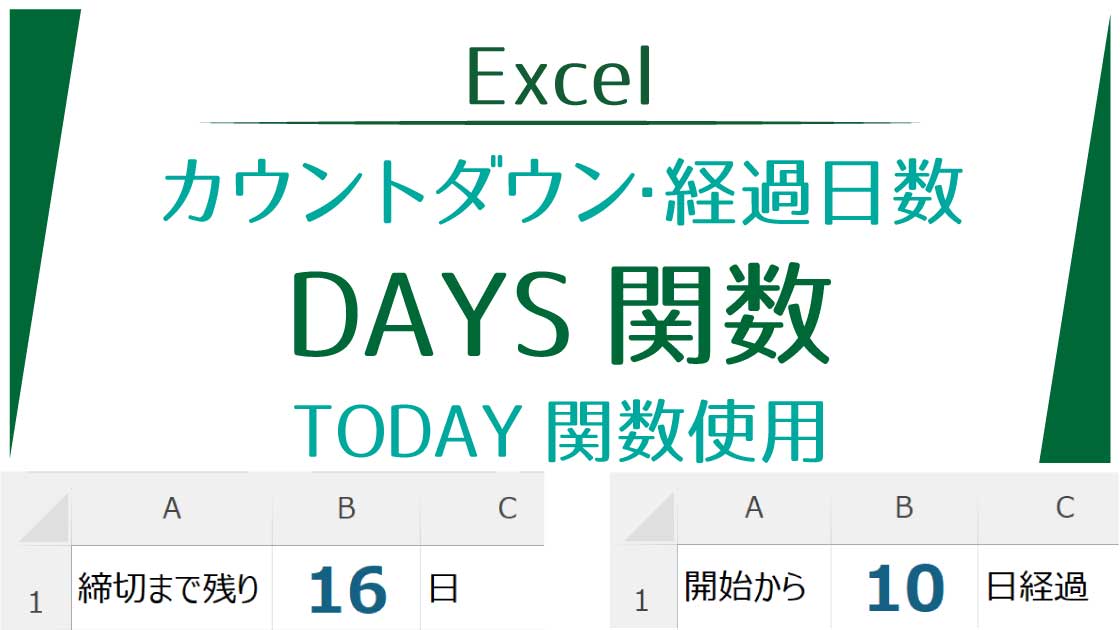目次
カウントダウンと経過日数
Excelを立ち上げると自動で更新されるカウントダウンや経過日数を表示します。

使うのは、DAYS関数とTODAY関数です。
また、計算時使用したセルを隠す表示形式の設定方法も後ほど紹介します。
DAYS関数
DAYS関数は、2つの日付の間の日数を返します。

つまり日付2つを関数に入れるんだね!
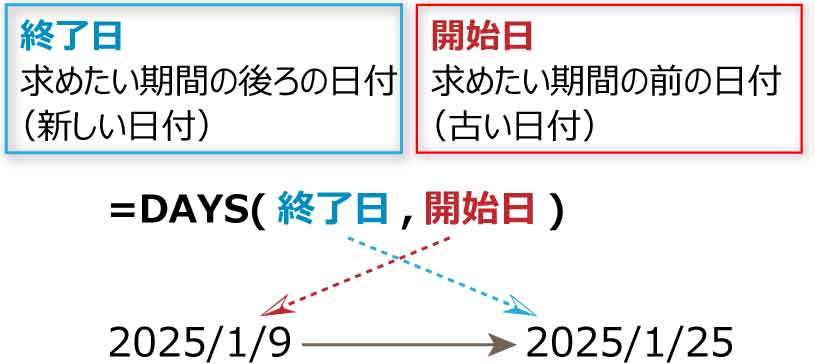
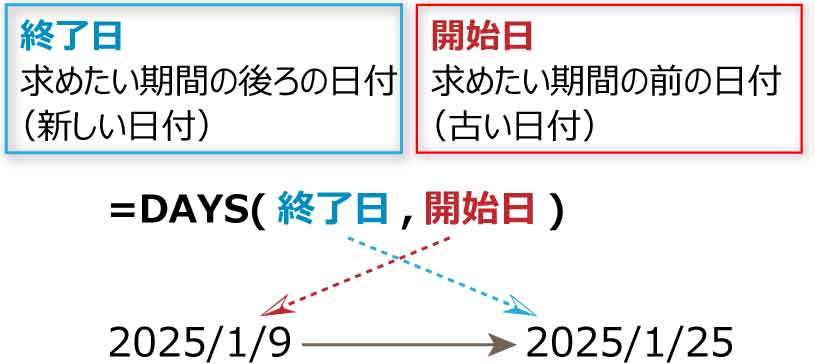
例:【B1】に今日から【A2】までの日数を求めます。
(【B1】は書式設定しています。ここでの今日は2025年1月9日としています。)
B1: =DAYS(A2,TODAY())
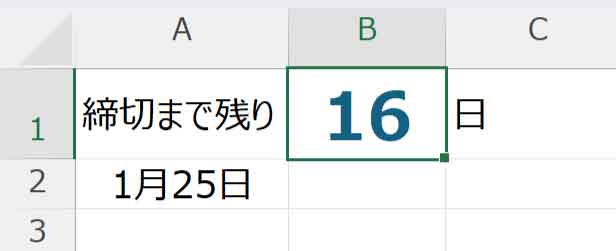
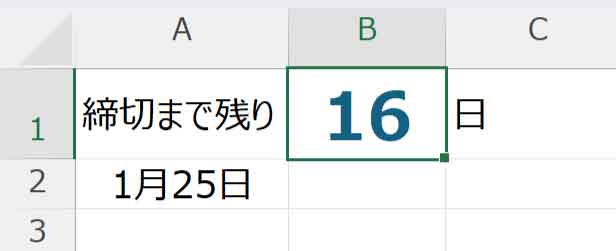



=TODAY() は本日の日付を返す関数だよ!
他のセルを参照せずに関数内に日付を入力する場合はこちらです。
B1: =DAYS(“2025-1-25”,TODAY())
自動で更新させるためには、本日の日付は必ず関数を使用します。
計算で使ったセルを隠す
セルにデータを入力したまま見た目のみ非表示にすることができます。
非表示にしたいセル(ここでは【A2】)を選択します。
次に≪ Ctrlキー + 1 ≫を押します。
※1はテンキーの1ではできません。キーボードの上の数字を使用します。
セルの書籍設定ダイアログボックスの
[表示形式]タブ-「分類」グループから[ユーザー定義]を選択します。
「種類」のボックスに「;;; 」半角セミコロンを3つ入力し「OK」を押します。
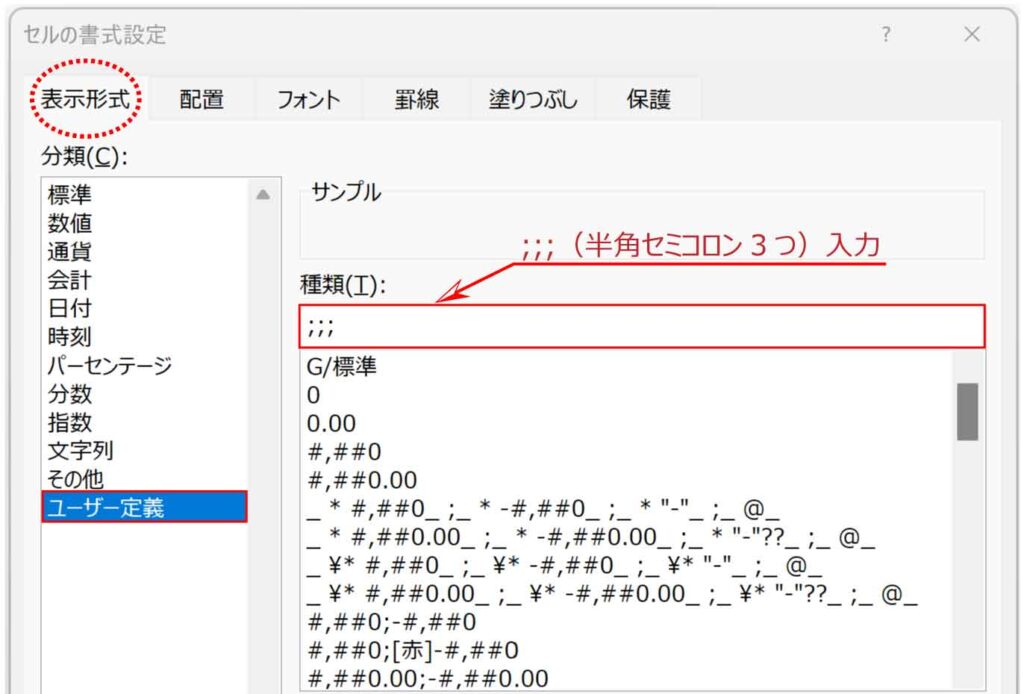
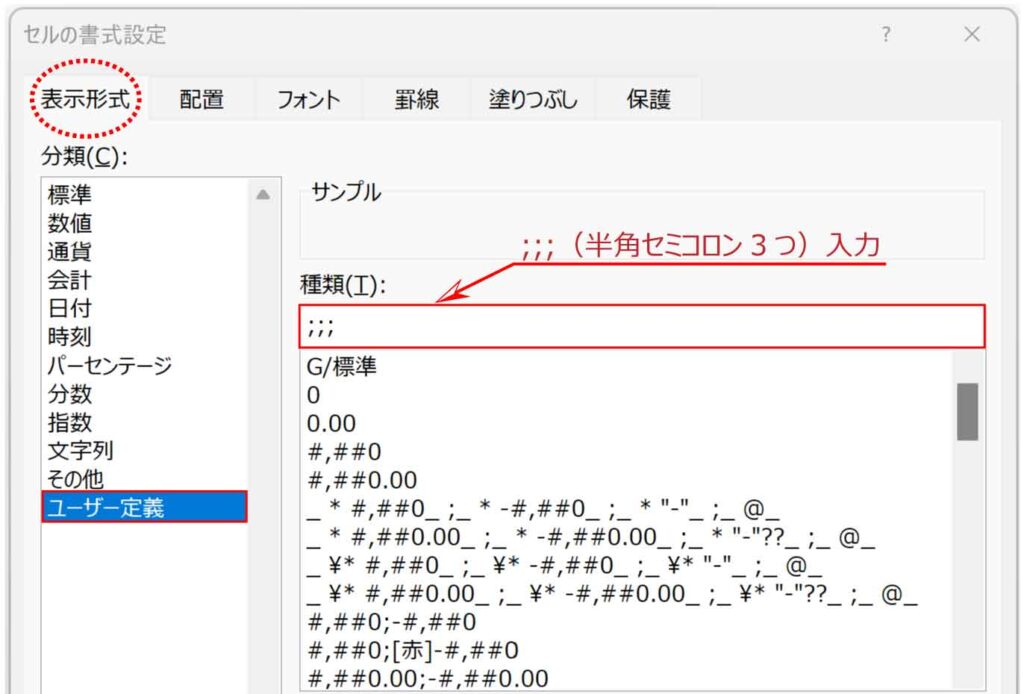
これで非表示になりました。
セルをクリックすると、数式バーでデータ確認ができます。
表示形式の設定について詳しくは以下の記事をご覧ください。
あわせて読みたい




セルのデータを非表示にする表示形式の設定【Excel】
セルのデータ非表示とは 【C列】の備考に入力した点数部分を一時的に非表示にしたい。しかし【B列】には【C列】を参照した関数を使っているので削除はできません。 IF関…