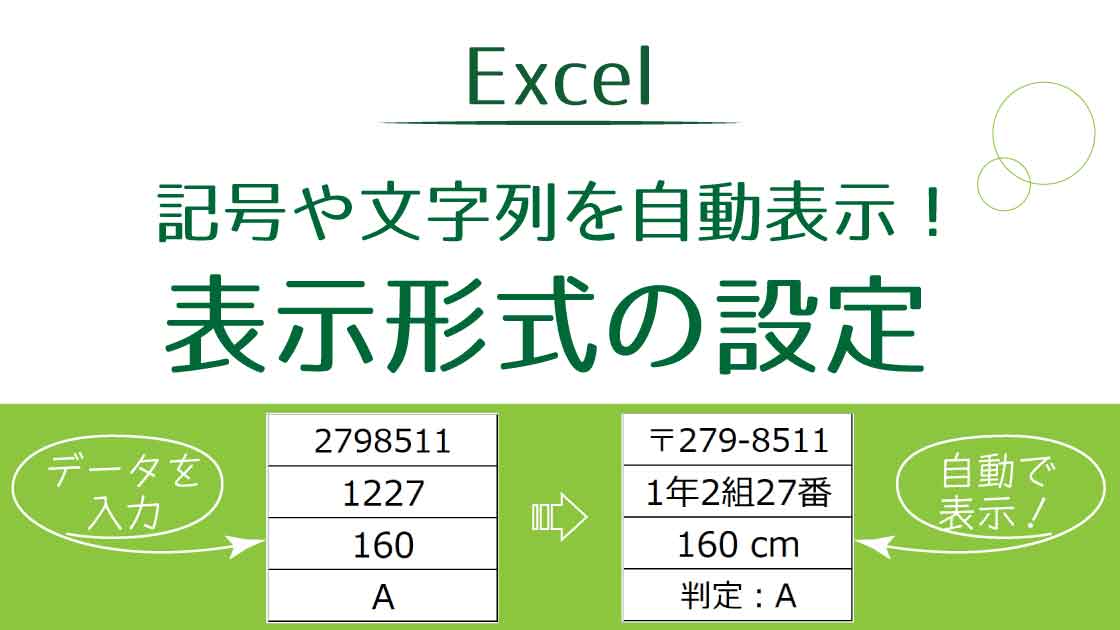目次
郵便マークとハイフンを自動で表示
郵便番号の7桁数字を入力すると、自動で郵便マークとハイフンを表示する設定をします。
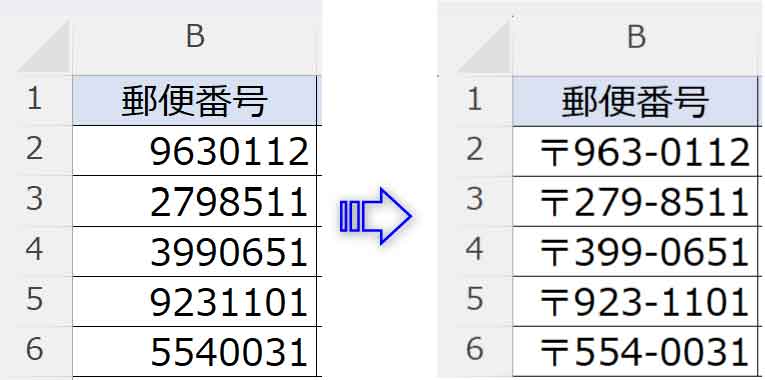
設定したいセル範囲を選択します。
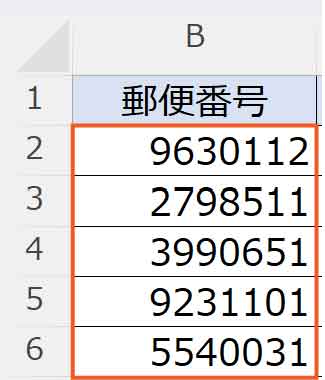
次に≪ Ctrlキー + 1 ≫を押します。
ショートカットの1はキーボードの上の数字を使用します。※テンキーの1ではできません。
セルの書籍設定ダイアログボックスが表示されます。
[表示形式]タブ-「分類」グループから[ユーザー定義]を選択します。
「種類」のボックスに「“〒”000-0000」と入力し「OK」をクリックします。
〒マークの後ろに最初の3桁の数字を表示し、ハイフンを入力後に次の4桁の数字を表示するという意味になります。
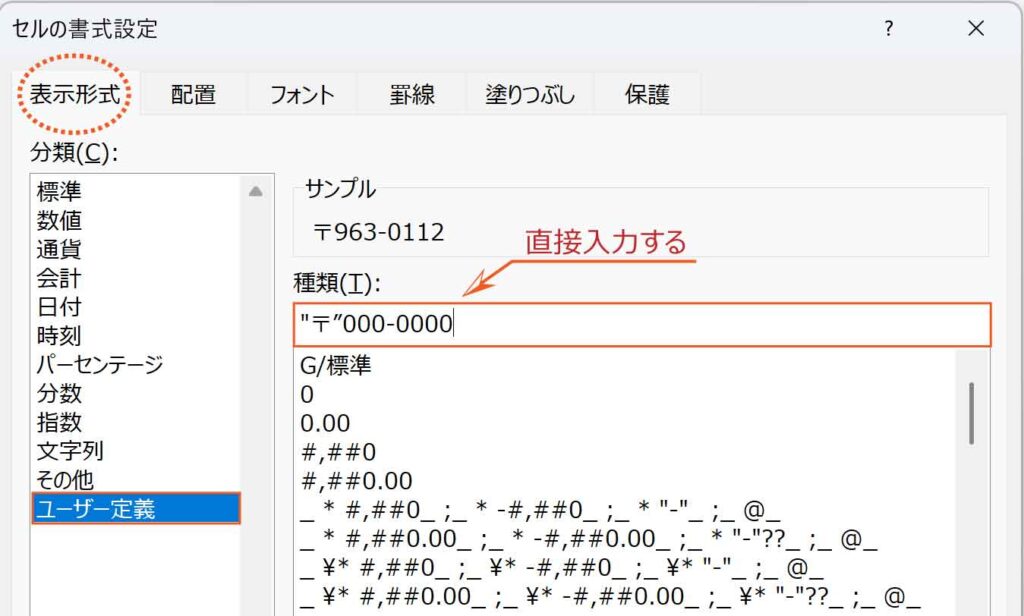

「0」は数字を意味するよ!
郵便マークとハイフンが表示されました。
セルをクリックすると、データは7桁数字のままであることが数式バーで確認できます。
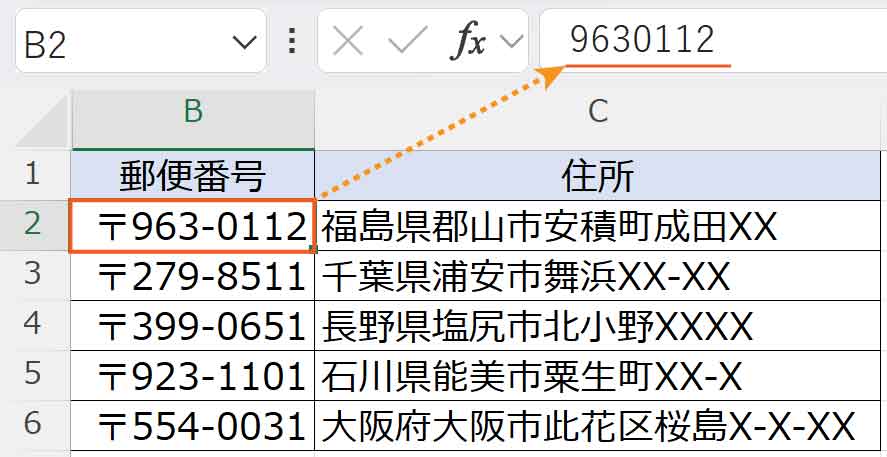
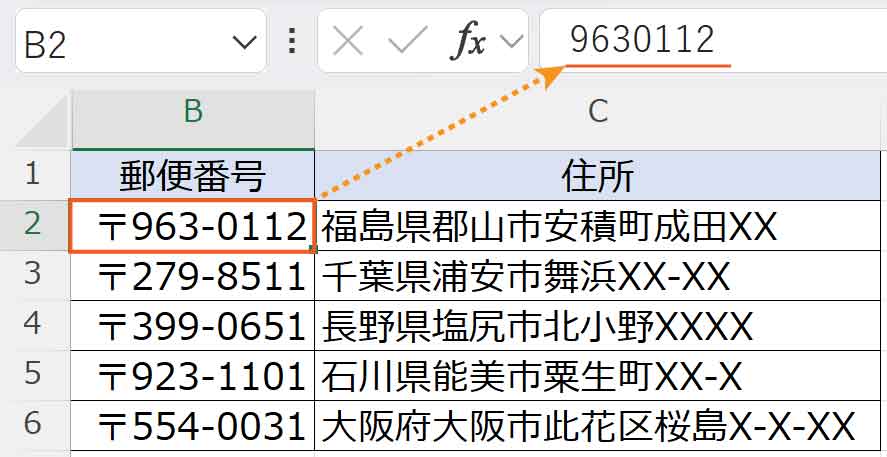
数字を意味する表示形式「0」「#」「?」の違いについては以下の記事をご覧ください。
あわせて読みたい




セルのデータを非表示にする表示形式の設定【Excel】
セルのデータ非表示とは 【C列】の備考に入力した点数部分を一時的に非表示にしたい。しかし【B列】には【C列】を参照した関数を使っているので削除はできません。 IF関…
文字列や単位を自動で表示
データを入力するだけで、以下のように文字列や単位を表示させる表示形式の設定をします。
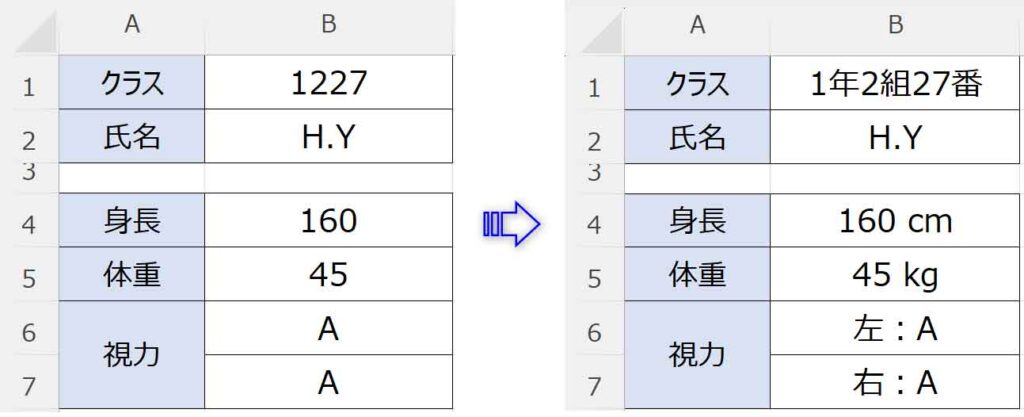
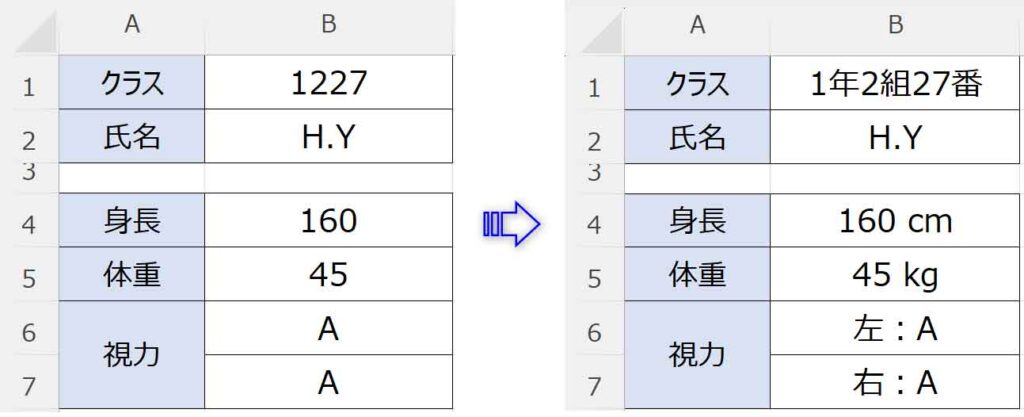
表示させたいものはセルによって異なるので、一つひとつ選択して設定していきます。
上記と同様、設定したいセルを選択し≪ Ctrlキー + 1 ≫を押します。
セルの書籍設定ダイアログボックスの[表示形式]タブ-「分類」グループから[ユーザー定義]を選択して「種類」ボックスに入力していきます。
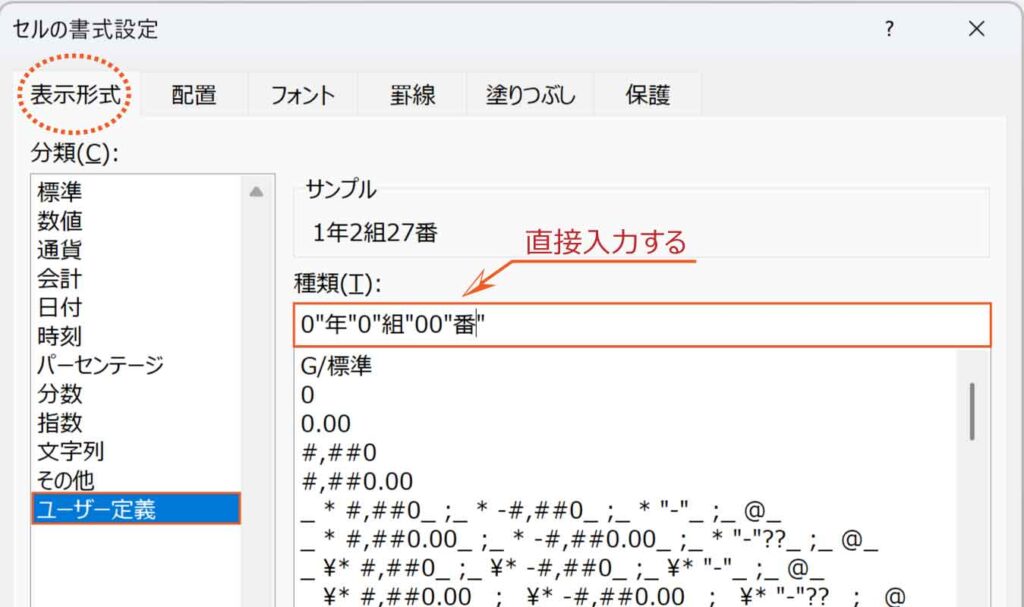
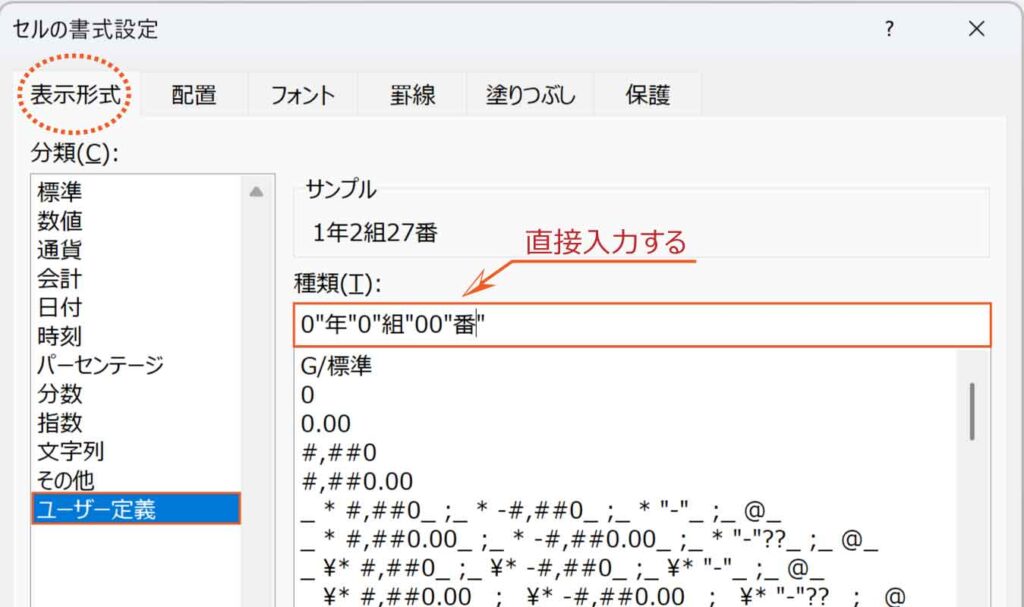
入力する表示形式は以下のとおりです。
「cm」「kg」の単位の前に半角スペースを入力しています。
半角アットマーク「@」は文字列を意味し、入力した文字列がその部分に表示されます。
| 入力値 | 表示 | 表示形式の設定 |
|---|---|---|
| 1227 | 1年2組27番 | 0″年”0″組”00″番” |
| 160 | 160 cm | # “cm” |
| 45 | 45 kg | # “kg” |
| A | 左:A | ”左:”@ |
| A | 右:A | ”右:”@ |
日付の表示形式については以下の記事をご覧ください。
あわせて読みたい




日付システム「シリアル値」と日付の表示形式【Excel】
シリアル値とは シリアル値とは、日付(時刻)の計算をするために用いている数値のことです。 1900年1月1日を「1」とし、毎日「1」ずつ加算されていきます。1900年1月3…