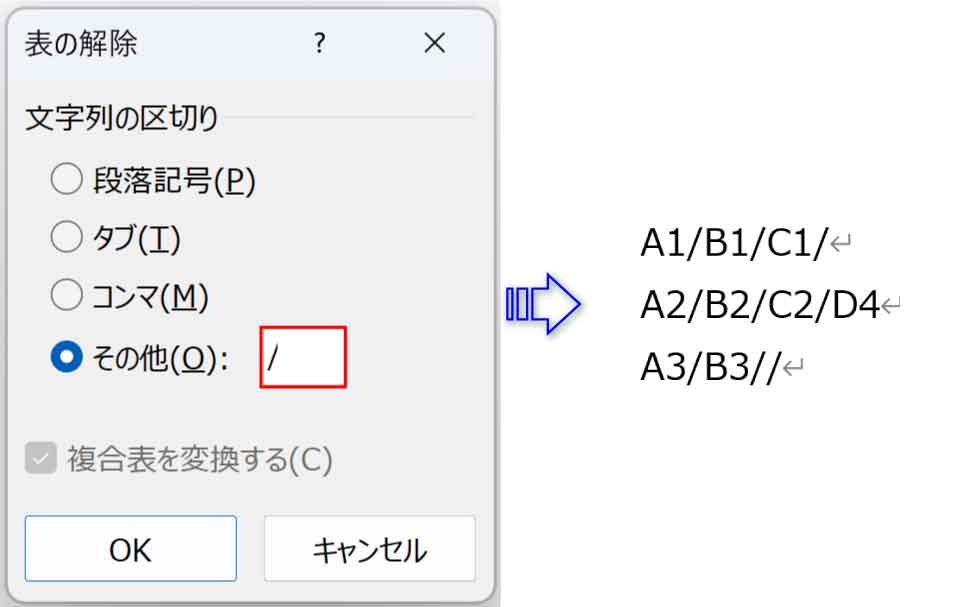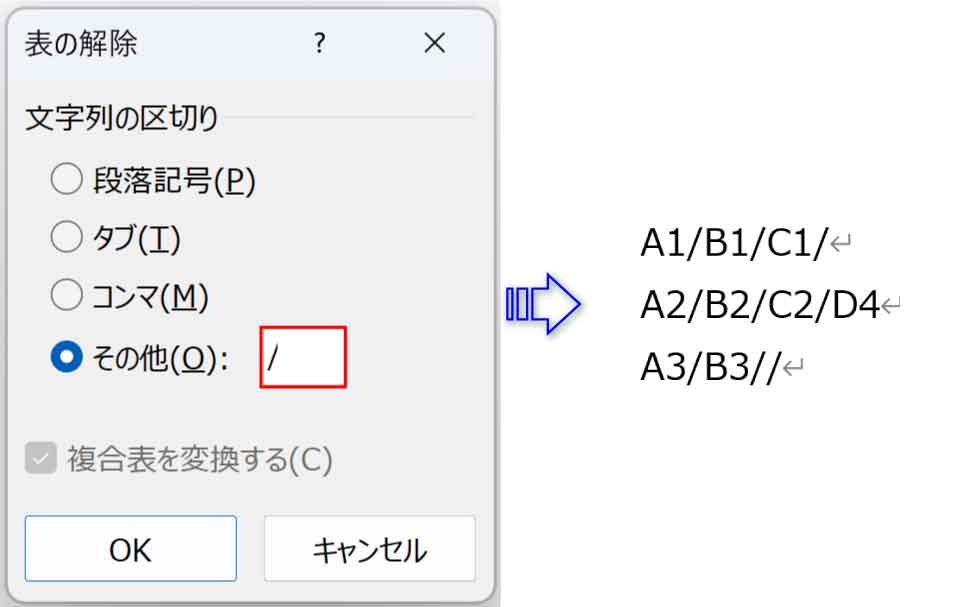文字列を表にする
表は枠線を設定してから中に文字を入力するのが一般的です。
しかし、アイキャッチ画像のように文字列から表にすることもできます。

セルの移動作業がなくなるから楽だよ!
セルの区切りを設定
入力した文字をまとめて表に変換すると、改行マークまでが1つのセルになります。
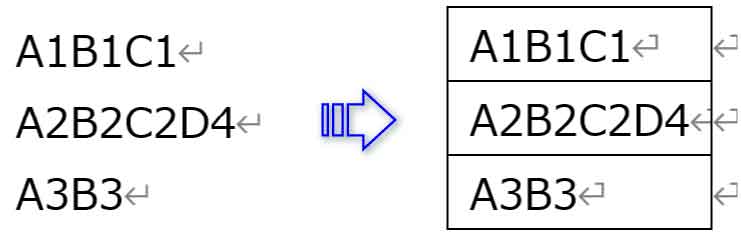
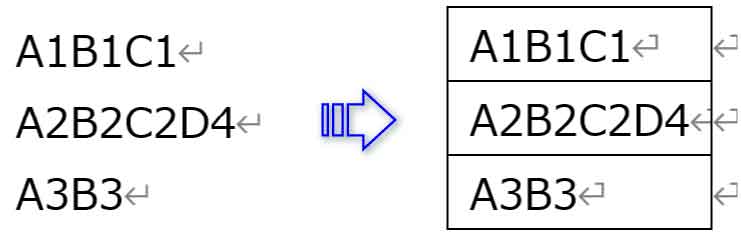



「セル」は表の中のマス目のことだよ!
文字列を表変換する前に、セルの区切りがどこなのか指定する必要があります。
そこで、区切りとなる部分にキーボードの≪Tab≫キーを入力します。
※他の記号でも可能ですが、ここでは≪Tab≫で進めます。
下図は、アルファベットが始まるところで≪Tab≫を入力しています。
≪Tab≫を入力すると編集記号の右矢印が表示されます。
※文字列の長さによっては記号が見えない場合があります。


≪Tab≫や編集記号について詳しくは以下の記事をご覧ください。


文字列を表に変換
表に変換したい範囲を選択します。
※上下にある改行マークは含めないようにします。
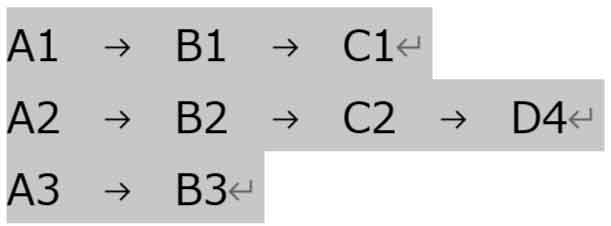
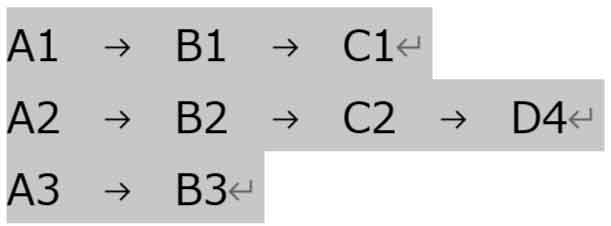
[挿入]タブ-表グループ「表」ボタンから「文字列を表にする」をクリックします。
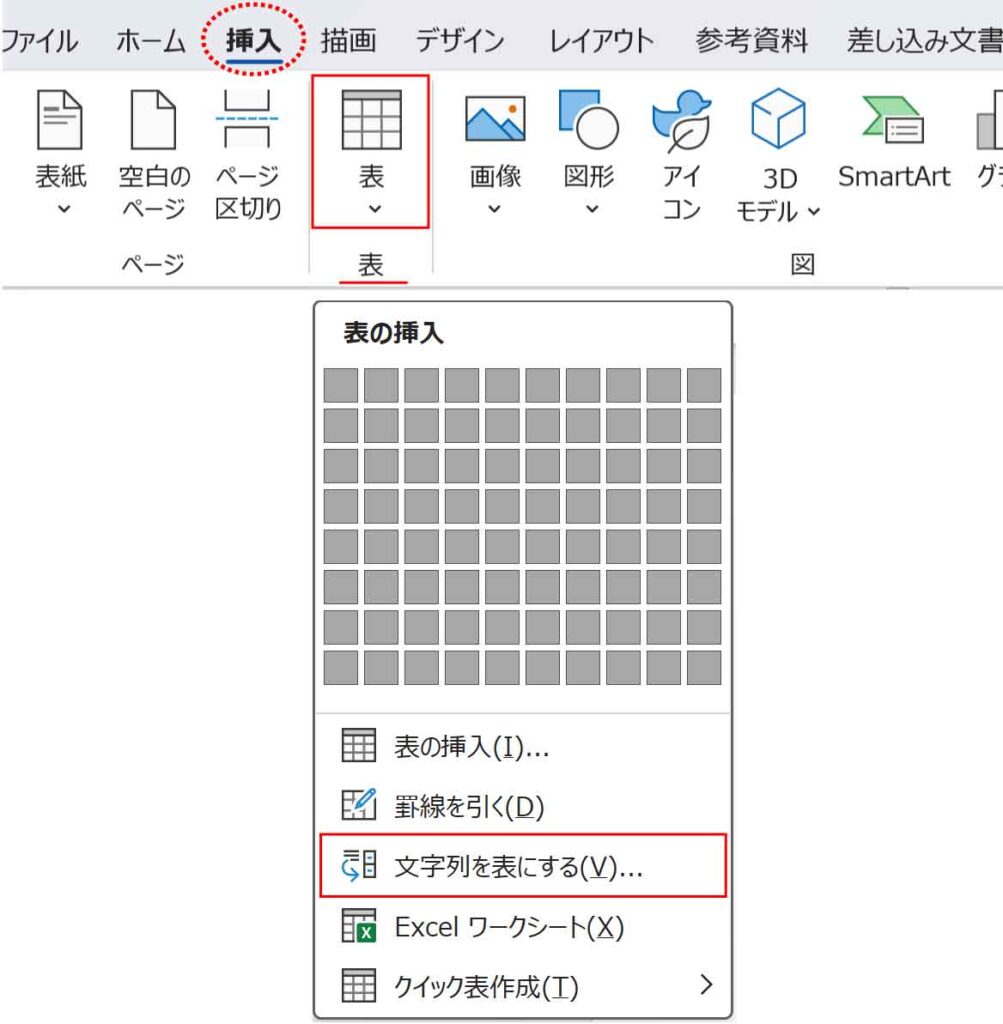
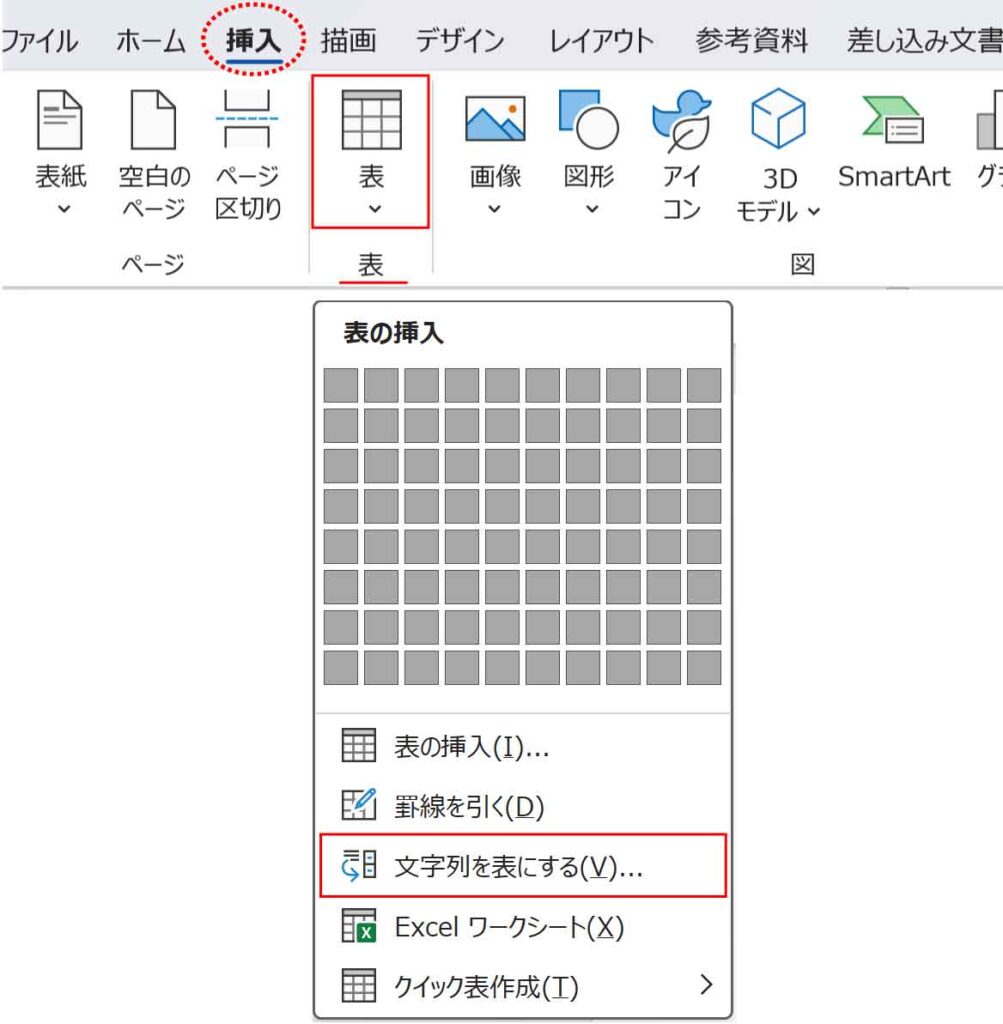
文字列を表にするダイアログボックスが表示されます。
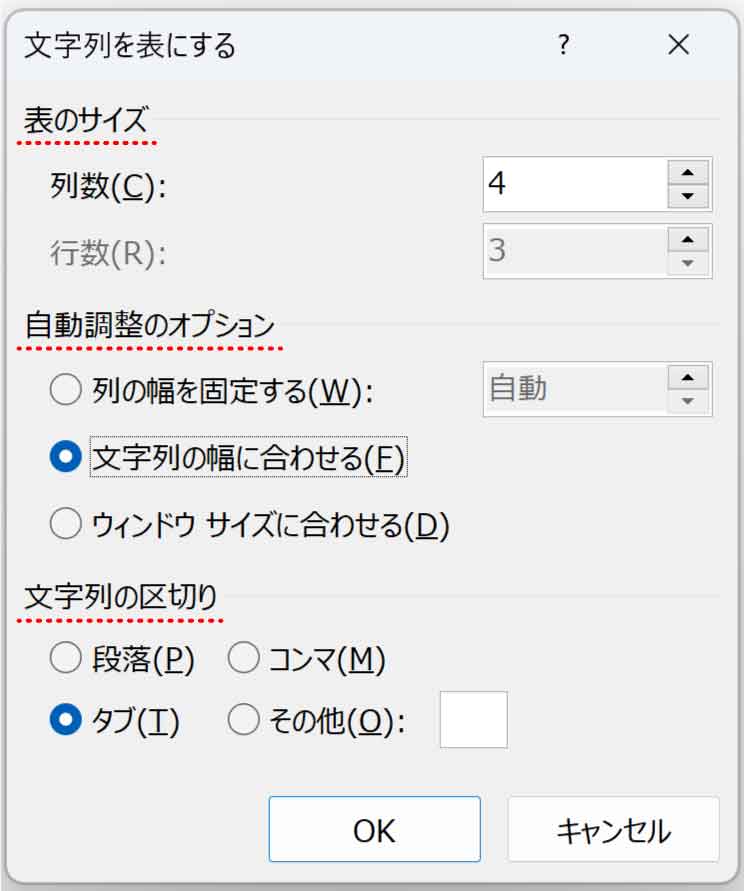
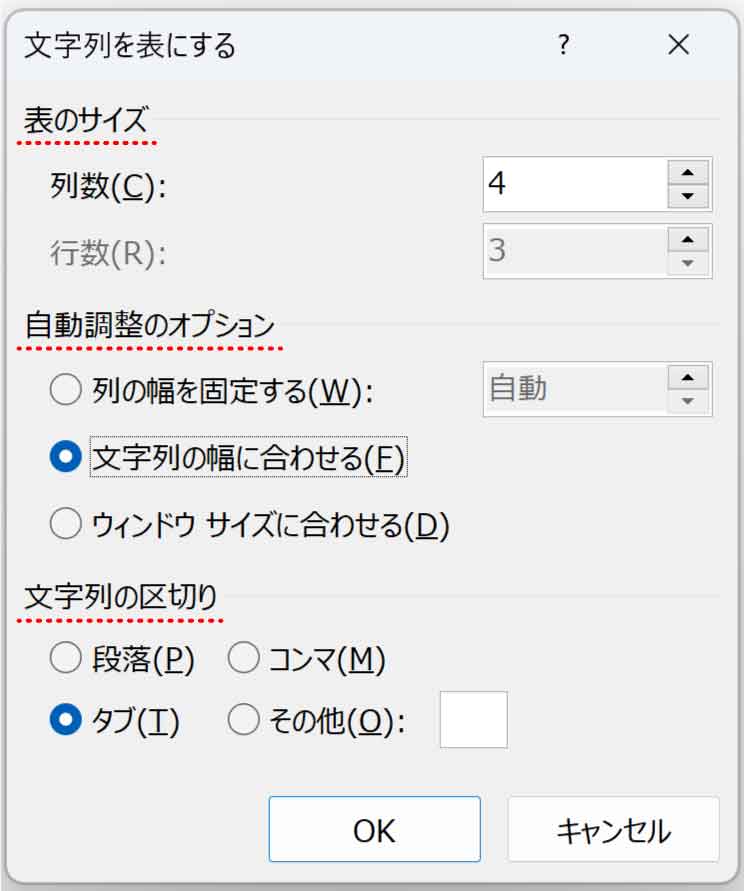
表のサイズ:タブを検知し列数(縦方向)と行数(横方向)を自動表示 ※変更可
自動調整のオプション:
・列の幅を固定する…ボックスで幅指定(「自動」は余白内側サイズの表に列幅均等配置)
・文字列の幅に合わせる…それぞれの列の最長データに合わせた列幅
・ウィンドウサイズに合わせる…余白内側サイズの表に列幅均等配置(「列の幅を固定する」の自動とは異なり、余白やサイズ変更が行われた際に自動調整される)
文字列の区切り:セルの区切り。検知して自動でチェックが入る(記号やスペースの場合はその他ボックスへ入力、コピペ可)
「文字列の幅に合わせる」を指定した場合の結果です。
特に長い文字列がなかったためほぼ均等の列幅になりました。
列数は≪Tab≫キーが最も多かった行に合わせて作られ、データは左のセルから詰めて入力されます。
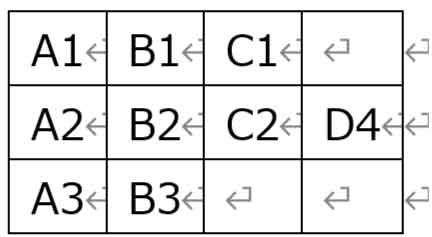
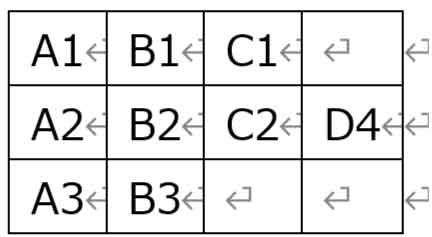
見出しのセルがある場合も同様に行います。
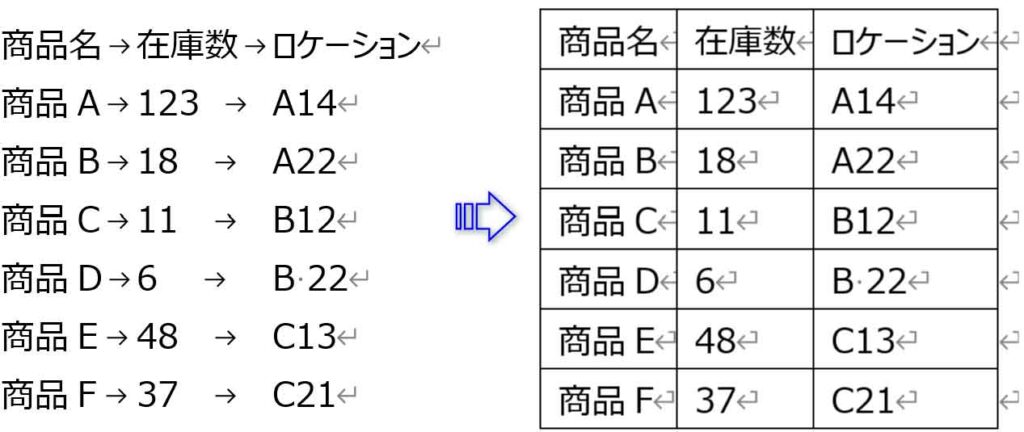
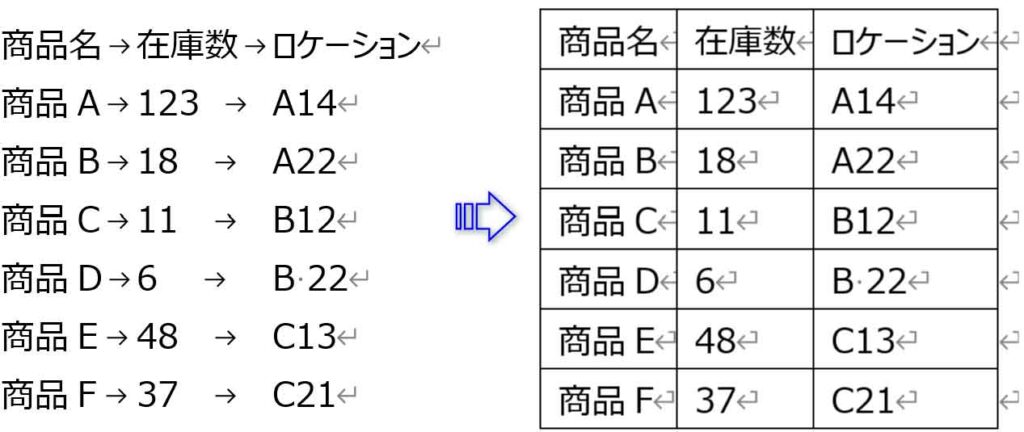
表を解除して文字列にする
解除したい表にカーソルを置きます。(カーソルのある表が解除されます)
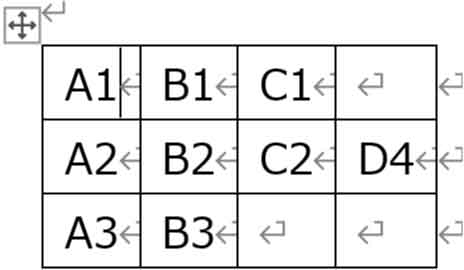
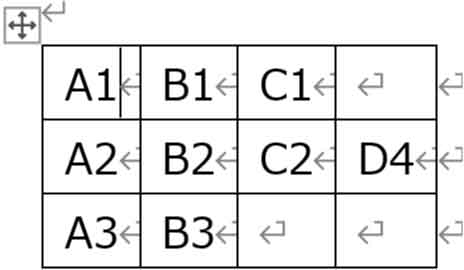
[テーブル レイアウト]タブ-データグループの「表の解除」をクリックします。
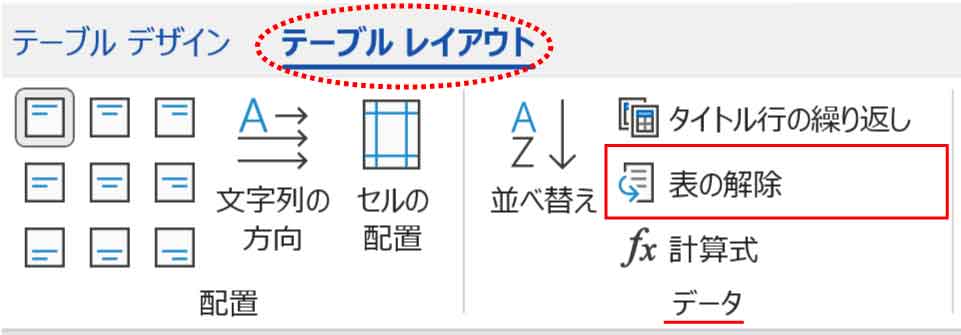
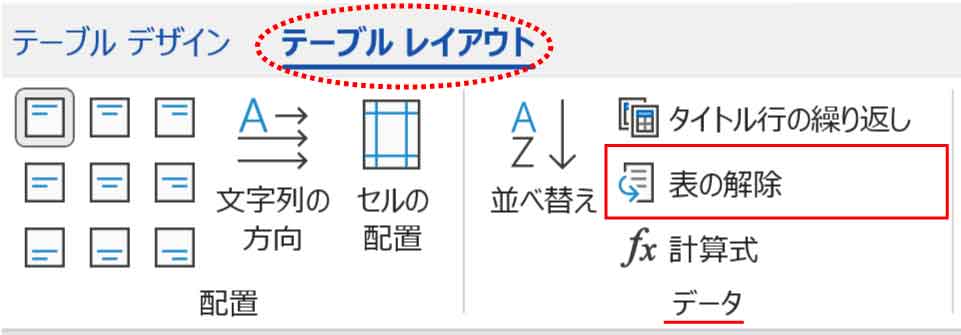
表の解除ダイアログボックスの「タブ」にチェックを入れると下図のようになります。
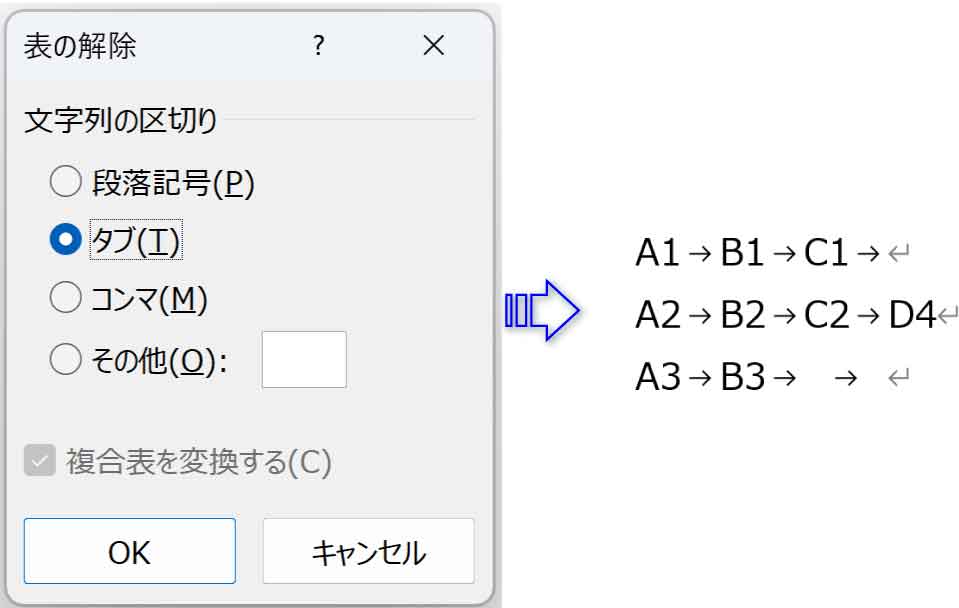
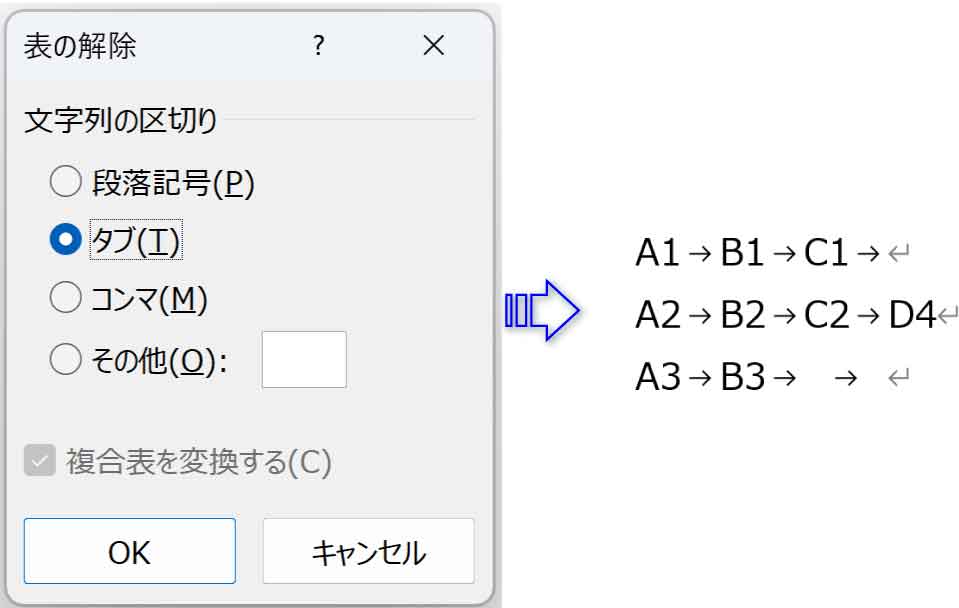
「その他」にチェックを入れてスラッシュを入力すると下図のようになります。
区切りに空白を付けたい場合はその他のボックスにスペースを入力します。