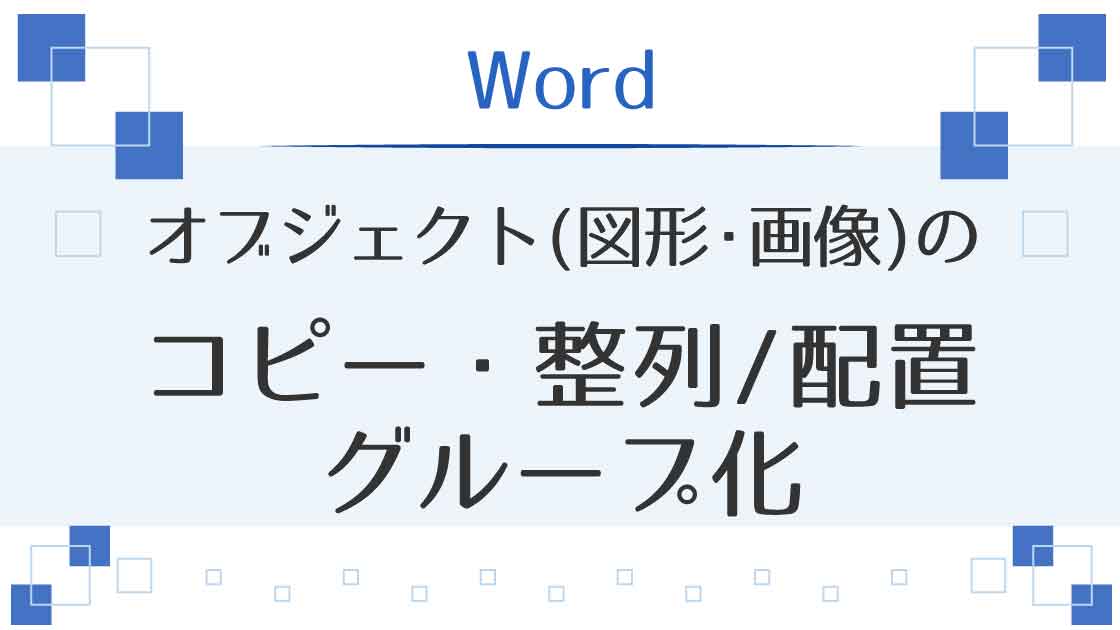図形のコピー
ショートカットを使って図形を素早くコピーします。
図形のコピー
① 図形をクリックし一旦指を離す
② ≪ Ctrl ≫を押してから(押したまま)図形をドラッグする
※同時に≪ Shift ≫を押すと水平または垂直にコピーが作られる
③ マウスを離してから≪ Ctrl ≫や≪ Shift ≫を離す
※ショートカットキーはマウスを離す瞬間に押されたままの状態でなければ機能しません
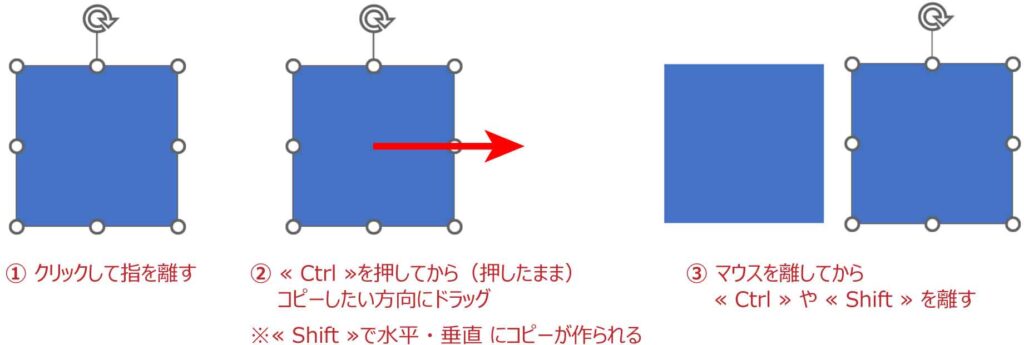
この図形は「枠線なし」にしています。
図形の整列(配置)
揃えたいオブジェクトを選択します。

2つ目以降は≪ Shift + クリック ≫で選択!
複数の図形をまとめて選択
図形が複数ある場合は「オブジェクトの選択」モードにすると便利です。
[ホーム]タブ-編集グループの「選択」から「オブジェクトの選択」ボタンをクリックします。
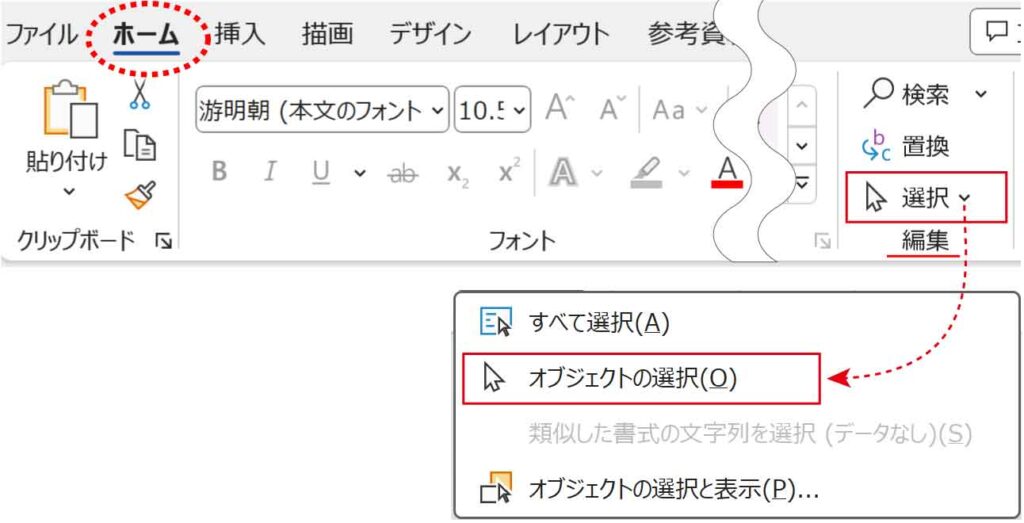
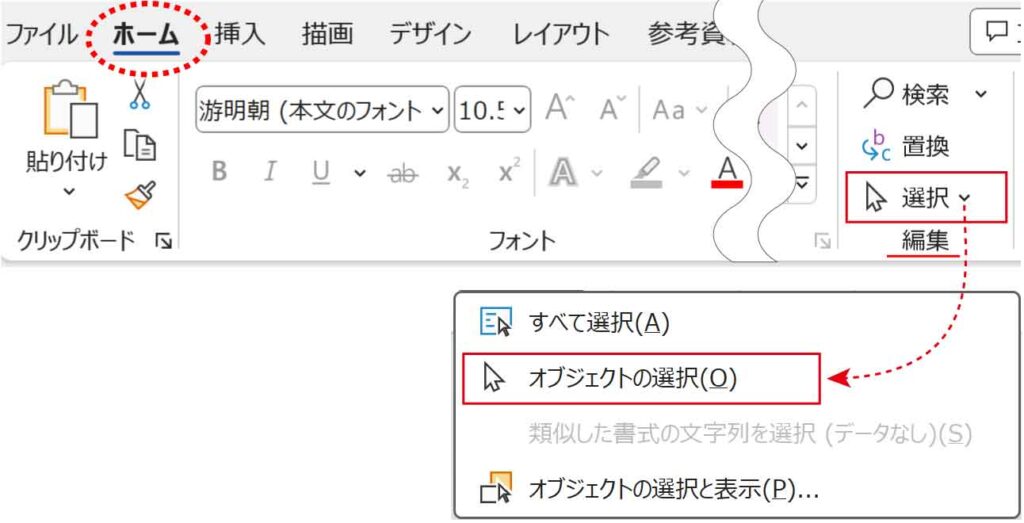
マウスポインタが白い矢印になり、オブジェクトのみを選択できるモードになります。
選択したいオブジェクトの外側に長方形を描くようにドラッグします。
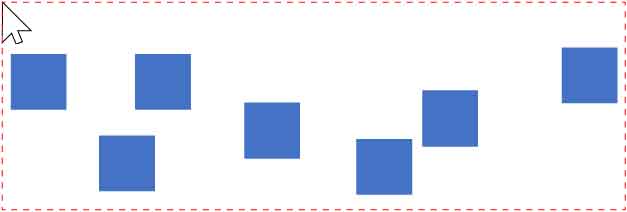
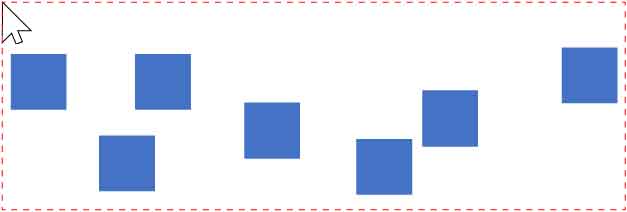
マウスを離すと長方形の内側に入っていたオブジェクトがまとめて選択されます。
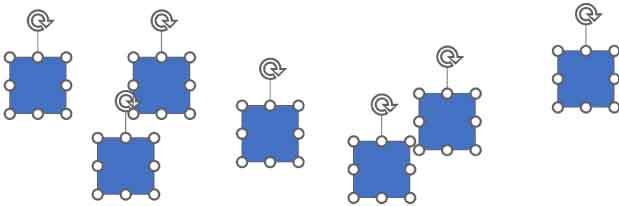
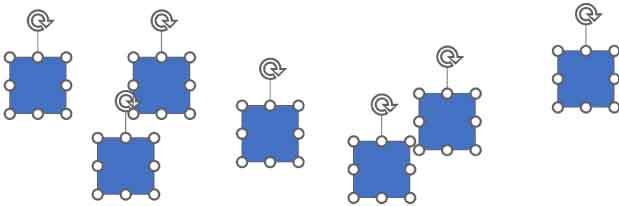



このモードの間は文字の選択ができないよ!
※通常のモードに戻す時は ≪ Esc ≫キーを押します。
図形の整列(配置)
整列したい図形を選択後、[図形の書式]タブの「配置」グループにある[配置]ボタンから、どこを基準にして整列するのかを確認します。続けて、どのように整列するか選択します。
※クリックする度に一旦閉じます。
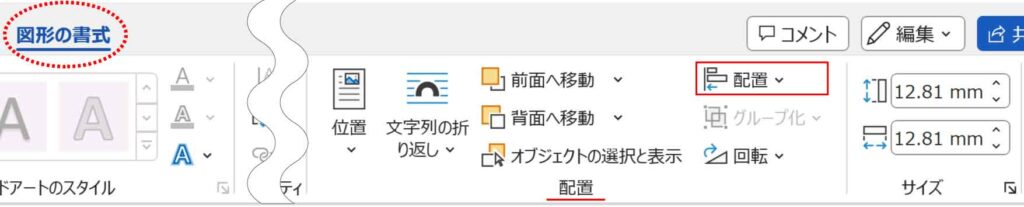
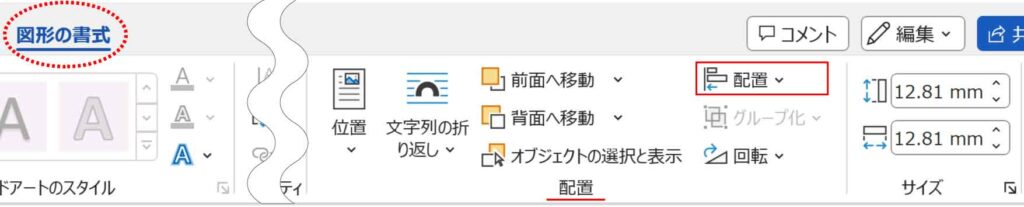
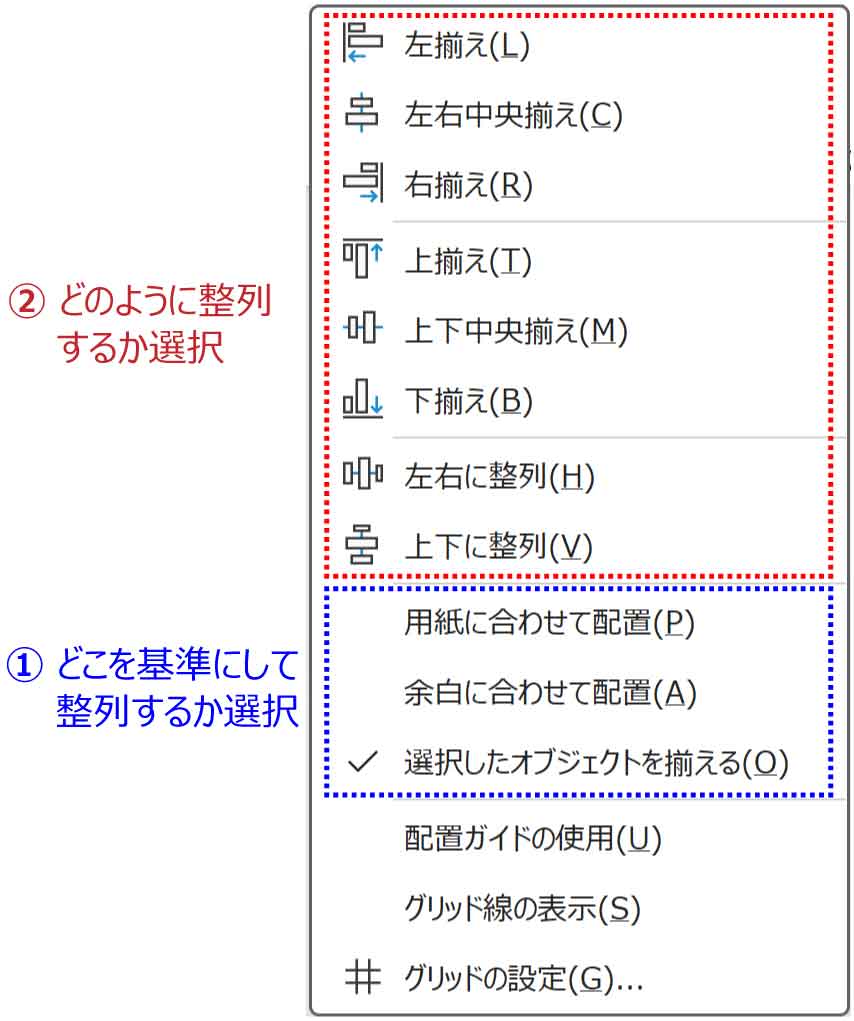
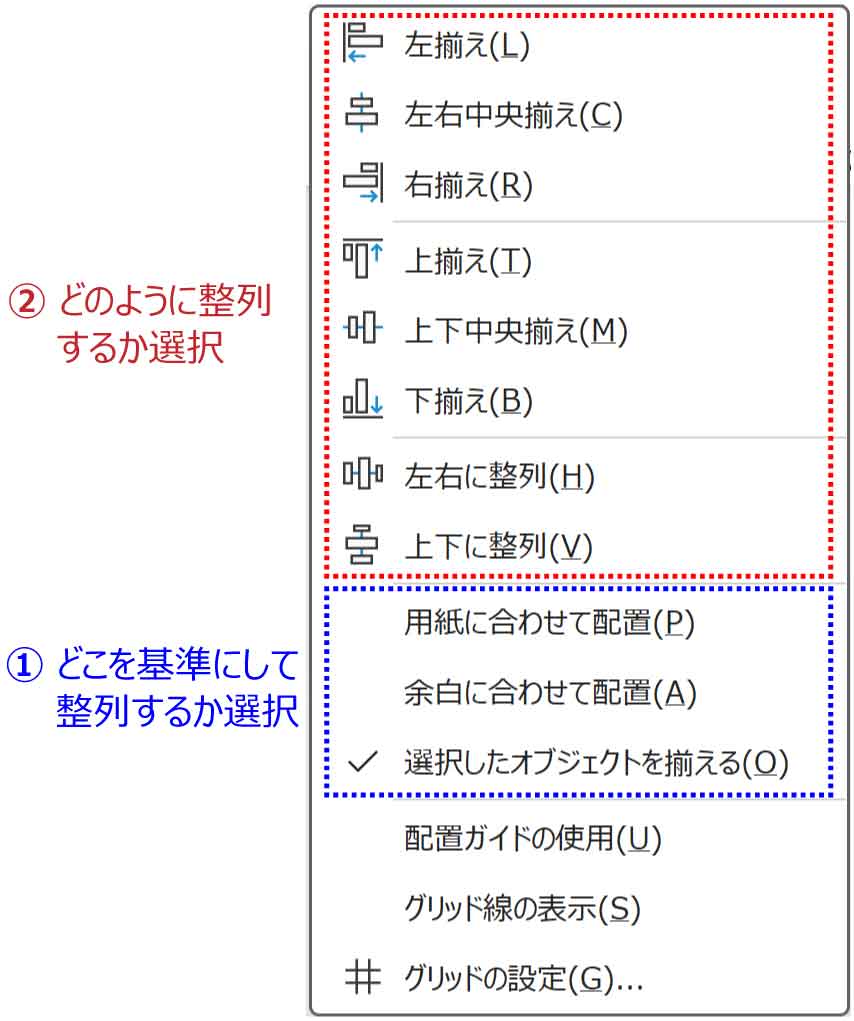
どこを基準にするのかは図の通りです。
配置の基準
用紙に合わせて配置:レイアウトの「サイズ」で設定された用紙(デフォルトはA4)が基準
余白に合わせて配置:余白の内側(四隅のマーク内側)が基準
選択したオブジェクトを揃える:範囲選択したオブジェクトを最小の長方形で囲んだ範囲が基準※2つ以上選択するとクリックできるようになる
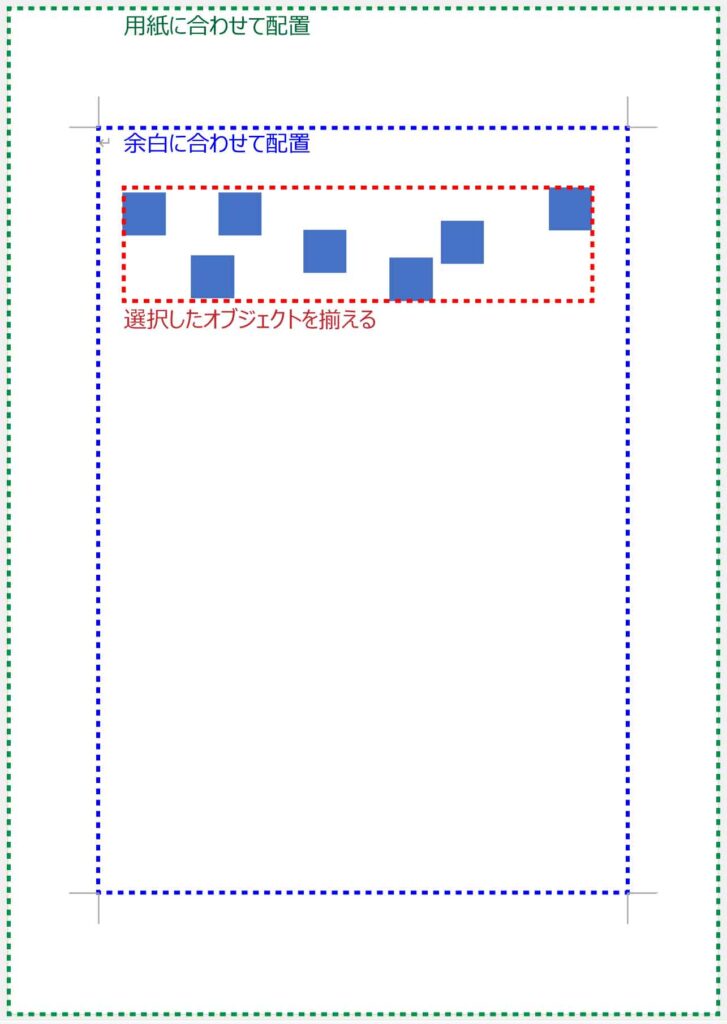
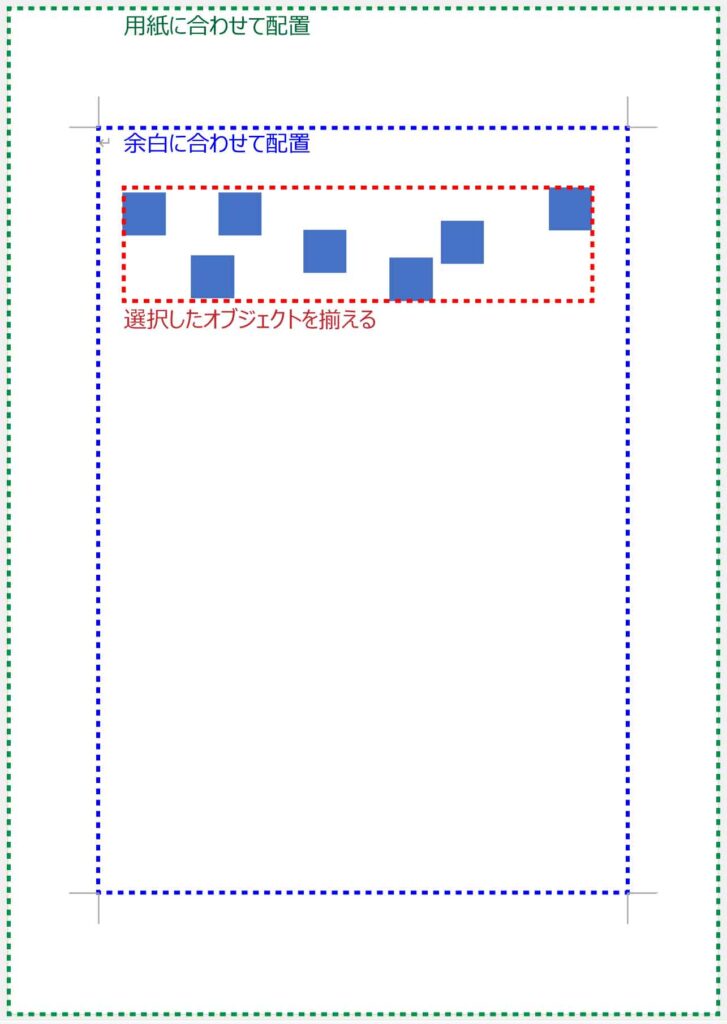
図形の配置(距離を指定)
上から20mm、左から50mmの位置に配置したい…など、距離を指定することもできます。
図形を選択後、[図形の書式]タブの「配置」グループにある[位置]ボタンから「その他のレイアウトオプション」をクリック、またはサイズグループのダイアログボックス起動ツールをクリックします。
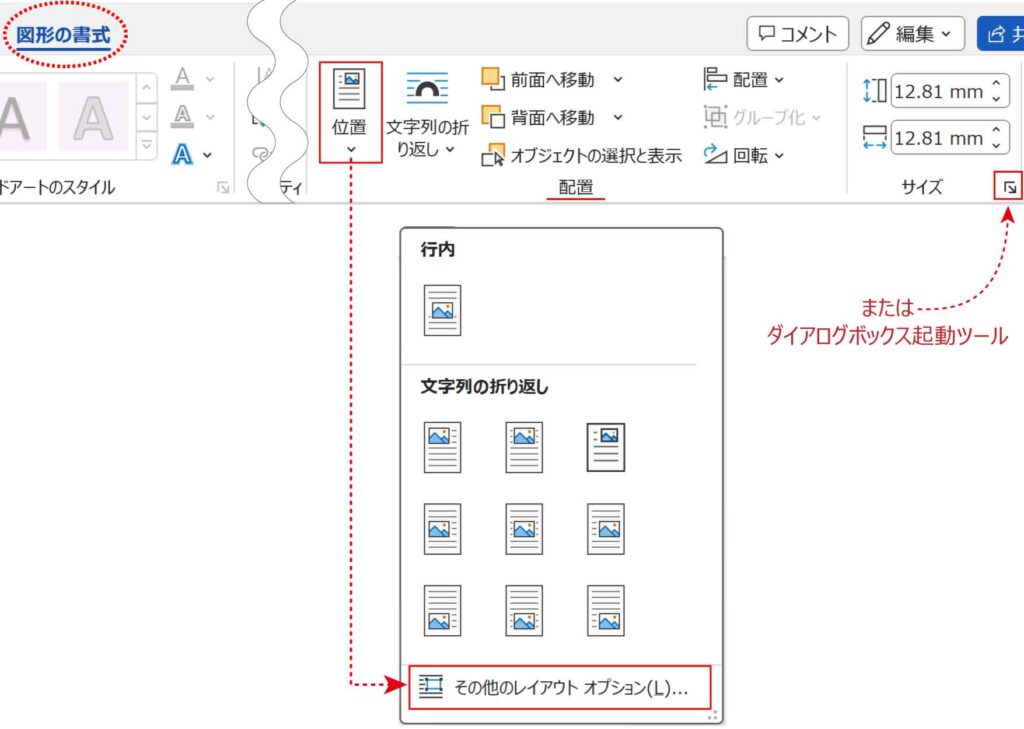
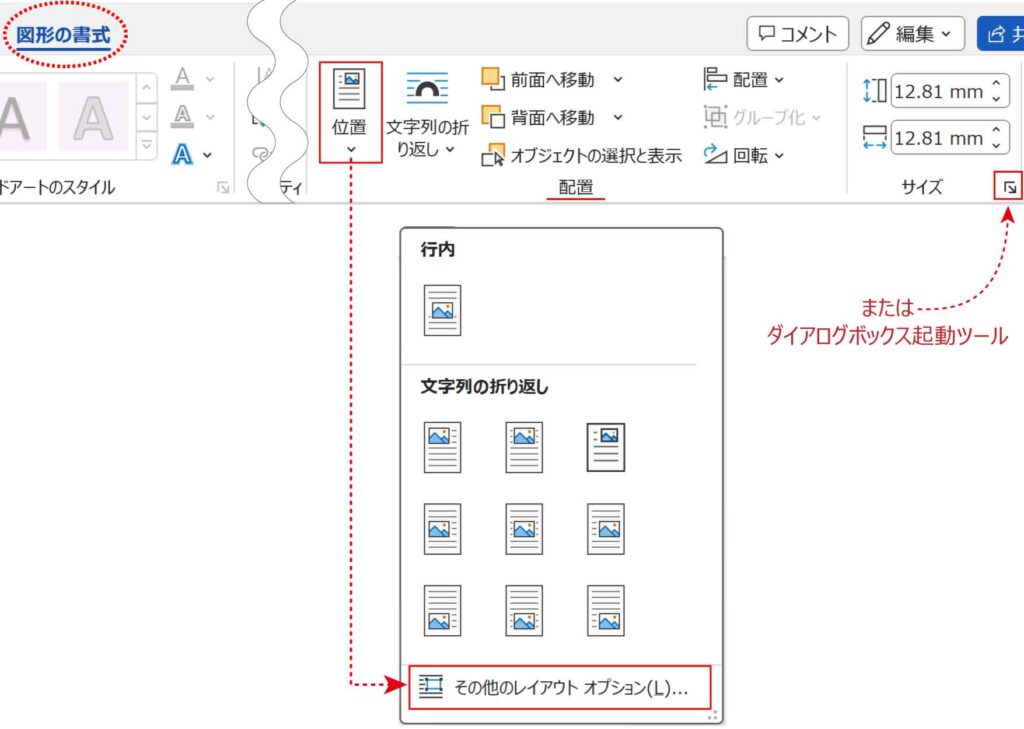
レイアウトダイアログボックスの[位置]タブから「右方向の距離」、「下方向の距離」横のボックスに何mmの位置か指定します。右の基準で指定した箇所からの距離で配置されます。
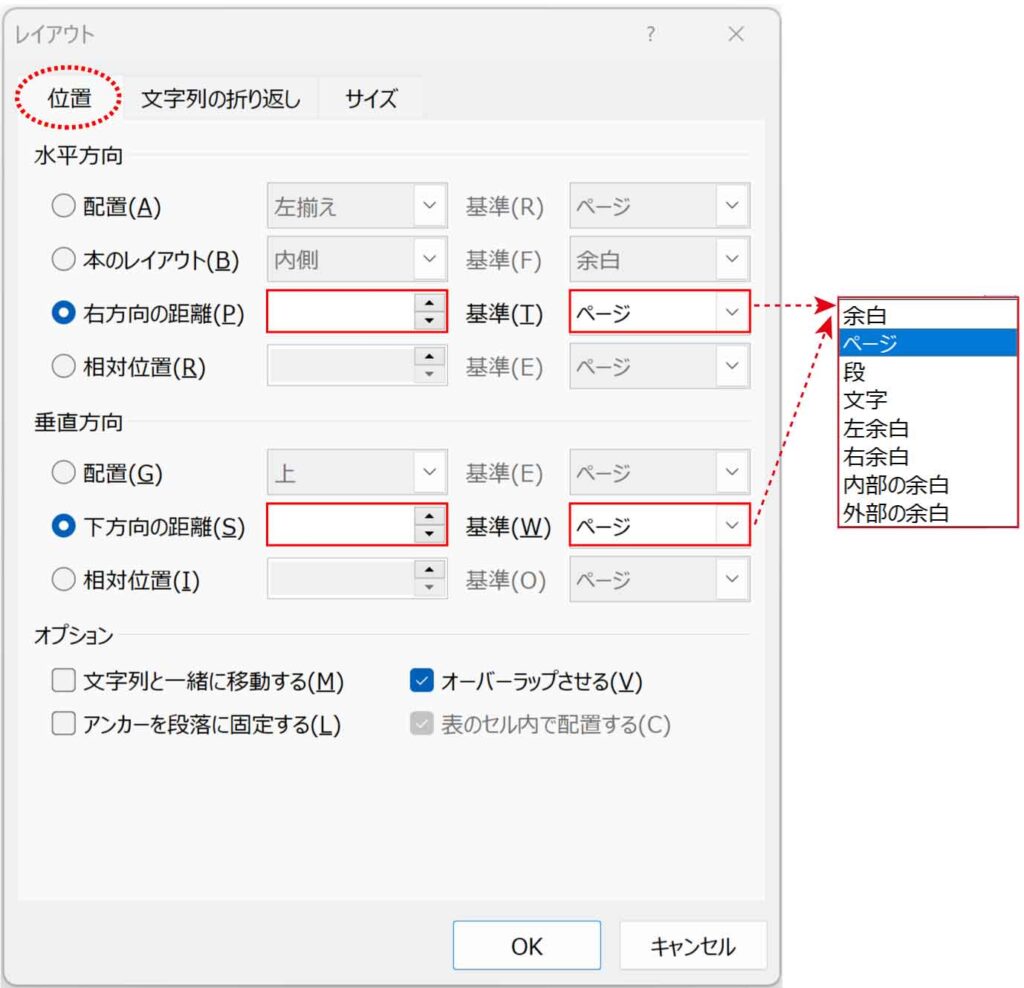
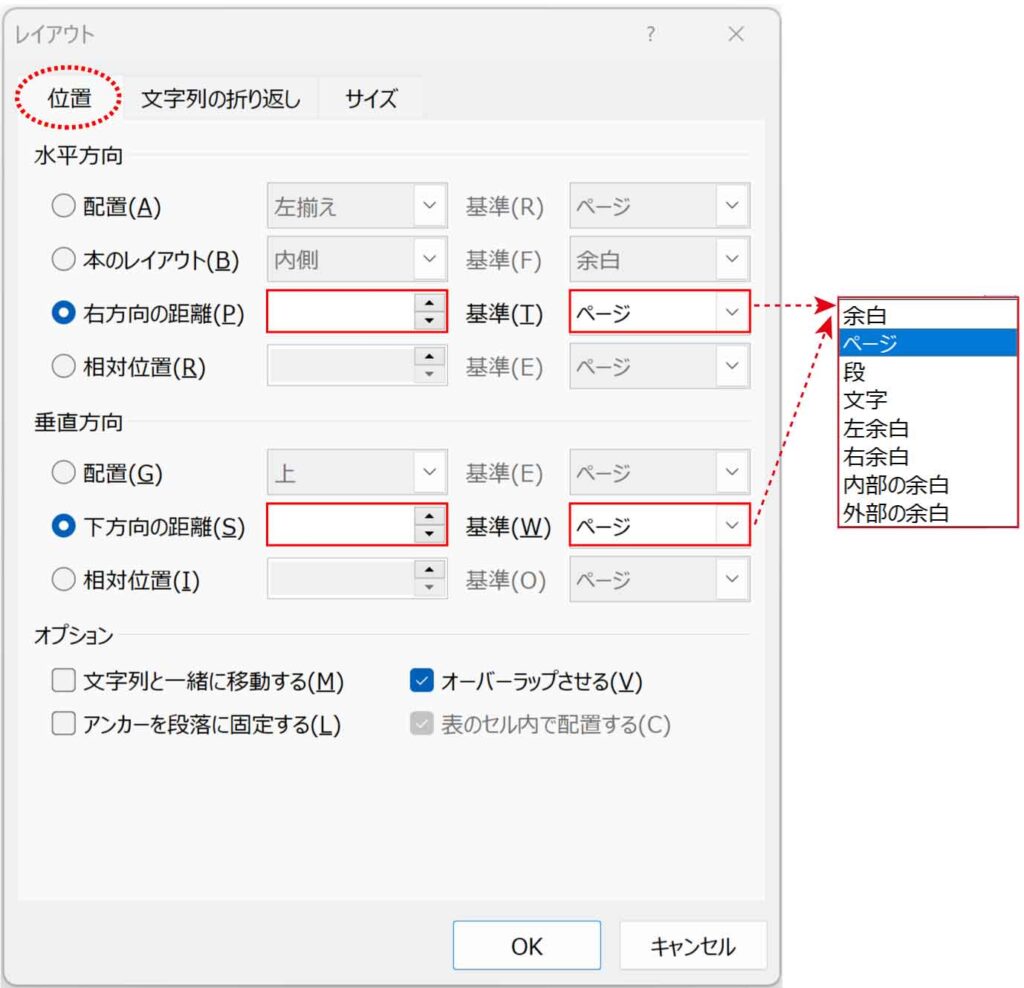
図形のグループ化
複数の図形を移動する場合などはグループ化しておくと扱いやすくなります。
グループ化したい図形を選択します。



2つ目以降は≪ Shift + クリック ≫で選択!
複数ある場合は上記のやり方「オブジェクトの選択」モードで一気に選択しましょう。
[図形の書式]タブ-「配置」グループの[グループ化]ボタンから「グループ化」をクリックします。
※2つ以上選択していないとグループ化ボタンはクリックできません。
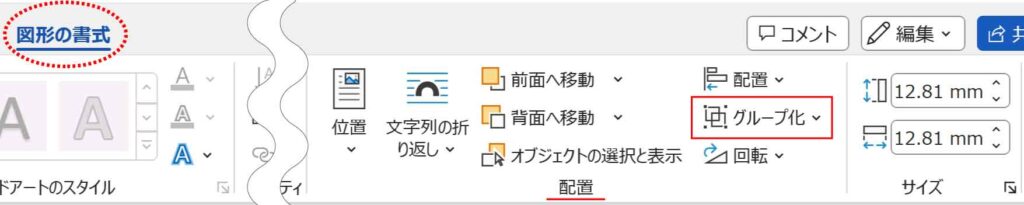
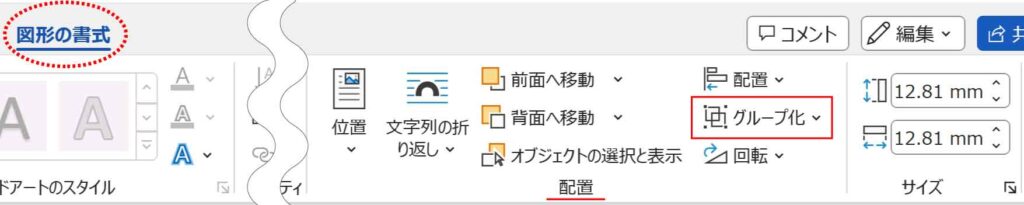
画像のコピー・整列・グループ化ができない原因
画像も図形と同様にコピー・整列・グループ化ができます。
ただし、文字列の折り返しを「前面」など「行内」以外のモードにしておく必要があります。
「前面」は図形と同じモードです。
画像選択時に表示される「レイアウトオプション」ボタンから、文字列の折り返しグループの「前面」をクリックします。
これで上記同様のコピー・整列・グループ化ができるようになります。
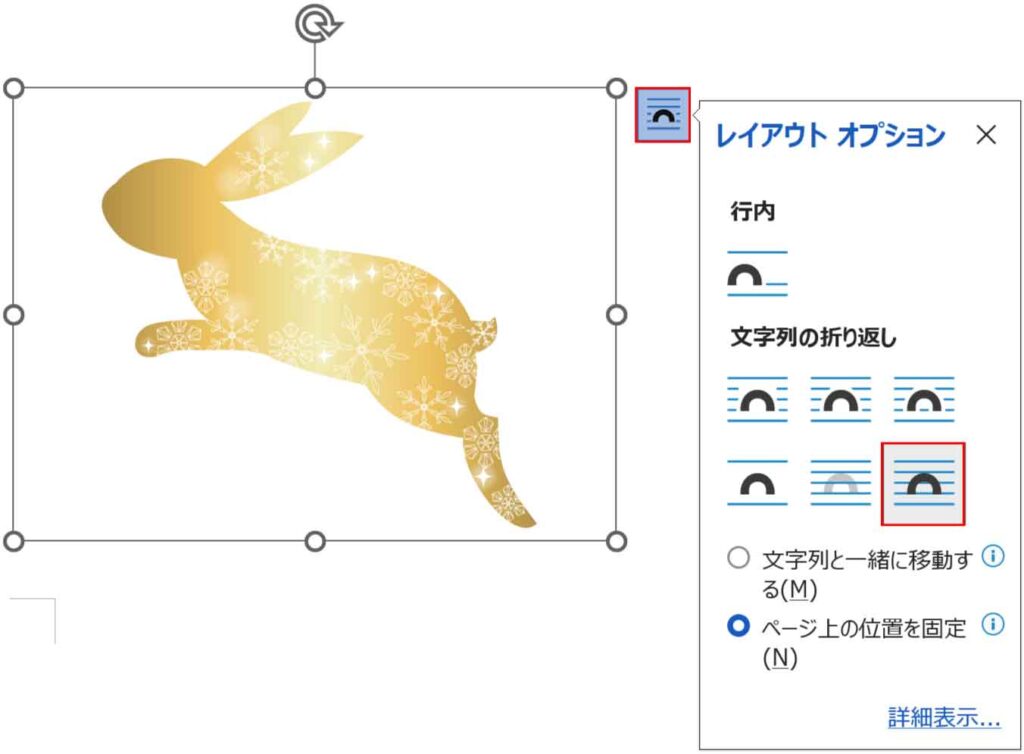
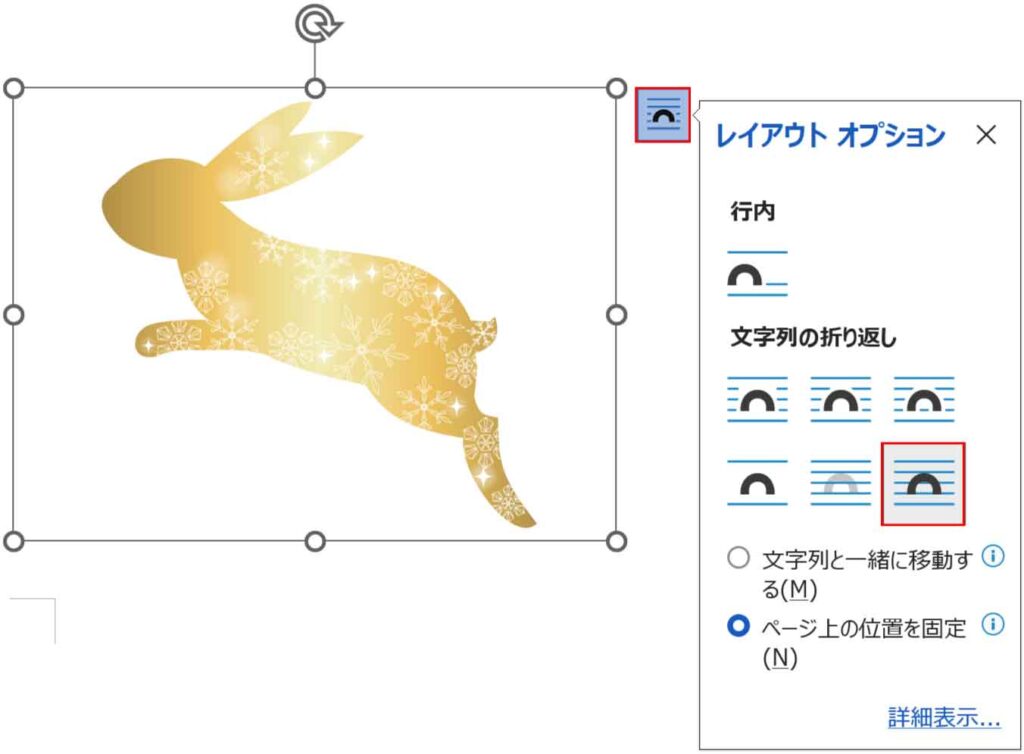
※「前面」を押した瞬間に画像の位置が変わる場合があります。
使用したフリー素材はこちらです。