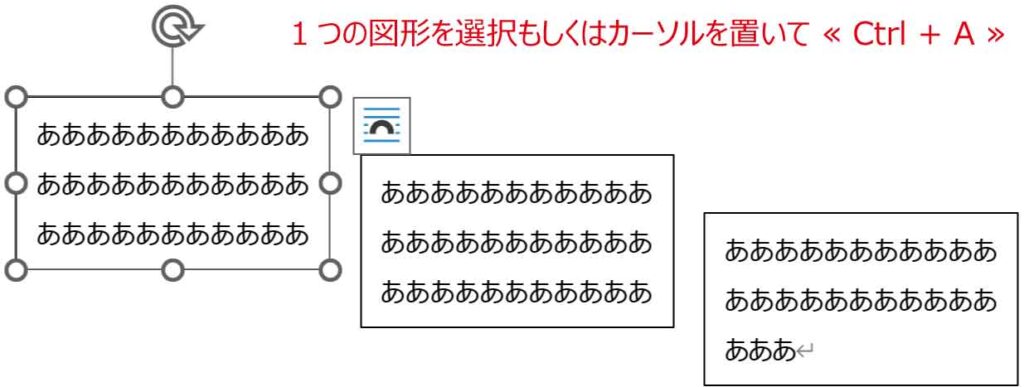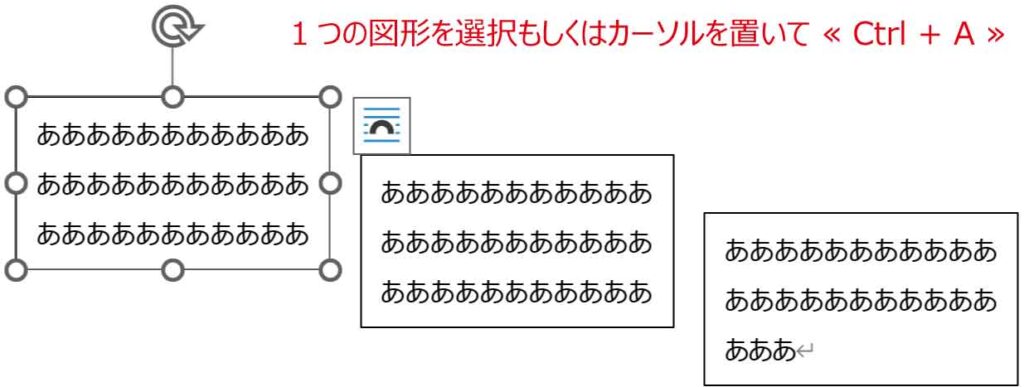テキストボックスをリンクするメリット
下の図は記事やフライヤーなどで見る文字を少しずつずらして配置するデザインです。
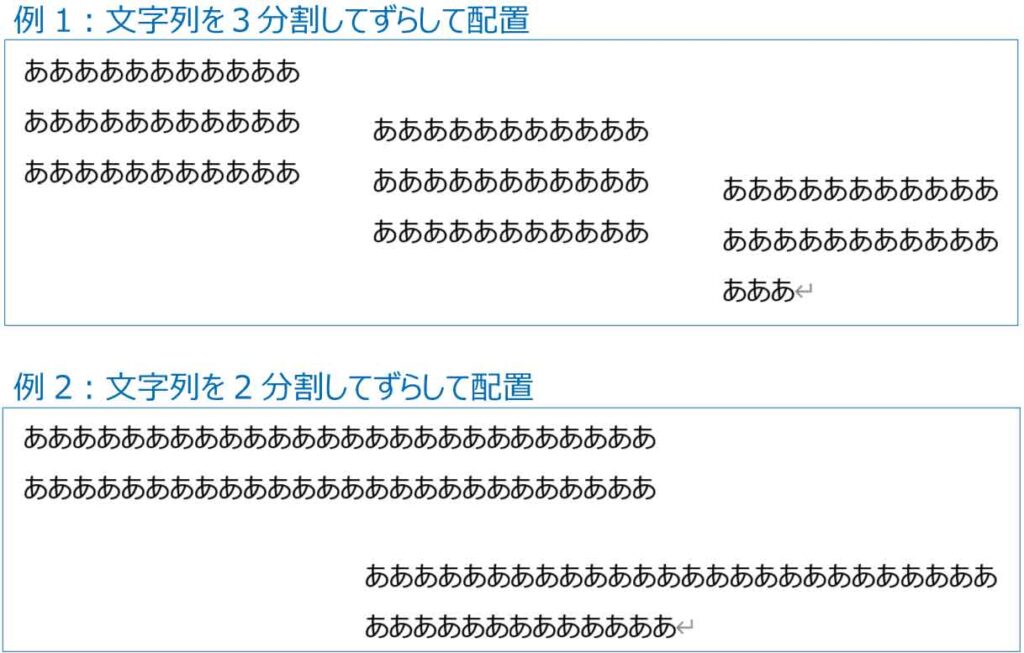
これはテキストボックスをずらして配置し、枠線をなしに設定しています。
更に、テキストボックス間にはリンク設定「リンクの作成」をしています。
「リンクの作成」をすると、図のようにテキストボックスに入りきらない溢れた文字列を次のテキストボックスに流し込んでくれます。
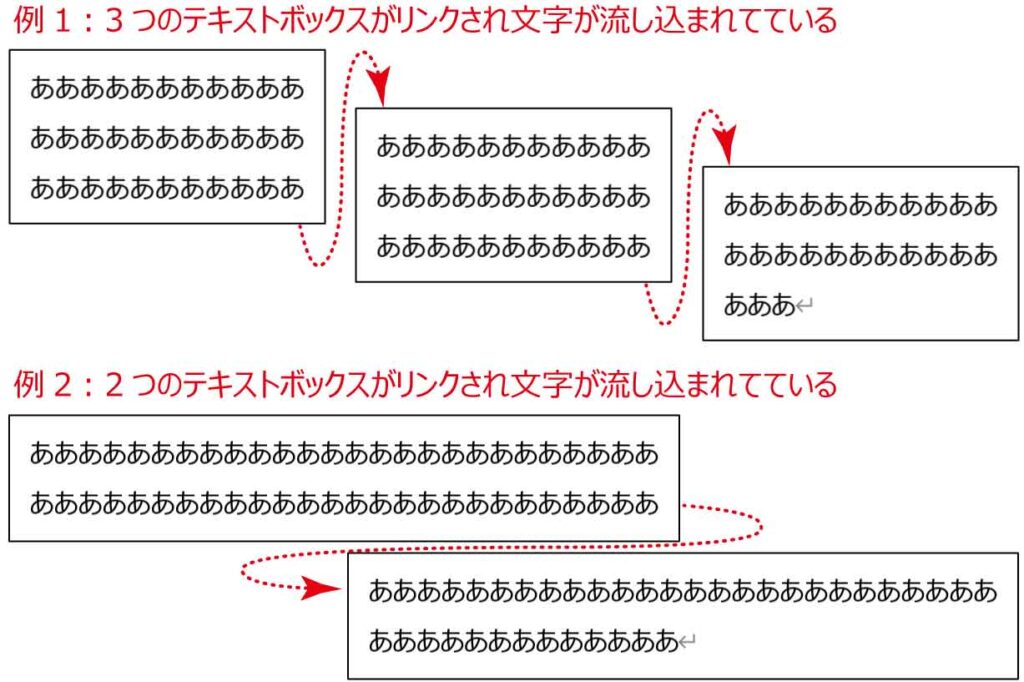

コピペの手間が省けるね!
テキストボックスのサイズを変更すると、それに合わせて次のテキストボックスに流し込む量が自動で調整されるのでとても便利です。
また、書式も一括で行うことができるので編集も楽になります。
※画像を避けて記事のような書き方をする場合はテキストボックスではなく「文字列の折り返し」を「四角形」にすると便利です。詳しくは以下の記事をご覧ください。


テキストボックスの作成
リンクの設定を行うには、2つ以上のテキストボックスが必要になります。
テキストボックスとは
テキストボックスとは文字を挿入できる図形のことです。
Wordでは横書きと縦書きのテキストボックスが用意されています。
テキストボックスの作成は[挿入]タブ-図グループの「図形」から最近使用した図形グループや基本図形グループの「テキストボックス」ボタンをクリックします。
(縦書きテキストボックスのボタンは隣にあります)
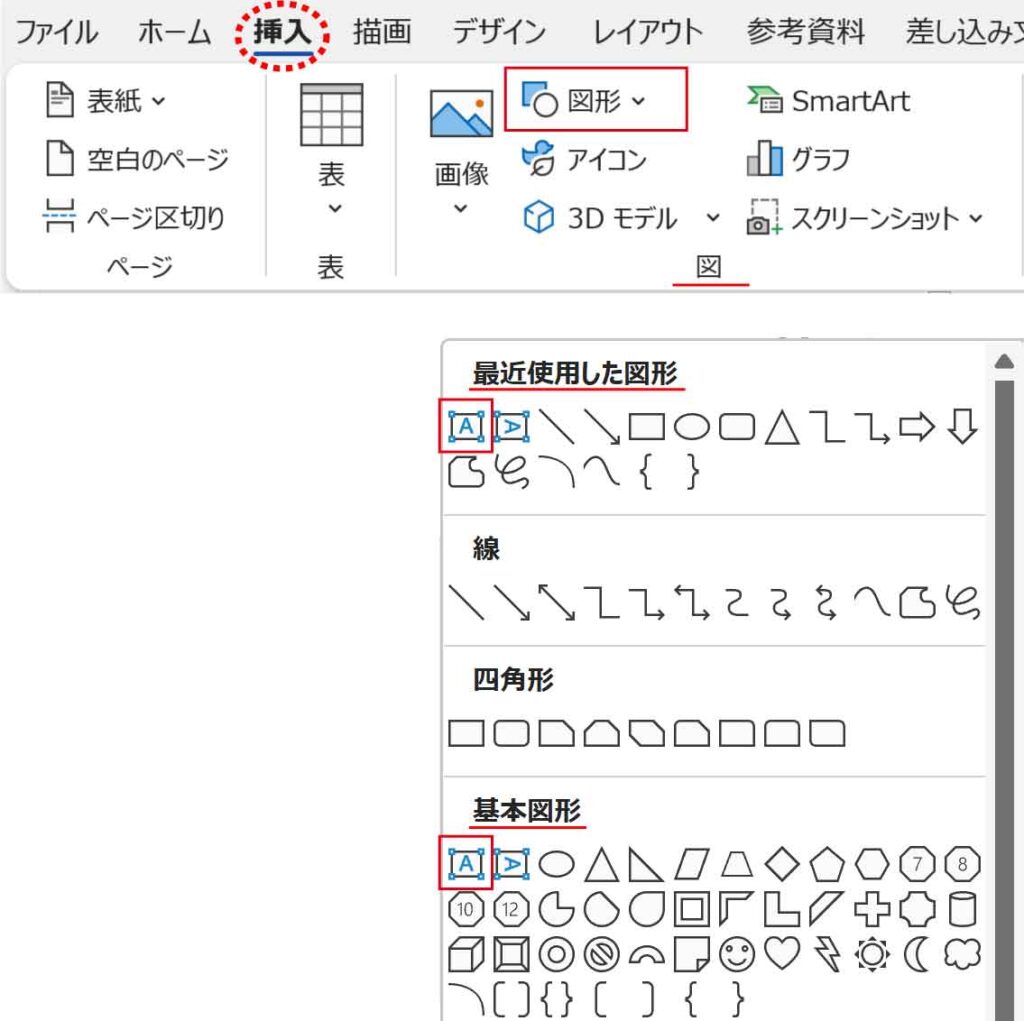
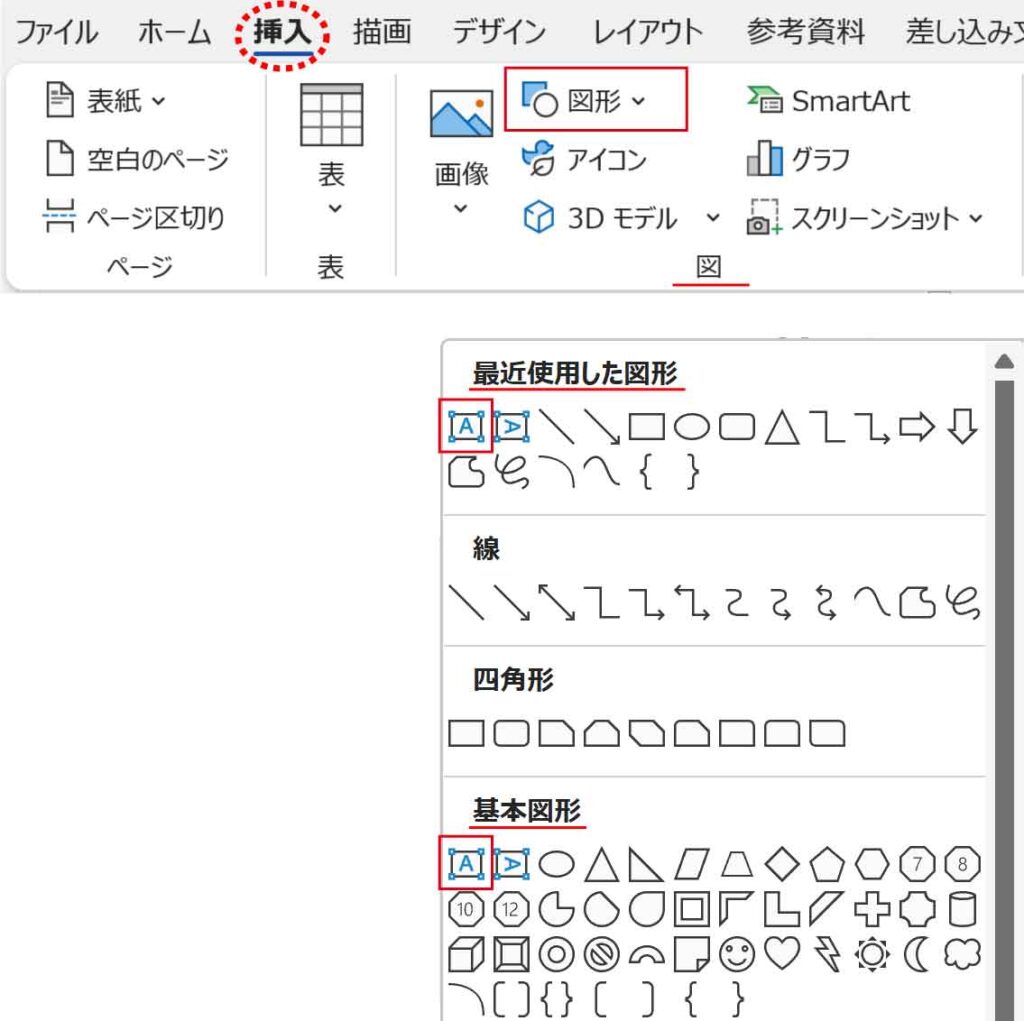
十字のマウスポインタが表示されるので対角線を引くようにドラッグして描きます。
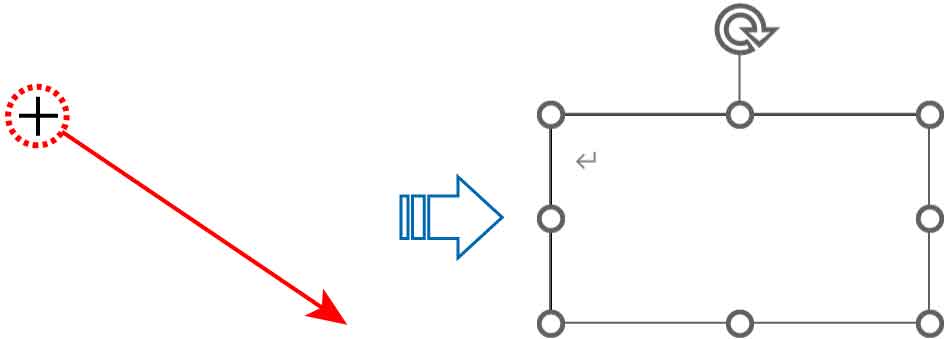
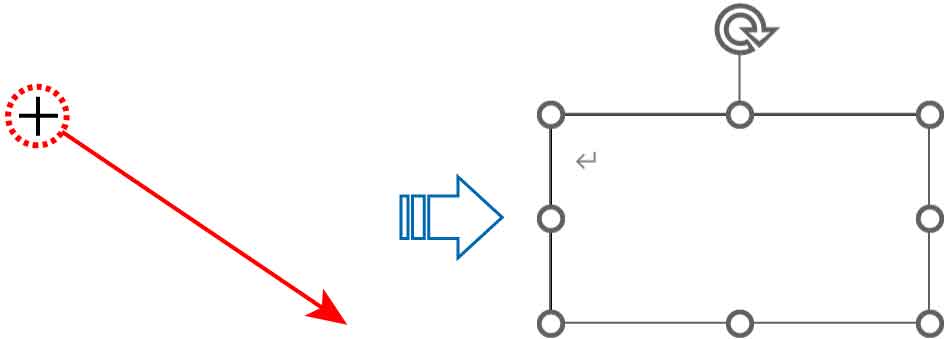
文字列をテキストボックスに変換
文書中の文字列の範囲をテキストボックスに変換することができます。



テキストボックスを作って文字を切り取って入れるんじゃないの?
もっと簡単にできる方法があります。
Aの文字列部分をテキストボックスに変換します。
変換したい文字列を範囲選択します。
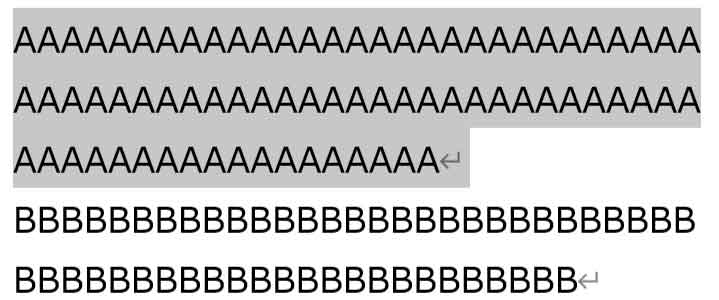
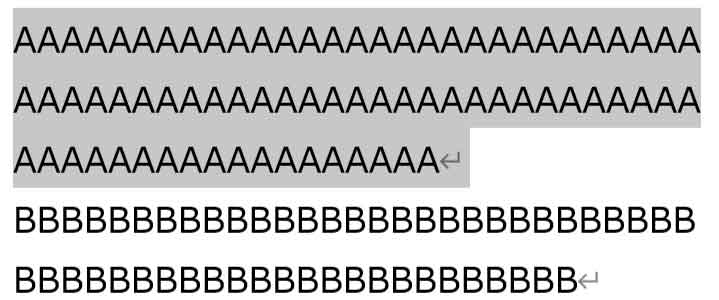
[挿入]タブ-テキストグループの「テキストボックス」ボタンから「横書きテキストボックスの描画」をクリックします。
※「図形」ボタンの「テキストボックス」では文字列の変換はできません。
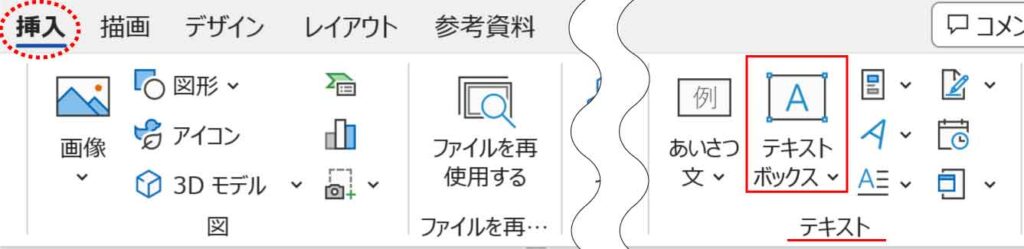
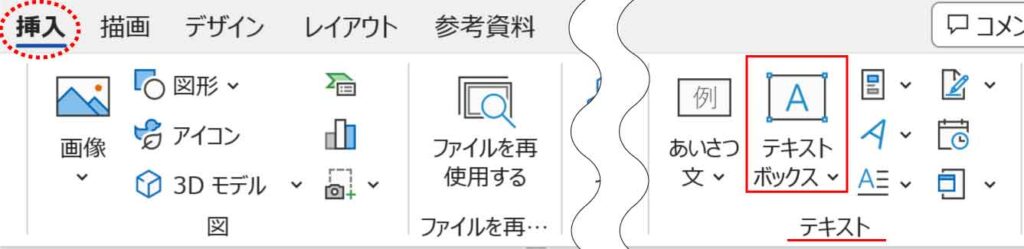
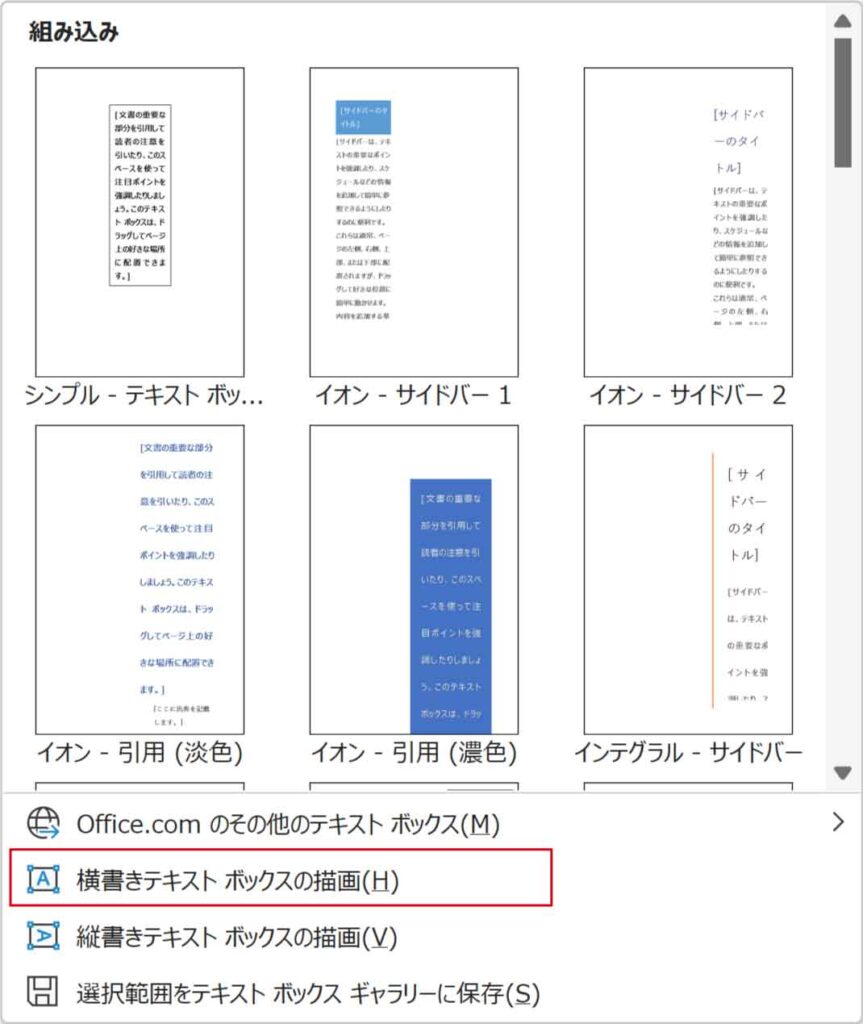
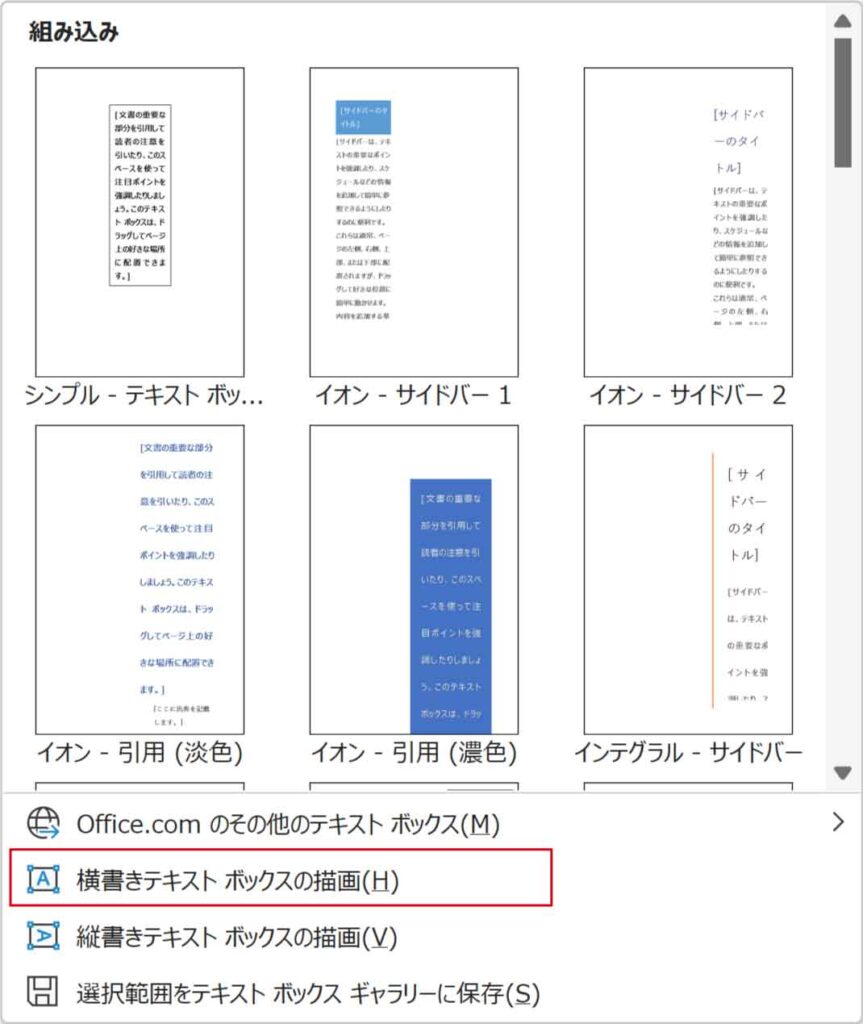
選択した範囲がテキストボックスに変換されました。
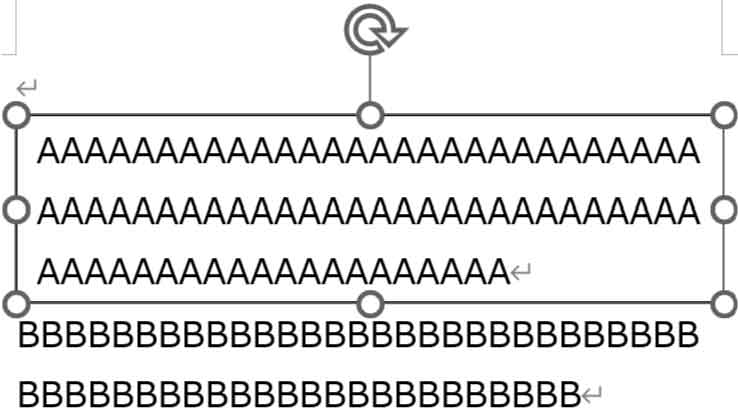
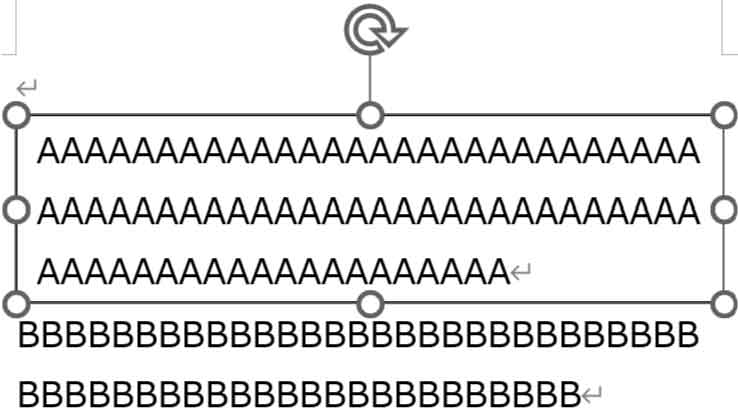



はやっ!
好きな図形をテキストボックスに変換
文字を挿入できる図形がテキストボックスです。
つまり、描いた図形も文字の挿入ができればテキストボックスになります。
テキストボックスに変換すれば「リンクの作成」も可能になります。
普通の図形をテキストボックスに変換する方法は2つあります。
テキストの追加ボタンで変換
図形を右クリックし「テキストの追加」ボタンを押します。
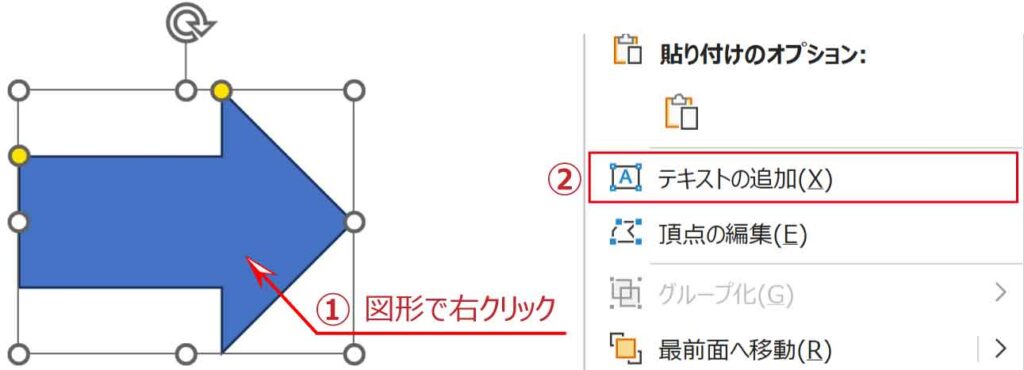
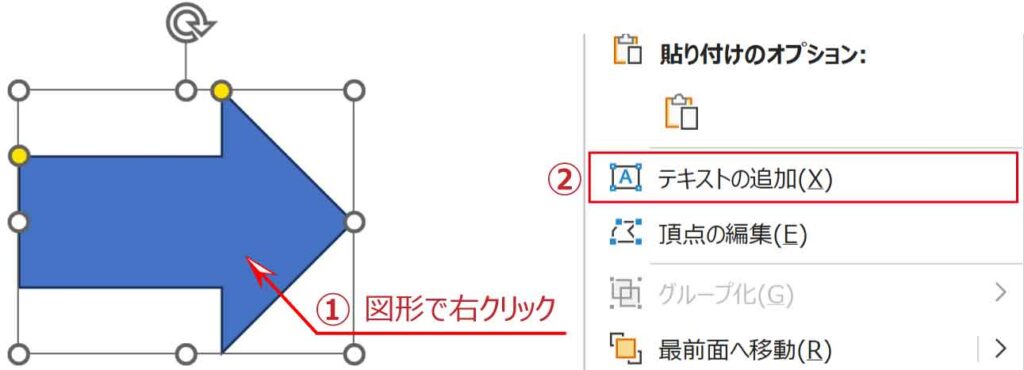
図形に改行マークが入りました。青にグレーの改行マークは見にくいですが…。
テキストボックスに変換されたことがわかります。
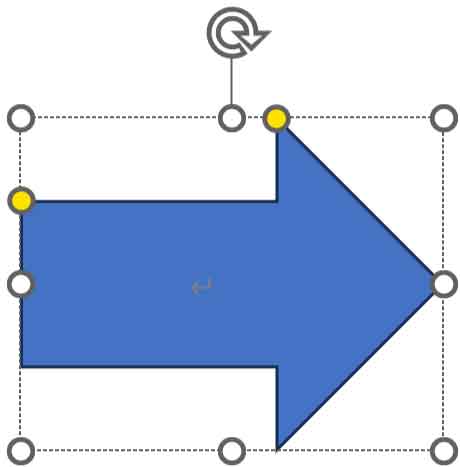
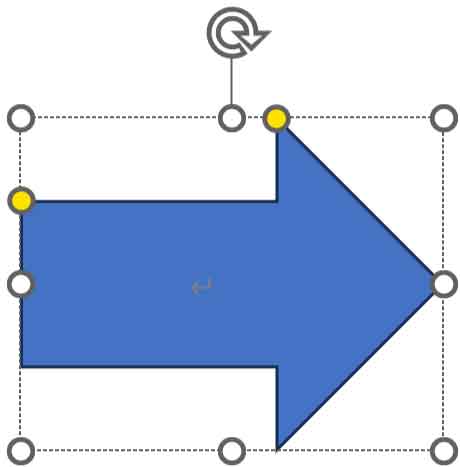
図形を選択後文字を入力して変換
もう一つは、図形を選択後そのまま文字を打つ、ということです。
今回はリンクが目的です。
変換したいだけで文字は不要なのでそのまま入力した「あ」を≪ BS ≫で消します。
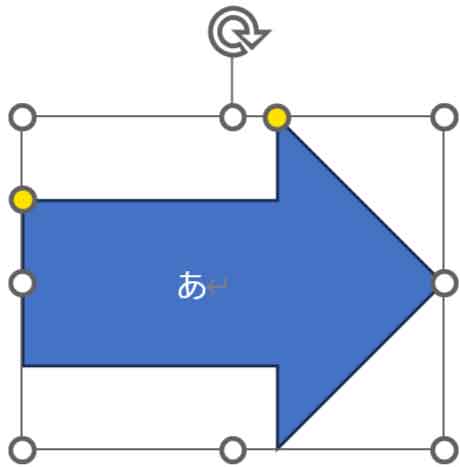
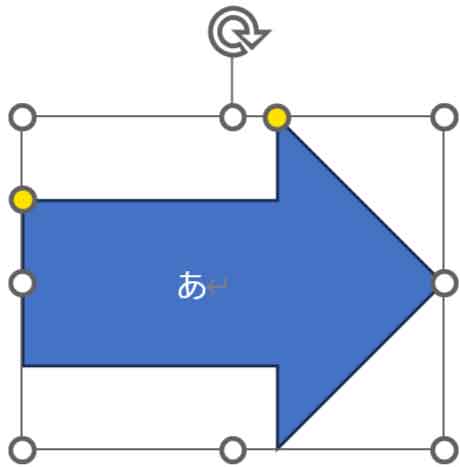
改行マークは残っているのでテキストボックスに変換されていることがわかります。
(青にグレーの改行マークは見にくいですが…。)
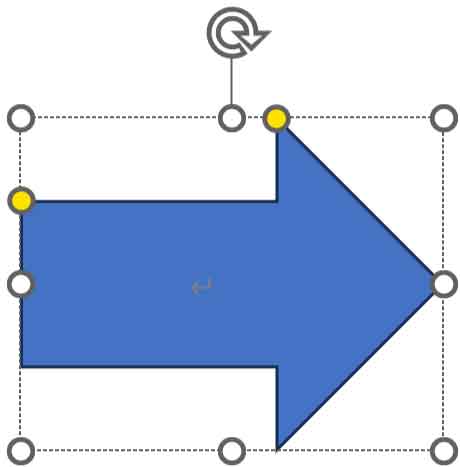
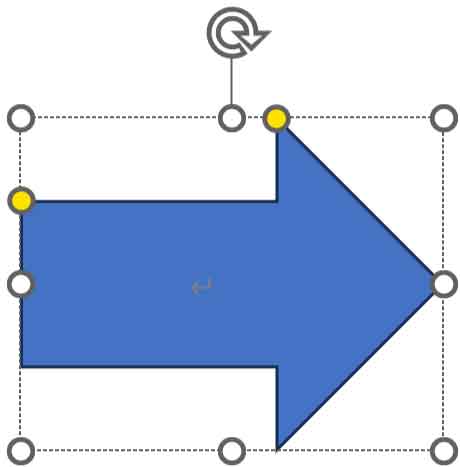
テキストボックスのリンク
2つ以上のテキストボックスを配置します。
ここでは3つのテキストボックスを配置しました。図形「A」「B」「C 」とします。
「A」から「B」へ、「B」から「C」へ溢れた文字を流していきます。
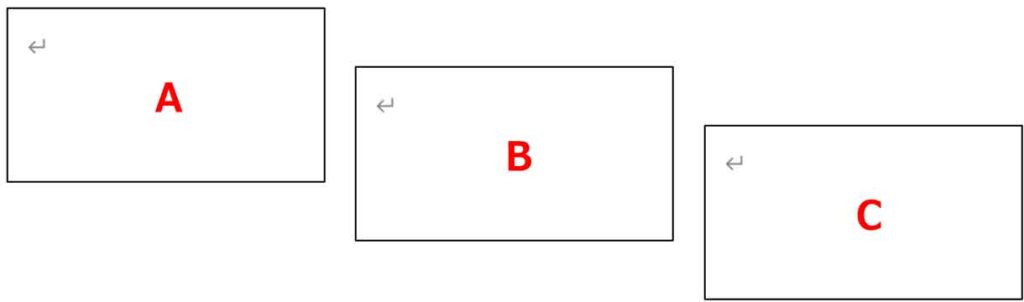
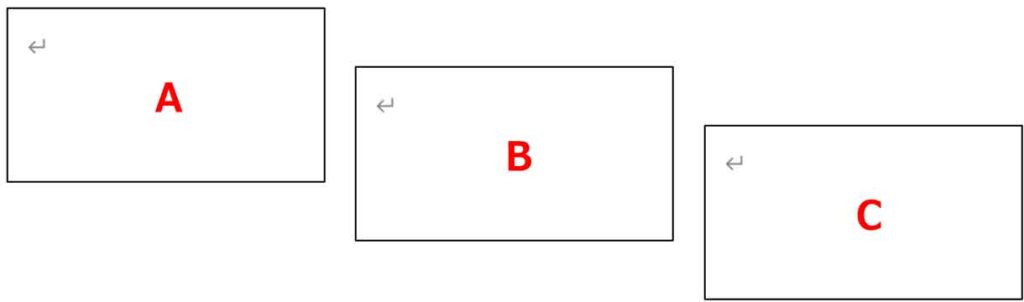
1つ目の図形「A」を選択します。
[図形の形式]タブ([描画]ツール[書式])のテキストグループにある「リンクの作成」をクリックします。
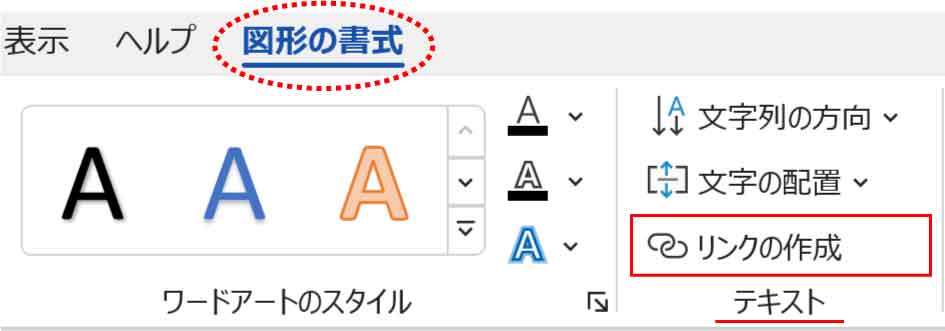
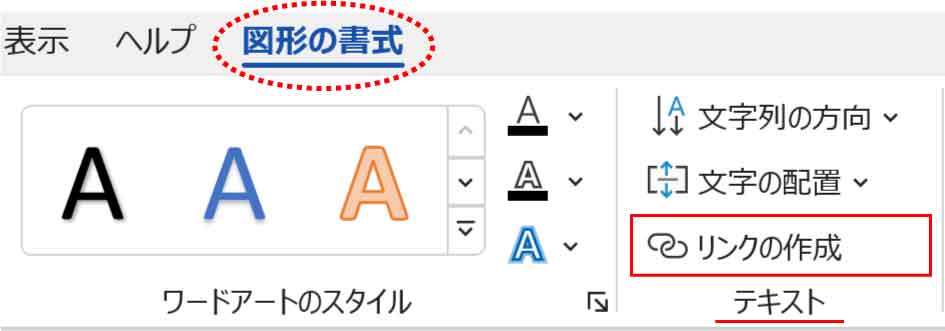
マウスポインタの形がミルクポットになります。
リンク作成できる図形(テキストボックス)の上に重ねるとマウスポインタのミルクポットが傾きます。
そこでクリックするとリンクが作成されます。
※テキストボックスに変換していない図形の上ではミルクポットは傾きません。





こんなマウスポインタあったんだ!
同様に、図形「B」を選択し「リンクの作成」ボタンを押します。
図形「C」の上でミルクポットが傾いたらクリックします。
これで「A」から「B」、「B」から「C」へリンクが作成されました。
※見た目は変わりません。
文字列は「A」の図形に入れるだけで、溢れた文字は「B」へ、そして「C」へ自動で流れていきます。
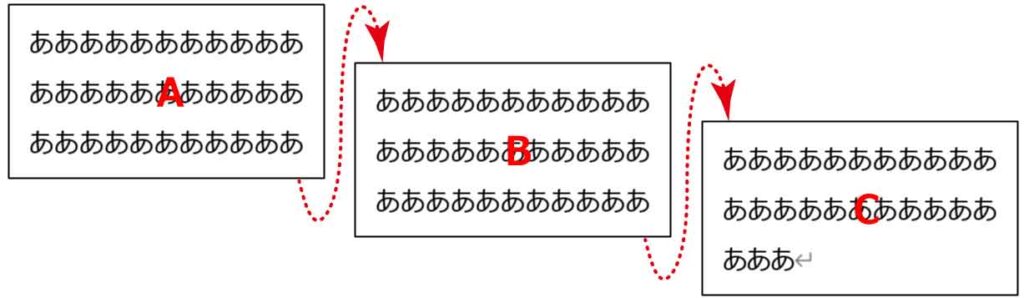
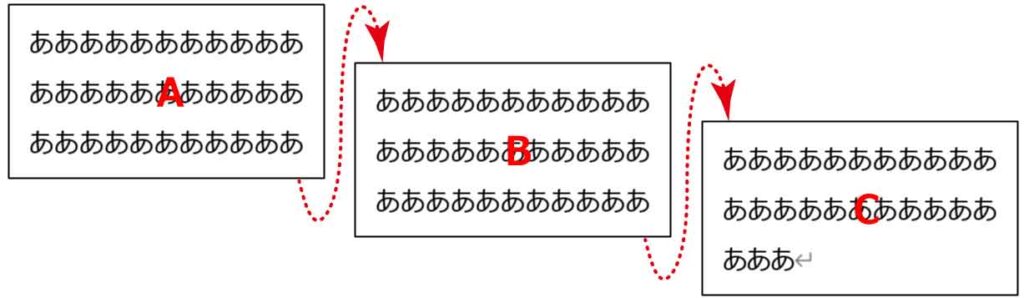
リンクしたテキストボックスの書式をまとめて設定
リンクしたテキストボックスの文字列すべてに書式の設定を行う場合は、1つの図形を選択、もしくはテキストボックスの中でクリックしてカーソルを置きます。
そのままショートカット≪ Ctrl + A ≫でリンクしたすべてのテキストボックス選択がされます。
この状態で書式の設定をすると一括で編集できます。