ヘッダーとフッター
ページの上部余白を「ヘッダー」、下部余白を「フッター」といい、それぞれの領域に文字や表、画像や図形などを配置することができます。
入力した内容はすべてのページに反映されます。
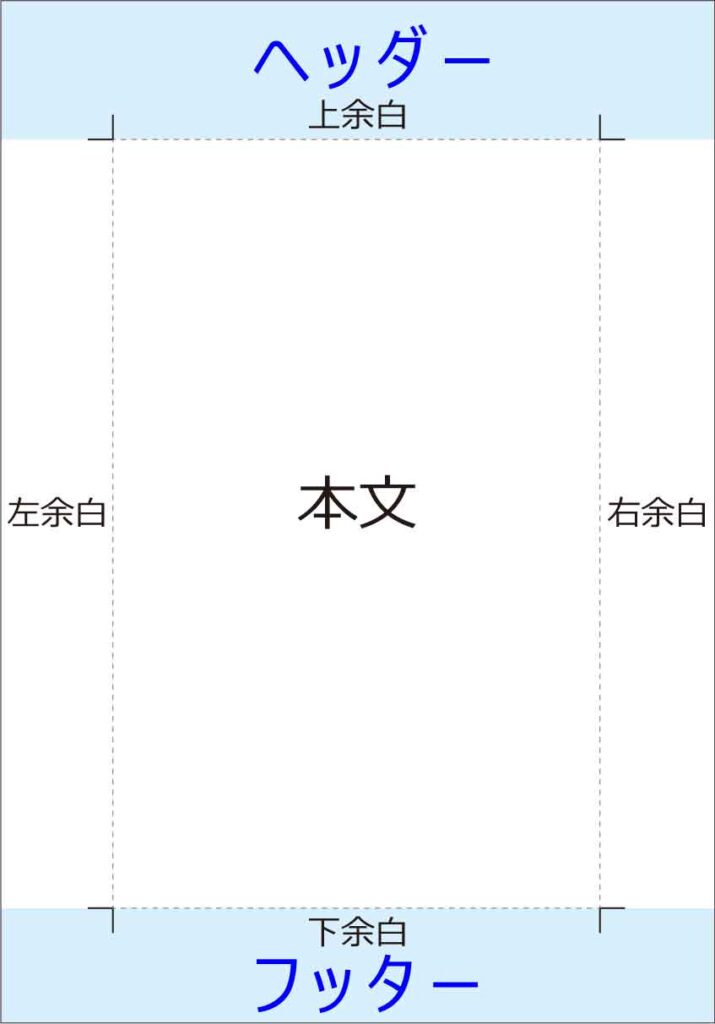
本文とヘッダーまたはフッターへは、それぞれの領域をダブルクリックで移動できます。
ヘッダーまたはフッター領域にカーソルがあると[ヘッダーとフッター]タブが表示されます。
(または[ヘッダー/フッターツール デザイン]タブ)
この時、本文は淡色表示されます。

基本のページ番号設定
[挿入]タブ-ヘッダーとフッターグループの「ページ番号」ボタンから、ページ番号を配置したい場所を選択し、デザインを選んでクリックします。
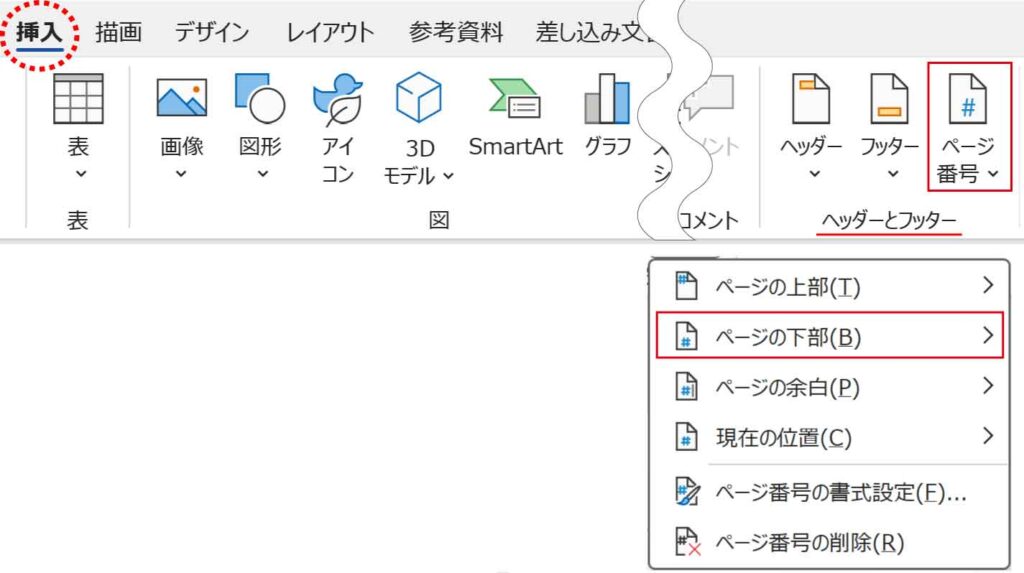
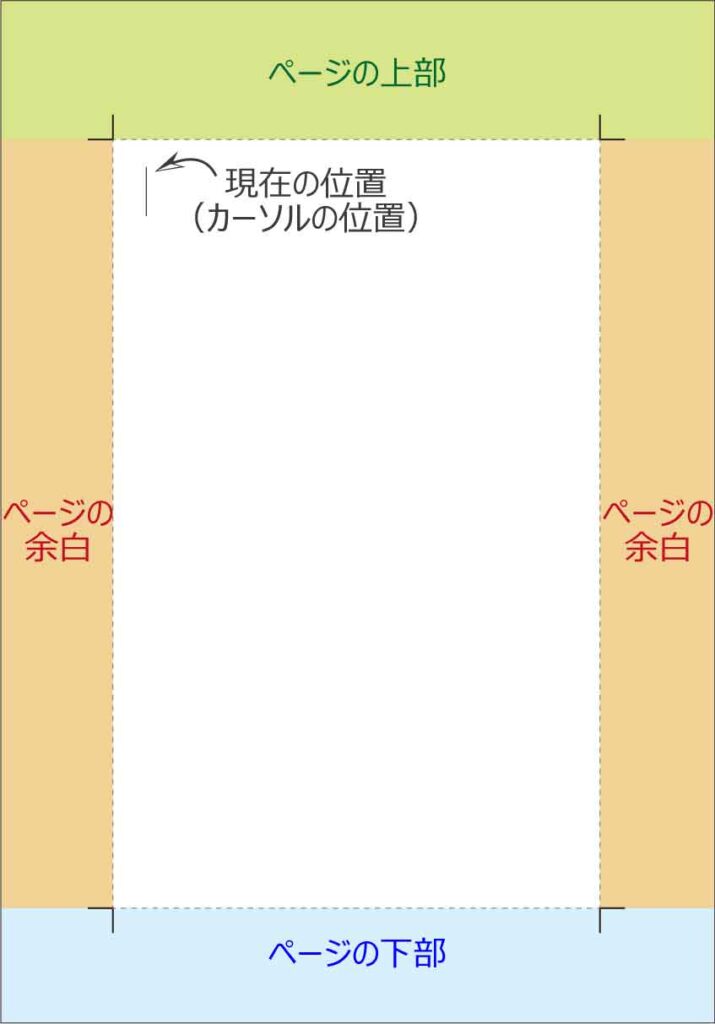
下図のデザインは、番号のみグループの「上線2」です。
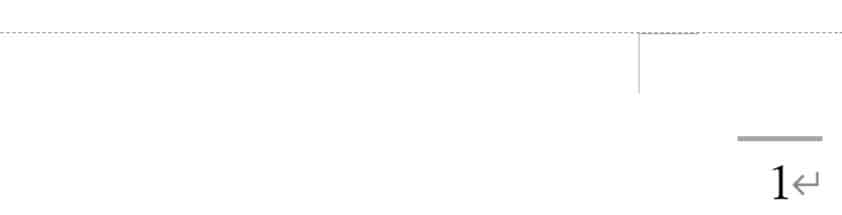
「ページ番号」から設定した数字は手入力した数字と見た目は変わりませんが、ページの増減が行われると自動的に振りなおしてくれます。

プログラムが入った特殊な数字だよ!
3ページ目から開始(任意の数字から開始)
例えば、3ページ目から作るなど、途中のページから作る場合のページ番号設定です。
まずは上記同様にページ番号の設定を行います。
※この段階では最初のページは「1」になります。
次に、[ヘッダーとフッタ]タブ-ヘッダーとフッターグループの「ページ番号」ボタンから「ページ番号の書式設定」をクリックします。
※[挿入]タブ-ヘッダーとフッターグループの「ページ番号」ボタンから「ページ番号の書式設定」でも同様です。
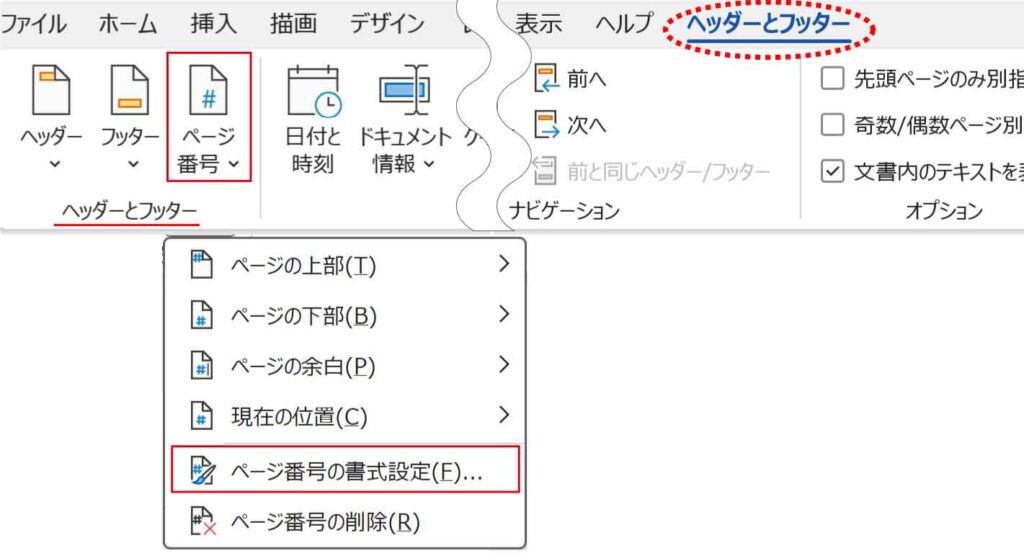
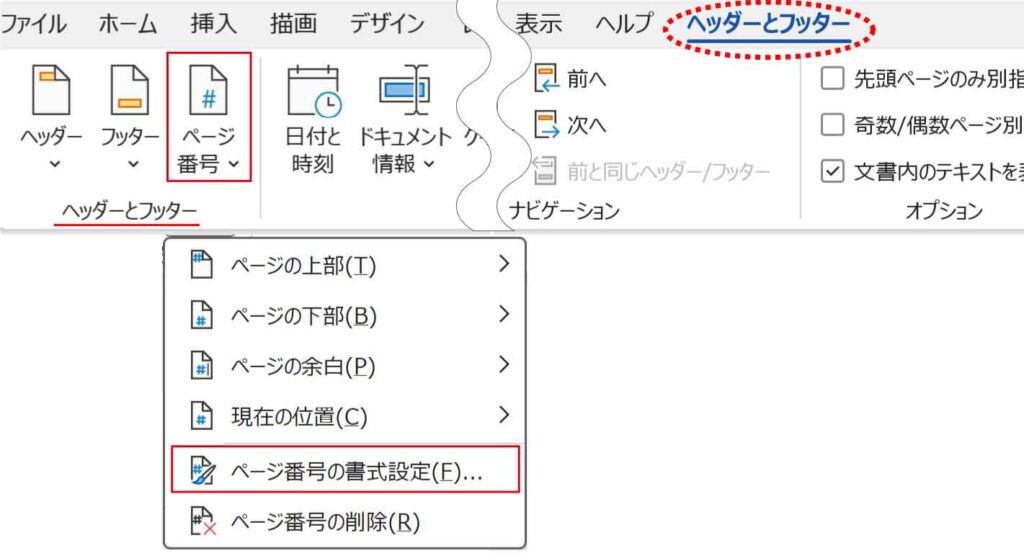
ページ番号の書式ダイアログボックスの連続番号グループ「開始番号」に開始したい数字(今回は「3」)を入力します。
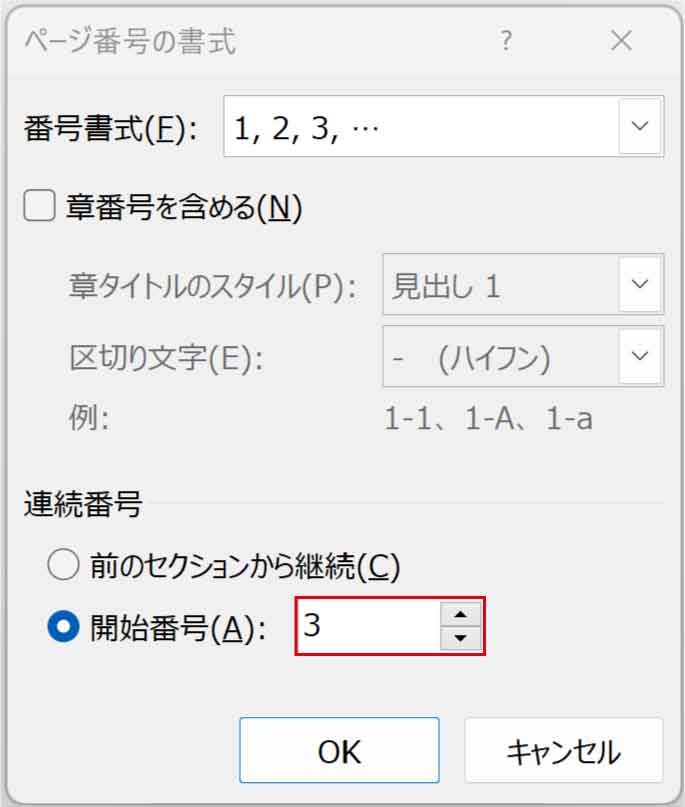
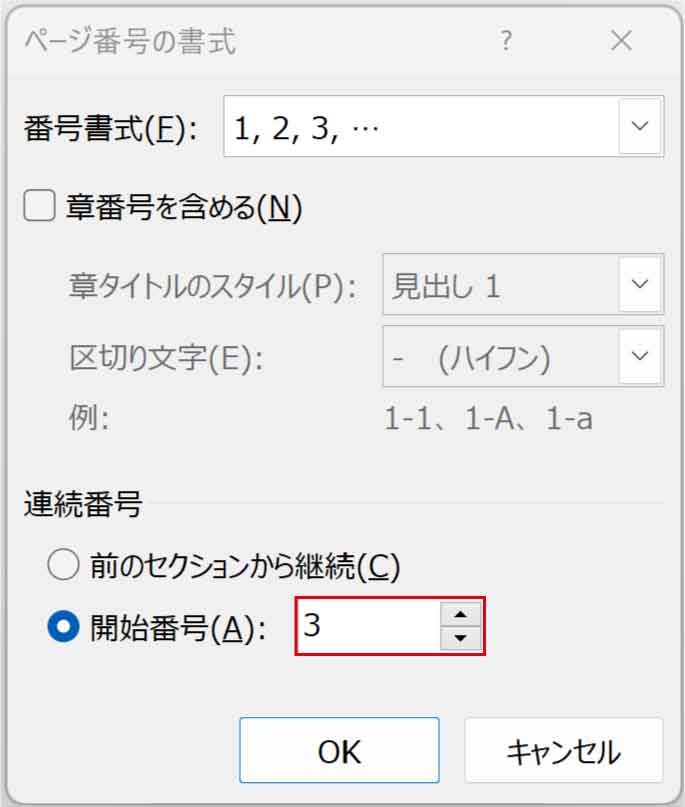
最初のページが「3」から始まるようになりました。
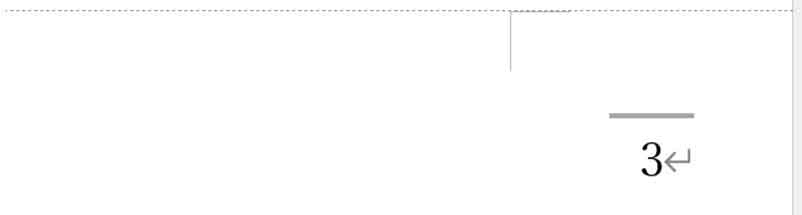
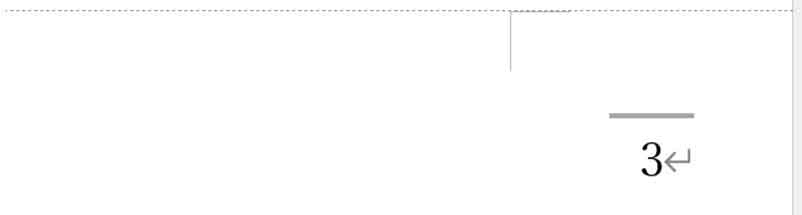
途中からヘッダーフッターの内容を変える
Wordの文書は、レイアウトやヘッダーフッターの設定もすべてのページに反映されるようになっています。
途中からレイアウトやヘッダーの内容、ページ番号を変えるなどの編集を行う場合はセクション区切りを設定します。
セクション区切りとは
文書の途中でレイアウトやヘッダーフッターなどを変更したい場合はセクション(区分)を分ける必要があります。これをセクション区切りといいます。
例えば1ページと2ページの間にセクション区切りを設定した場合、1ページ目はA4サイズ、2ページ目はB5サイズの横向きにするなど、別のレイアウト設定が可能になります。
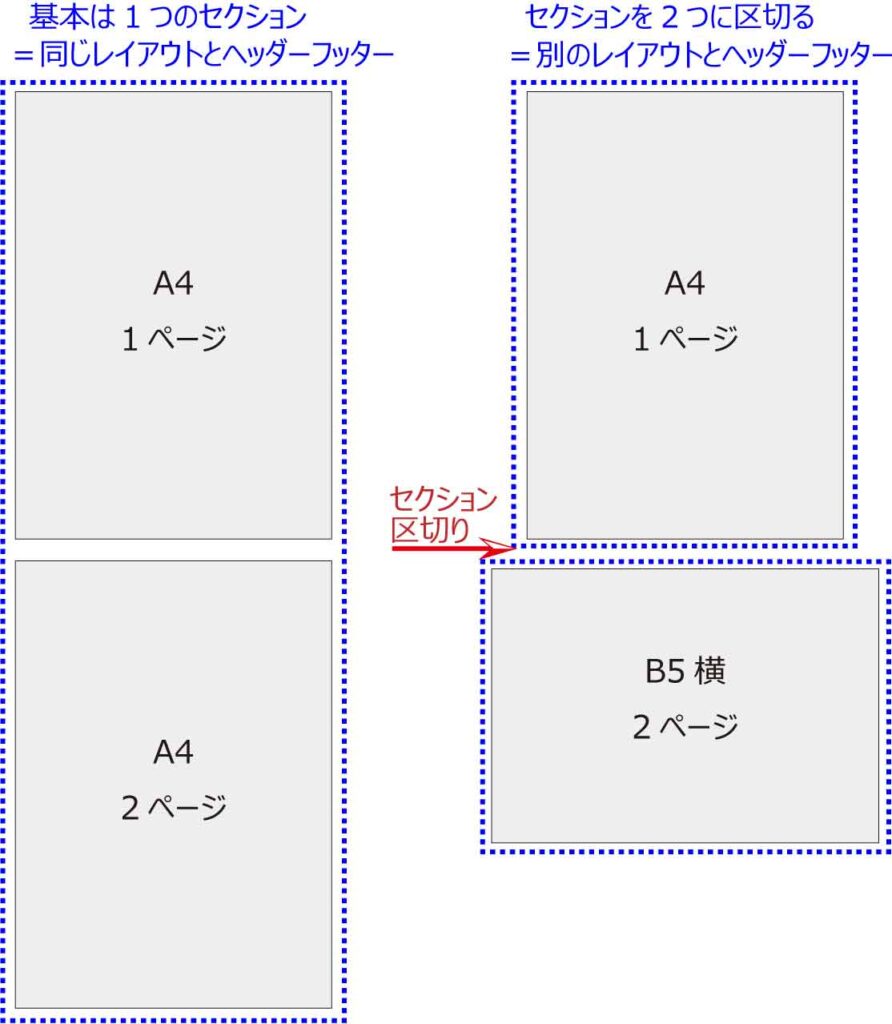
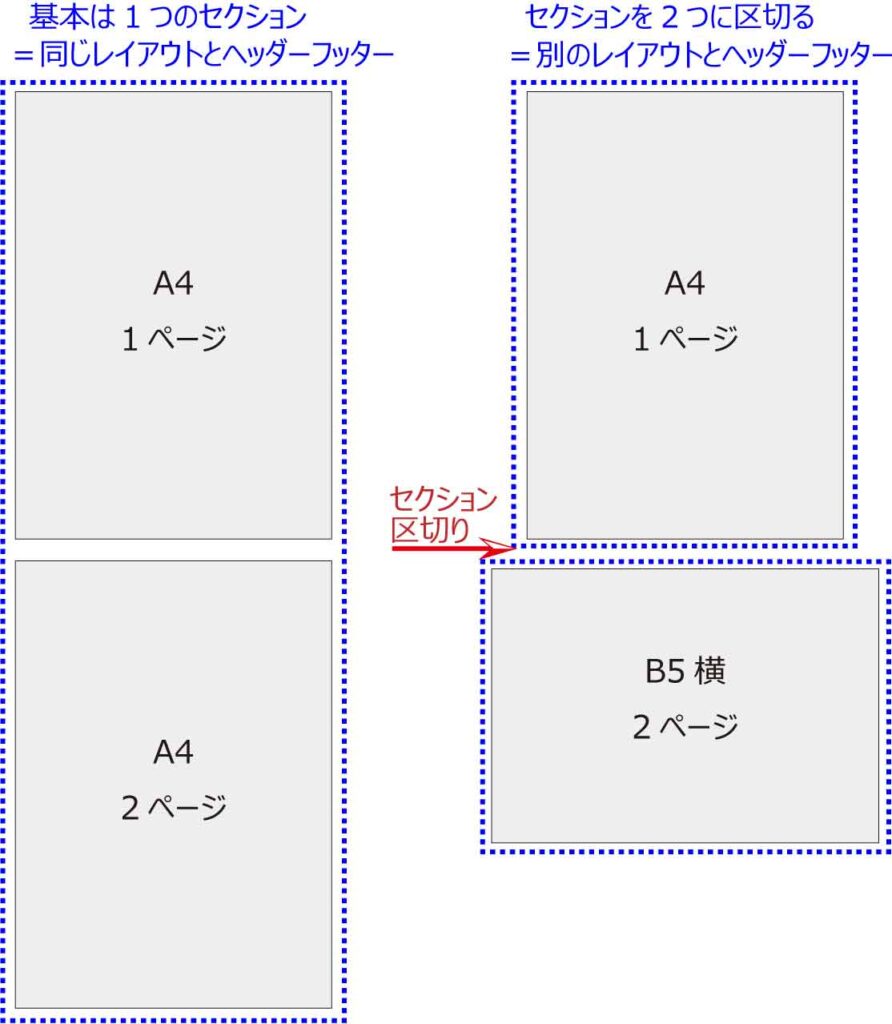
セクション区切りの設定
現在の位置またはページから区切る場合
セクション区切りを設定したい位置や文頭にカーソルを置きます。
[レイアウト]タブ-ページ設定グループの「区切り」ボタンから、セクション区切りグループの「現在の位置から開始」をクリックします。
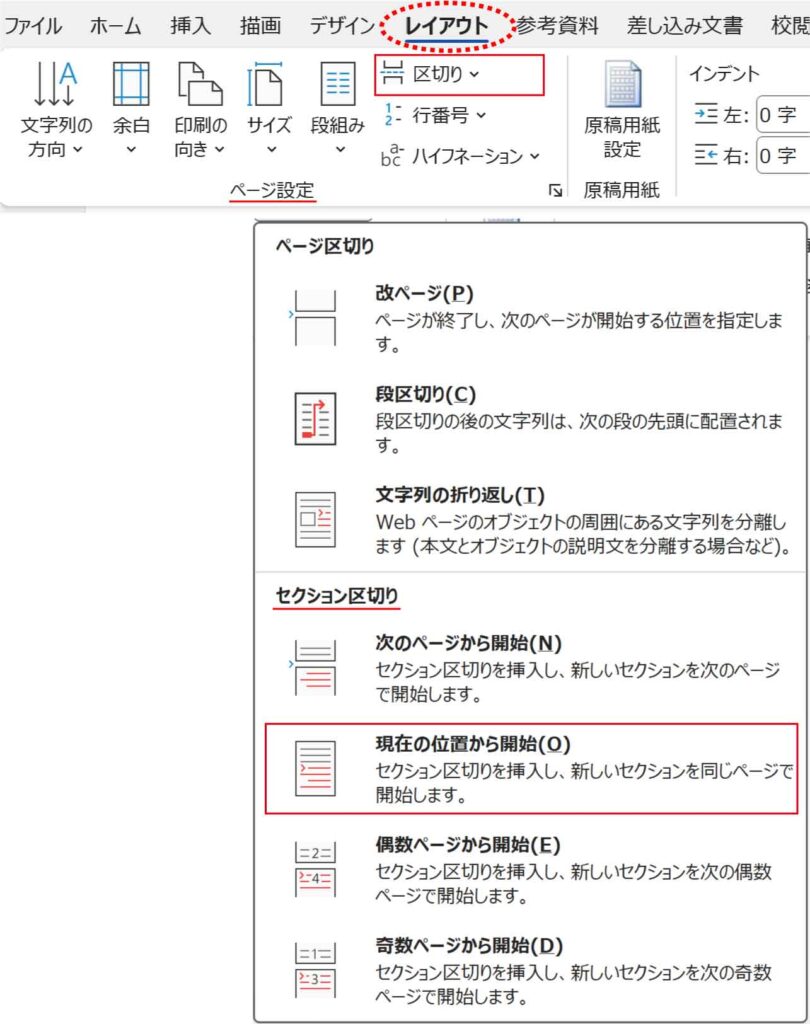
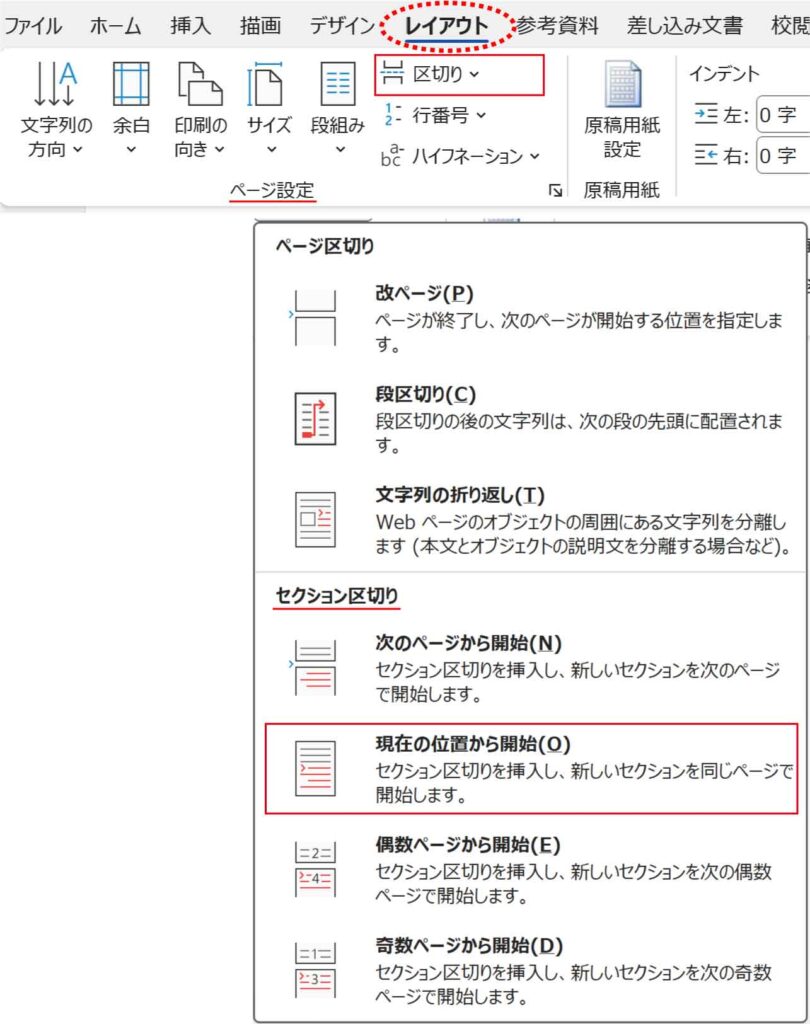
次のページから区切る場合
見た目は改ページと同じようになりますが、セクションは区切られるので別の設定が可能になります。
区切りを入れたい箇所の前ページ文末にカーソルを置きます。
[レイアウト]タブ-ページ設定グループの「区切り」ボタンから、セクション区切りグループの「次のページから開始」をクリックします。
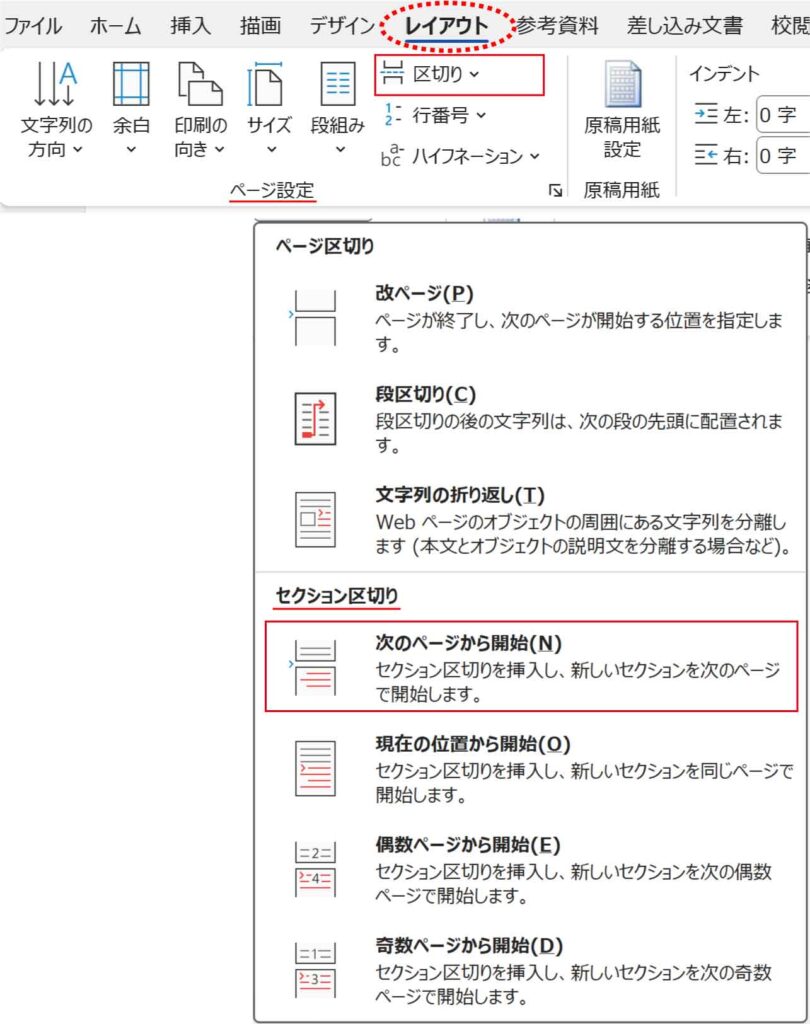
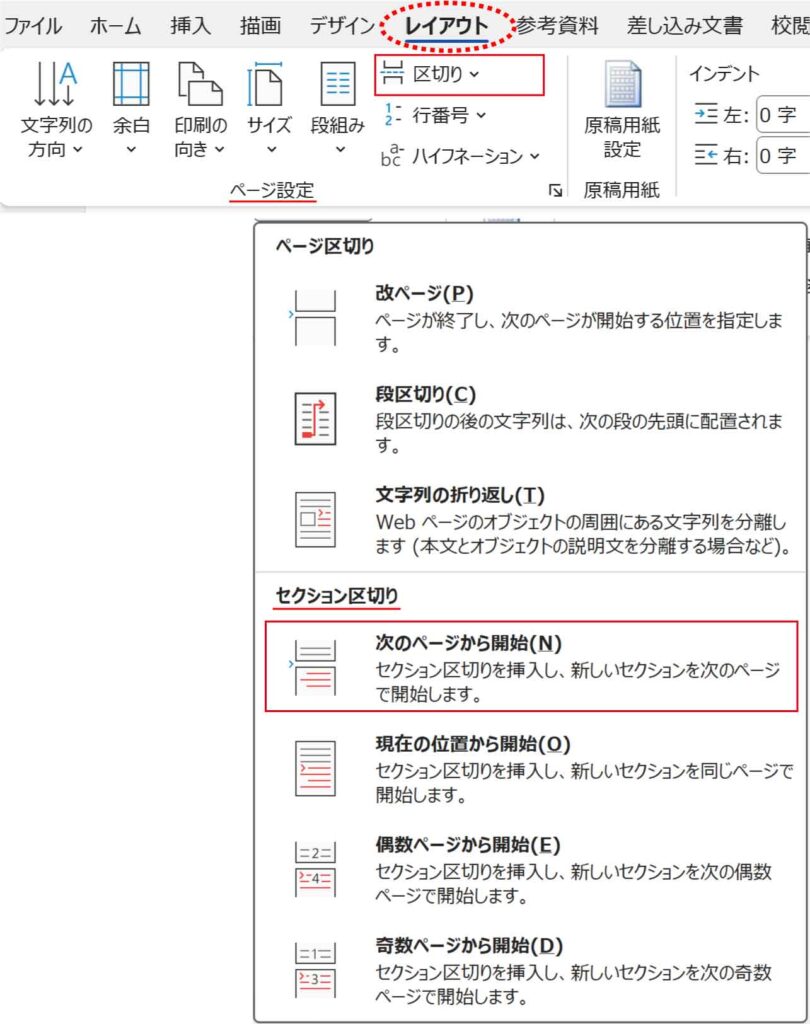
セクション区切りの削除
[ホーム]タブ-段落グループの「編集記号の表示/非表示」ボタンをオンにすると、セクション区切りの編集記号が表示されます。
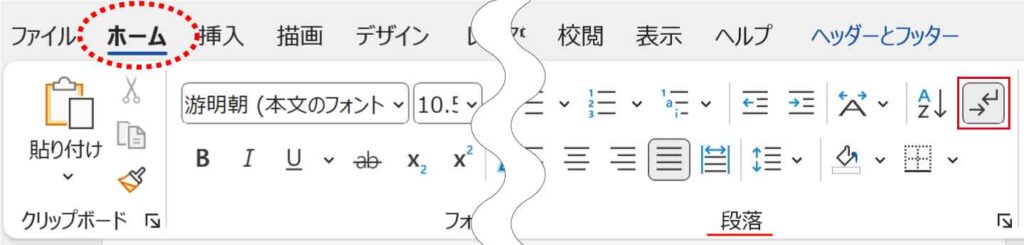
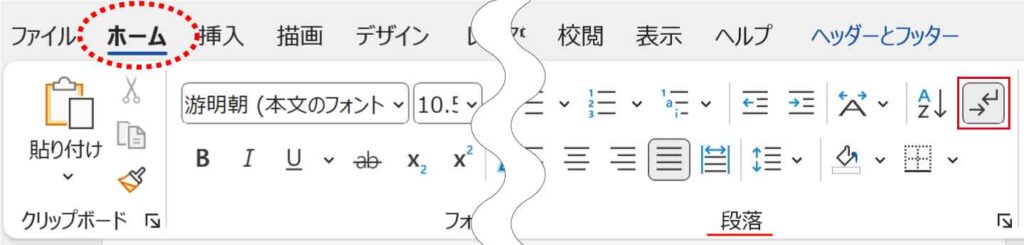
※バージョンによっては二重線になっています。
※文書構造により点線または二重線しか表示されないことがあります。


この記号の前(改行マークの後ろ)にカーソルを置き≪ Del ≫を押します。



一行選択して≪ Del ≫でもOK!
カーソル位置のセクションナンバーを表示する
カーソル位置のセクションが何番目なのか表示させることができます。


ステータスバーを右クリックし「セクション」にチェックを入れます。



ステータスバーはWordの一番下のバーだよ!
これで、カーソル位置のセクションナンバーが常に表示されるようになります。
途中からページ番号を開始/一部だけ設定
まずは、ページ番号を入れたいページの先頭または前のページの最後にセクション区切りを設定します。
(上記のやり方でセクション区切りを設定します。)
次に、フッター領域(ページの下部)でダブルクリックします。
左端に現在の位置とセクションナンバーが表示されています。
右端に「前と同じ」と表示されています。このまま特に設定しなければセクションを区切っても前のページと同じ内容を表示します。


[ヘッダーとフッター]タブ-ナビゲーションループの「前と同じヘッダー/フッター」ボタンをクリックしてオフ(色がついていない状態)にします。
※ヘッダーにページ番号をつける場合はヘッダーにカーソルを置いた状態で行います。
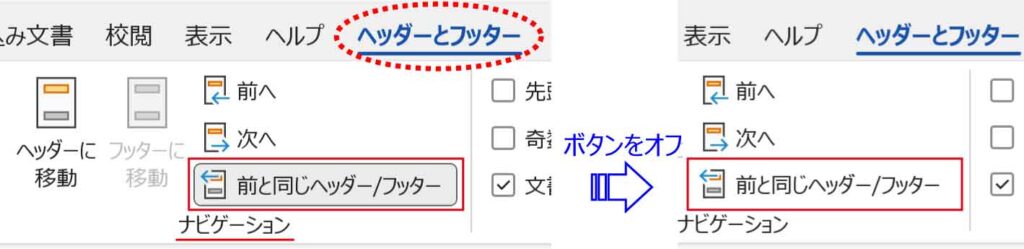
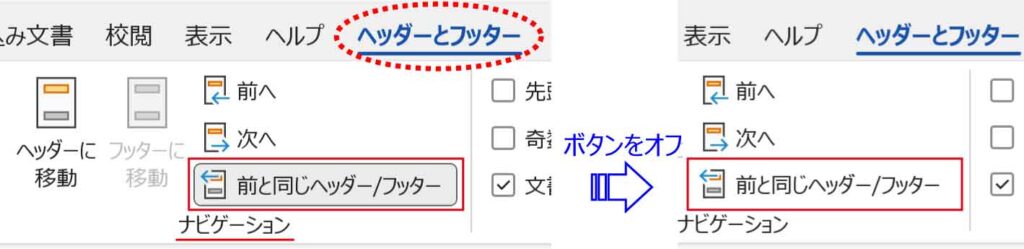
[ヘッダーとフッター]タブ-ヘッダーとフッターグループの「ページ番号」ボタンから「ページの下部」を選択し、デザインを選んでクリックします。
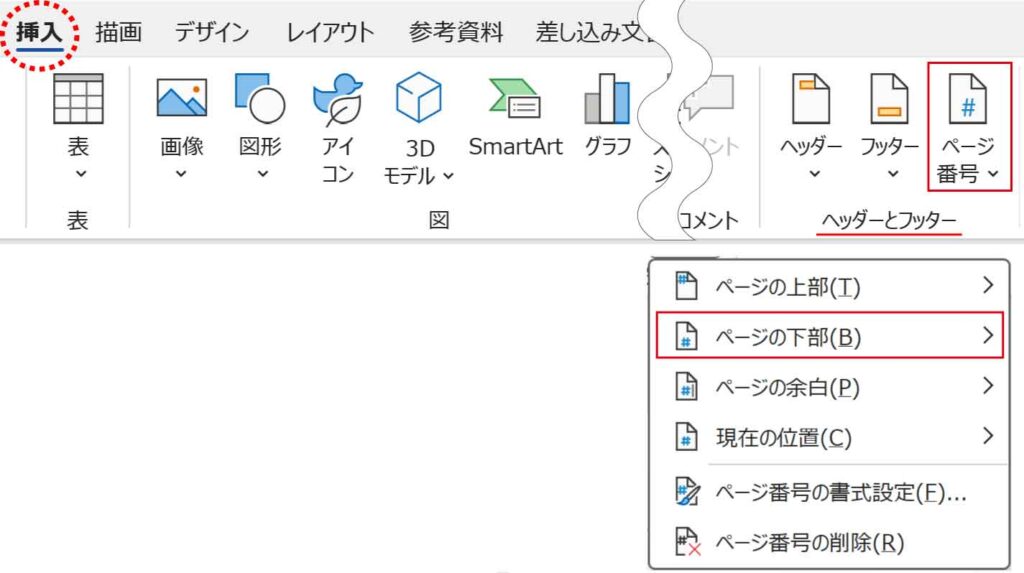
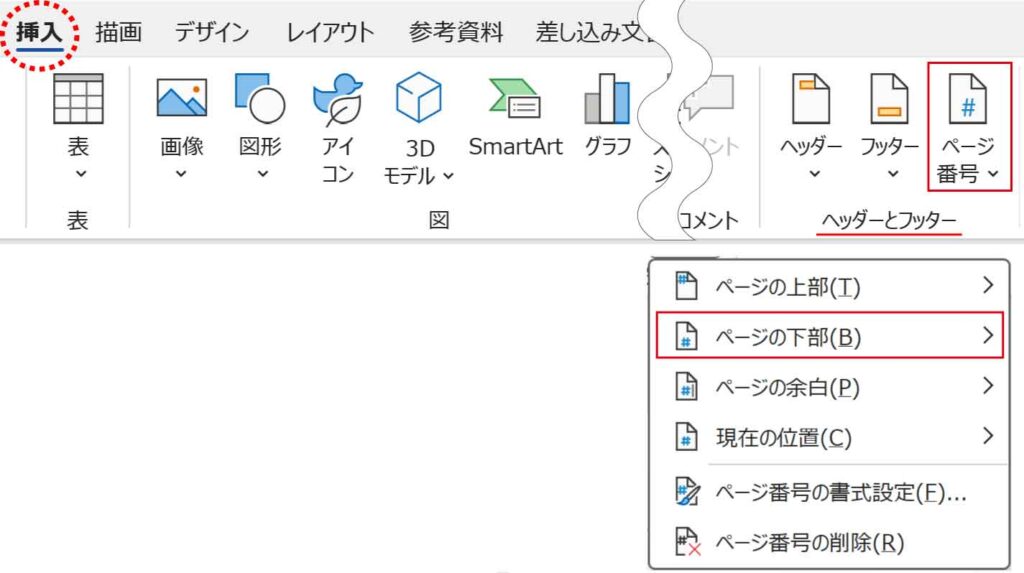
前ページにページ番号は表示されませんが、ページ番号は先頭から数えるため「1」にはなりません。
[ヘッダーとフッタ]タブ-ヘッダーとフッターグループの「ページ番号」ボタンから「ページ番号の書式設定」をクリックし、ページ番号の書式ダイアログボックスの連続番号グループ「開始番号」に「1」と入力します。
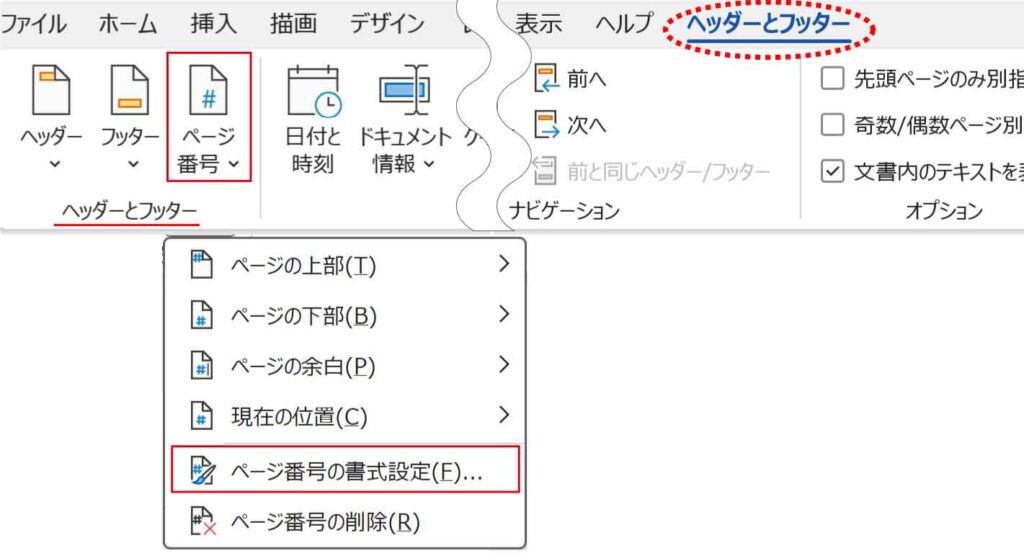
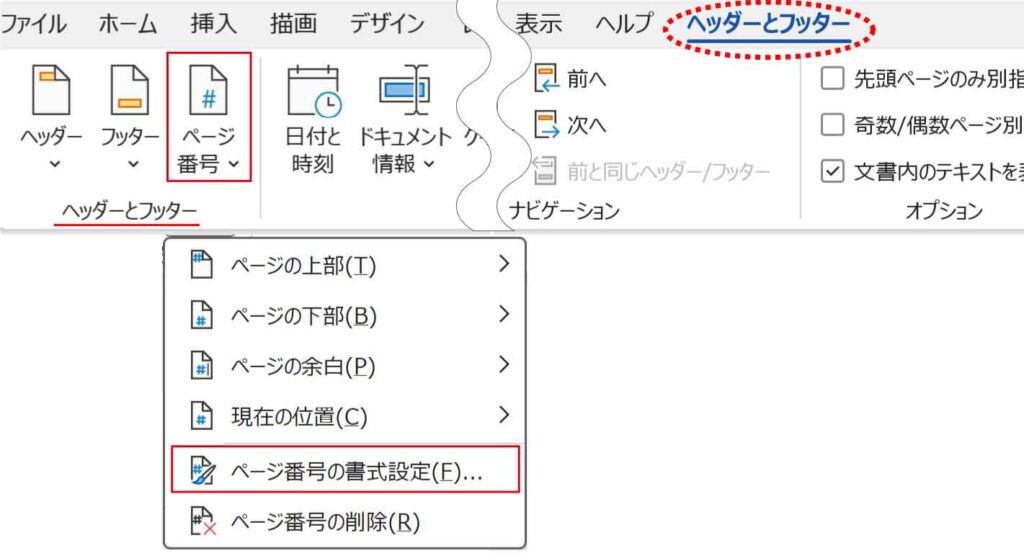
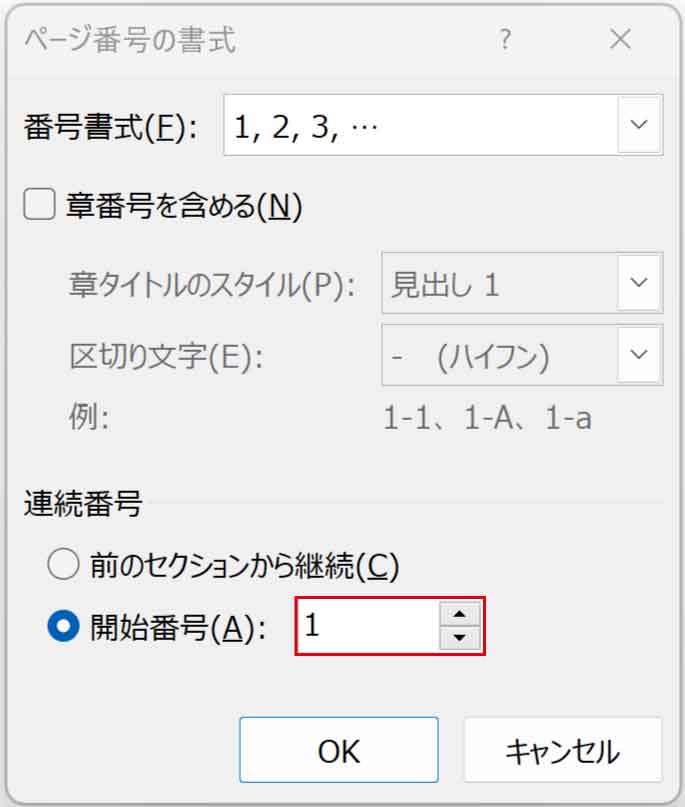
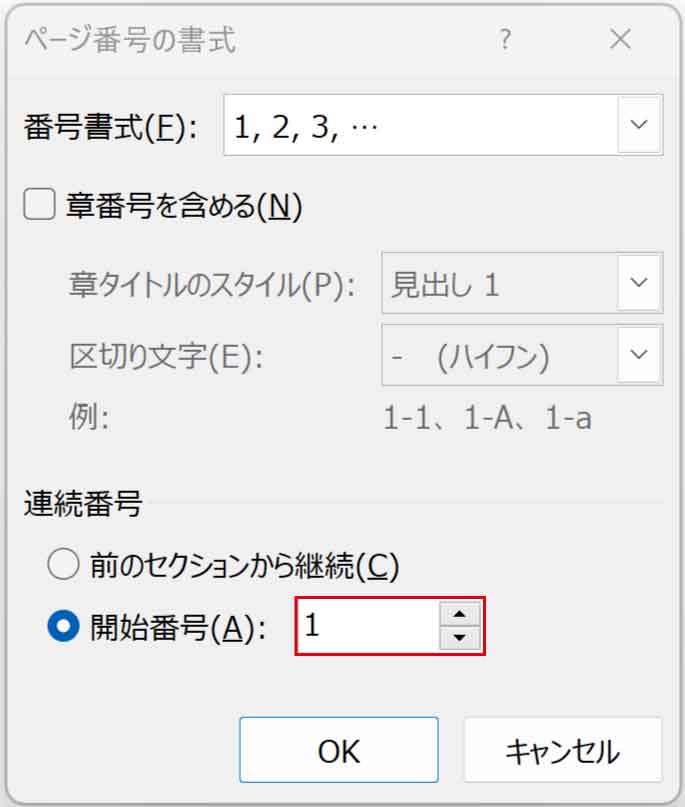
これを応用し、セクション区切りを追加することで一部だけページ番号をつけたり消したりと、複雑な設定が可能になります。
アイキャッチに使用したフリー素材はこちらです。


