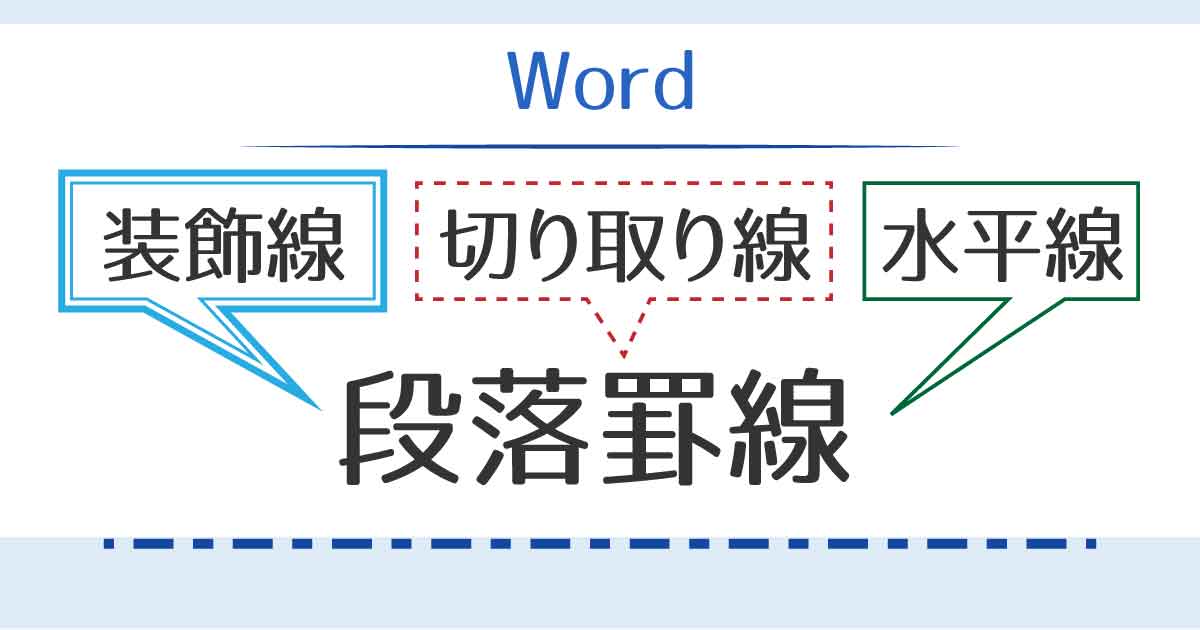段落罫線とは
下の線はどれも「段落罫線」です。
「罫線」とは区切りにつける線のことで、「段落罫線」は段落の区切りにつける線のことです。
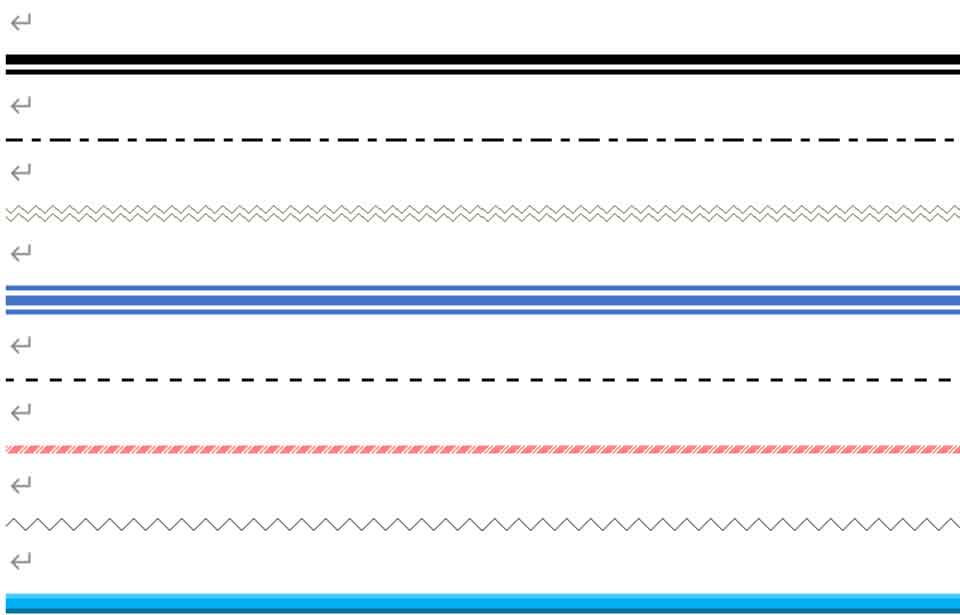
Wordの段落とは

Wordの段落は国語で習った段落とはちょっと違う。
Wordでは、改行マークまでのまとまりを一つの「段落」として扱います。


また、段落の横幅は左インデントから右インデントまでになるので、文字数が少ない場合も基本は右端までが段落の幅ということになります。
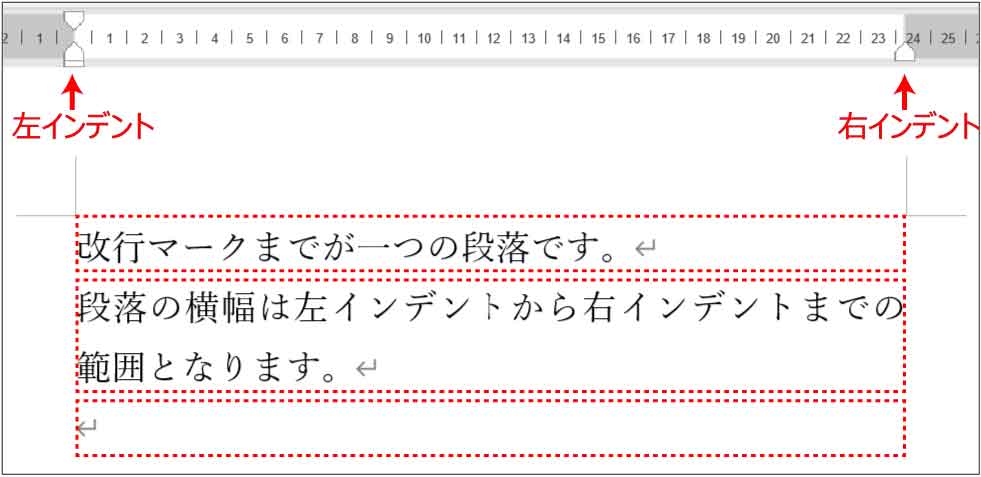
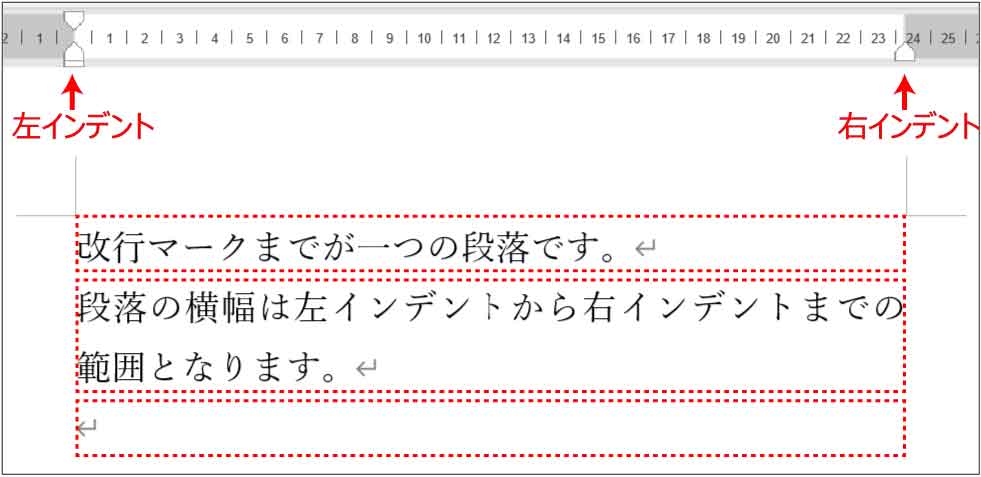
つまり、段落罫線を設定すると文字列の長さに関わらず右端まで線が引かれることになります。
幅の調整については後で解説します。



文章の上にある定規のようなものは「ルーラー」だよ!
ルーラーは[表示」タブ-表示グループ「ルーラー」のチェックボックスをオンにすると表示されます。
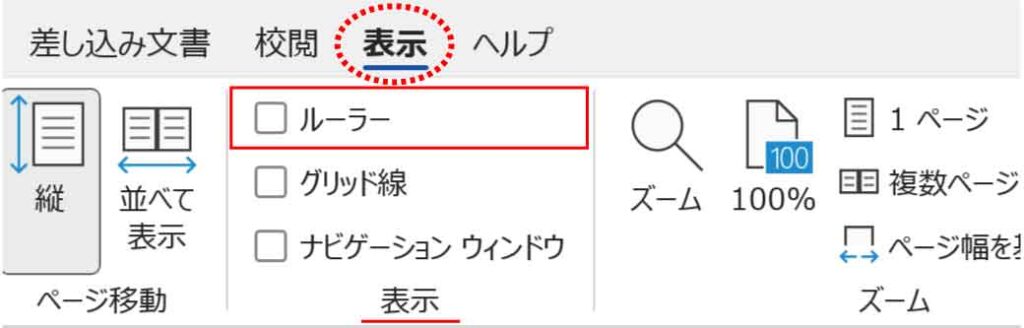
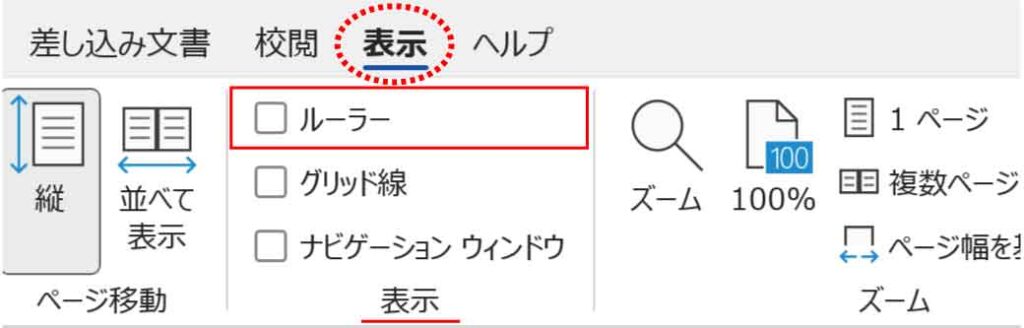
段落罫線の設定
設定したい段落を選択します。この時、改行マークを含めて選択すると後の手順が楽になります。
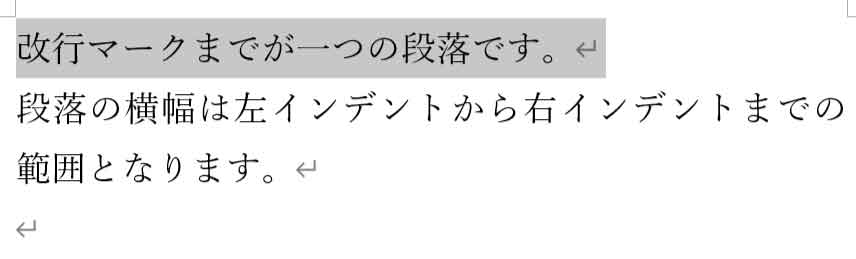
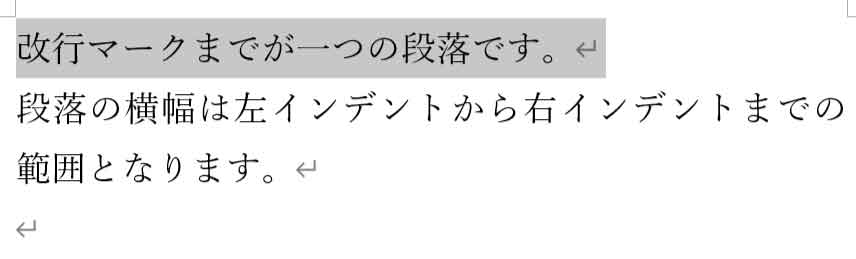
文字がない状態でも選択することができます。その場合は改行マークのみを選択します。


[ホーム」タブ-段落グループ「罫線」ボタンの下向き三角から一番下の「線種とページ罫線と網かけの設定」をクリックします。
※罫線ボタンは最後にクリックしたボタンのデザインになっているため同じとは限りません。
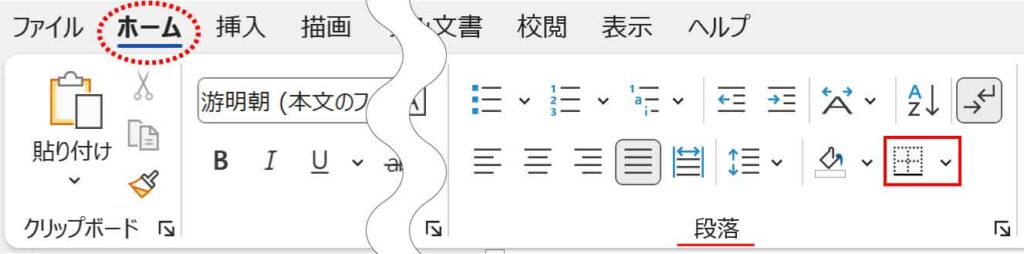
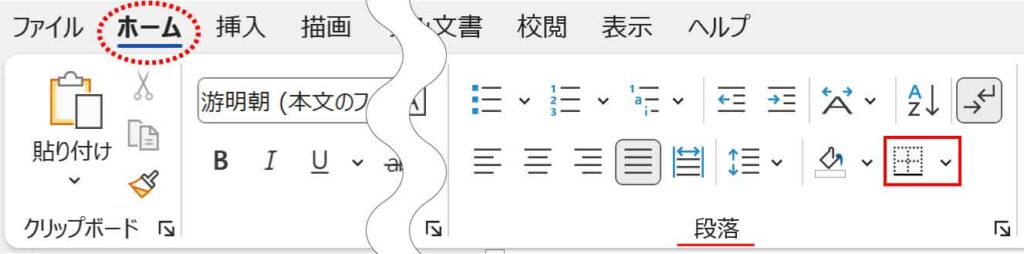
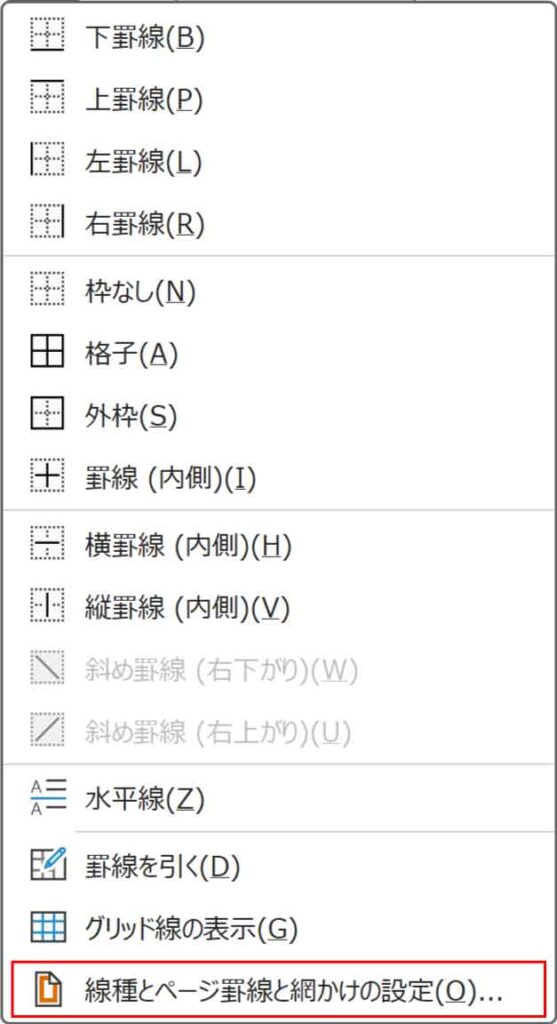
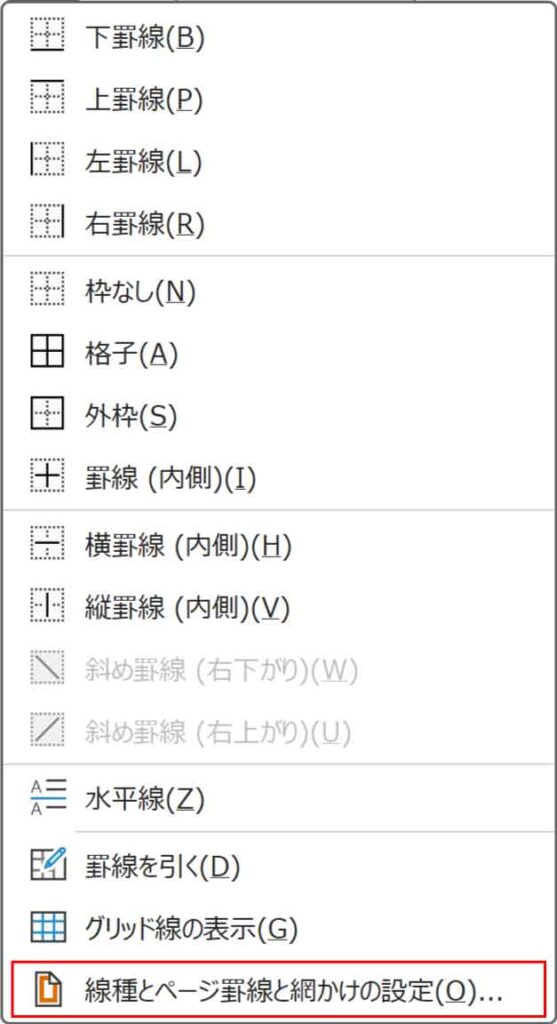
「線種とページ罫線と網かけの設定」ダイアログボックスの「罫線」タブが開かれます。
「線種とページ罫線と網かけの設定」ダイアログボックス
1.設定対象:段落(改行マークを選択していなかった場合は「文字」となるので「段落」に変更)
2.種類:指定を選ぶことで段落の上下左右どこにでも任意の罫線が設定可能になる
3.種類:線のデザインを選択
4.色:任意の色を選択
5.線の太さ:一覧から選択(種類によって選択できる太さは変わります)
6.プレビュー:段落の設定したい箇所のボタンをクリック(ここでは下側を選択)
7.OK:確定
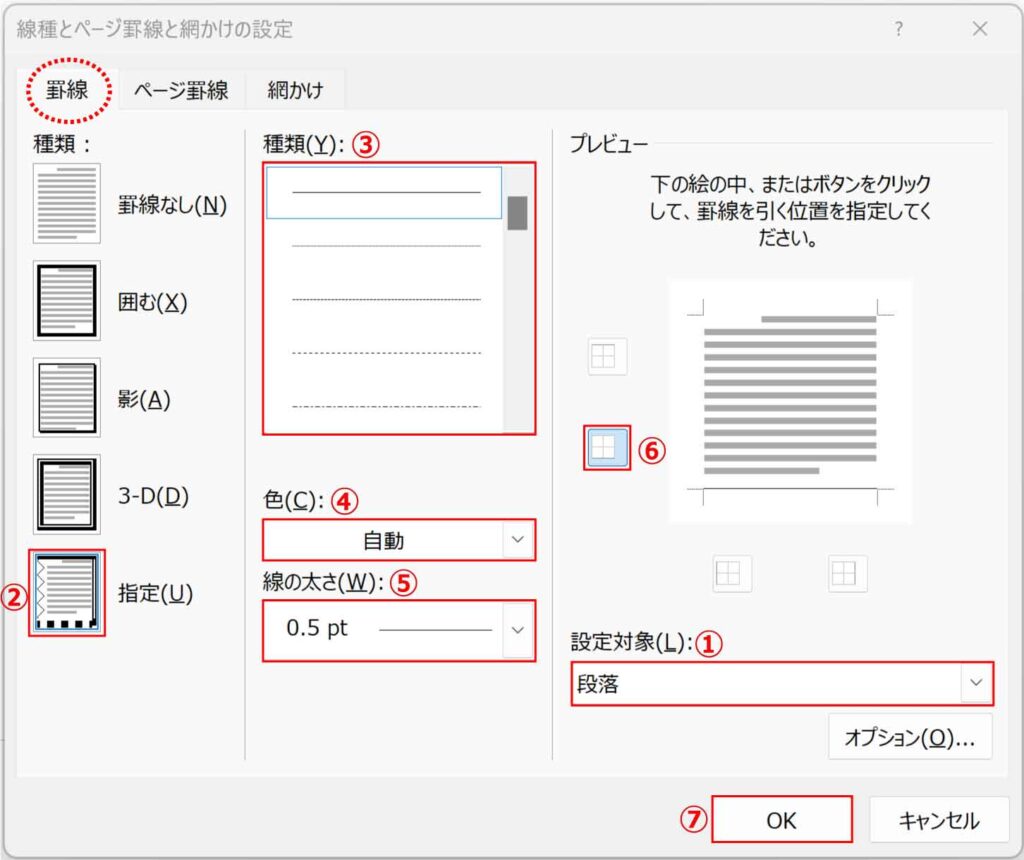
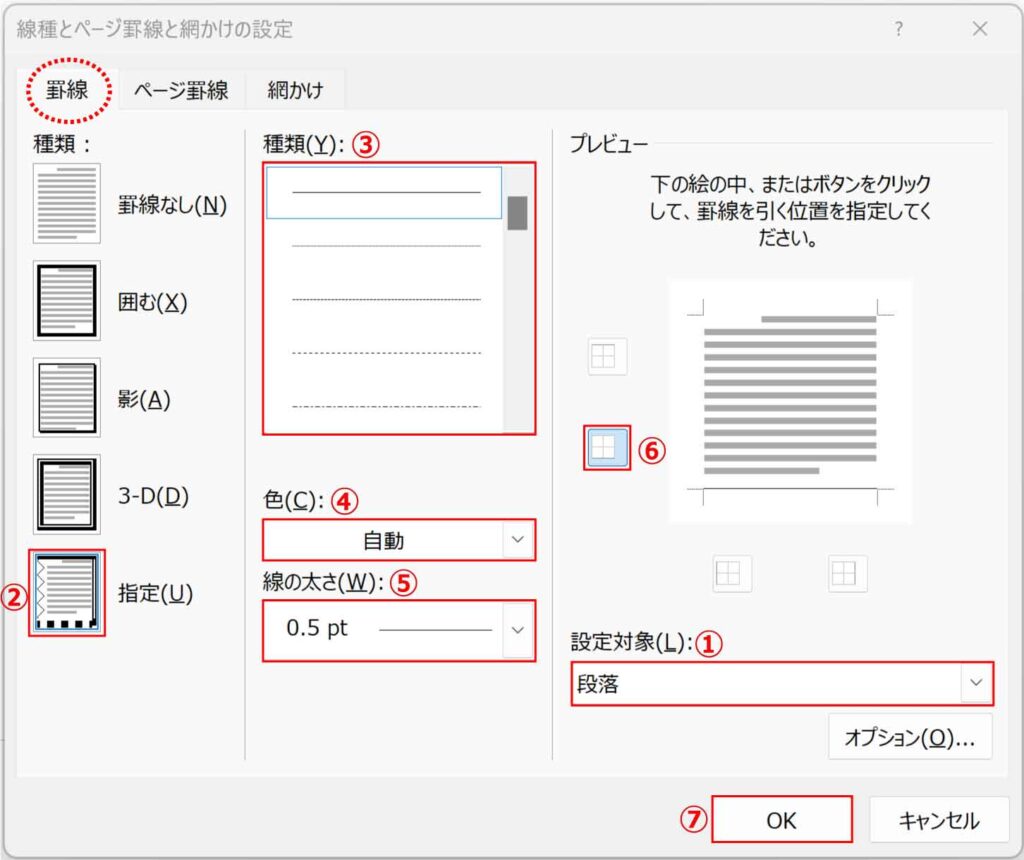
罫線が設定されました。
段落の下に設定したので、段落のボックスイメージの下部分にできあがりました。


種類や色の変更、編集などは同様に段落を選択して同じ手順で進めます。
プレビュー内のオンになっているボタンを押すと解除され、もう一度押すとその時に選択している種類・色・太さの罫線が設定されます。
段落罫線の横幅(長さ)を調整する
段落罫線は段落の幅(左インデントから右インデント)になります。
インデントの位置を変えれば罫線の長さを調整することができます。
カーソルは罫線が設定された段落におきます。


ルーラー上の左インデント(一番下の四角形のマーカー)や右インデント(五角形のマーカー)を左右に動かすとそれに合わせて段落の幅が変わるので段落罫線の長さも変わります。
左インデントの辺りは他のマーカーも並んでいて誤操作しやすいので正しく選択しましょう。



小さくて間違えやすい…
※ポイントして「左インデント」と表示されてから動かすと確実に行うことができます。
破線の上に文字を重ねる
切り取り線の上などに文字を重ねるときのやり方です。


段落罫線は上記のやり方で設定します。
重ねる文字の部分は、テキストボックスを使っていきます。
テキストボックスに文字を入力した後、テクストボックスの枠線をなしに設定すると文字だけを動かすように配置できます。塗りは白になっているのでテキストボックスの下の罫線部分は見えなくなります。
「テキストボックスの挿入と枠線や塗りの削除」について詳しくはこちらから
今回はテキストボックスの元々の色である白をそのまま使うので塗りつぶしは何もしなくていいです。



テキストボックスは外枠をクリックして動かすよ!
ハサミのマークや特殊な記号を挿入する
ハサミのマークは「はさみ」で変換すると出てきますが、出ない場合や違うデザインにしたい場合は[挿入」タブ-記号と特殊文字グループ「記号と特殊文字」ボタンの下向き三角から一番下の「その他の記号」をクリックします。
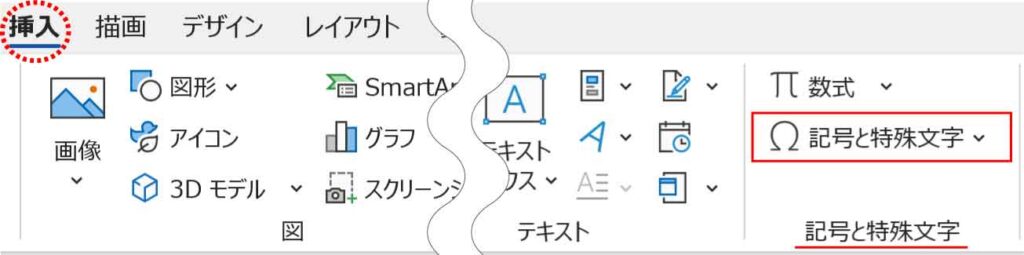
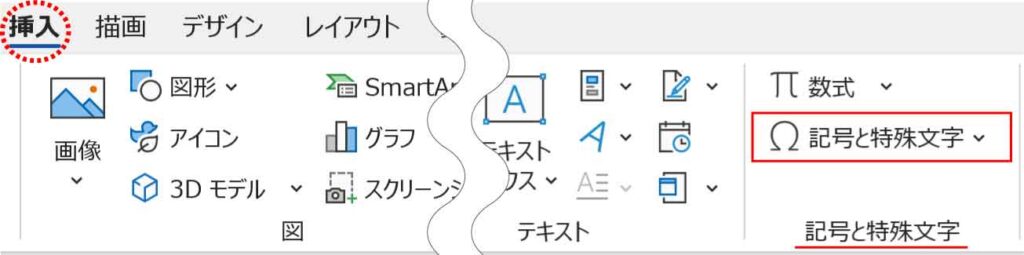
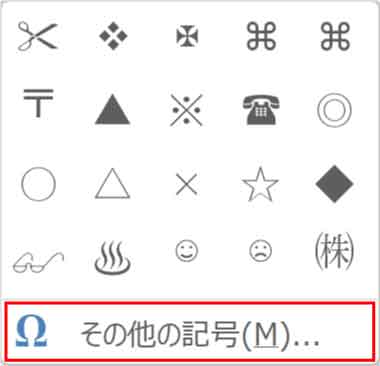
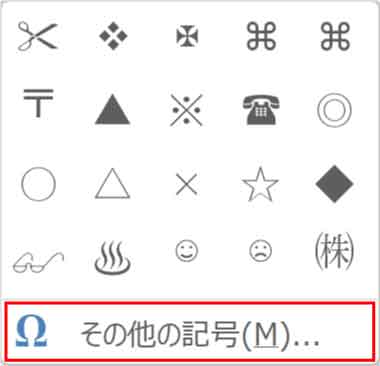
フォントの種類から「Wingdings」を選択すると一番上の辺りにハサミがあります。
(「Wingdings」選択後下の文字コードから「34」と入力しても出てきます)
選択後、挿入ボタンを押すと文書に挿入されます。
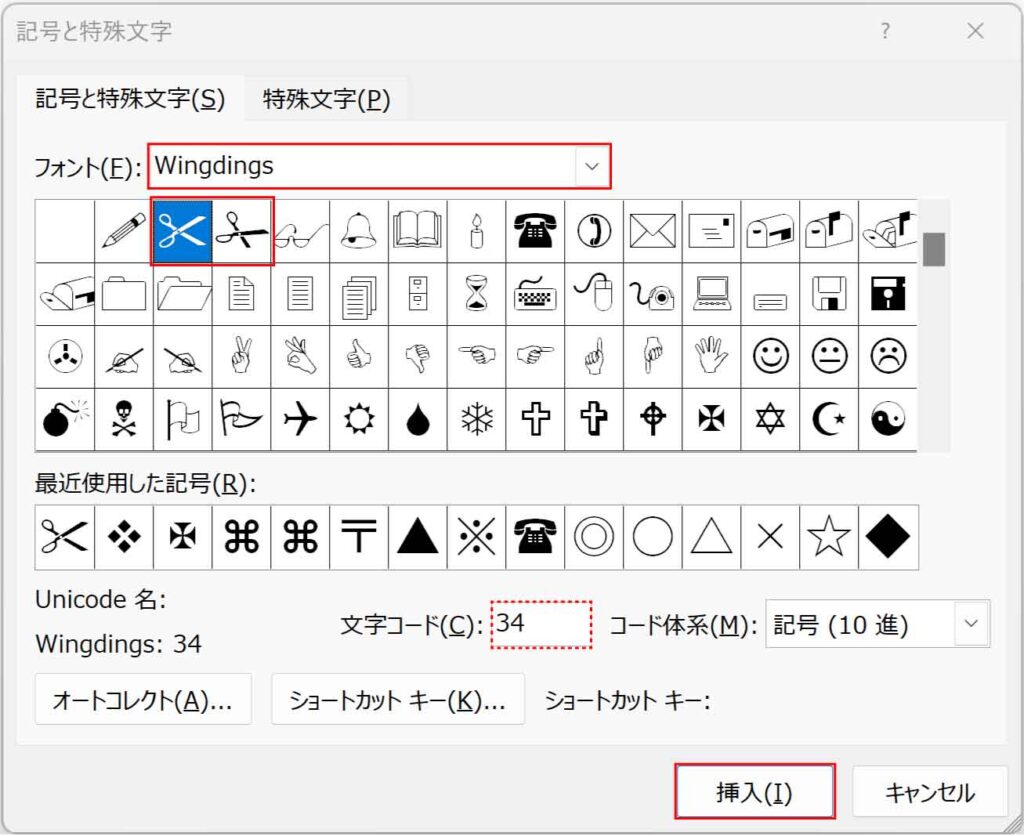
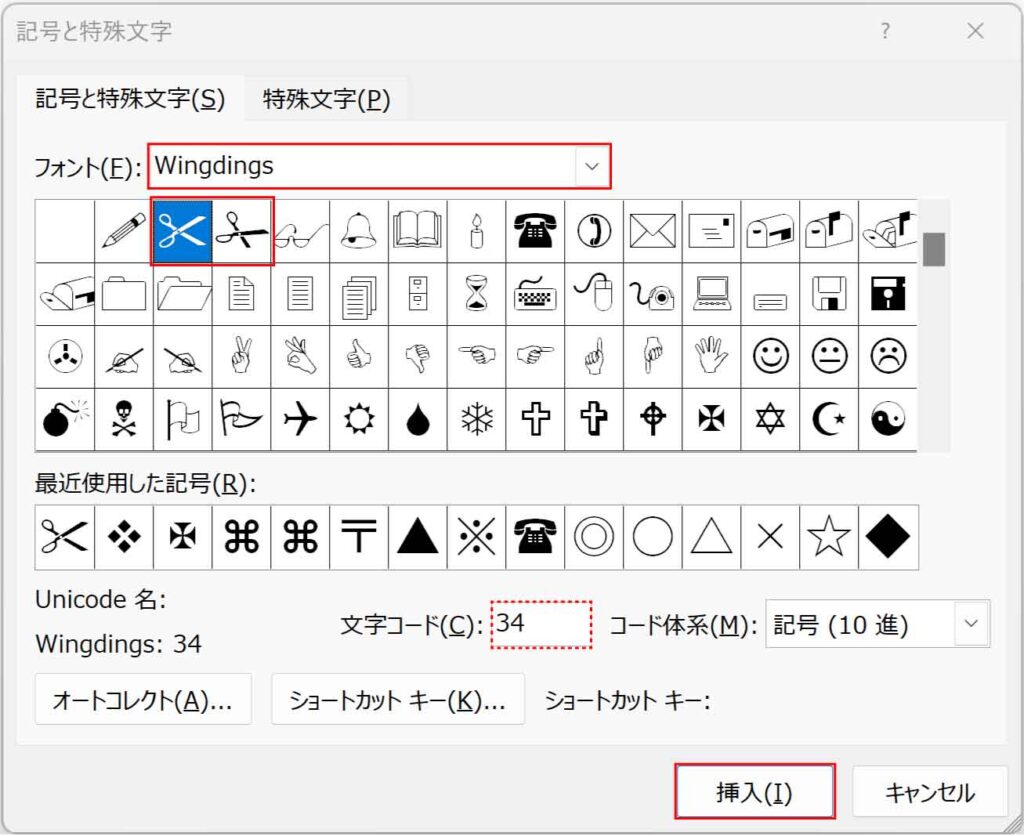
「Wingdings2」でも一番上の辺りに違うハサミがあります。
(「Wingdings2」選択後下の文字コードから「38」と入力しても出てきます)
選択後、挿入ボタンを押すと文書に挿入されます。
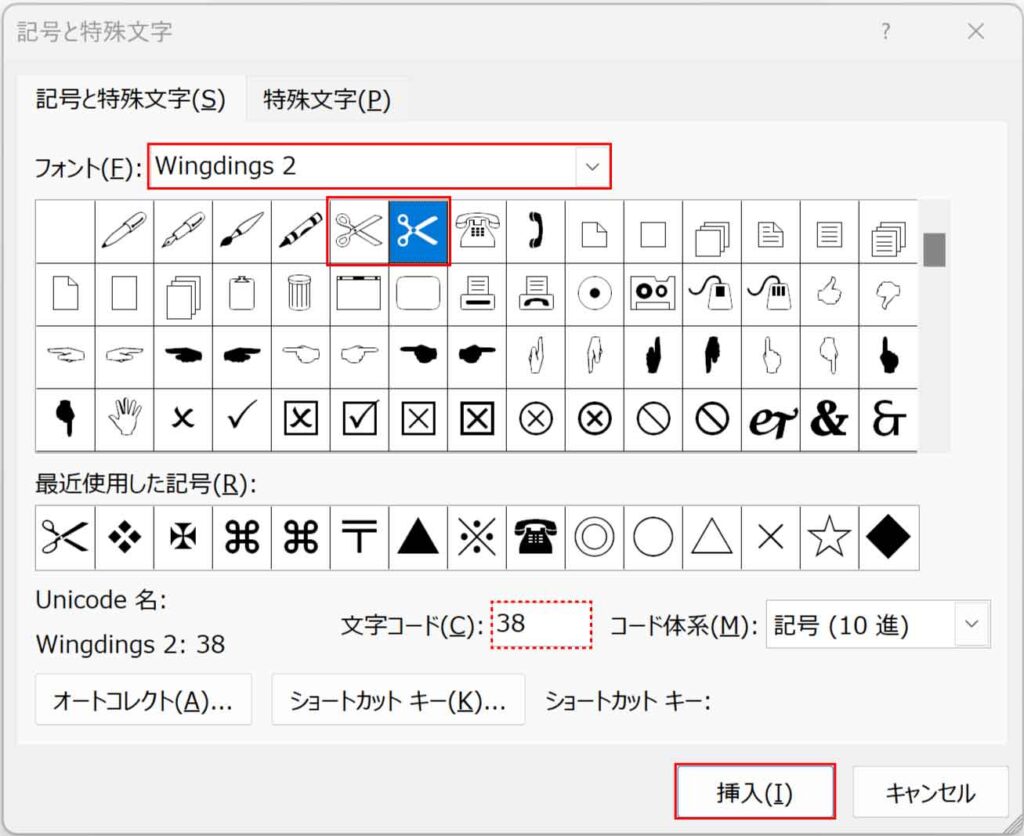
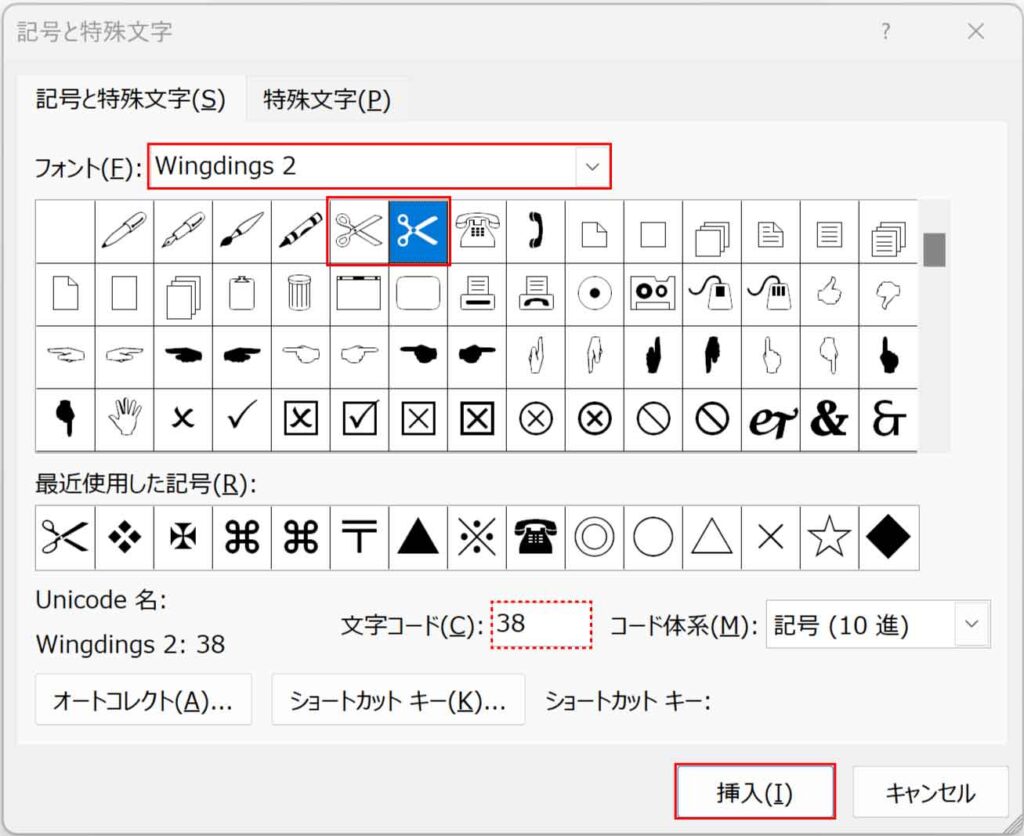



記号の大きさはフォントサイズで調整だね!