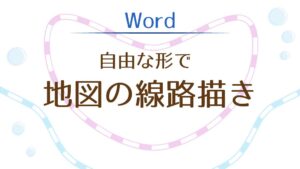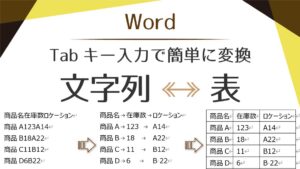フォントの既定値
Wordのフォント既定値は、長い間「MS明朝」でしたが2016から「游明朝」に変わりました。
馴染みがあり読みやすい明朝体ですが、他のフォントを選んで使うことも多いと思います。

「Meiryo UI」がお気に入り!

フォントの種類、サイズ、色、下線など、様々な書式を設定した後に一括で元に戻すボタンがあります。
[ホーム]タブ-フォントグループの「すべての書式をクリア」ボタンです。
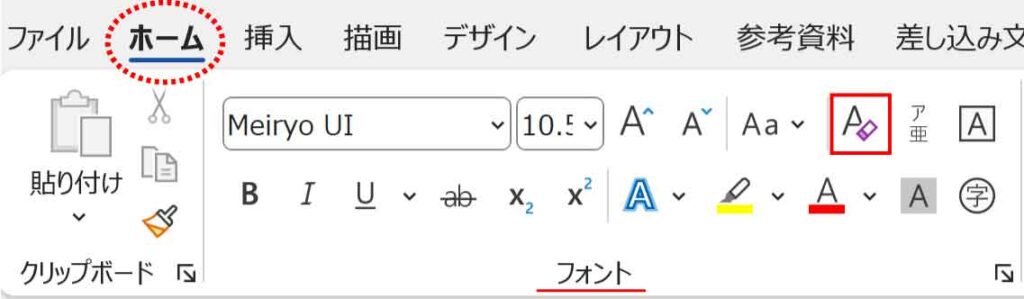
「すべての書式をクリア」は言葉通り設定した書式をすべてクリアし既定値に戻します。
つまり設定したフォントの種類も既定値に戻ってしまいます。


またフォントの種類だけ設定しないといけないの!?
クリアする度にフォントの種類だけ設定し直すのは手間がかかります。
そこで、既定値そのものを変えていきます。
フォントの既定値を変更する
[ホーム]タブ-「フォント」グループの右下にある斜めの小さな矢印をクリックします。
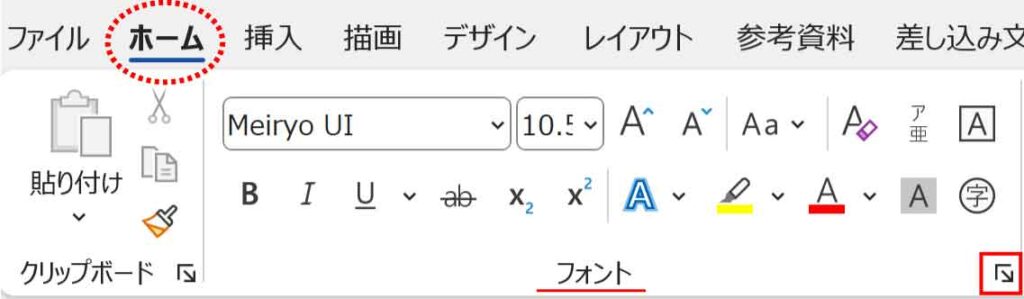
「フォント」ダイアログボックスが開きます。
ここで、既定値にしたい設定をします。
つまり「すべての書式をクリア」ボタンを押してもクリアされたくない設定をします。
下の画像ではフォントの種類のみ変更しています。
フォントダイアログボックスでは、日本語と英数字用のフォントをそれぞれ設定することができます。
今回はどちらも「Meiryo UI」にしています。
※英数字用のフォントで「日本語用と同じフォント」は上から3番目にあるので「Meiryo UI」を探すより速く選択できます。
その後、左下にある「既定に設定」をクリックします。
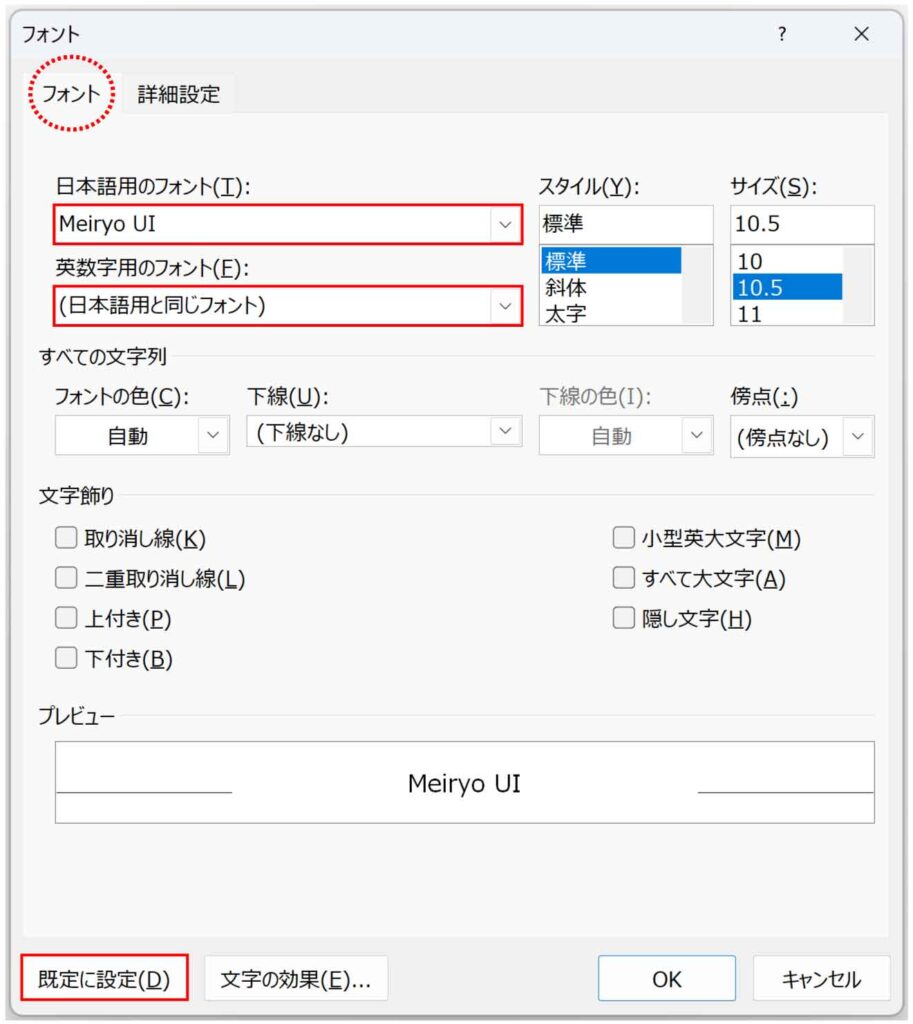
さらにボックスが開くので、設定対象を選択し「OK」を押します。
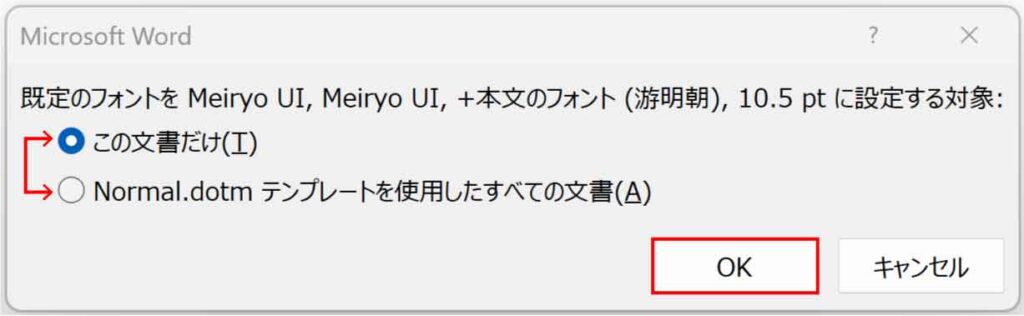
この文書だけ :現在入力しているWord文書のみ設定される
Normal.dotm テンプレートを使用したすべての文書:今後Wordを新規で開く度にこの設定になる
これで「すべての書式をクリア」ボタンを押しても、設定したフォントの種類はそのままになります。

これで何度もフォントを直さなくていいね!
フォントの既定値を元に戻す
上記設定時と同様、[ホーム]タブ-フォントグループの右下にある斜めの小さな矢印をクリックします。
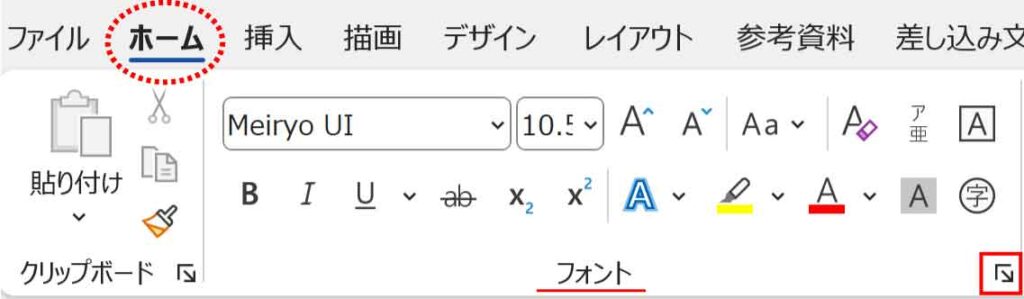
「フォント」ダイアログボックスが開きます。
日本語と英数字用のフォントを「本文のフォント」にします。
その後「既定に設定」を押します。
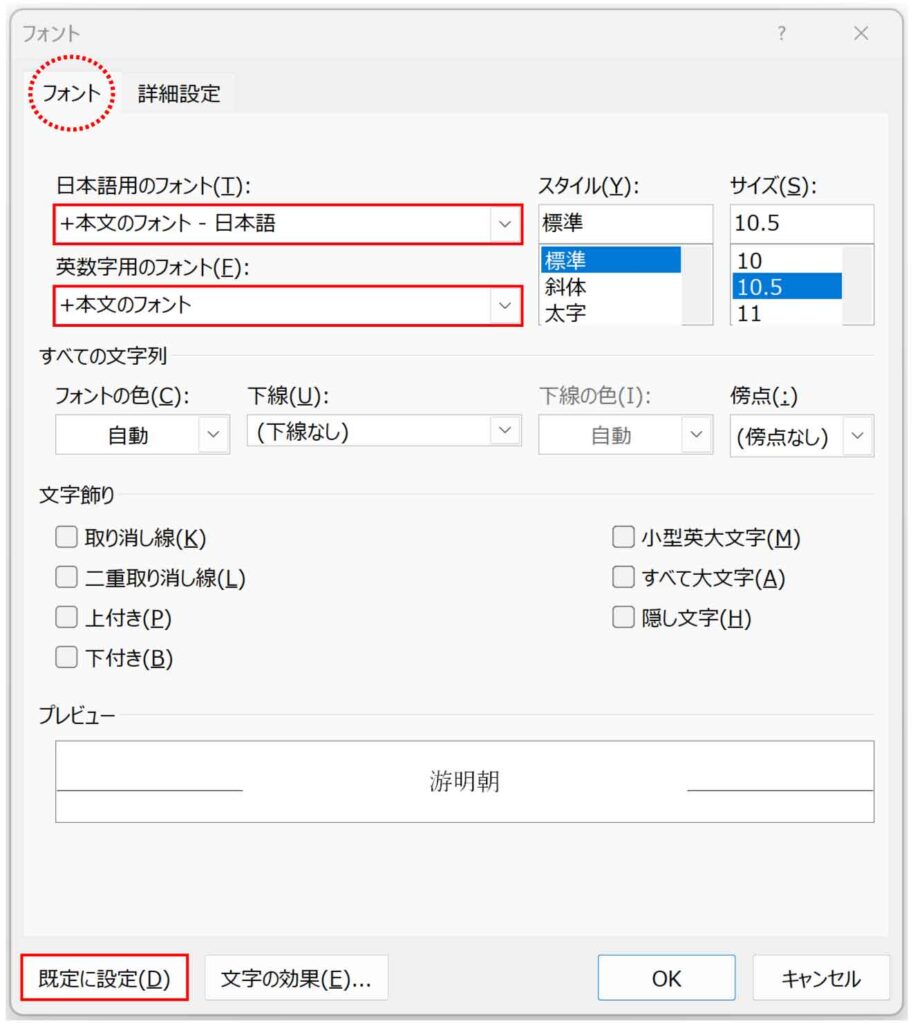
さらにボックスが開くので、設定対象を選択し「OK」を押します。
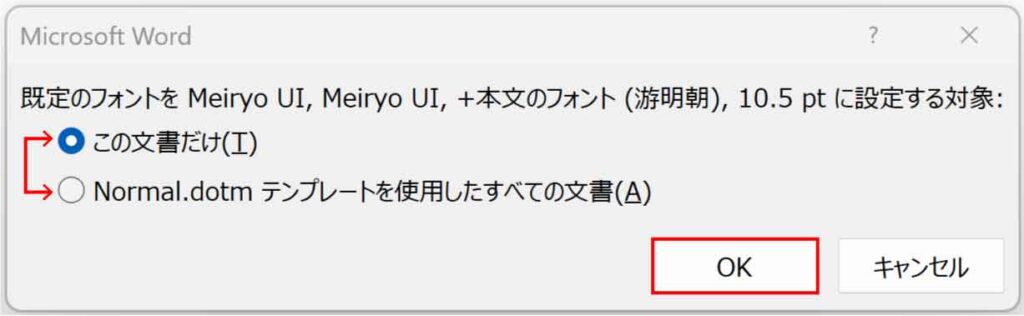
これでフォントの種類を元の既定値に戻すことができます。

もし、いろんな既定値を変更して分からなくなったらどうやって戻すの?
そういった場合もクリアする方法があります。
Wordの既定値(テンプレート)を元に戻す
既定値を上書きするボタンは[レイアウト]タブの中にもあるので、意外なところで誤って押してしまうこともあります。Wordを新規で開いたのに、ページのサイズが変わっている、行間が違う、余白が変わった・・・
など、気づいたら既定値が変わってしまった!という原因はほとんどこれではないでしょうか。

それ!・・・後輩も言ってました!!
一つひとつ直さなくても、一括で戻す方法があります。

一括で・・・そんなやり方があったなんて・・・
Wordは起動するたびに、パソコンの深い場所に保存されている「Normal.dotm」というテンプレートを開いています。
ここに、既定値となる設定が書き込まれています。
つまり、このテンプレートを削除すれば、誤って設定した内容も削除されるのです。

削除したらテンプレートがなくなってしまうんじゃ・・・
大丈夫です。次にWordを起動する時に新しい「Normal.dotm」が作成されます。
これはWord初期の既定テンプレートになります。
「Normal.dotm」の削除
既定値が変わってしまったWordのテンプレートを削除します。
開いているWord文書はすべて閉じておきましょう。
エクスプローラーを開きます。
「PC」→「Cドライブ」→「ユーザー」→「使用しているPCのユーザー名」と進めます。

この先のフォルダは「隠しファイル」になるので通常の状態では見えません。

見えないファイルって何!?
Windowsのシステムにかかわる重要なファイルは、触ることができないように非表示になっています。
このファイルを触る時はむやみに移動したり変更しないようにしましょう。
決めたファイルまで慎重に進めれば問題ありません。
では、隠しファイルが表示されるようにします。
エクスプローラーの「表示」ボタン-「表示」-「隠しファイル」でクリックするとチェックマークがつきます。
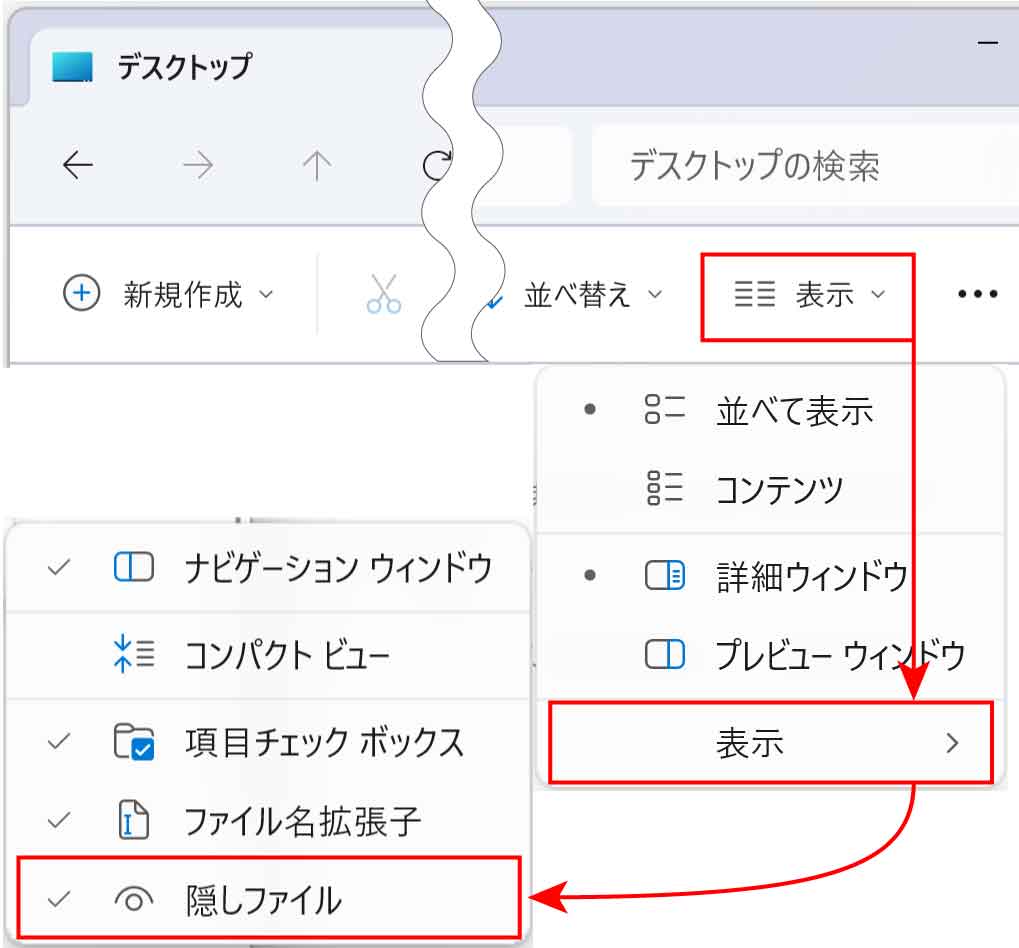
チェックを入れたことで表示された「AppData」(※隠しファイルはフォルダの色が薄い)→「Roaming」→「Microsoft」→「Templates」と進み、次に表示された「Normal.dotm」を削除します。
選択して≪Del≫で消してしまって問題ありません。

次にWordを開く時に元の既定のテンプレートが自動で作成されます。
何も変更されていないきれいなテンプレートです。
今後は「既定に設定」を押すたびに、このテンプレートに上書きされていくことになります。
最後に、「隠しファイル」のチェックをOFFに戻しましょう。

隠しファイルはまた見えないようにしておかないとね!