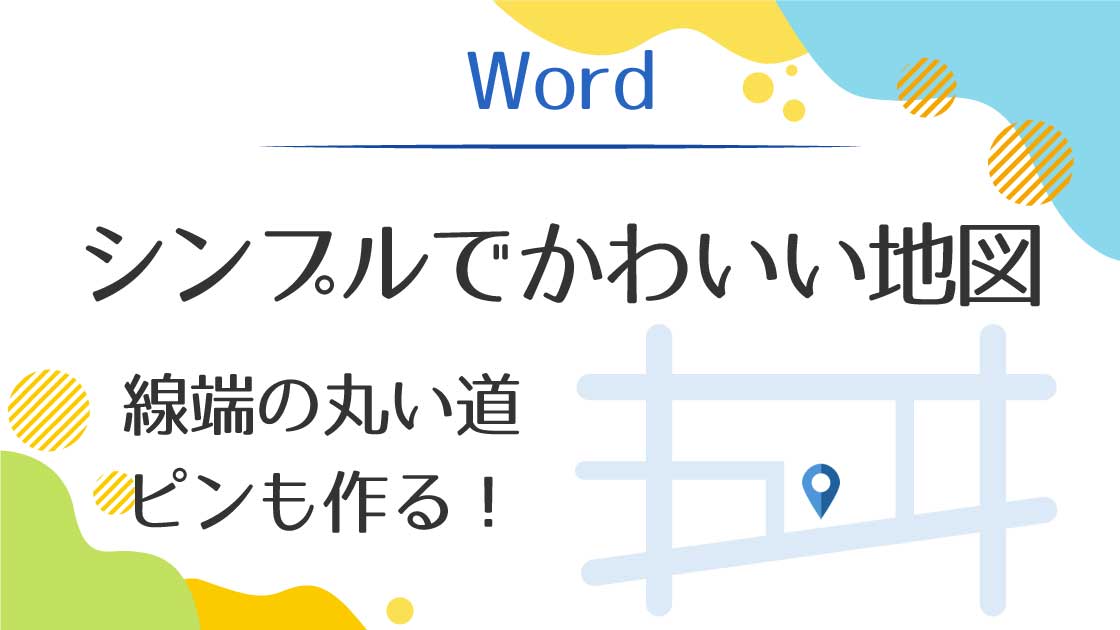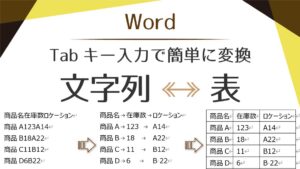アイキャッチ画像にあるようなシンプルでかわいい地図を描きます。
線端の丸い道を描く
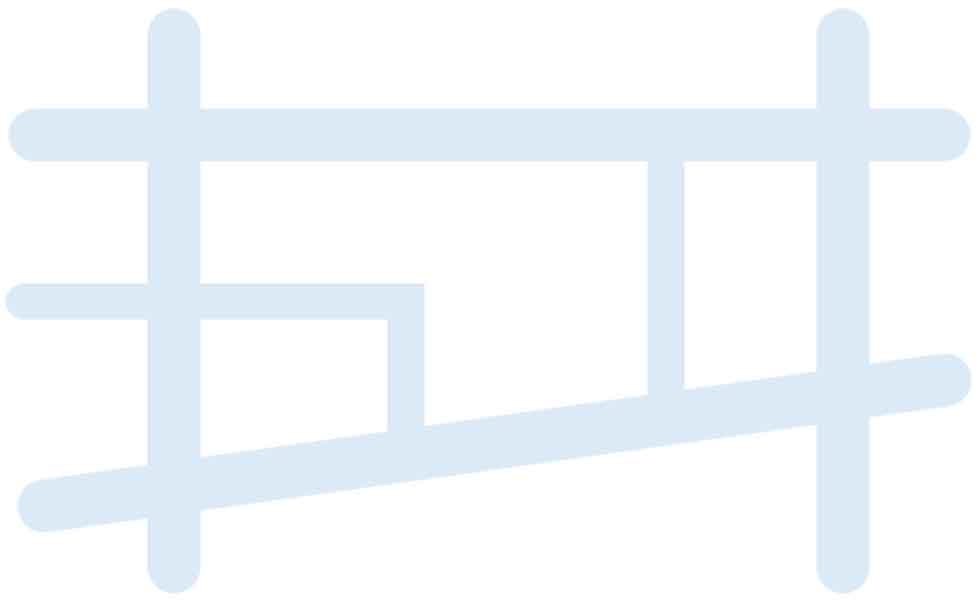
線(道)を描く
図形の「線」で直線を描くことができますが、ここでは「フリーフォーム」を使ってみます。

フリーフォームは折れ曲がった線も簡単に描けるよ!
[挿入]タブ-「図」グループの「図形」ボタンから-「線」グループの「フリーフォーム」を選択します。
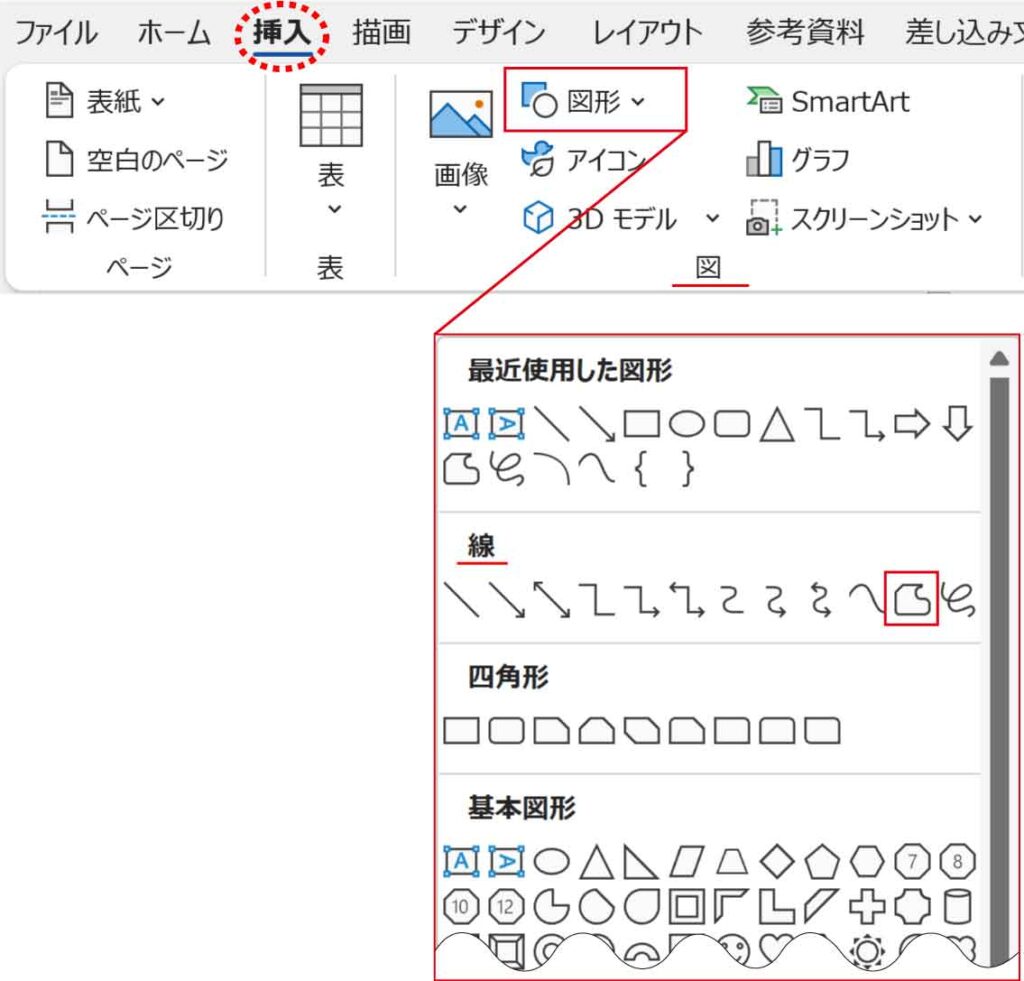
マウスポインタが十字の形になります。
直線はクリックして描いていきます。
※ドラッグすると曲線になります。今回は直線の道なのでクリックだけで描きます。
フリーフォームの使い方
直線:クリックで1つ前のポイントと直線で繋がる
曲線:ドラッグでペンのように描く
終了:ダブルクリック、もしくは始点でクリック
≪Shift≫+クリック:水平・垂直・45度の直線で描く
≪Del≫・≪BS≫:1つ前に戻る
始点でクリックし、終点で≪Shift≫+ダブルクリックします。
(≪ Shift ≫は水平、ダブルクリックは終了)

道の書式設定
書式を設定します。
線を選択し、[図形の書式]タブ-図形のスタイルグループの作業ウィンドウ起動ボタンをクリックします。
図形の書式設定ウィンドウの「塗りつぶしと線」から「線」をクリックします。
色:濃い青、テキスト2、白+基本色90%(図形の枠線ボタンからでもOK)
幅:16pt
線の先端:丸
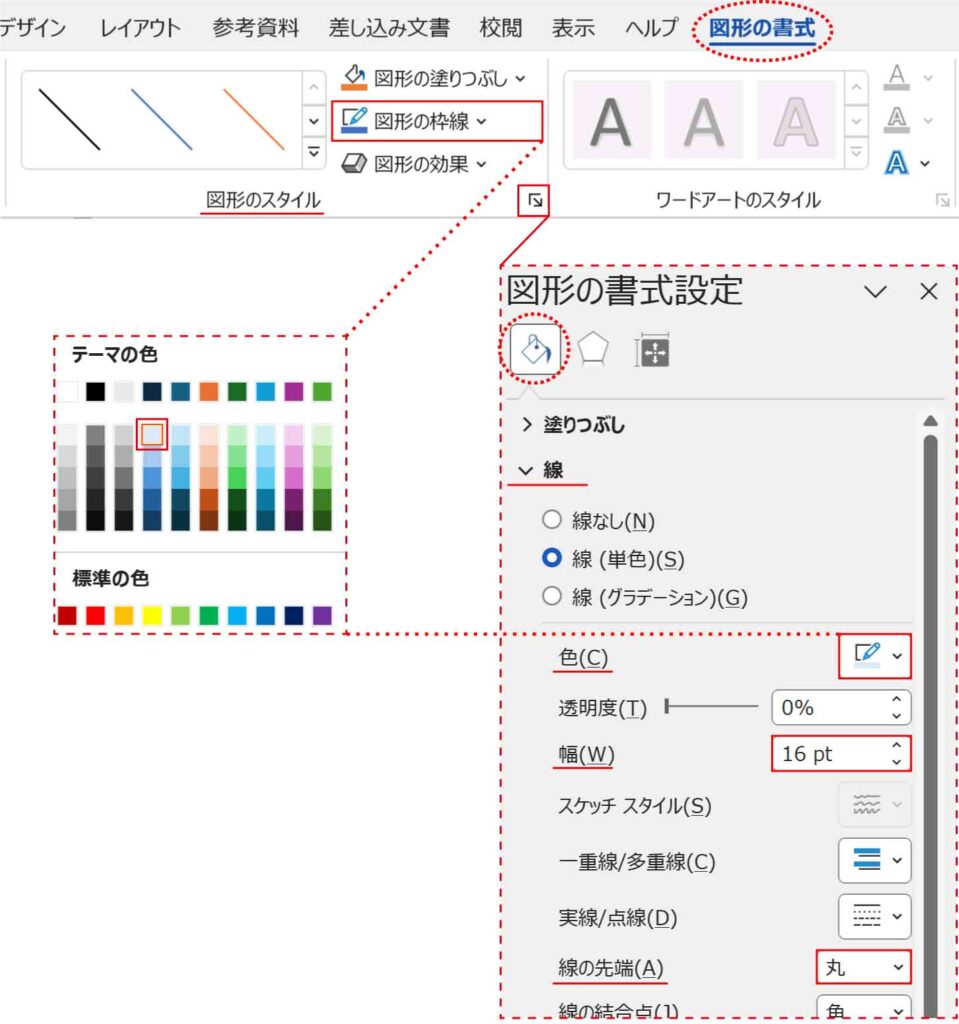
線が太くなり、端が丸くなりました。


1本作ってからコピーして使うと楽だよ!
線をクリックして一旦指を離し、≪ Ctrl ≫を押してドラッグします。

マウスを離してから≪ Ctrl ≫を離すとコピーができます。

コピーしてから回転させたり幅を調整して道を描きます。
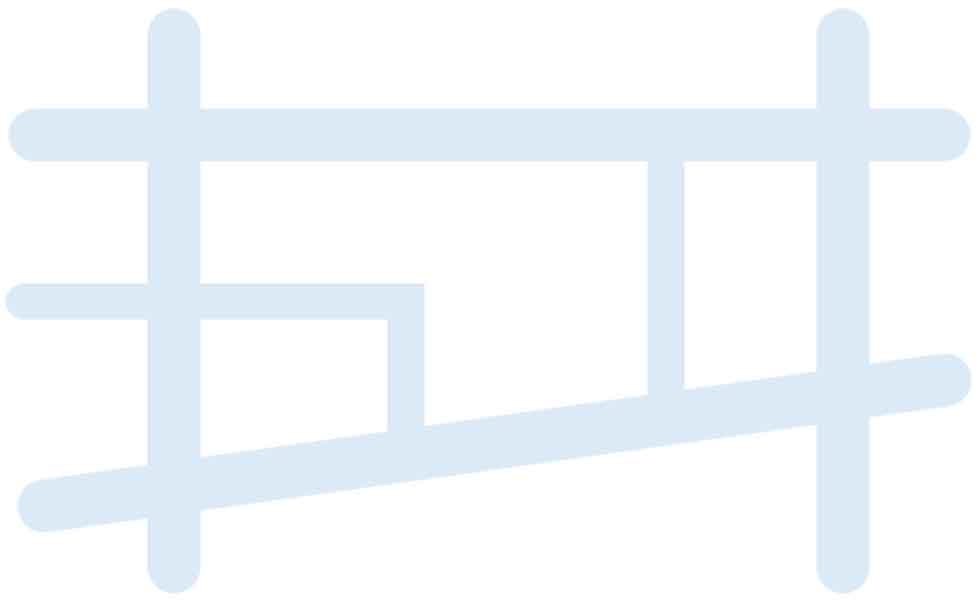
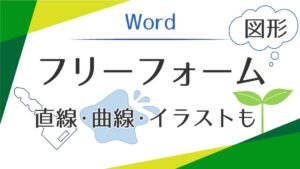
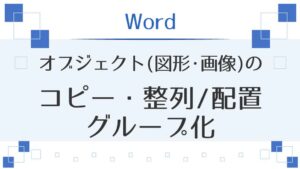
マップピンを描く
Wordの図形を使って地図に使うピンを作ります。
シンプルな単色ピン
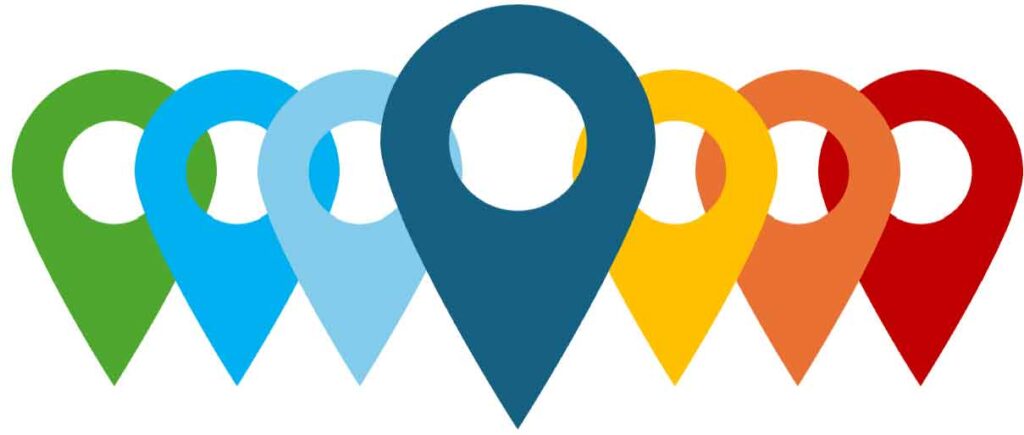
ベースの図形を描く
[挿入]タブ-図グループの「図形」ボタンから基本図形グループにある「円:塗りつぶしなし」ボタンをクリックします。

ドーナツみたいな形だよ!
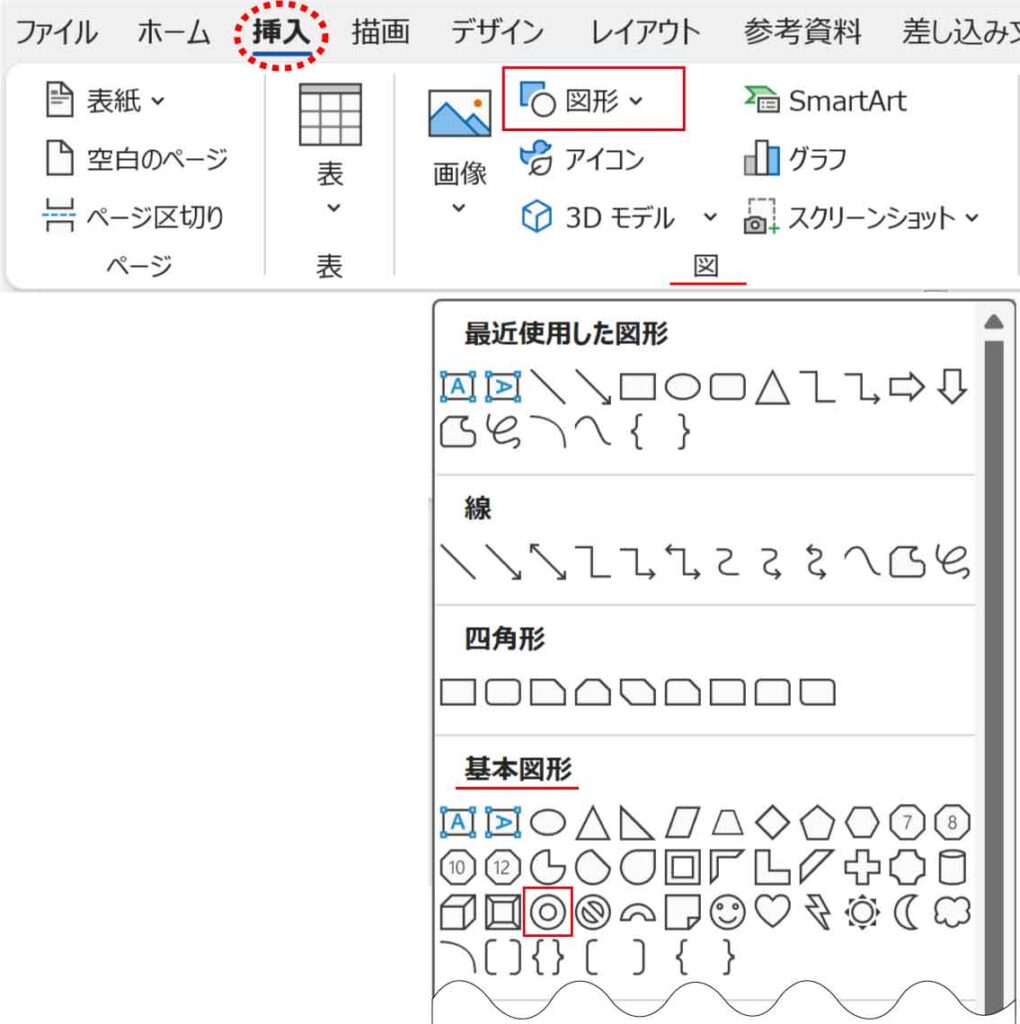
正円になるように≪ Shift ≫を押しながらドラッグして描きます。
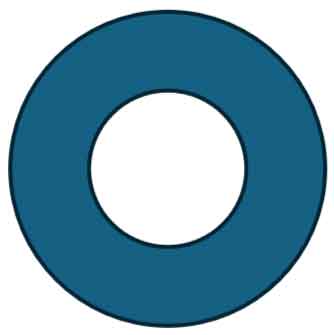
図形をピンの形に変形
下の中央部分を真っ直ぐ下方向へ引っ張りたいので、目安となるような垂直線を描きます。
図形の「線」で≪ Shift ≫を押しながらドラッグして描きます。
※「フリーフォーム」の場合はクリックして、終点で≪ Shift ≫+ダブルクリックします。
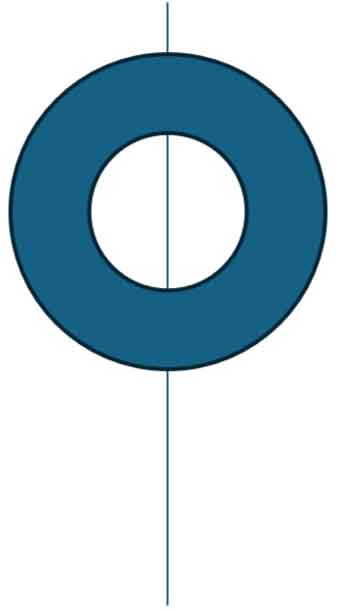
直線は円の中央に配置します。
2つの図形を≪ Shift ≫+クリックで選択し、[図形の書式]タブー配置グループの[配置]ボタンから「左右中央揃え」をクリックします。
※「選択したオブジェクトを揃える」にチェックが入った状態で行います。
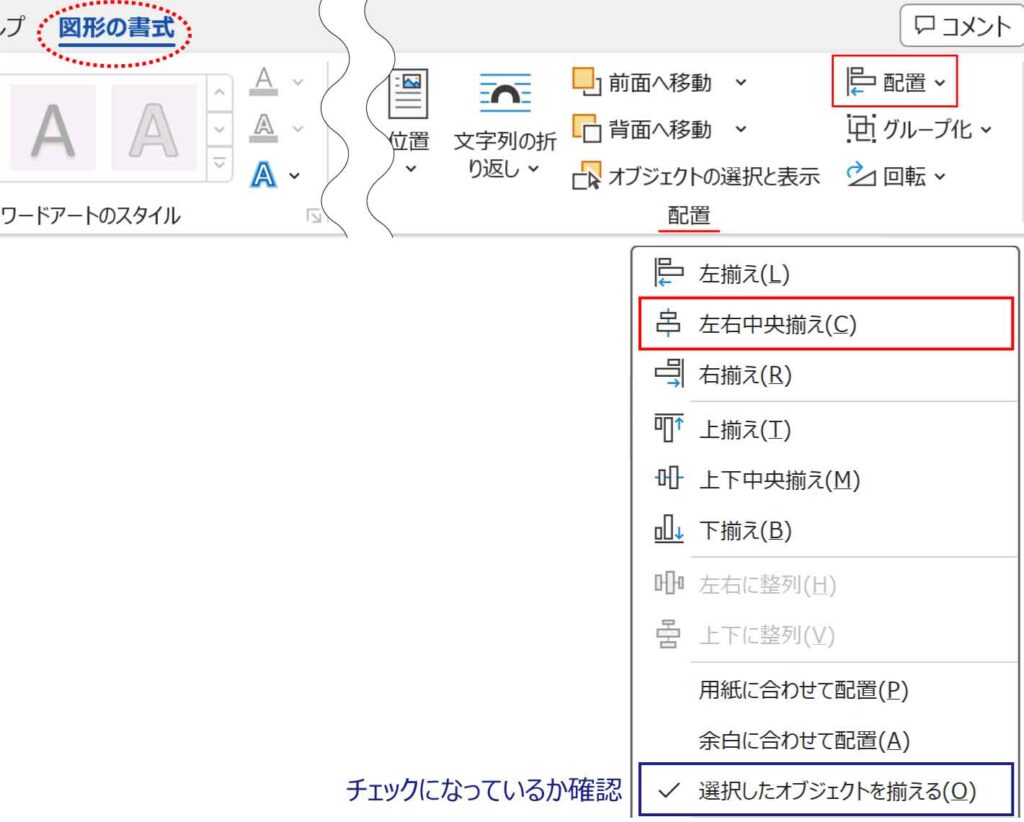
円の図形を変形します。
円の図形で右クリックし「頂点の編集」をクリックすると、頂点が表示されます。
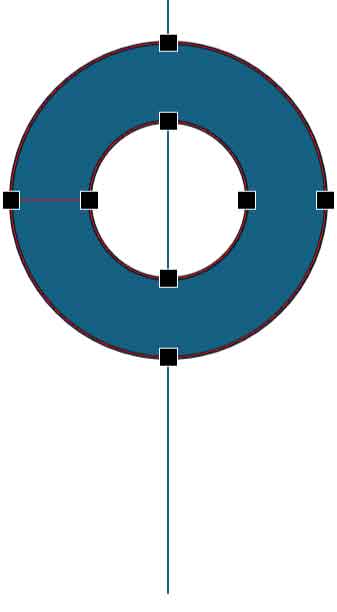
中央下の頂点をクリックするとハンドルが表示されます。
頂点を垂直線に重ねるように真っすぐ下方向へドラッグして変形します。
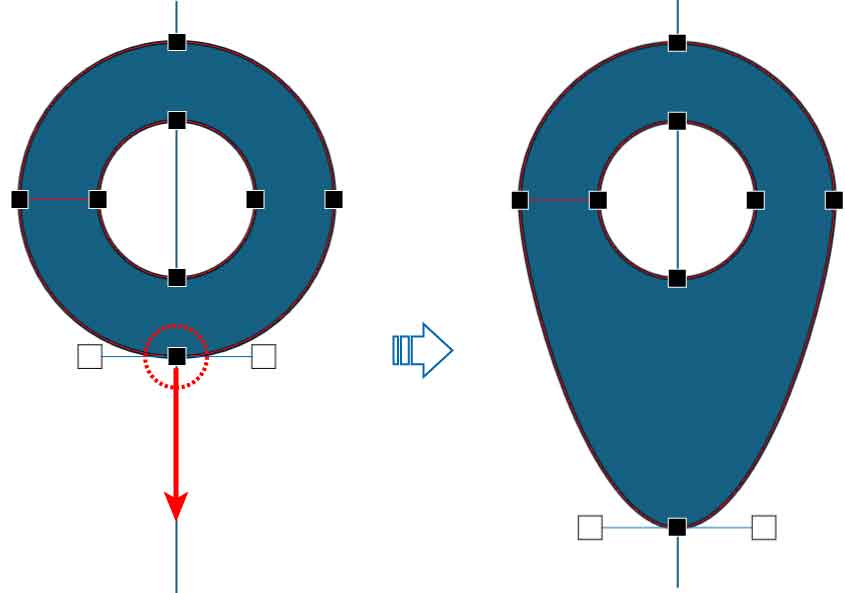
ハンドルがあると曲線になってしまうので、ハンドルを頂点の位置まで移動します。
片側ハンドルの先端の白い四角(どちらでもOK)を頂点に向かって重なるようにドラッグします。
(片側も連動します。)
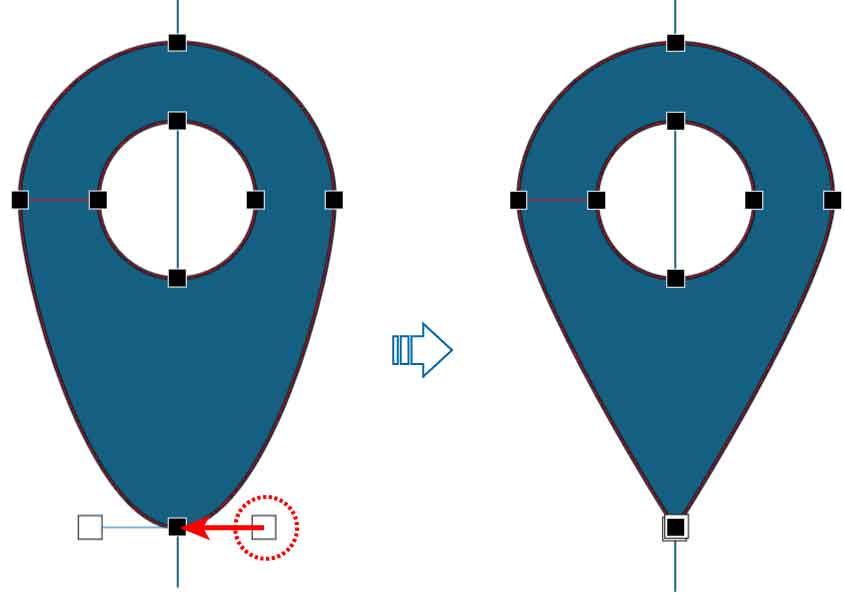
目安にしていた直線を削除して完成です。
完成図は、図形の枠線なしにしています。
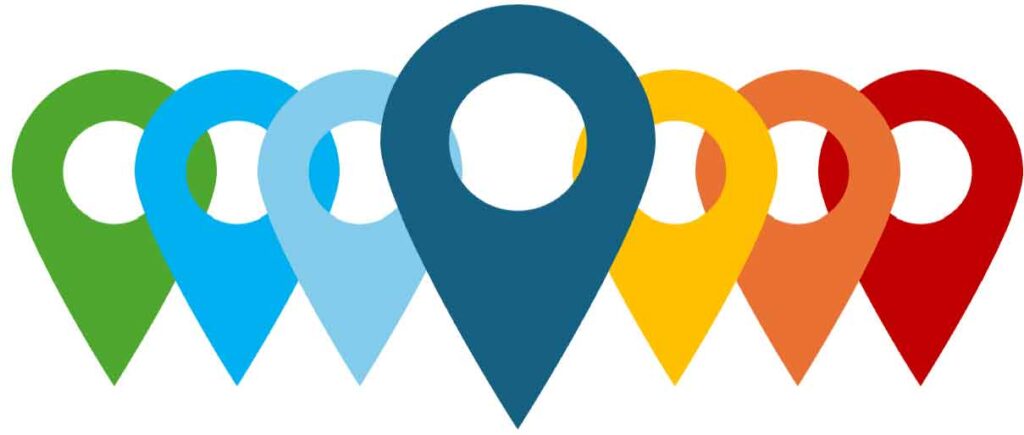
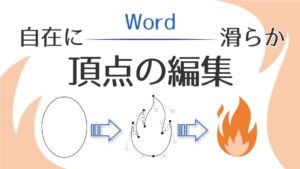
2色のピン
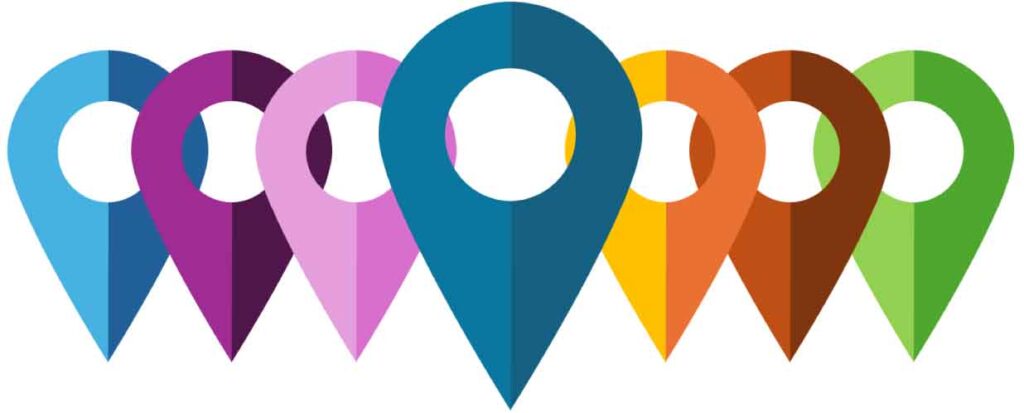
ベースの図形を描く
[挿入]タブ-図グループの「図形」ボタンから基本図形グループにある「アーチ」ボタンをクリックします。
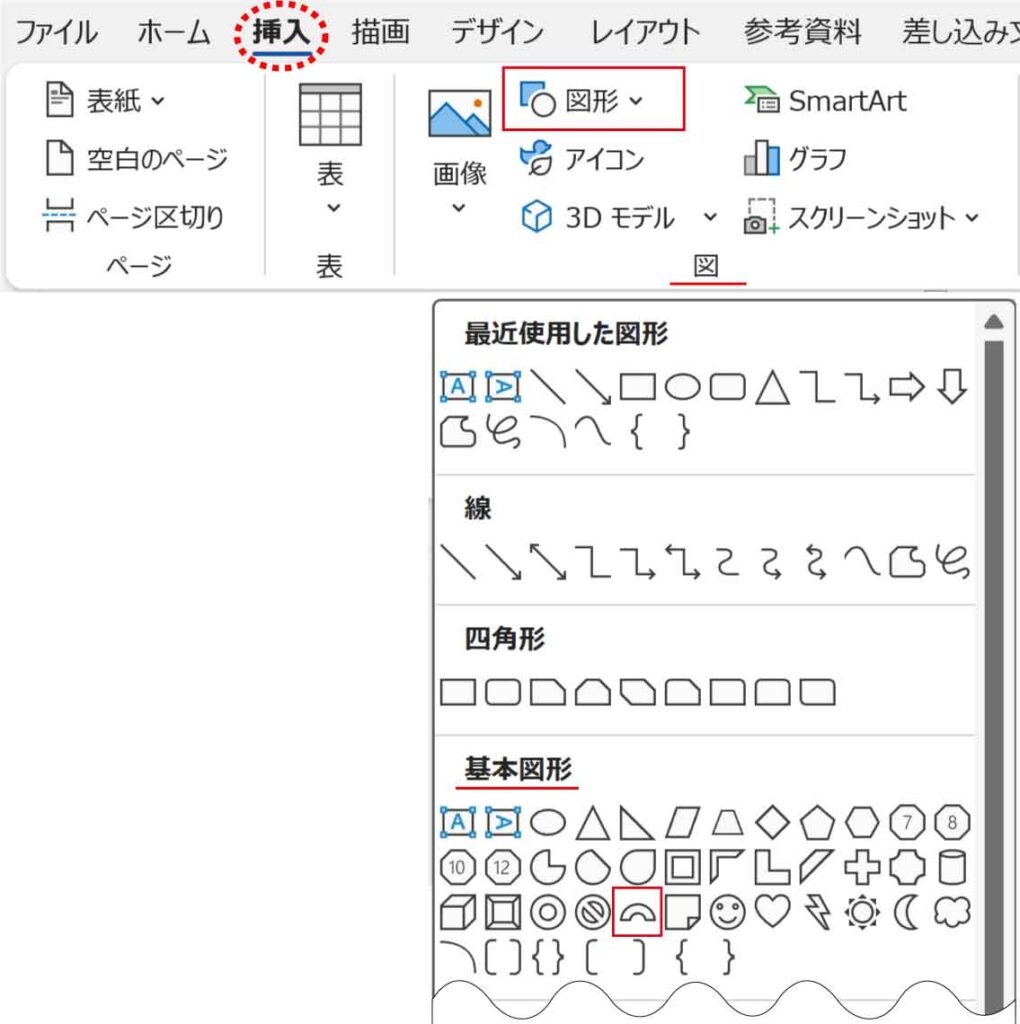
縦横比を保つために≪ Shift ≫を押しながらドラッグして描きます。
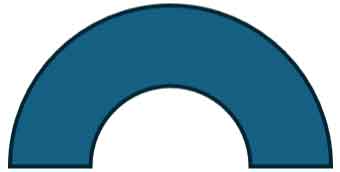
[図形の書式]タブ-配置グループの「回転」から「右へ90度回転」をクリックします。
または、図形の回転ツールで≪ Shift ≫を押しながら回転させます。
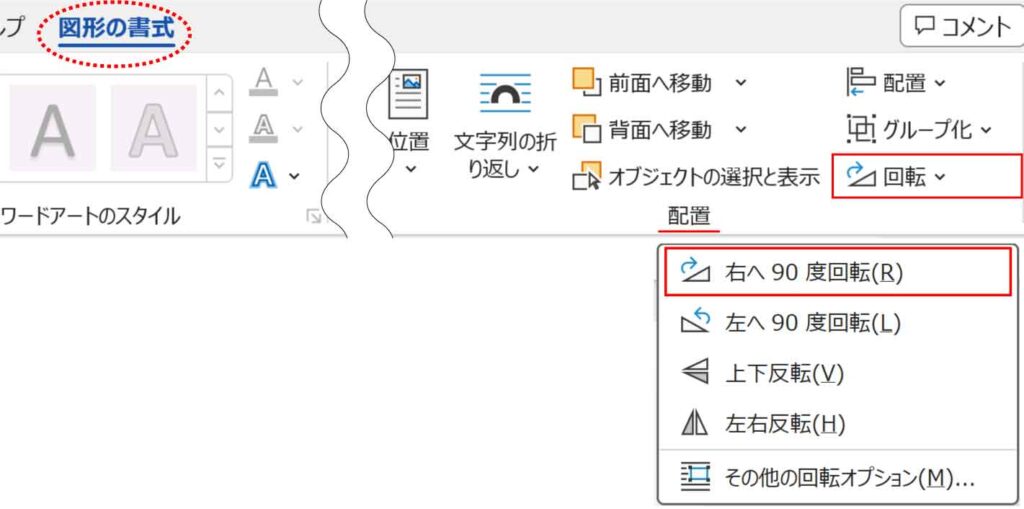
組み合わせた時に線が邪魔になるので図形の枠線なしにしておきます。
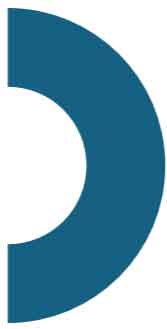
図形をピンの形に変形
下のポイントを真っ直ぐ下方向へ引っ張りたいので、目安となるような垂直線を描きます。
図形の「線」で≪ Shift ≫を押しながらドラッグして描きます。
※「フリーフォーム」の場合はクリックして、終点で≪ Shift ≫+ダブルクリックします。
線はアーチの左に合うように配置します。
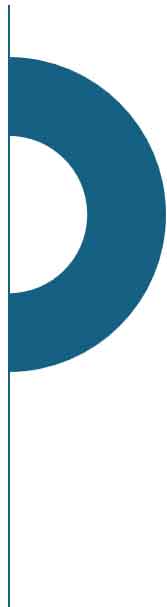
図形を変形します。
アーチの図形で右クリックし「頂点の編集」をクリックすると、頂点が表示されます。
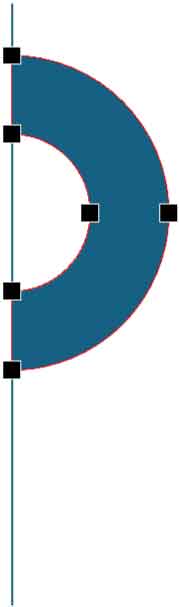
下の頂点をクリックするとハンドルが表示されます。
頂点を垂直線に重ねるように真っすぐ下方向へドラッグして変形します。
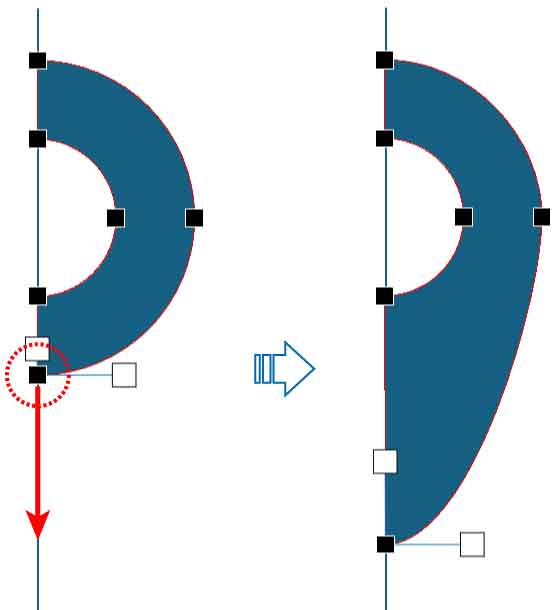
右のハンドルを頂点の位置まで移動して直線にします。
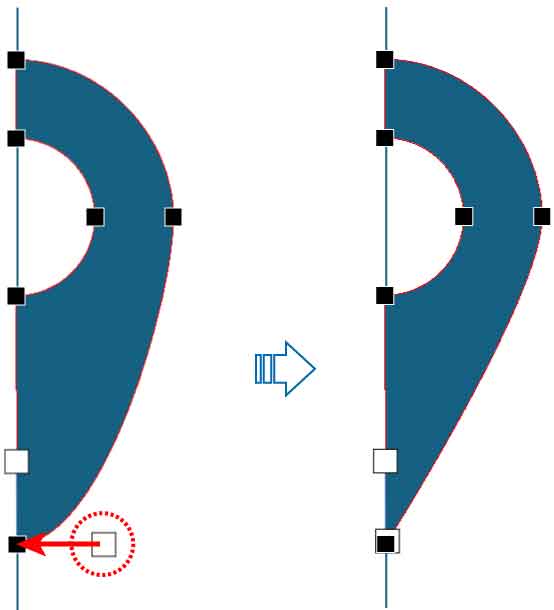
目安にしていた直線を削除します。
次に、コピーを作り左右反転させます。
[図形の書式]タブ-配置グループの「回転」から「左右反転」をクリックします。
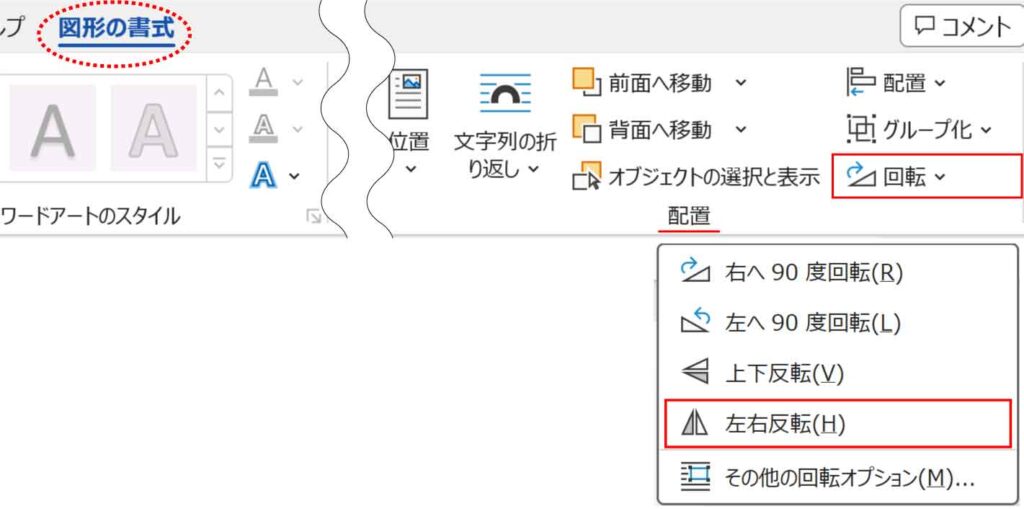
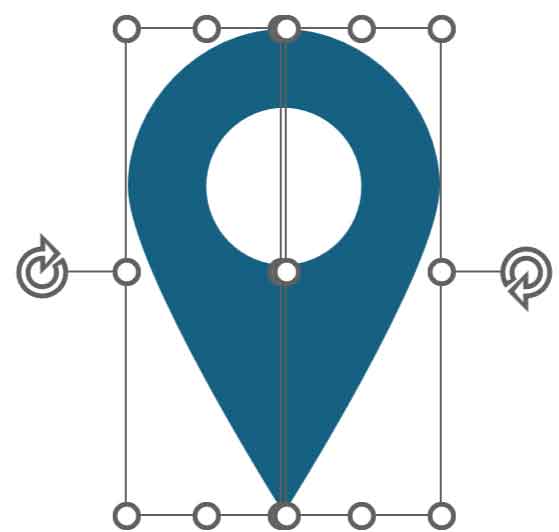
上下の位置を揃えるには、2つの図形を≪ Shift ≫+クリックで選択し、[図形の書式]タブー配置グループの[配置]ボタンから「上下中央揃え」をクリックします。
※「選択したオブジェクトを揃える」にチェックが入った状態で行います。
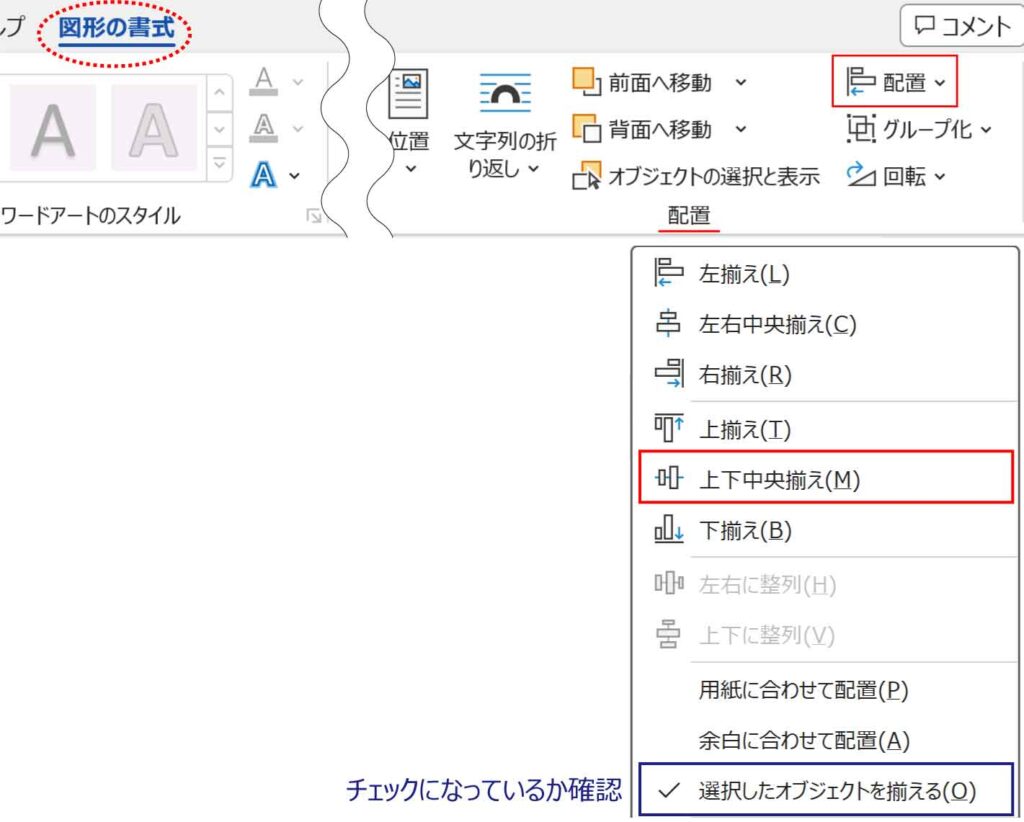
それぞれに色を指定して完成です。

グループ化するとずれないよ!
2つの図形を≪ Shift ≫+クリックで選択し、[図形の書式]タブー配置グループの[グループ化]ボタンから「グループ化」をクリックします。
※図形を2つ以上選択するとグループ化ボタンがクリックできるようになります。
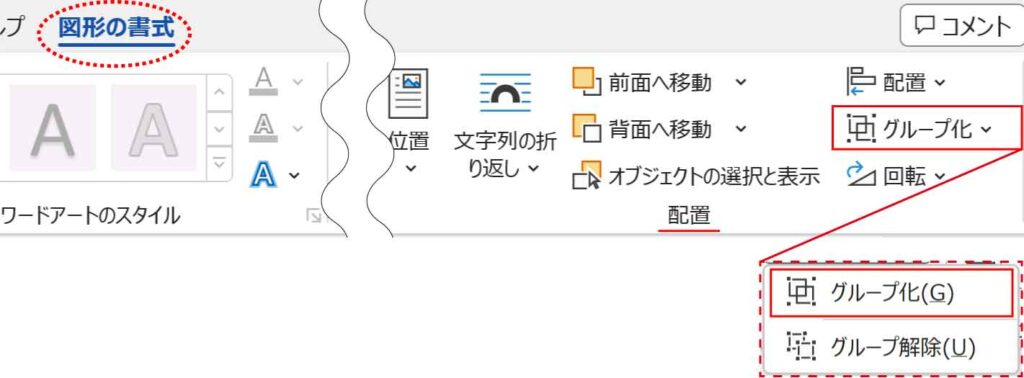
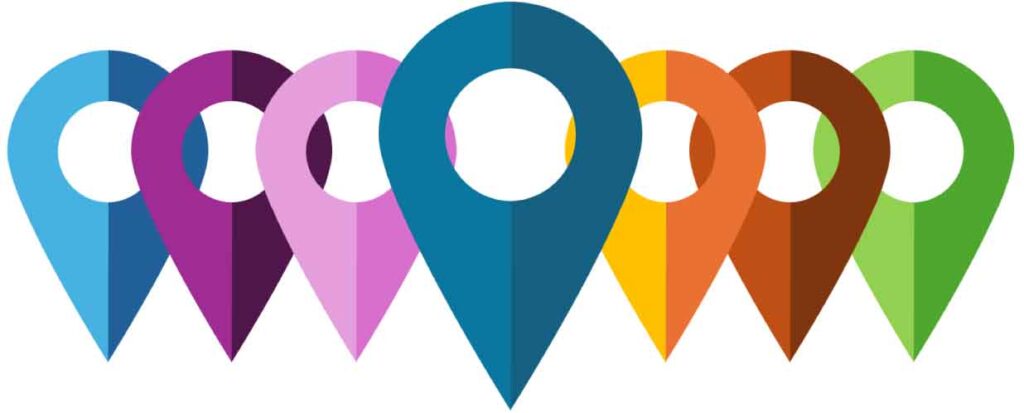
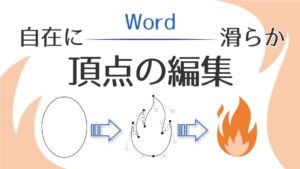
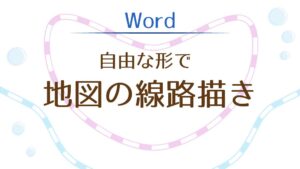
アイキャッチで使用したフリー素材はこちらです。