カラーパレット(配色)
Wordで色を指定する際、使用するのがカラーパレットです。
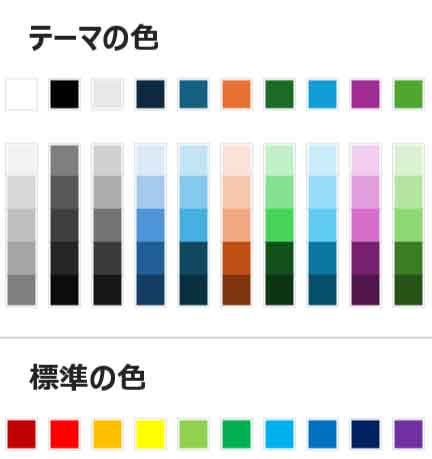
カラーパレットは、フォントの色や図形の色、罫線の色などあらゆるシーンの選択時に表示されます。
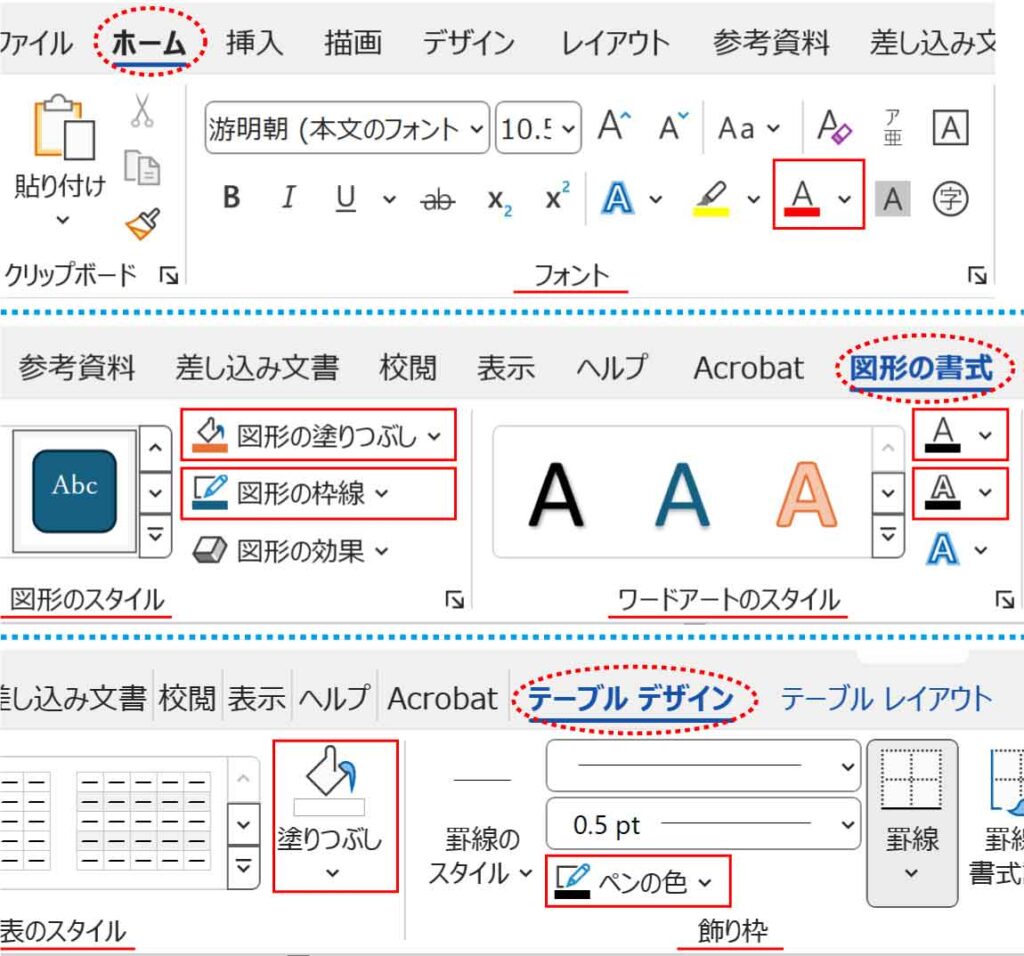
カラーパレットの変更
カラーパレットの「テーマの色」領域は他のセットに変更できます。


標準の色は共通で変わらない色だよ!
[デザイン]タブ-ドキュメントの書式設定グループ「配色」ボタンから任意のカラーパレットを選択します。
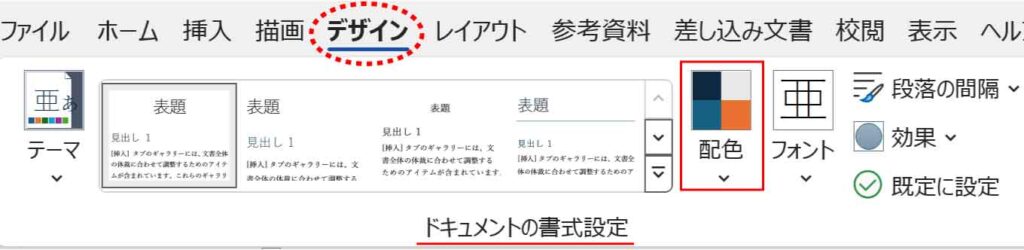
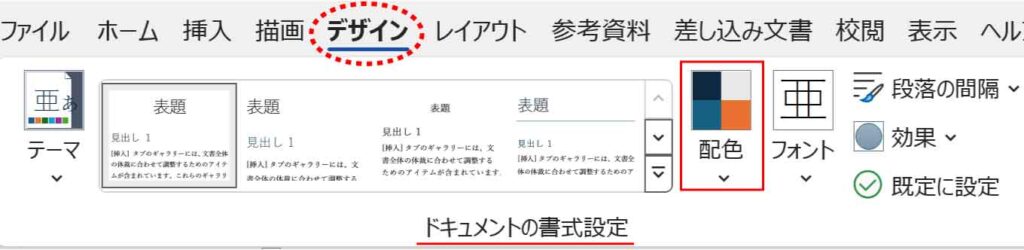


デフォルトの「Office」を「デザート」に変更してみます。(デフォルトは使用バージョンにより異なります。)
文書内で左から5番目を使っていた箇所がデザートの左から5番目の色に、右から2番目の色を使っていた箇所はデザートの右から2番目の色に変わります。
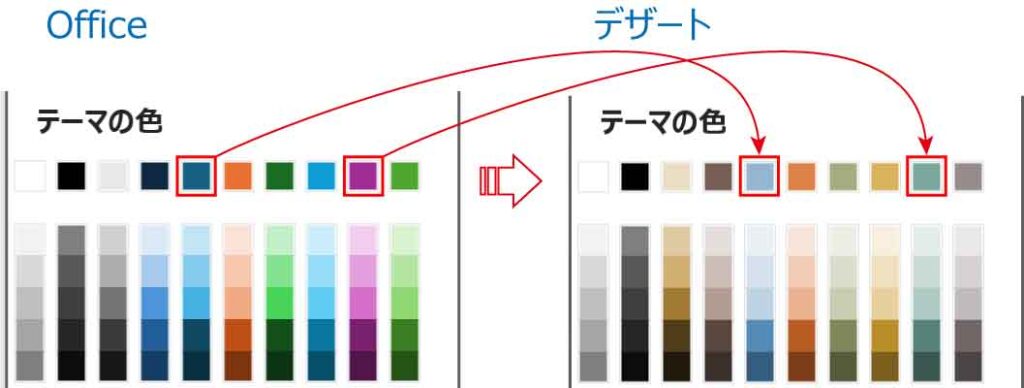
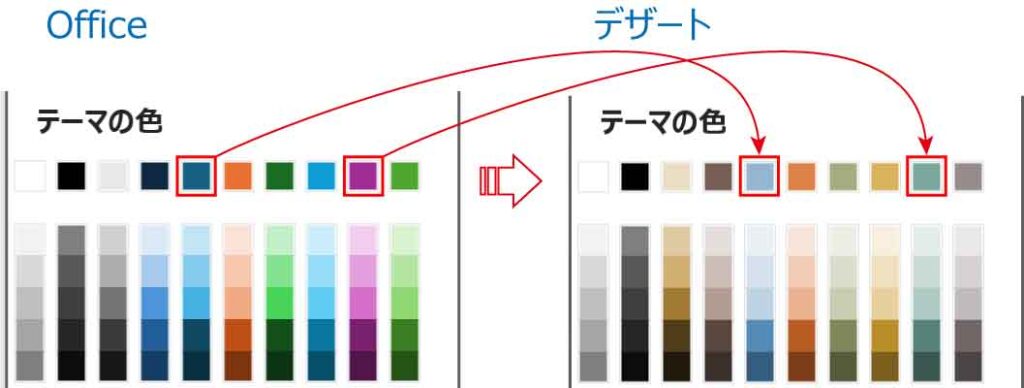
文書中にSmartArtで使っていた図形の色なども変わります。
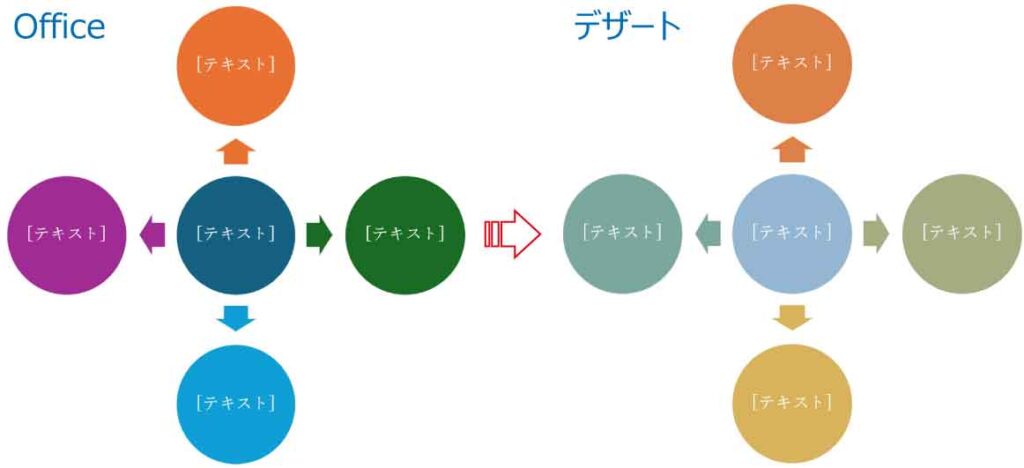
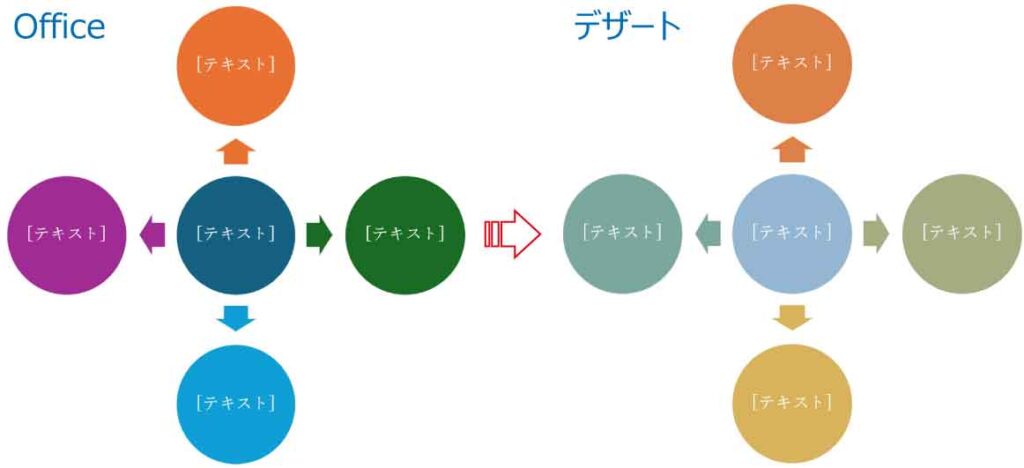



文書の印象がかなり変わる!
元のカラーパレット(配色)に戻す
元の色に戻したい場合は、カラーパレット一覧からデフォルトの「Office」を選択します。
(Wordの使用バージョンにより名称は異なりますが一覧の一番上がデフォルトになります。)
[デザイン]タブ-ドキュメントの書式設定グループ「配色」ボタンから一番上に表示されたカラーパレットを選択します。
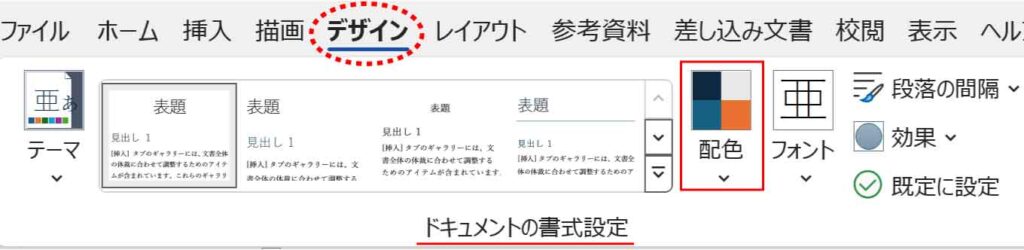
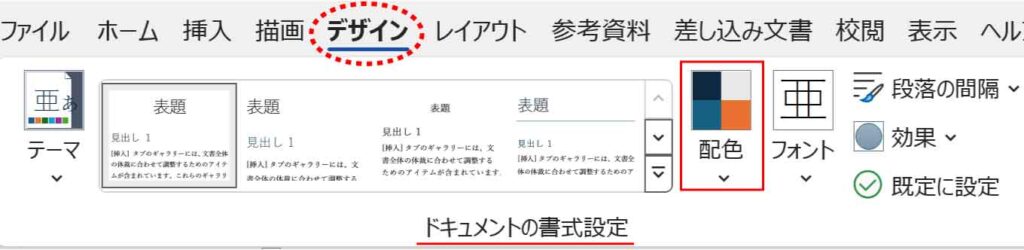
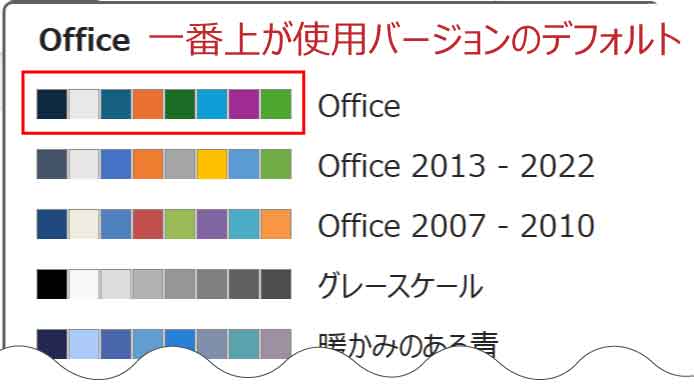
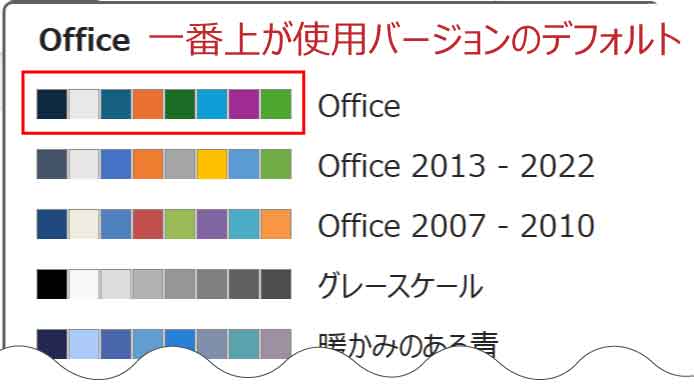
文書中で使用されていた色が元の色に戻ります。
オリジナルのカラーパレット(配色パターン)を作る
Wordであらかじめ用意されたものとは別に、任意の色をセットしたオリジナルのカラーパレットを作ることができます。
[デザイン]タブ-ドキュメントの書式設定グループ「配色」ボタンから一番下の「色のカスタマイズ」をクリックします。
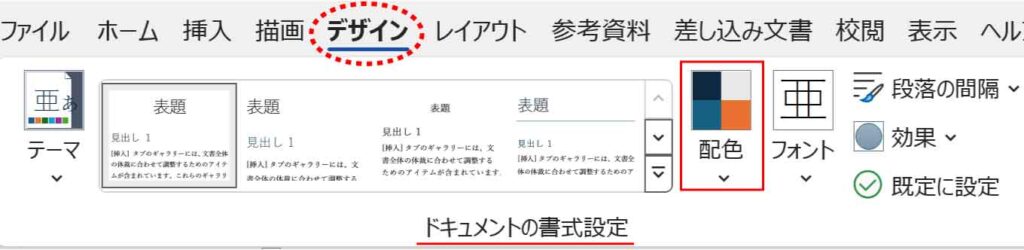
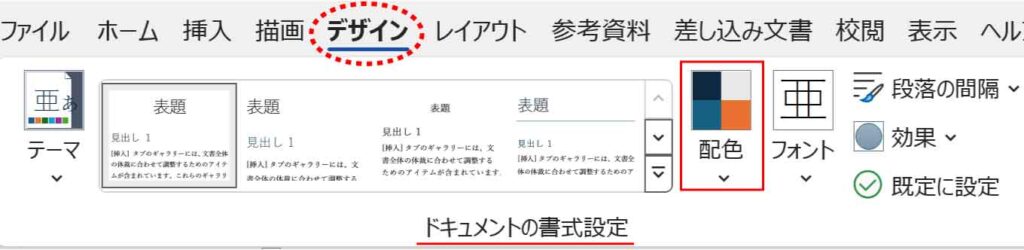
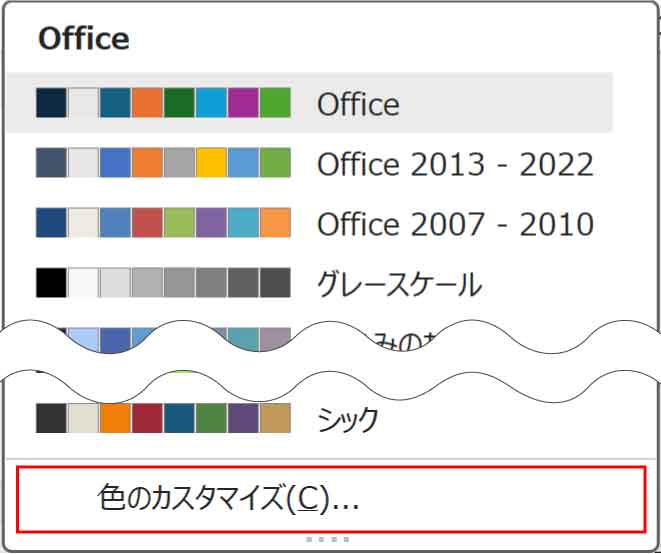
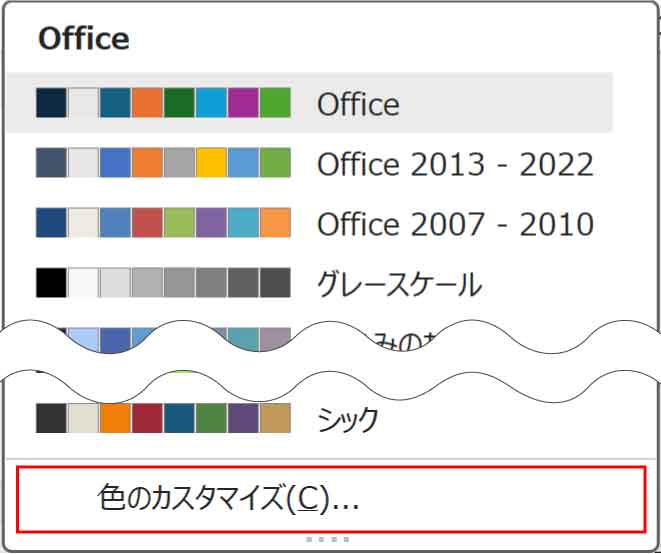
「テーマの新しい配色パターンを作成」ダイアログボックスが表示されます。
色を変えられるのは12か所です。
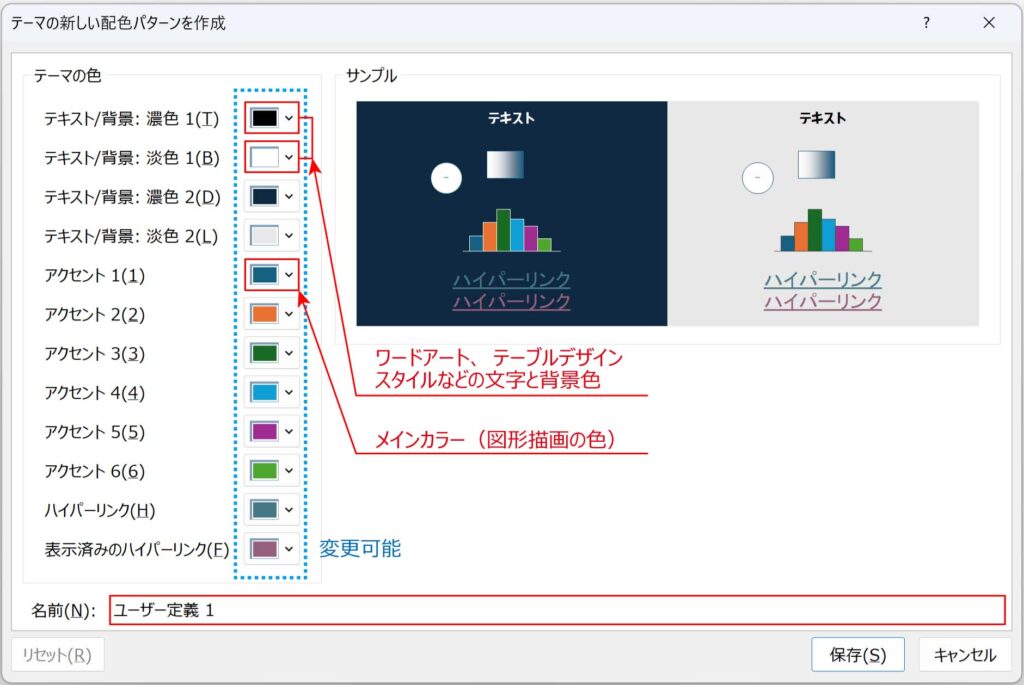
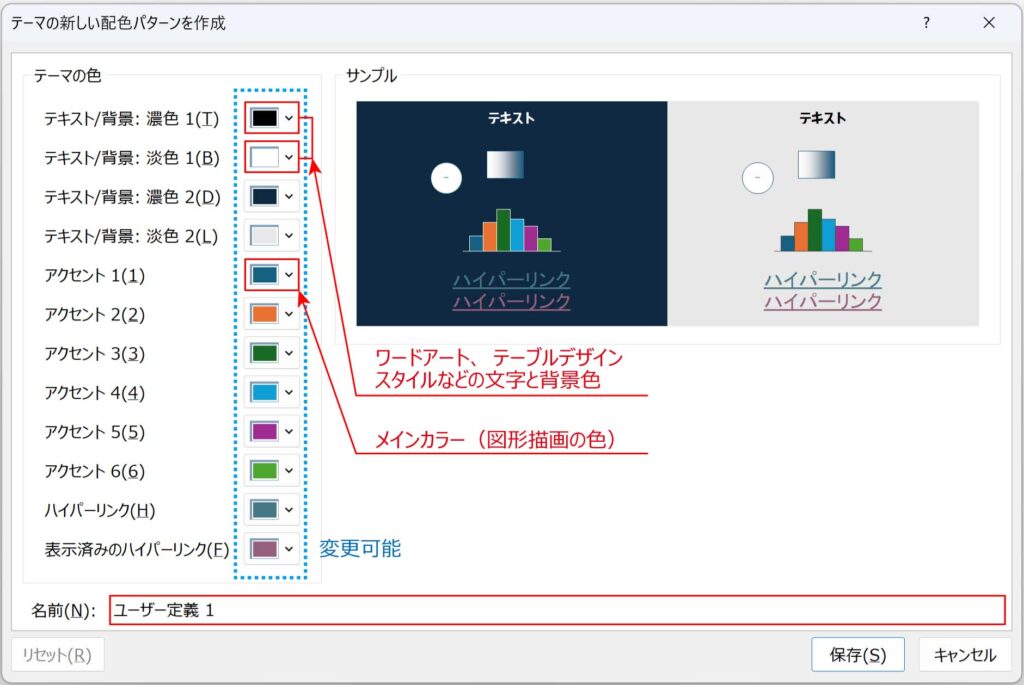
上部にあるテキストと背景は、ワードアートやテーブルデザイン、スタイルなどのフォントの色と背景色です。



通常のテキスト(黒)と背景(白)はここでは変えられないよ!
アクセント1はメインカラーで図形描画の色になります。
下2つのリンク色は基本の色を意識したものにしましょう。



リンクは「青」、履歴がつくと「赤紫」が基本だよ!
変更したい部分の矢印をクリックするとカラーパレットが表示されます。
一番下の「その他の色」をクリックします。
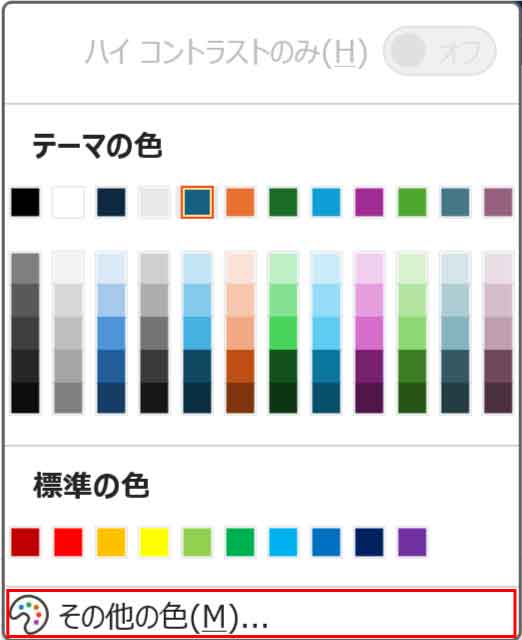
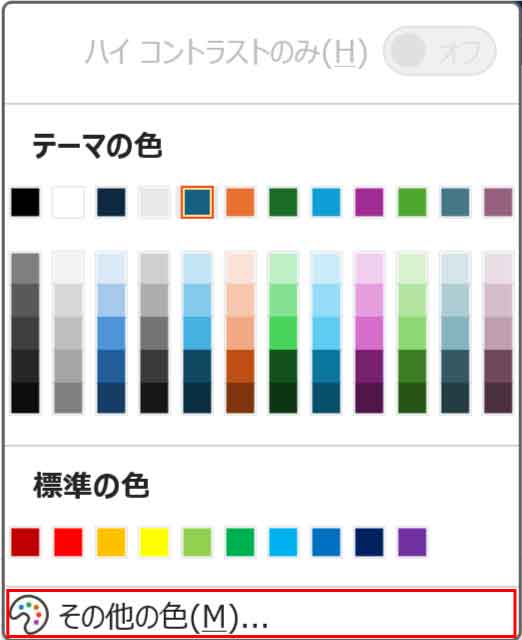
色の設定ダイアログボックスが表示されます。
「標準」タブと「ユーザー設定」タブがあり、好きなところから設定し「OK」をクリックします。
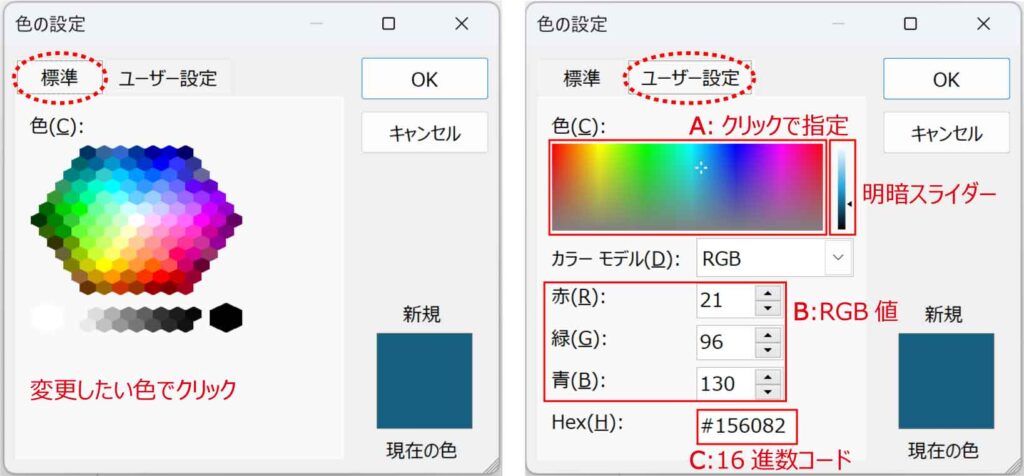
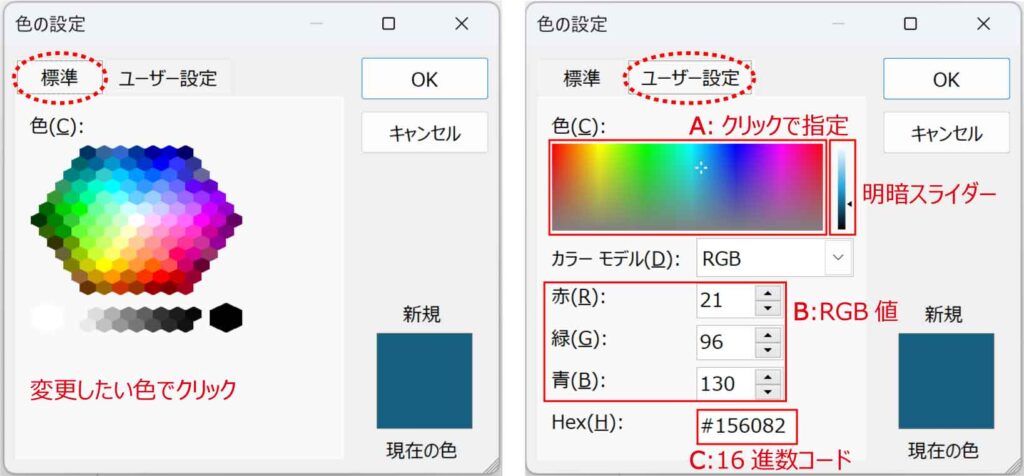
標準タブ
変更したい色でクリックします
ユーザー設定タブ
色の指定を3つのパターンから選べます
A:色の領域内でクリックして指定(明暗スライダーあり)
B:RGB値で指定
C:16進数のカラーコードで指定
テキスト/背景や、アクセント1~6など変更したい箇所を同様に設定していきます。
最後に名前をつけて「保存」をクリックします。
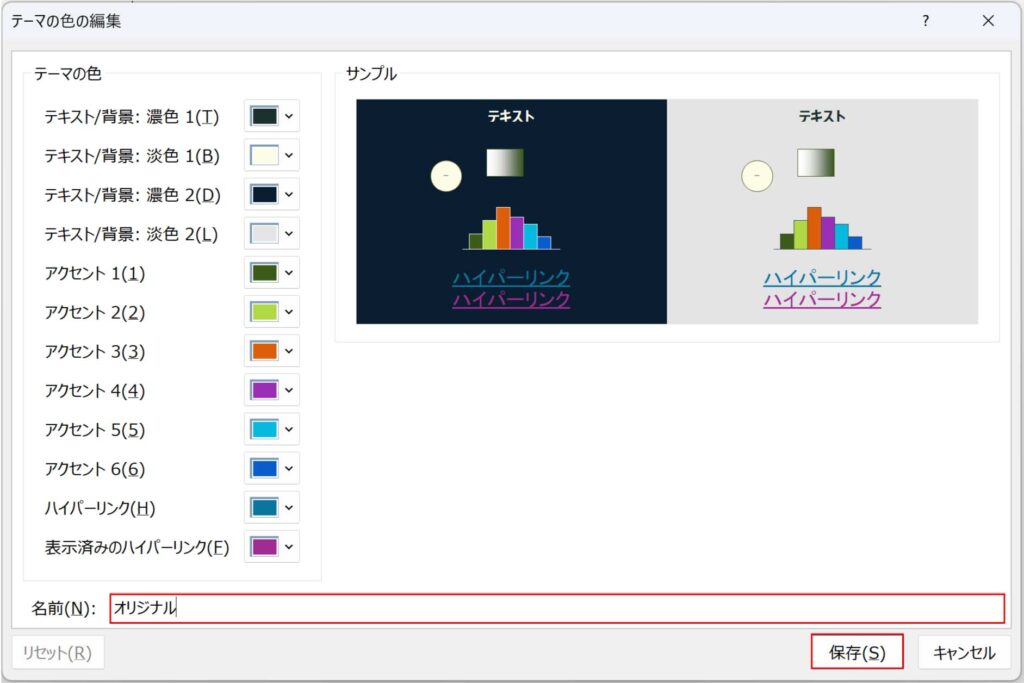
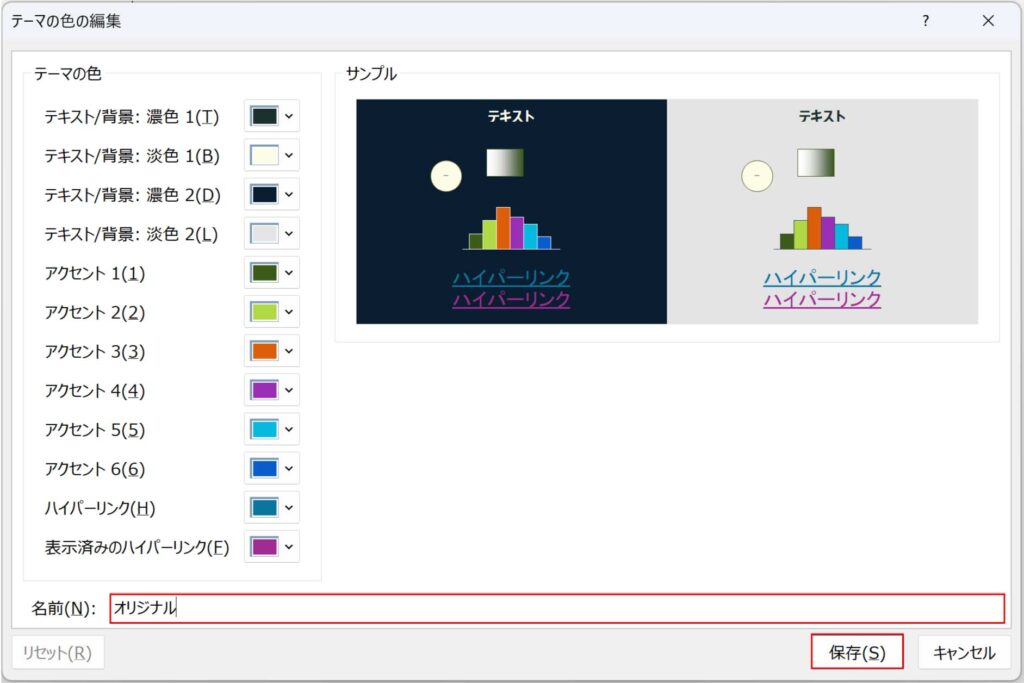
配色ボタンを押すと、ユーザー定義グループが作成され新しいカラーパレットが表示されていることが確認できます。
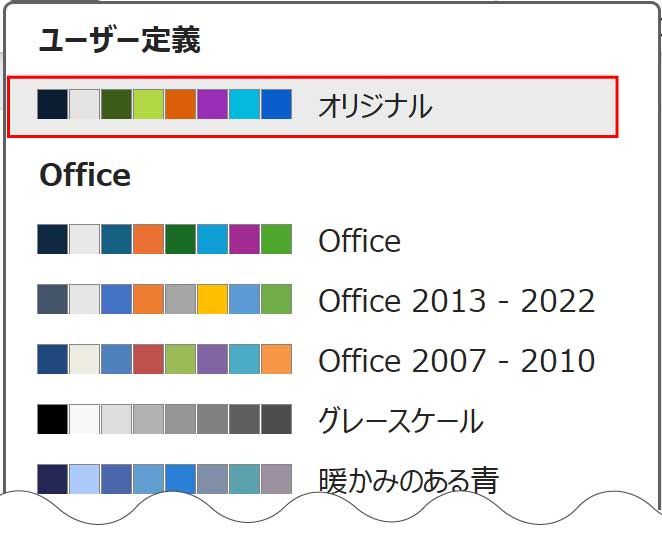
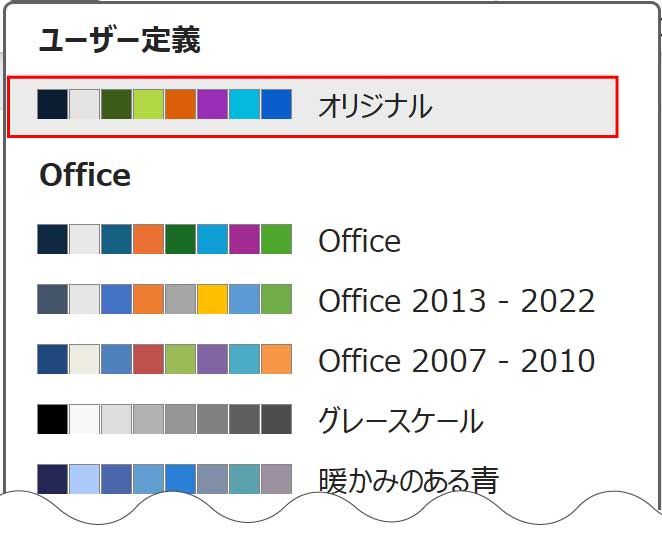
フォントの色などをクリックすると、指定した色が基準となったパレットが確認できます。





よく使う色をまとめておけるね!
オリジナルカラーパレットを編集・削除する
オリジナルで作ったカラーパレットを後から編集したり削除することができます。
[デザイン]タブ-ドキュメントの書式設定グループ「配色」ボタンから、変更(削除)したいオリジナルカラーパレットで右クリックします。
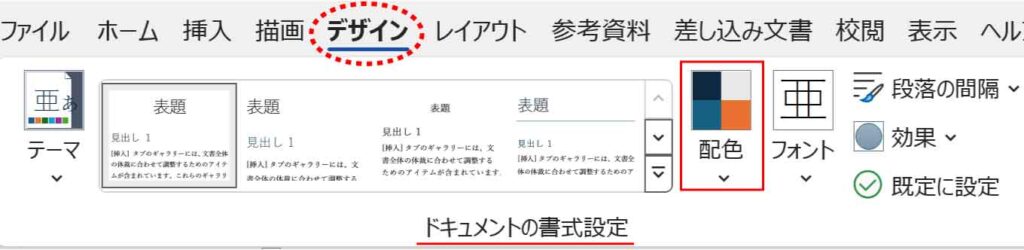
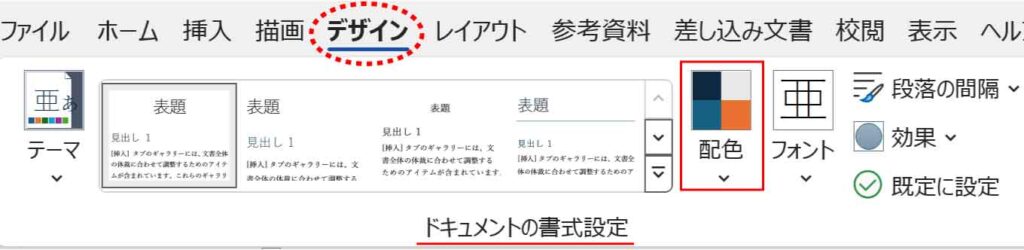
「編集」または「削除」をクリックします。
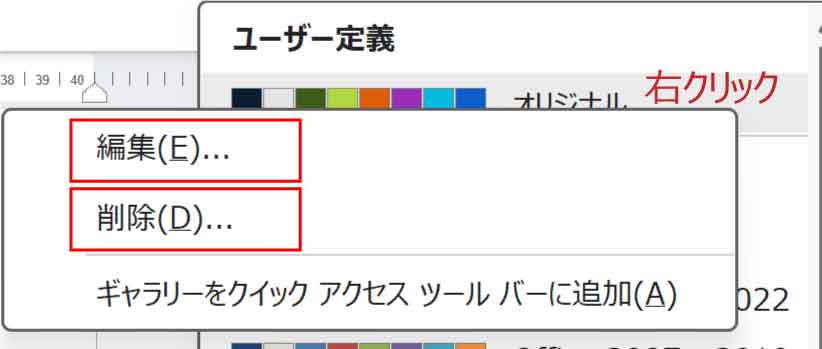
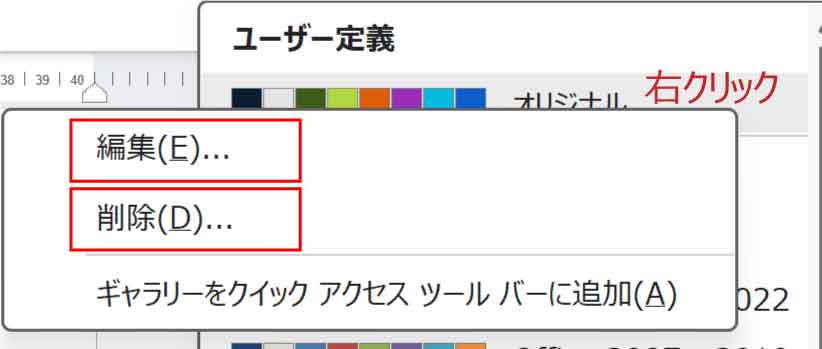
編集の場合は上記の方法で色の編集を行い「保存」します。
※あらかじめ用意されたカラーパレットは編集・削除できません。

