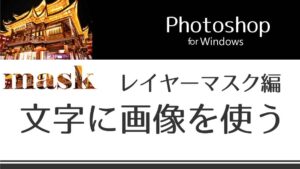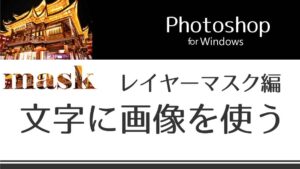Photoshopでは画像の一部の色を変えるツールがたくさん用意されています。ここでは色調補正の「色相・彩度」から一部の色を指定して簡単に色味を変える方法を解説します。
「色相・彩度」で色を変える
色調補正の「色相・彩度」を使うと簡単に色を変えられます。
※メニュー[イメージ]-「色調補正」-「色相・彩度」でもできますが、後から編集するために調整レイヤーを使った方法で進めます。
画像のレイヤーを選択し、レイヤーパネルの「塗りつぶしまたは調整レイヤーを新規作成」から「色相・彩度」を選択します。
または、色調補正パネルから「色相・彩度」をクリックします。
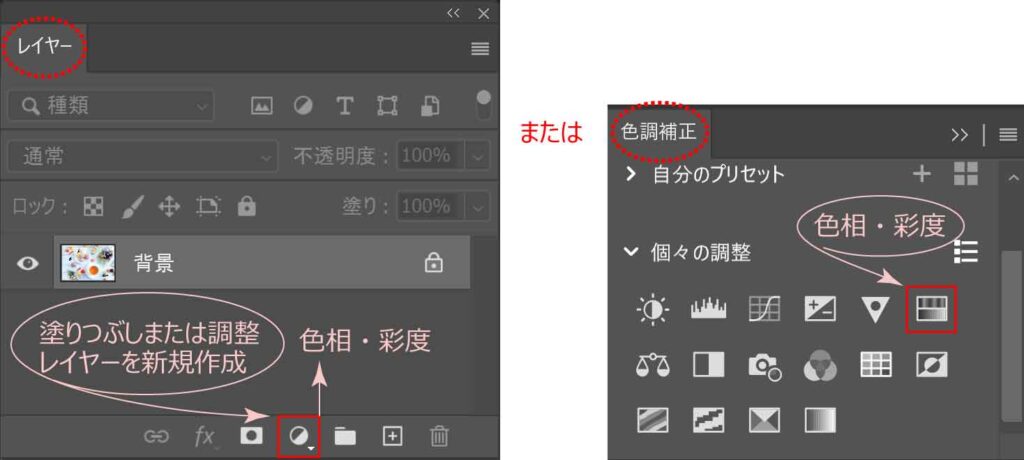
1.「色相・彩度」プロパティで手のマークをクリックします
2.マウスポインタがスポイトになるので変えたい色の上でクリックします
(手のマークの右にクリックした色が表示されます)
3.色相のスライダーを動かすか、ボックスに直接数値を入力します
(場合によっては彩度や明度も調整します)
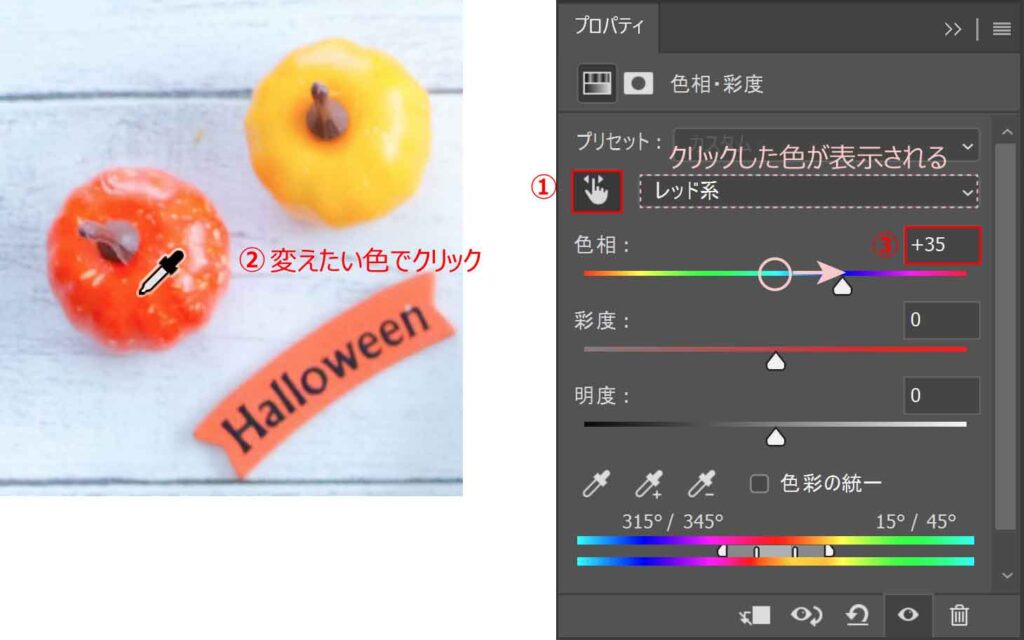
画像のオレンジ系がすべてイエロー系に変わりました。
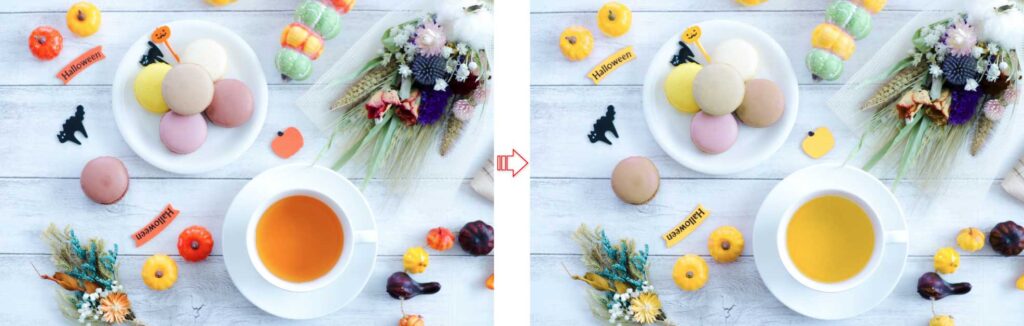

印象が全然違う~
この記事で使用したフリー素材はこちらです。


一部を除外する方法
一部の色(紅茶のオレンジ)だけはそのままにしたい時の編集方法です。
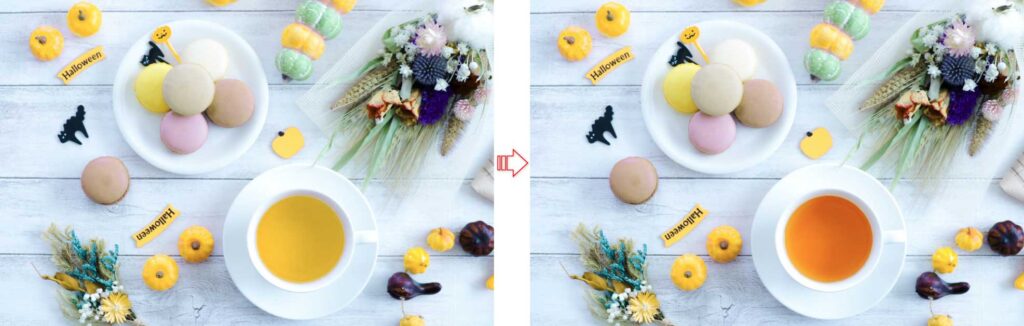
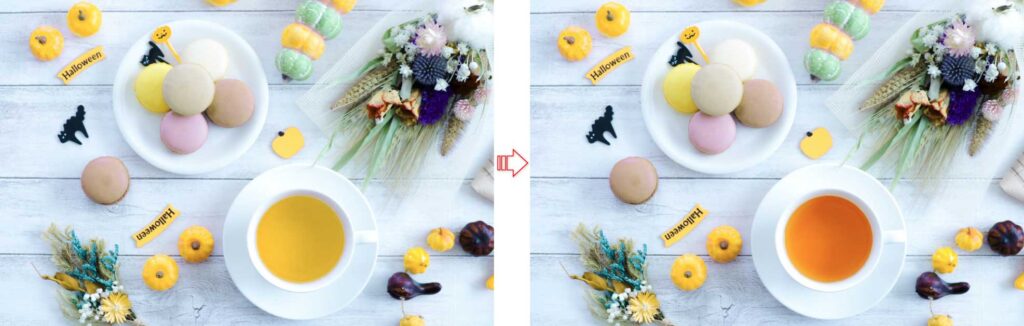
A:選択範囲に含めずに行う
最初から選択範囲に含めずに行う方法です。
紅茶以外に「色相・彩度」を設定したいので、紅茶以外を選択します。
今回のような場合は、紅茶を選択し、選択範囲を反転するのが簡単です。
クイック選択ツールで紅茶の中を軽くドラッグします。




メニュー[選択範囲]-「選択範囲を反転」をクリックします。
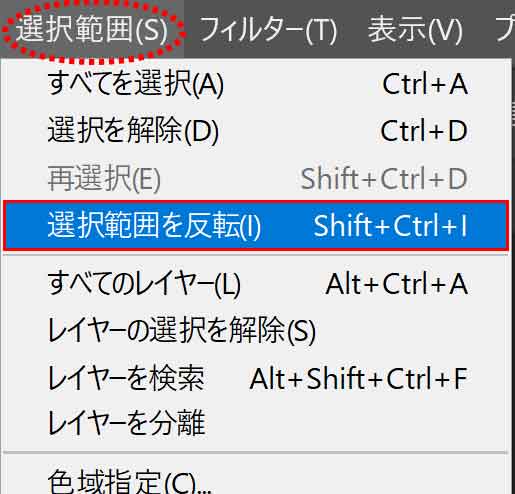
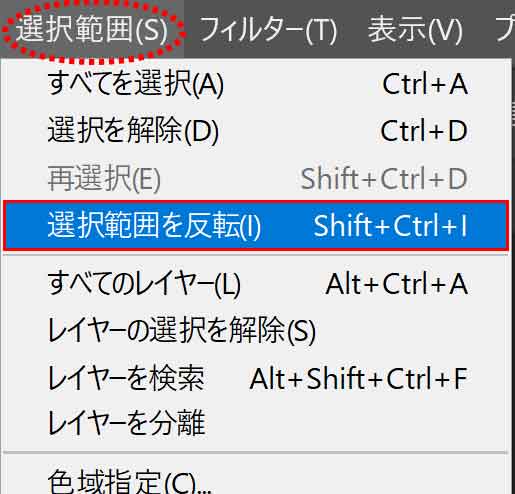



反転できているのかどうかって分かりにくいけど?
画像の外側に選択の破線が表示されていれば、紅茶の外側が選択範囲だということがわかります。


紅茶以外を選択した状態から、上記の方法「色相・彩度」で色を変えれば紅茶だけ色は変わりません。
B:レイヤーマスクで編集
すべての色を変えた後に一部を戻す方法です。
色相・彩度レイヤーの「レイヤーマスクサムネール」をクリックします。
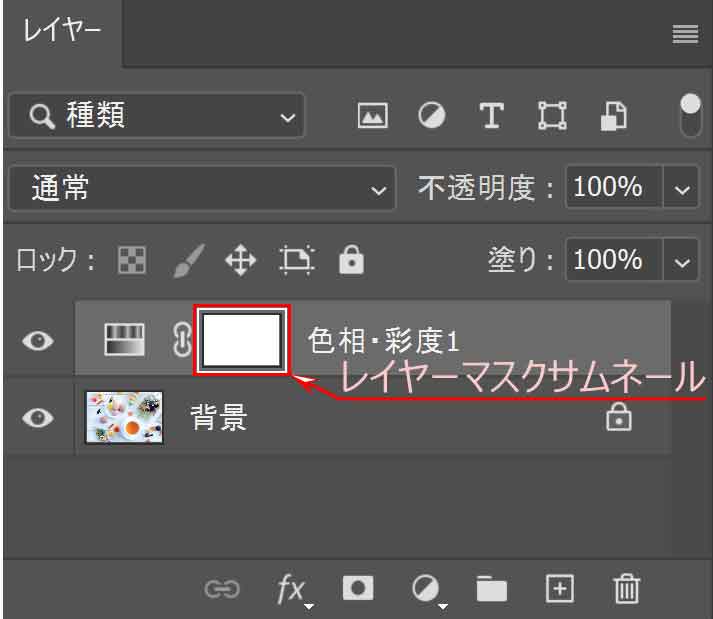
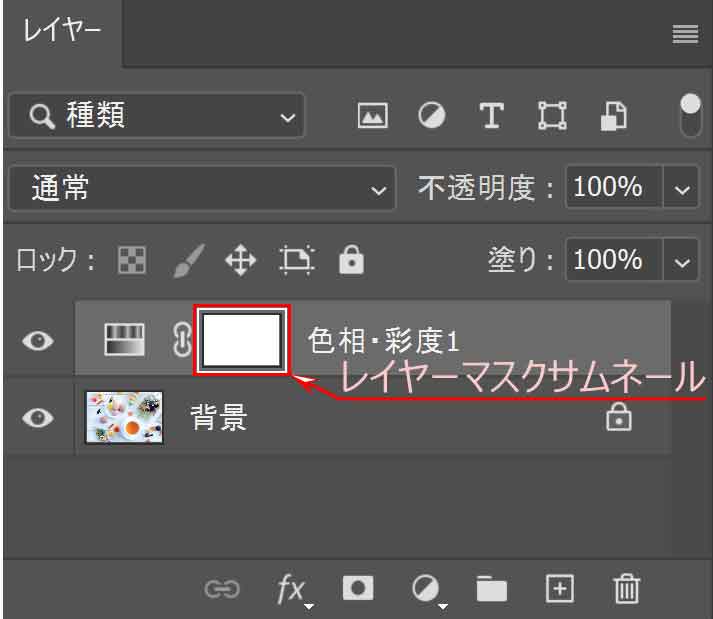
レイヤーマスクは、白い領域が反映されている個所、黒い領域は反映されていない箇所です。
現在は真っ白なので、画像全体に「色相・彩度」が反映されていることがわかります。



紅茶の部分を黒い領域にすればいいね!
ブラシツールに切り換え、描画色を黒にします。
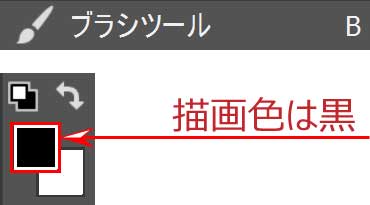
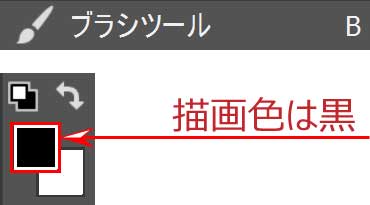
任意のブラシサイズで紅茶の部分をドラッグします。


黒いブラシで塗った紅茶の部分がレイヤーマスクサムネールに反映され、色相・彩度の設定がされない領域になります。
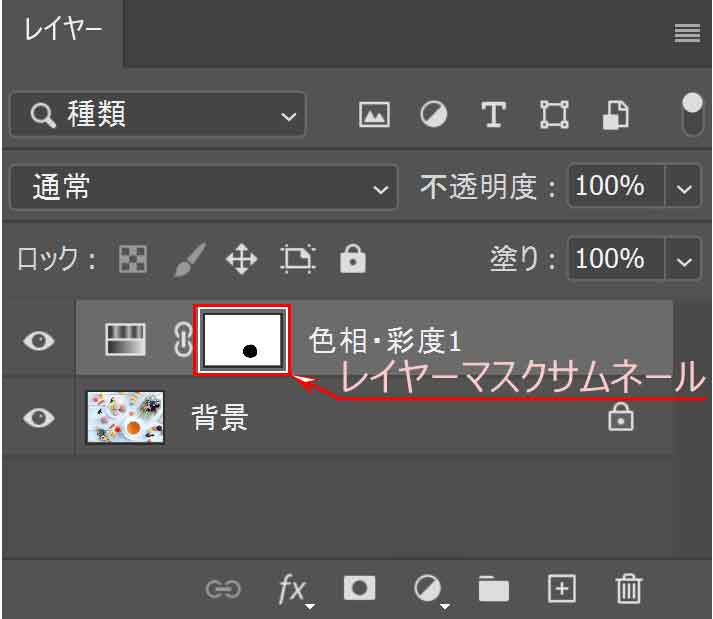
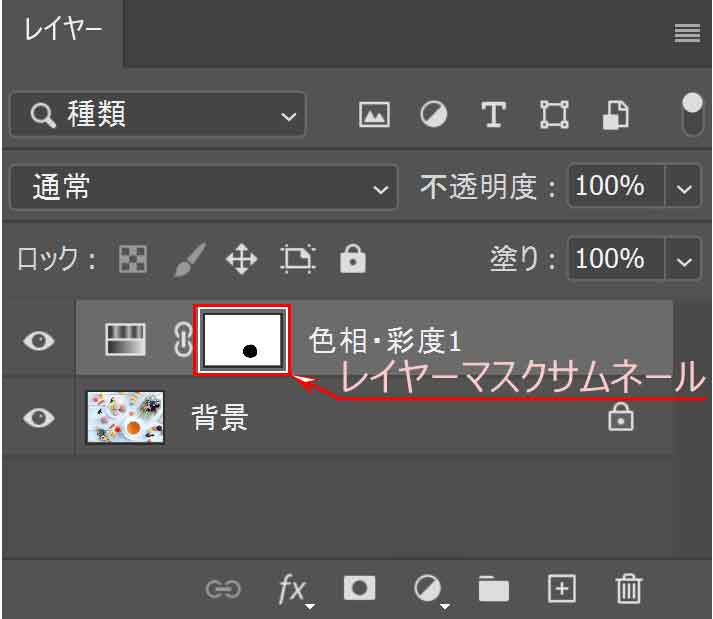
紅茶の部分だけ元の色に戻りました。