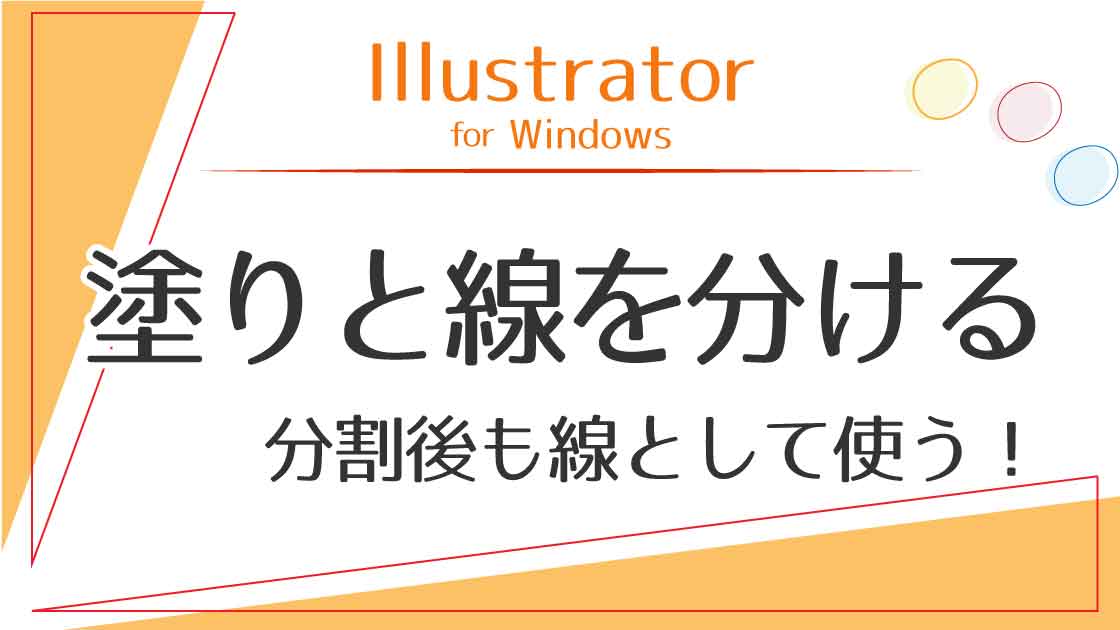塗りと線を分割
オブジェクトの塗りと線を少しずらすとかわいいデザインになります。
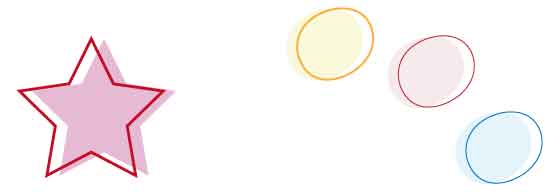
同じ図形をコピーして塗りと線にするということもできますが、塗りの部分と線を分割する方法があります。
分割・拡張
まずは、一般的な分割方法です。
図形を描き、塗りと線を設定します。
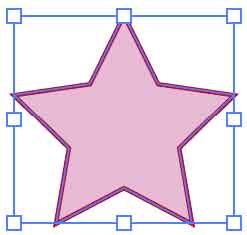
図形を選択し、メニュー[オブジェクト]から「分割・拡張」をクリックします。
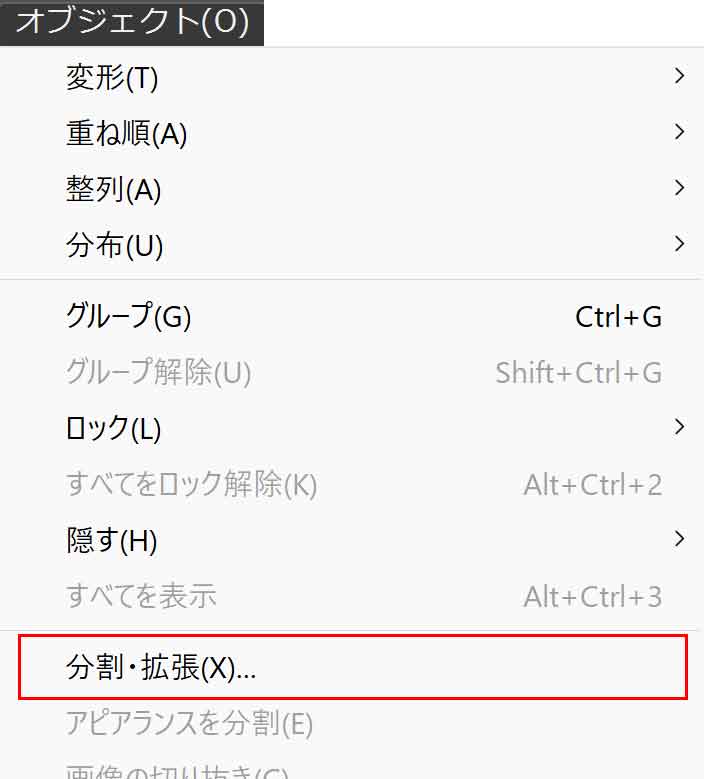
分割・拡張ダイアログボックスから「塗り」と「線」にチェックを入れて「OK」を押します。
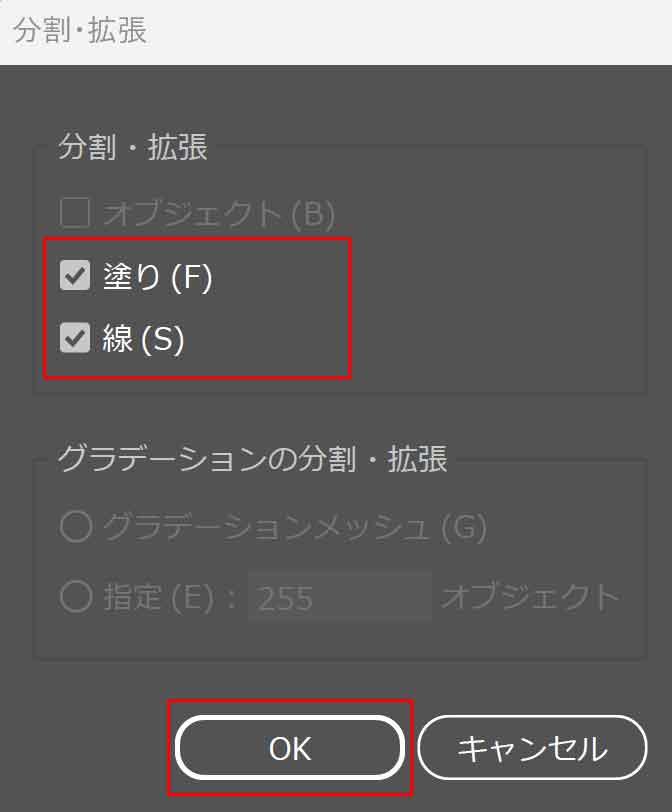
見た目は変わりませんが、分割してグループ化した状態になっています。
グループ化を解除して別々に動かします。
グループ化を解除する
図形を選択し、≪ Ctrl + Shift + G ≫でグループ化を解除します。
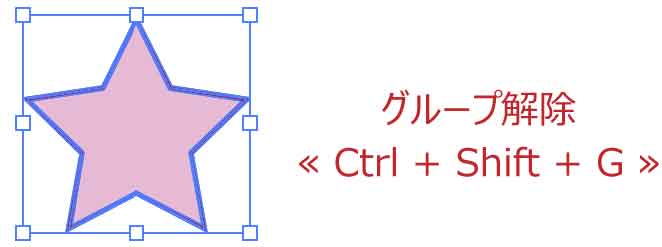
一旦アートボードをクリックしてからもう一度図形をクリックすると「塗り」と「線」を別々に動かすことができます。

パス(線)のアウトライン化

線幅が変更できないよ?
分割後、パス(線)はアウトライン化されます。
アウトライン化とは、線の輪郭(アウトライン)を取った図形に変換されることです。
見た目は変わりませんが、線の色が図形の塗りに変わります。
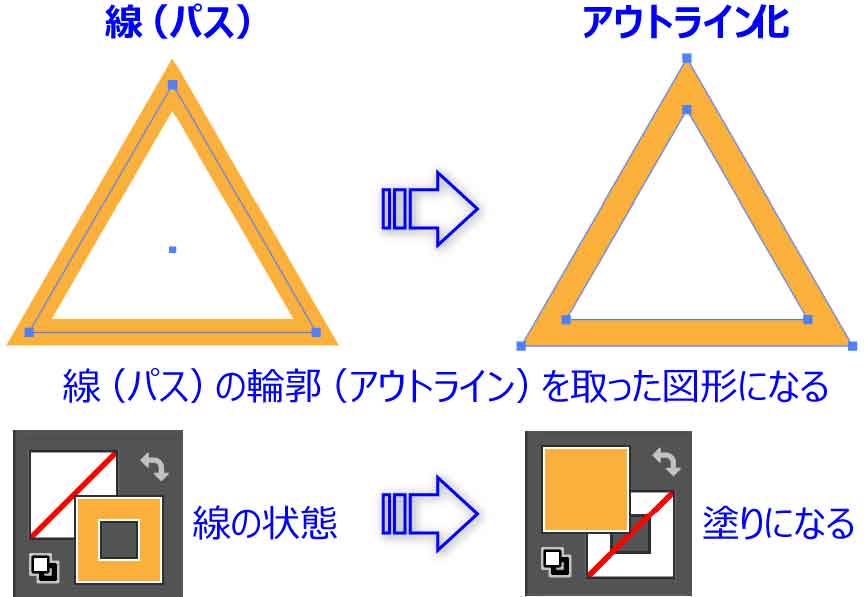
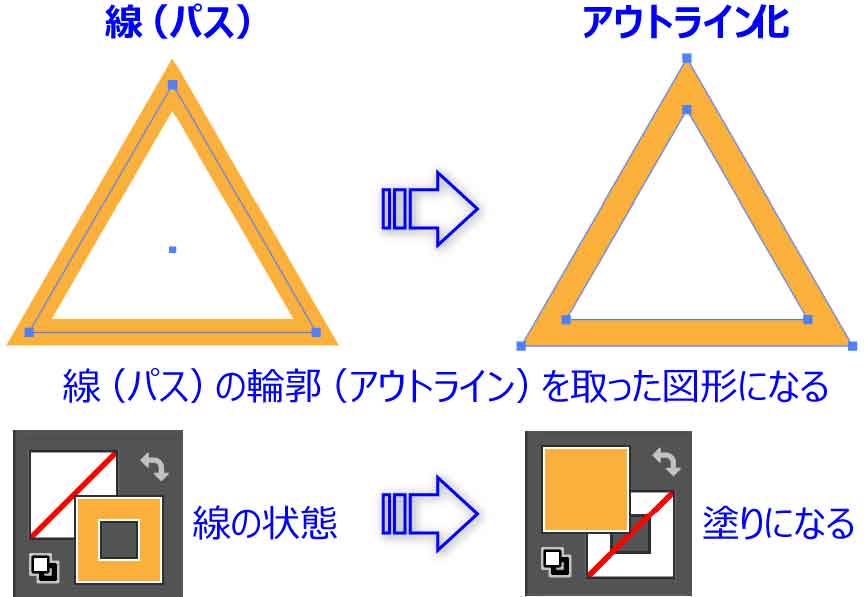
線ではなくなったため、線幅の調整はできません。
※アウトライン化されたバスに線を追加することはできます。
透明部分を分割・統合(線を線として分割)
分割後も線幅を変える可能性がある場合はアウトライン化させない分割を行います。
図形を描き、塗りと線を設定します。
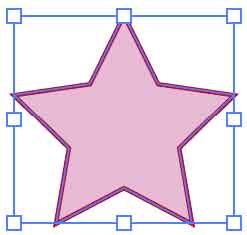
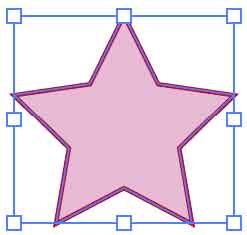
図形を選択し、メニュー[オブジェクト]から「透明部分を分割・統合」をクリックします。
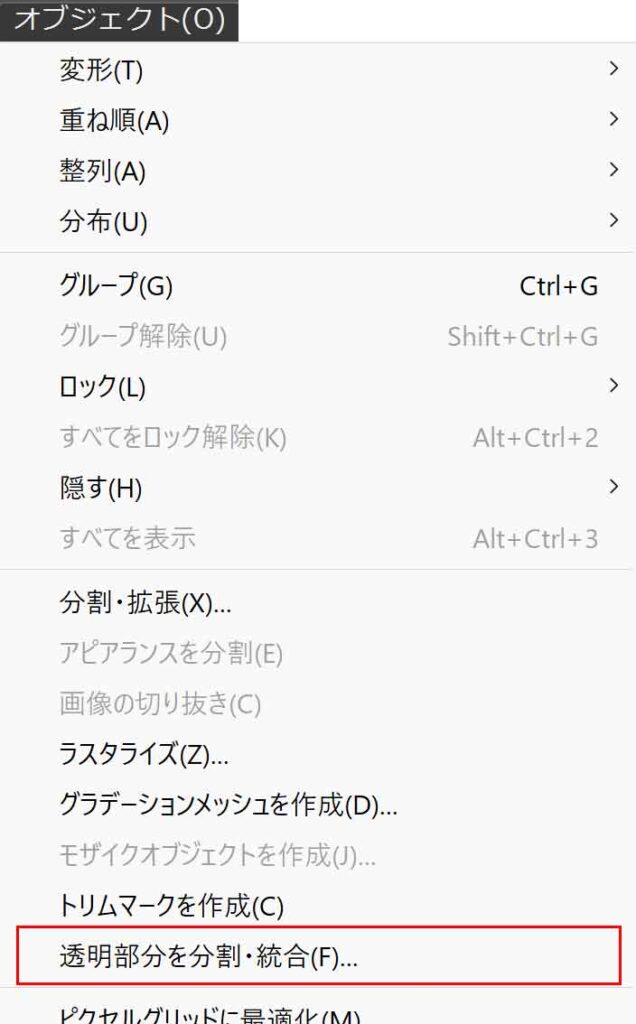
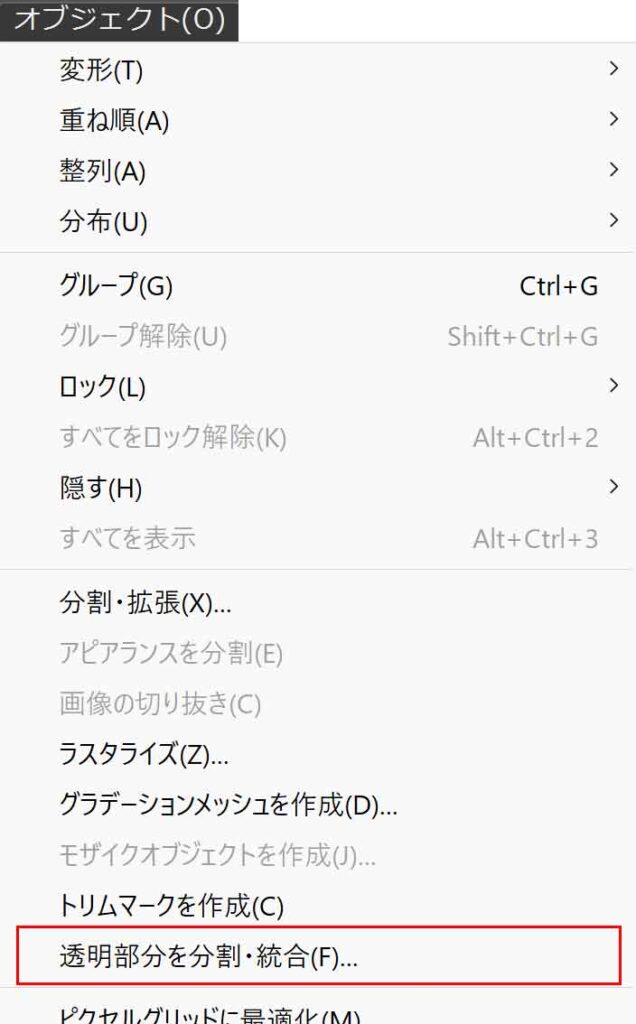
透明部分を分割・統合ダイアログボックスから「すべての線をアウトラインに変換」のチェックを外して「OK」を押します。
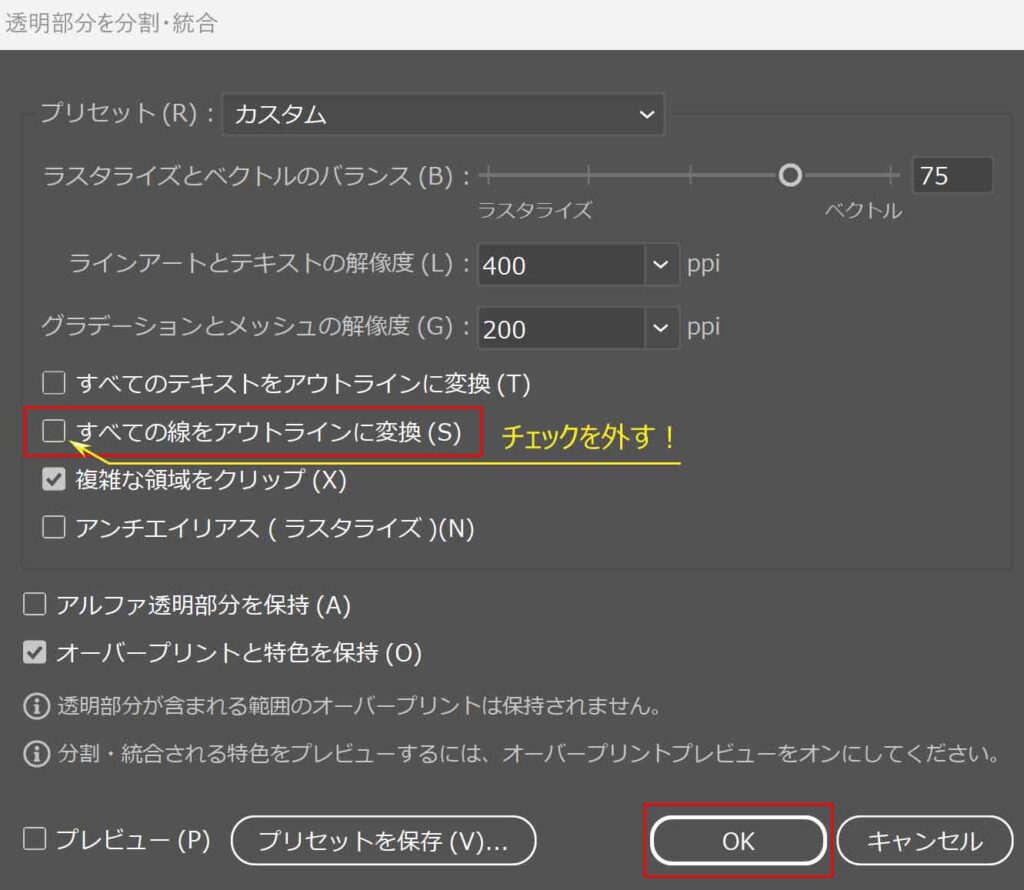
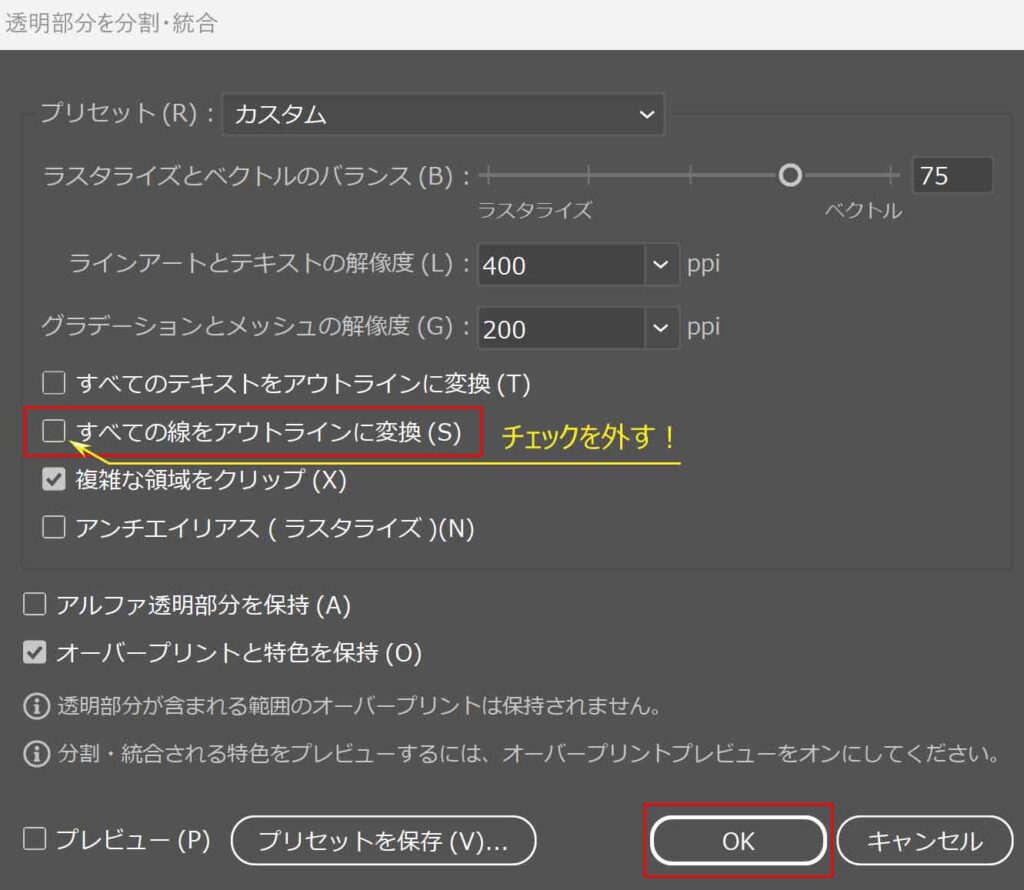
次に図形を選択し、≪ Ctrl + Shift + G ≫でグループ化を解除します。
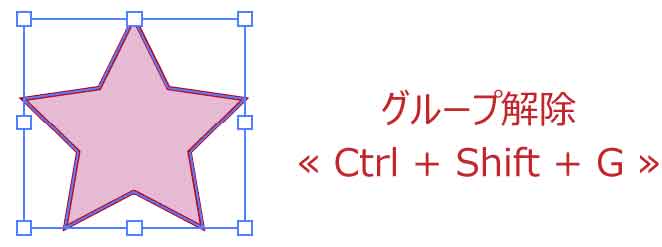
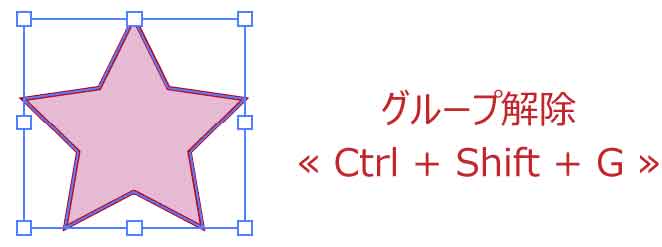
一旦アートボードをクリックしてからもう一度図形をクリックすると「塗り」と「線」を別々に動かすことができます。


アウトライン化されていないので、線はそのまま線として扱うことができます。
アピアランスを分割(影もすべて分割)
アピアランスとは
アピアランスパネルを使っていくつか効果を付け、それを分割してみます。
塗りと線を設定した図形を選択し、アピアランスパネルを開きます。
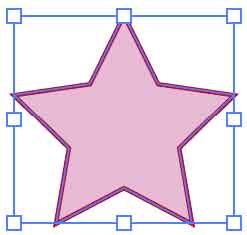
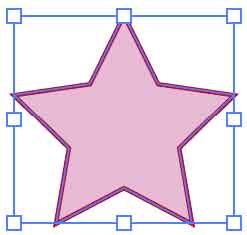



パネルが見つからない時はメニュー[ウィンドウ]から選択!
新規線を追加
図形を選択し、アピアランスパネルの「新規線を追加」をクリックします。
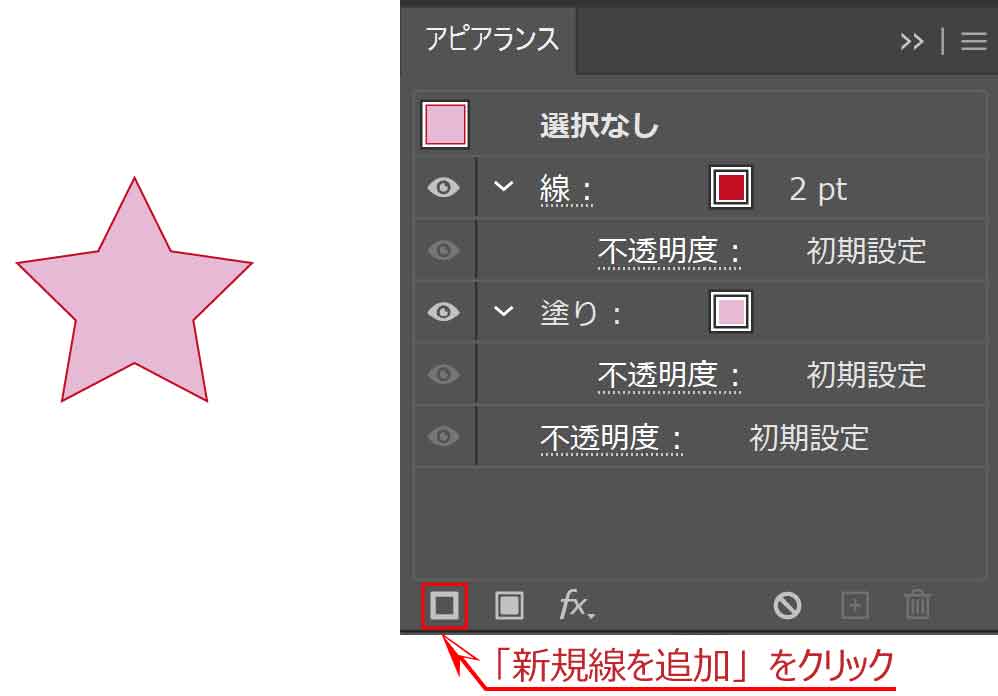
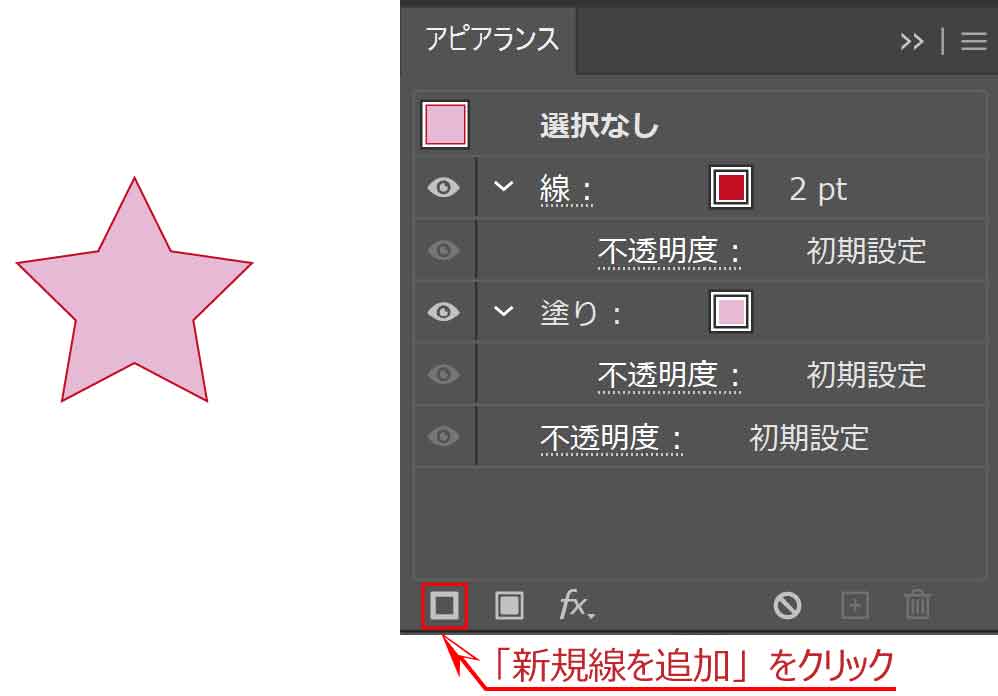
上から2番目の線に色と線幅の設定をします。



上と同じ線幅だと重なって見えないよ!
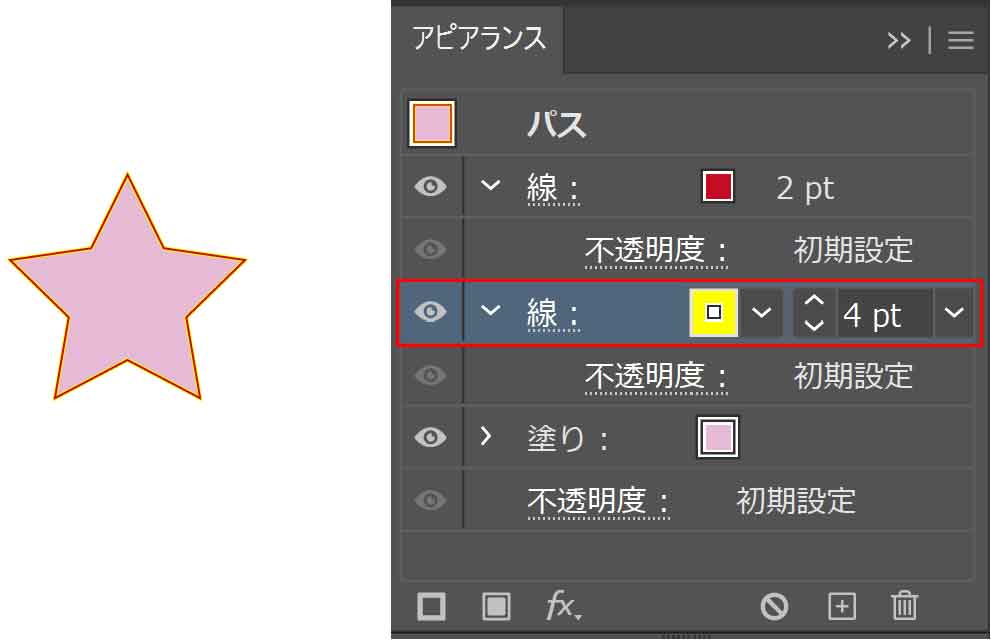
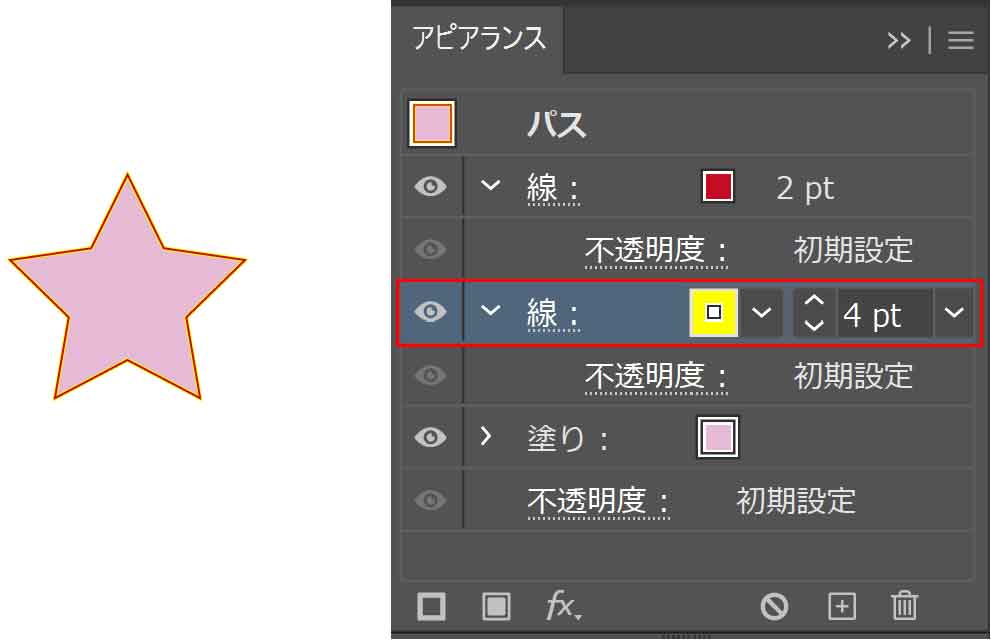
ドロップシャドウの追加
影を追加します。
図形を選択し、アピアランスパネルの「新規効果を追加」をクリックします。
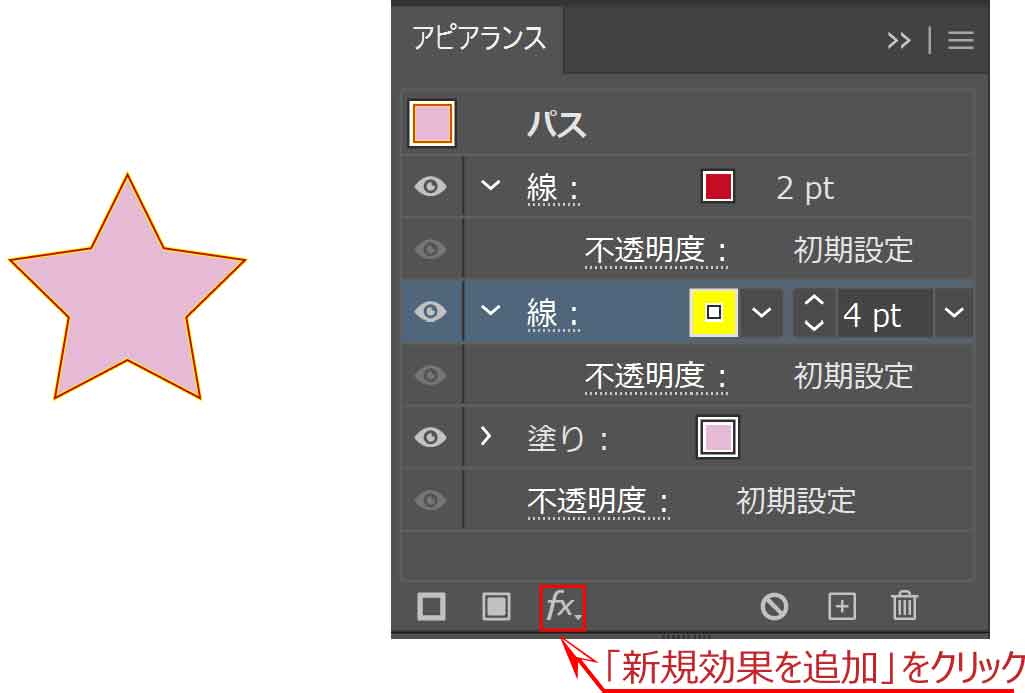
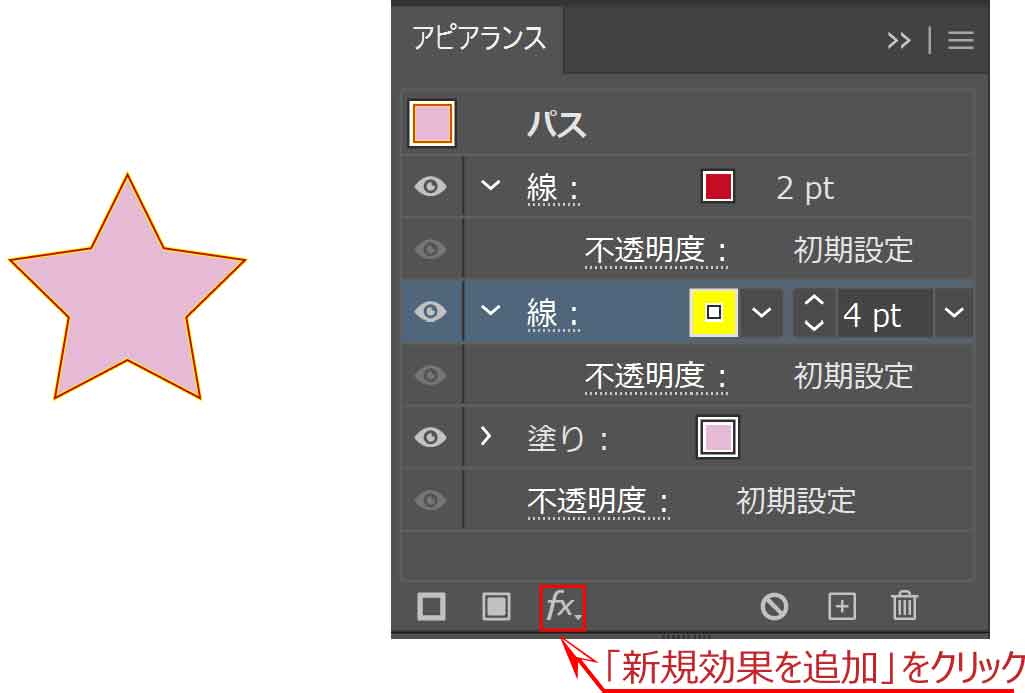
「スタイライズ」から「ドロップシャドウ」を選択します。
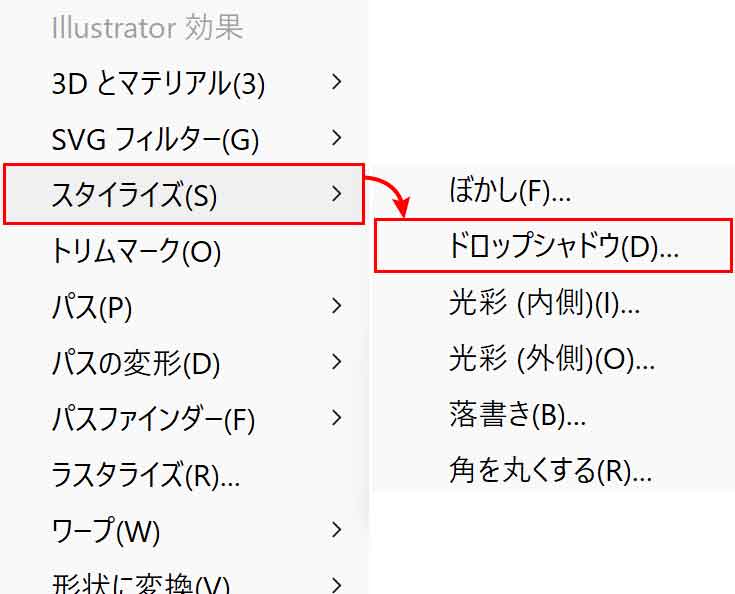
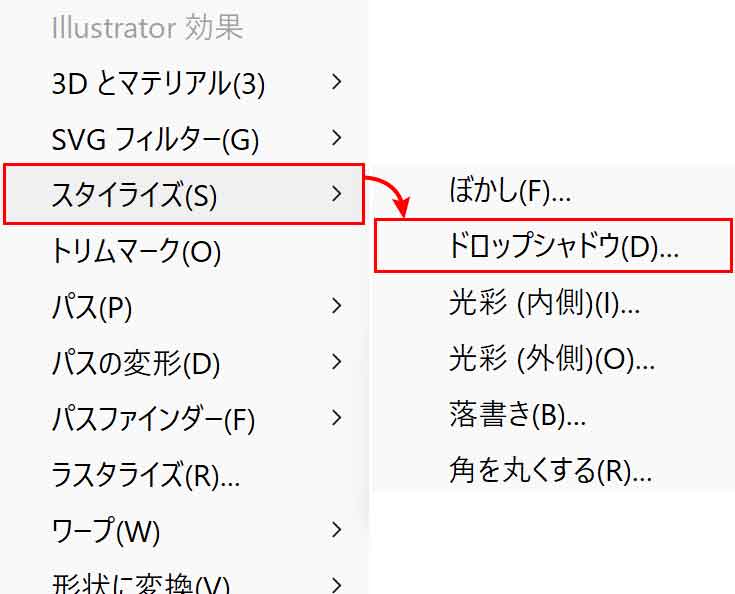
図形を見ながら影のずらし位置やぼかし、色なども設定して「OK」を押します。
ここでは濃いピンクの影を設定しました。
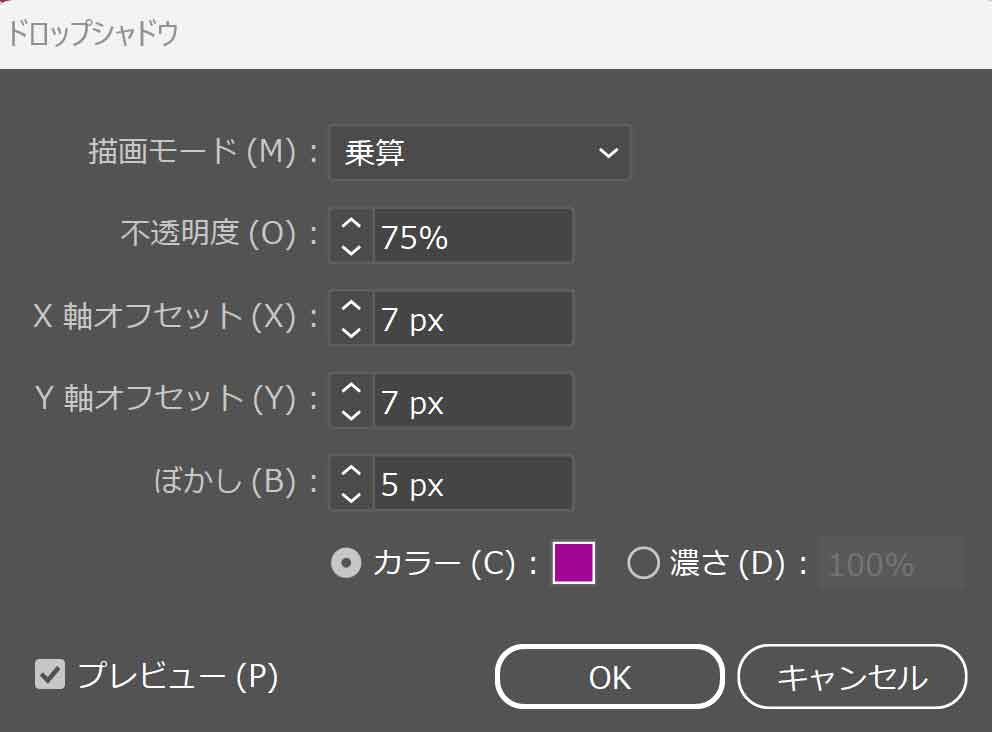
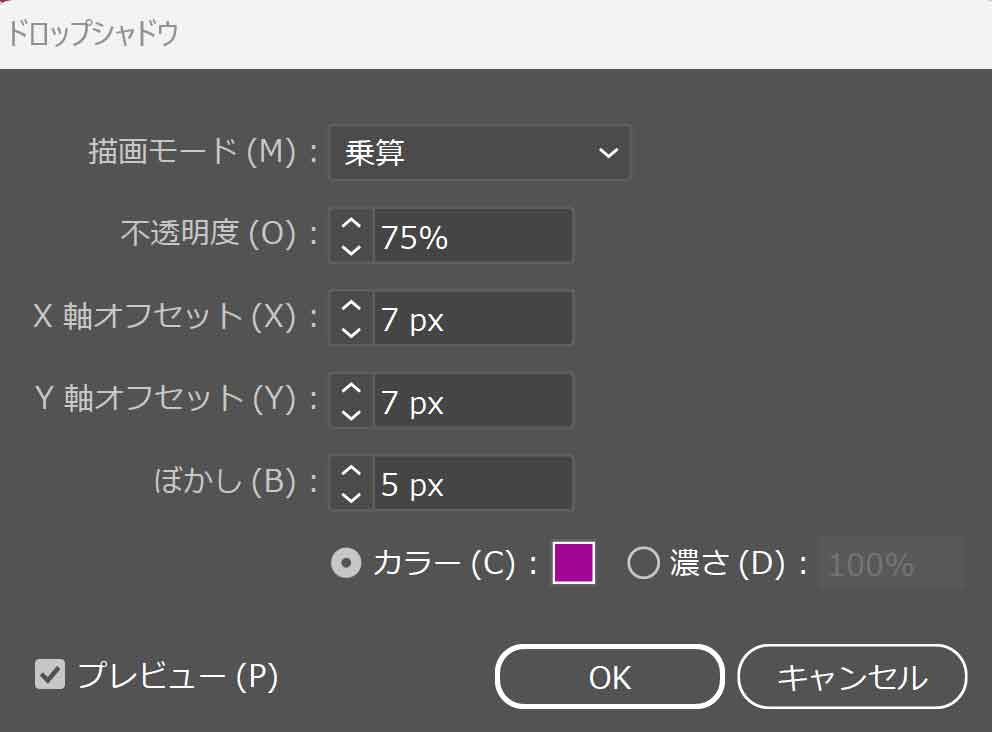


アピアランスを分割
図形を選択し、メニュー[オブジェクト]から「アピアランスを分割」をクリックします。
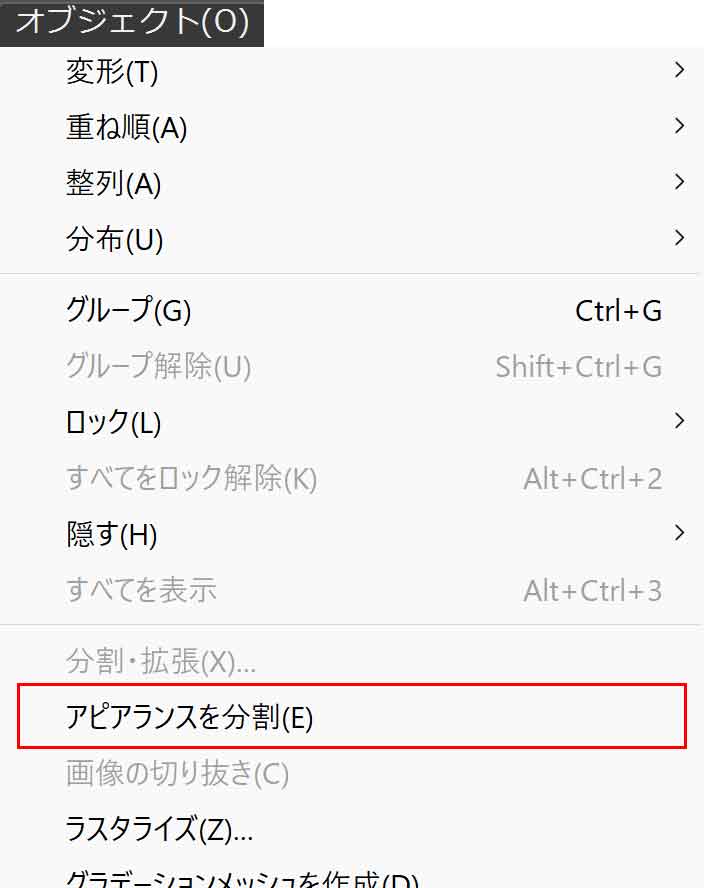
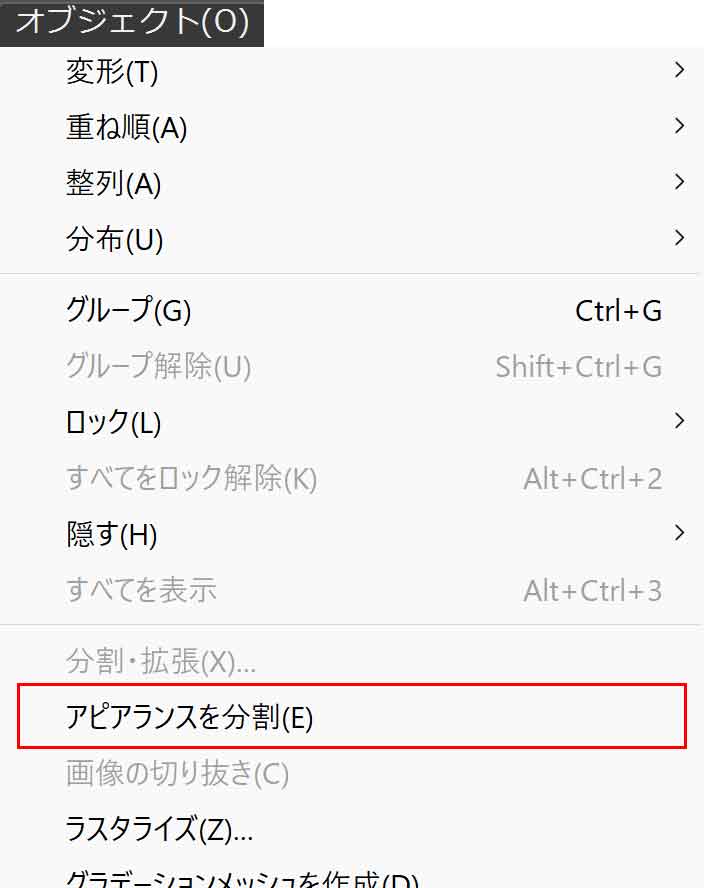
次に図形を選択し、≪ Ctrl + Shift + G ≫でグループ化を解除します。
ここではもう一度グループ化の解除を行います。



もう一度≪ Ctrl + Shift + G ≫だよ!


1回目はドロップシャドウのグループ化を解除、2回目は塗りと線のグループ化を解除しています。
一旦アートボードをクリックしてからもう一度図形をクリックするとそれぞれ動かすことができます。
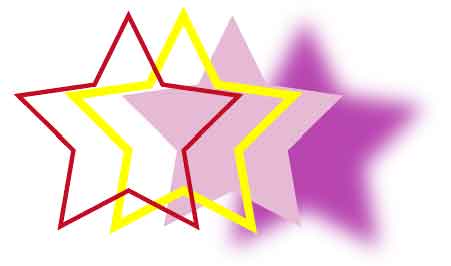
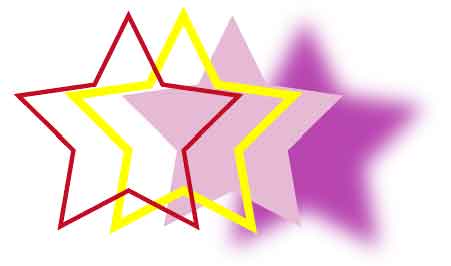
アウトライン化されないので、線はそのまま線として扱うことができます。