ゴールシーク
ゴールシークは、目標の値に達するための元となる数値を割り出す逆算機能です。
例を見てみます。
合計【D4】が10,000になるようにしたい。商品Bの個数【C3】はいくつにすればよいか。
【D2:D3】には単価×個数の計算式が、
【D4】には合計を求める関数 =SUM(D2:D3) が入力されています。
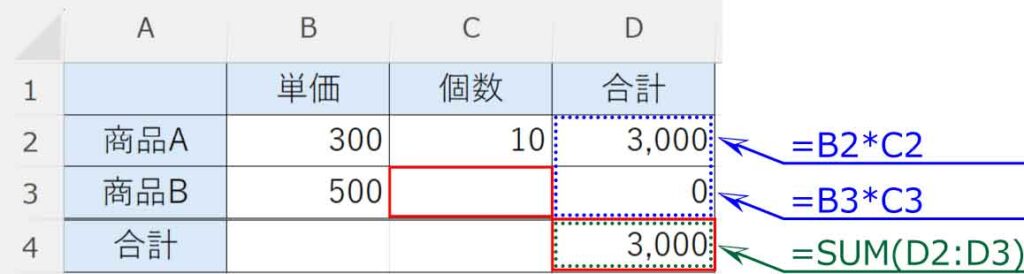
ゴールシークを行うには、あらかじめ計算式を入力しておく必要があります。
[データ]タブ-予測グループの[What-If分析]ボタンから「ゴールシーク」を選択します。
※予測グループがなく、データツールグループになっているバージョンもあります。
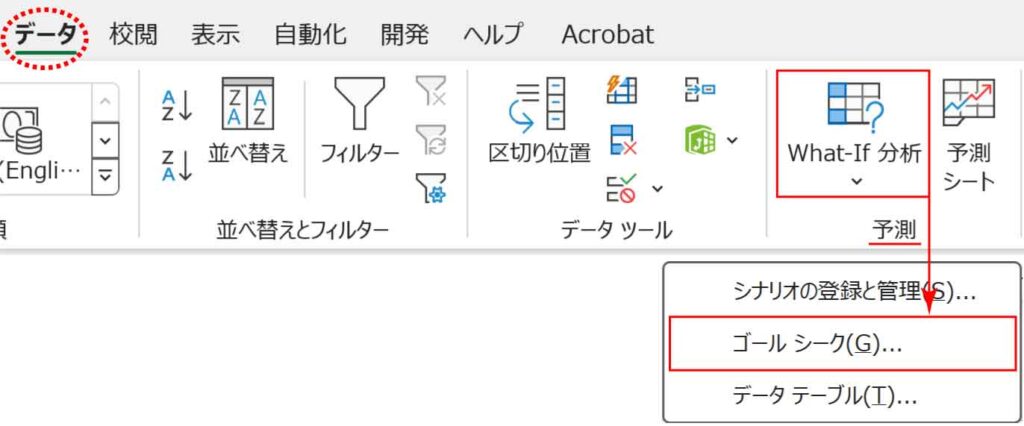
ゴールシークダイアログボックスが表示されます。
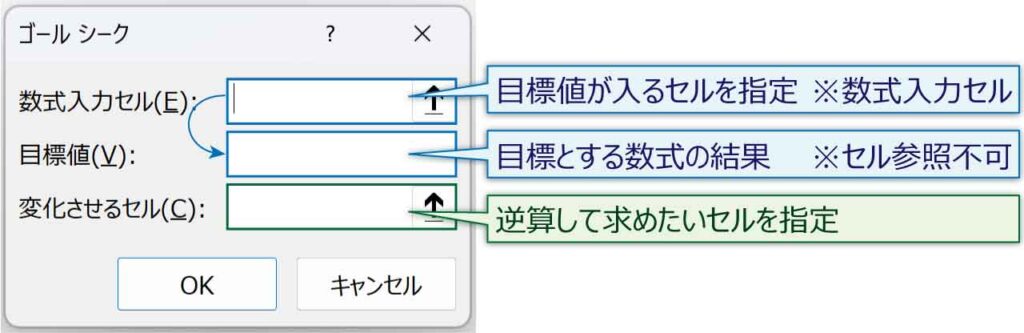
今回の例を見てみます。
合計【D4】を10,000にするには商品Bの個数【C3】をいくつにすればよいか知りたいので、
数式入力セルにカーソルを置き、合計【D4】をクリックします。(絶対参照になります)
目標値に10000と直接入力します。
変化させるセルにカーソルを置き、商品Bの個数【C3】をクリックします。(絶対参照になります)

「どこ」を「いくつ」にするには「どこ」を…だね
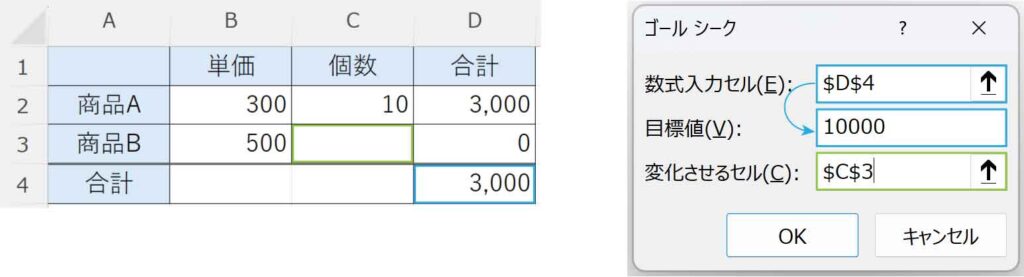
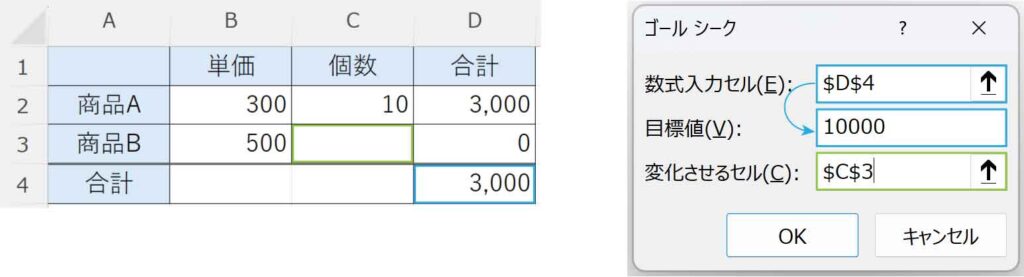
3つのボックスを入力後「OK」をクリックすると結果が表示されます。
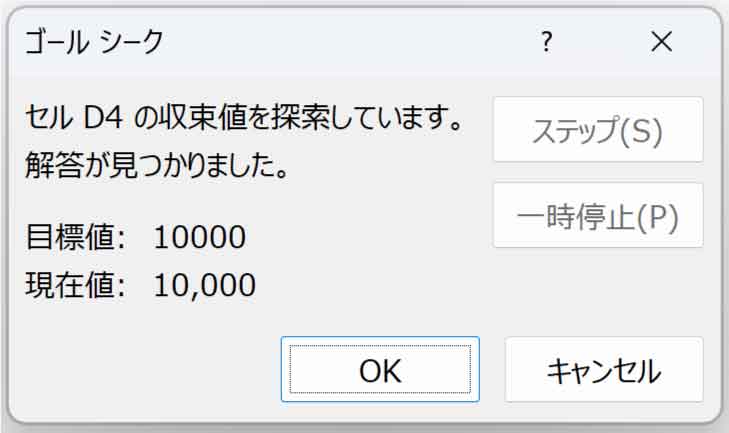
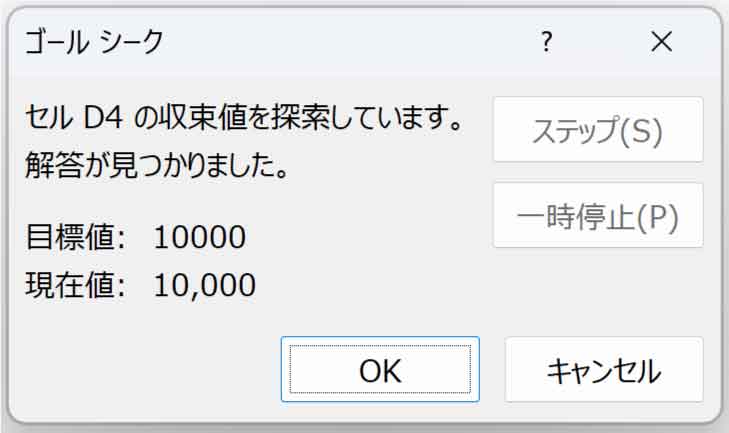
結果を反映させる場合は「OK」を、表示させたくない場合は「キャンセル」をクリックします。
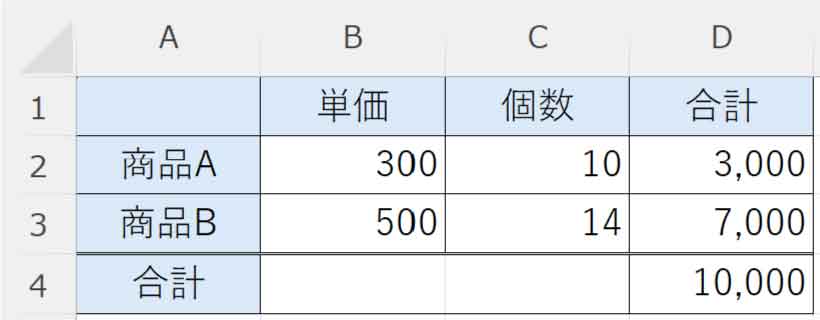
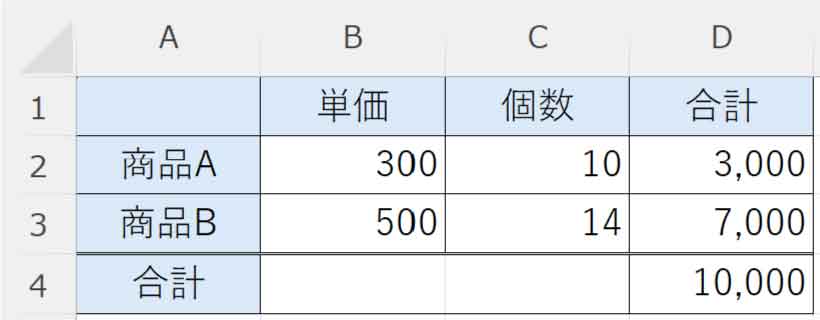
合計を10,000にするには、商品Bを14個にすればよいことが分かりました。
絶対参照については以下の記事をご覧ください。


目標のBMIになるための体重を逆算
目標BMI【A2】と身長【B2】を入力して、ゴールシーク機能を使うと体重【D2】が逆算される表を作ります。
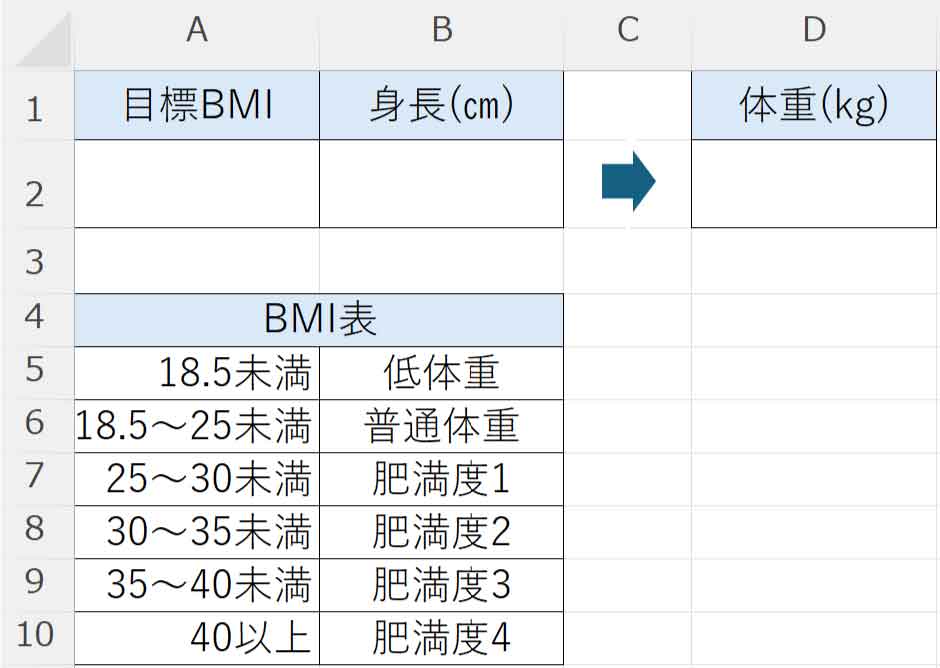
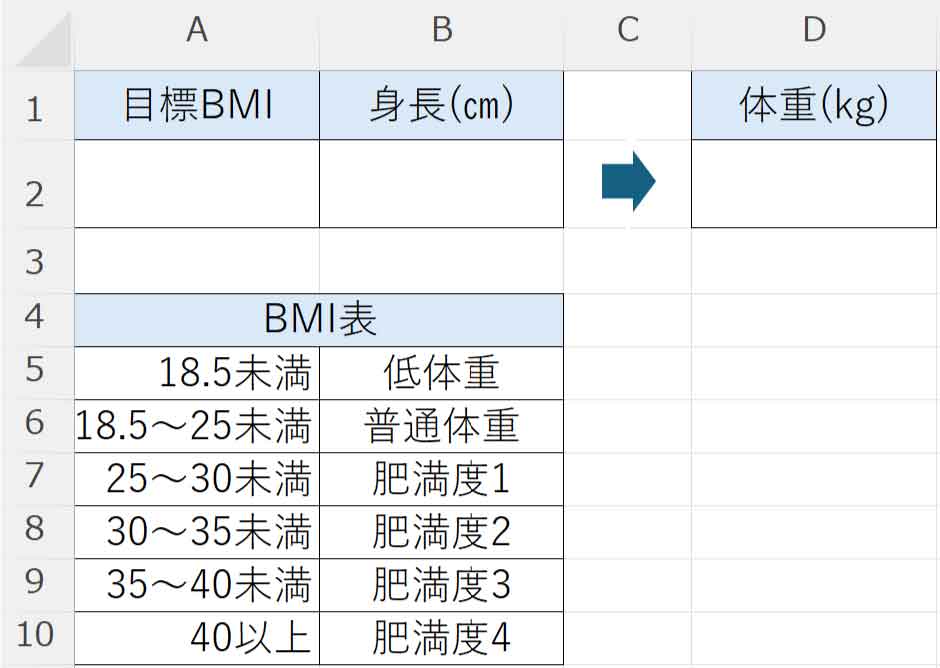
BMIを求める計算式は、体重kg÷(身長m)2です。
身長は単位をmにするために100で割ります。
A2に入れる計算式は、
=D2/(B2/100)^2
※べき乗はキーボード「へ・~」の位置を半角英数で押します。また、乗算や除算よりも優先されるためカッコは1セットだけで問題ありません。
続けて、身長を入力します。ここでは仮に170としました。
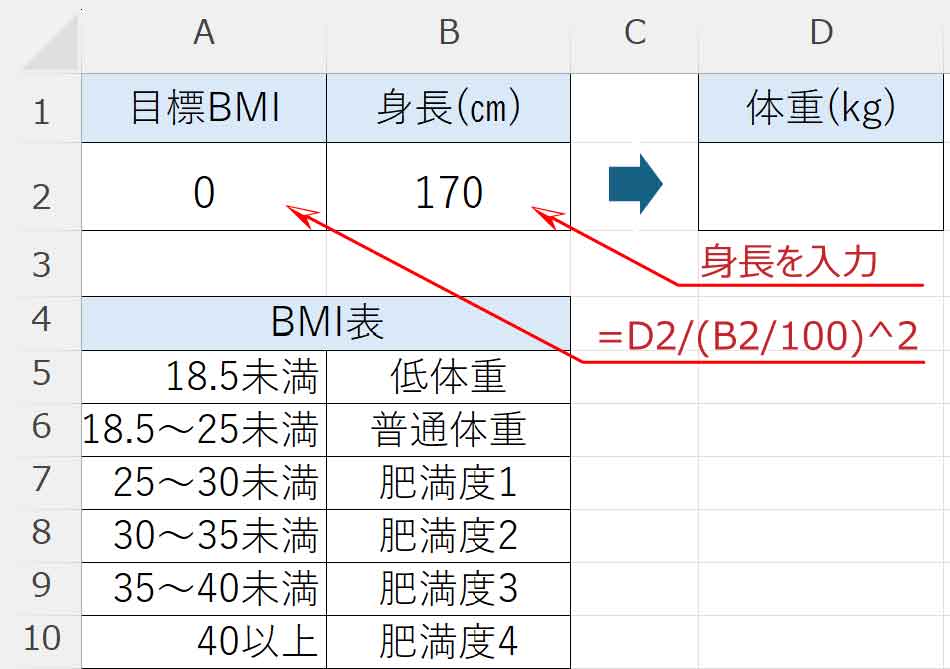
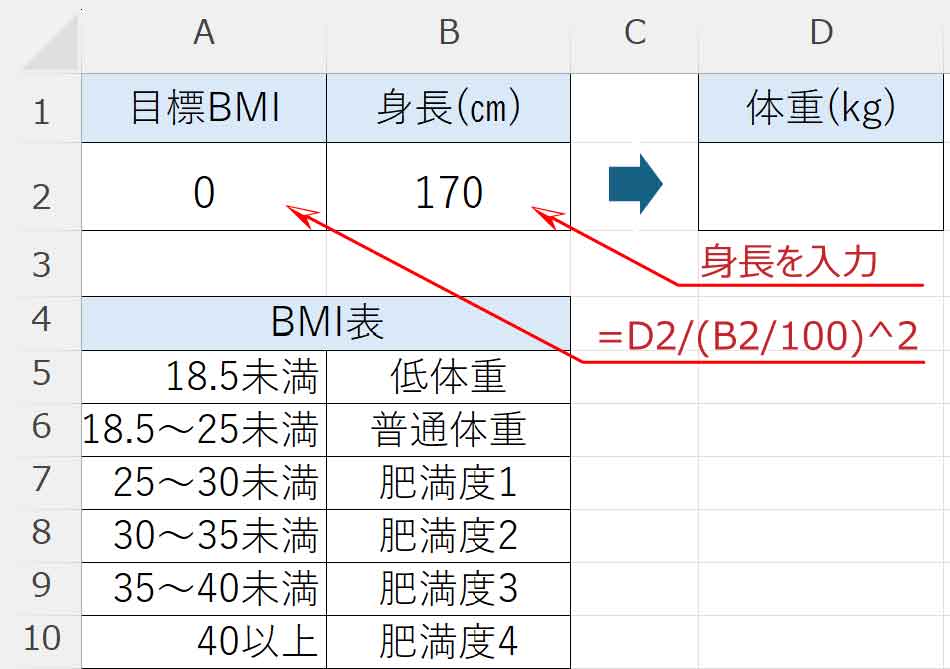
[データ]タブ-予測グループの[What-If分析]ボタンから「ゴールシーク」を選択します。
※予測グループがなく、データツールグループになっているバージョンもあります。
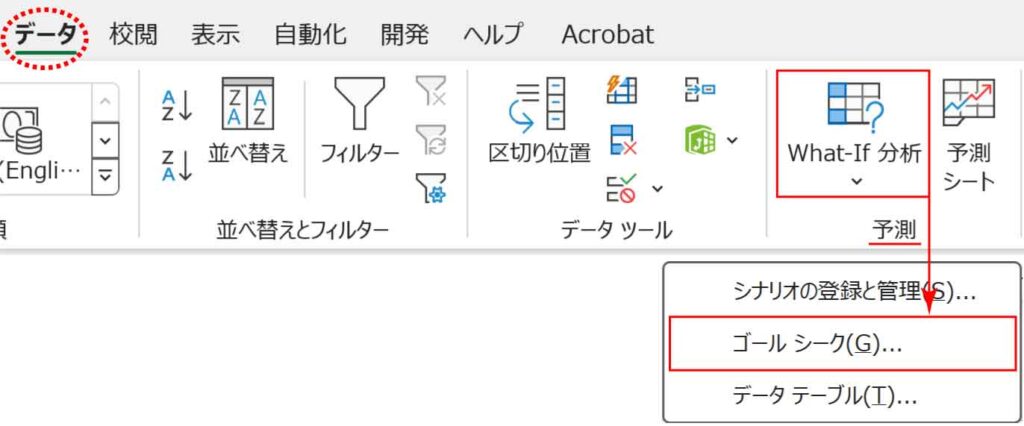
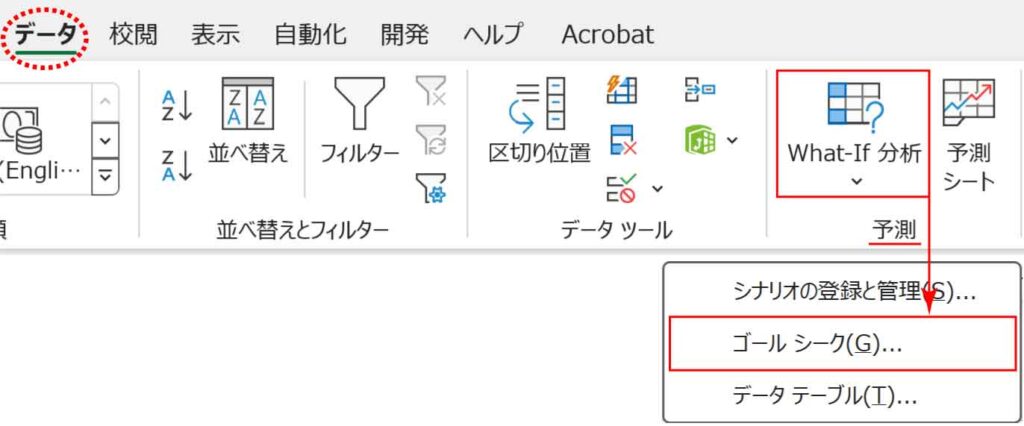
ゴールシークダイアログボックスが表示されます。
目標BMI【A2】を目標の数字(仮に22)にするには体重【D2】がどれくらいになればよいか知りたいので、
数式入力セルにカーソルを置き、目標BMI【A2】をクリックします。
目標値に目標のBMIを直接入力します。(ここでは22)
変化させるセルにカーソルを置き、体重【D2】をクリックします。
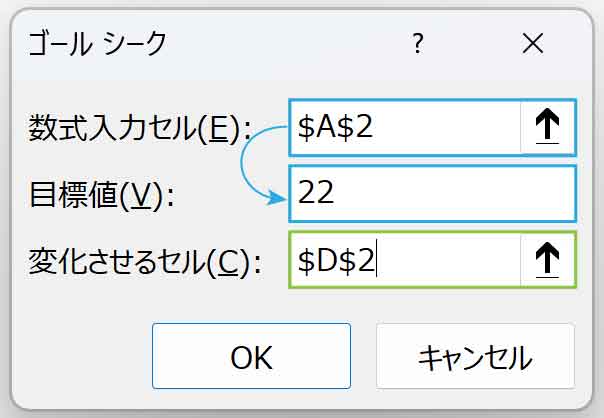
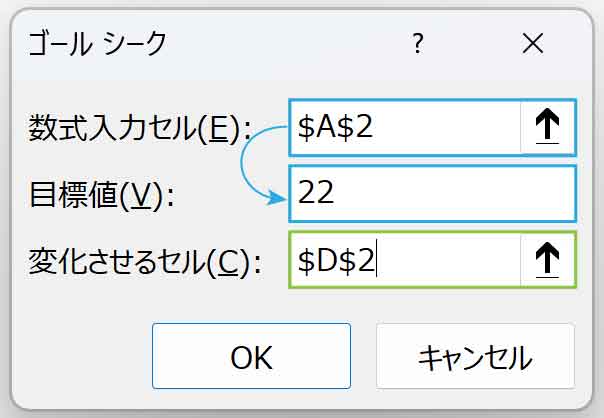
3つのボックスを入力後「OK」をクリックすると結果が表示されます。
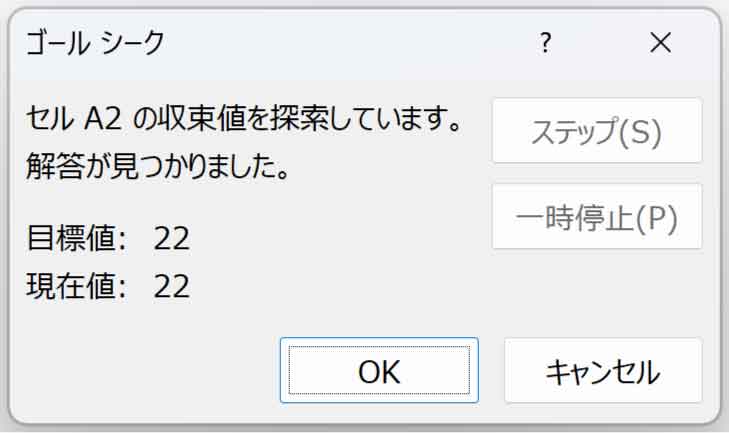
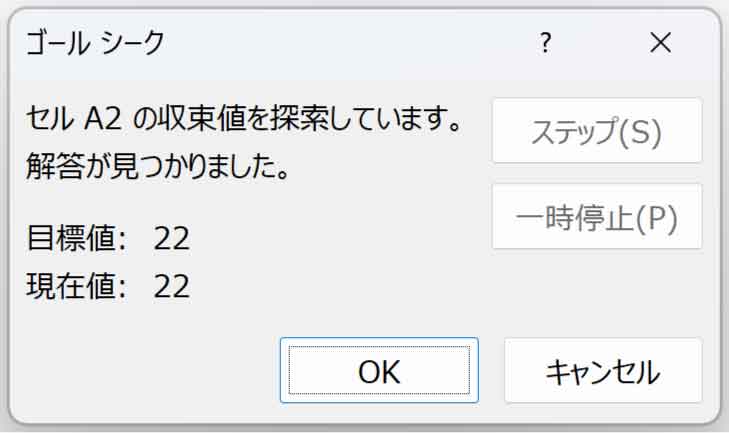
更に「OK」をクリックすると表が完成します。
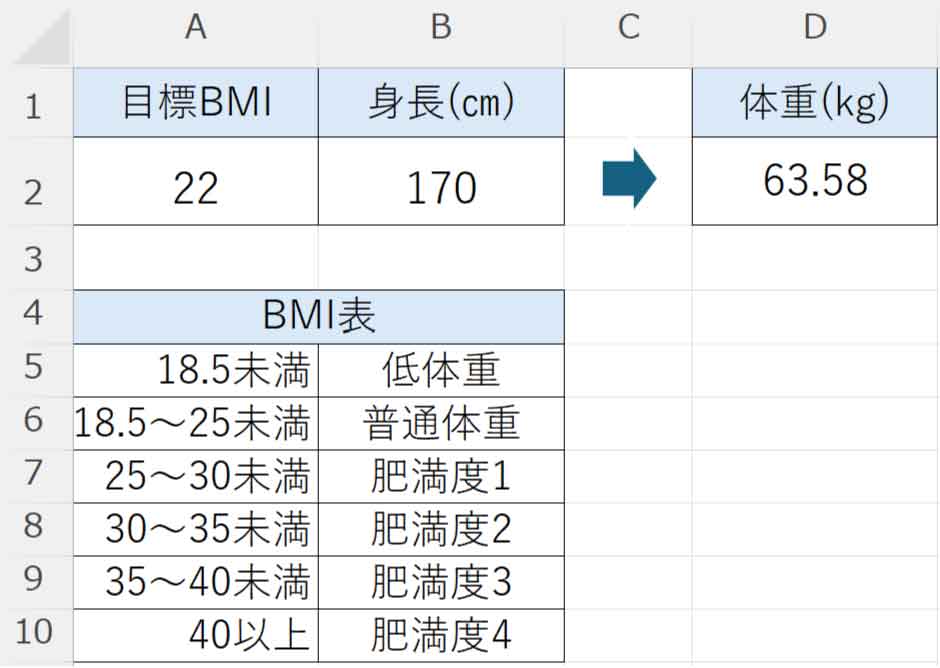
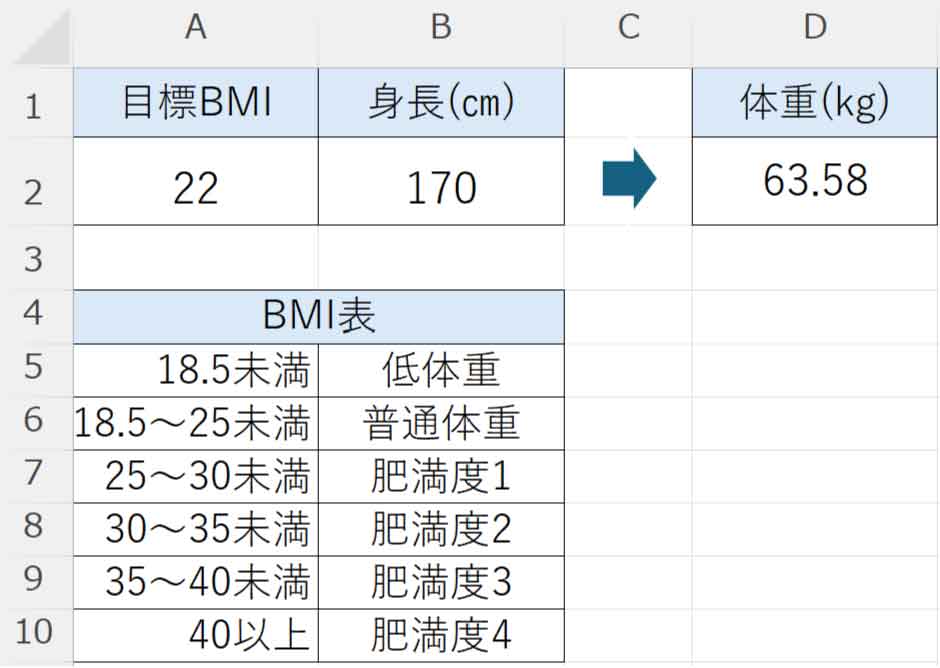
身長170cmの人がBMIを22にしたい場合は、体重を「63.58kg」にする必要があることが分かりました。



逆算が難しい計算式の時に使えそうだね!
BMIをマクロで出す方法について詳しくは以下の記事をご覧ください。



