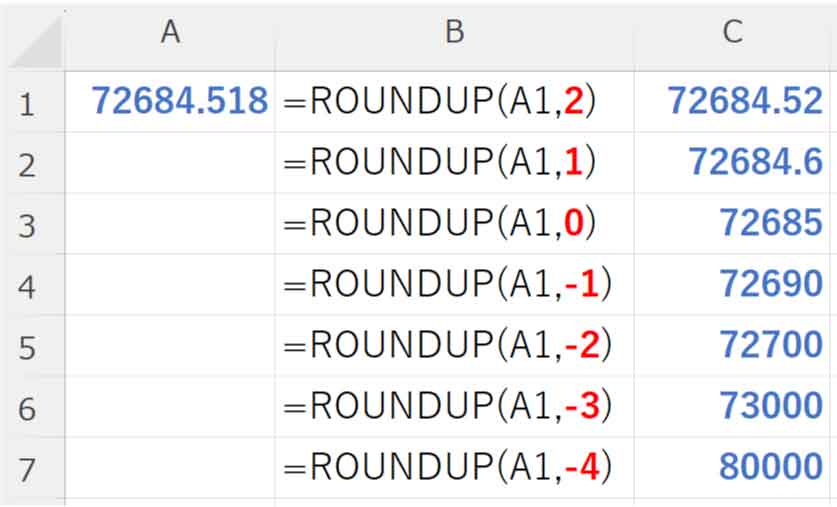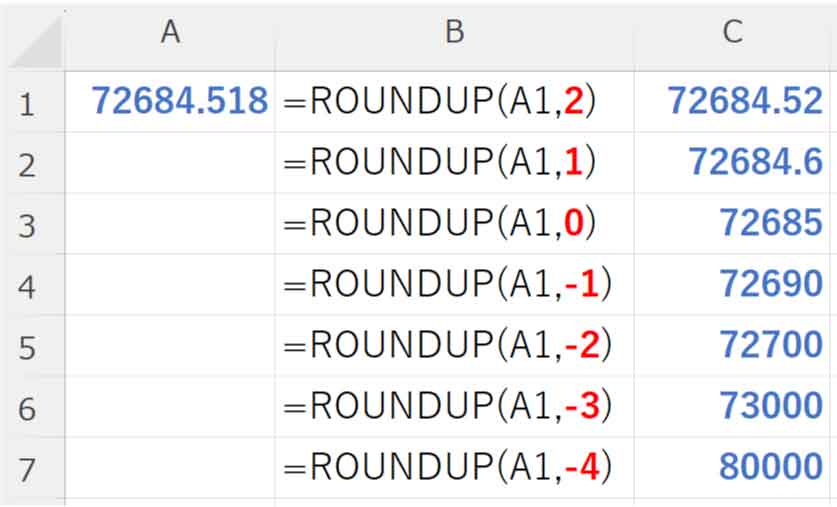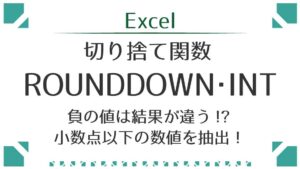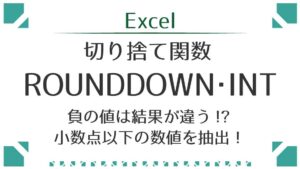合計が合わない原因
下図は、【A3】に【A1:A2】を合計するSUM関数を入力していますが、どちらの結果も間違っています。
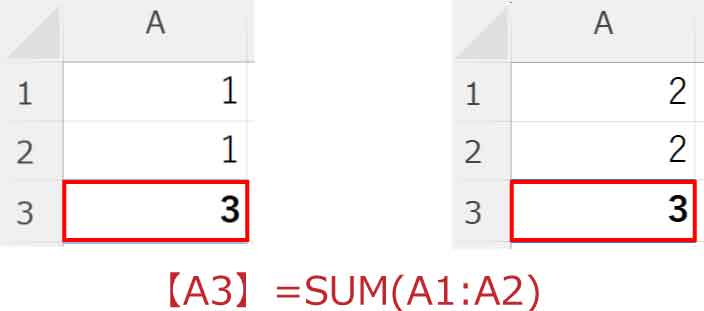

本当は「2」と「4」になるはずだよ?
合計が合わない原因は、見えていない小数点以下の数値が自動で端数処理されているからです。
見えていない数値を表示する(表示形式:標準)
表示形式を設定していると実際の数値と異なった表示になります。気付かない間に表示形式を設定していることもよくあります。
表示形式をクリアしてみます。
【A1:A3】を選択し[ホーム]タブ-数値グループの「数値の書式ボックス」から「標準」を選択します。
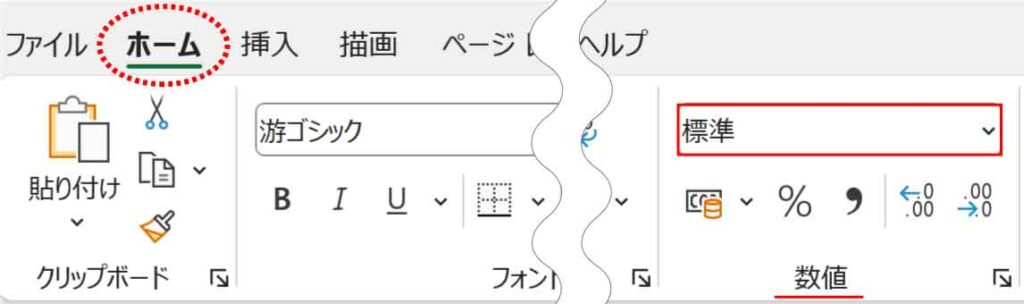
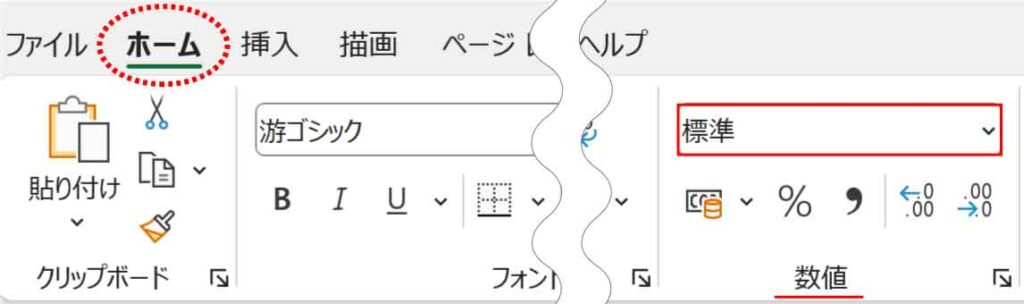
設定している表示形式がなくなり、小数点以下の数値が表示されました。
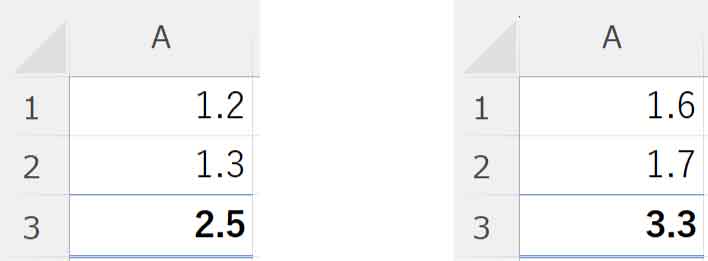
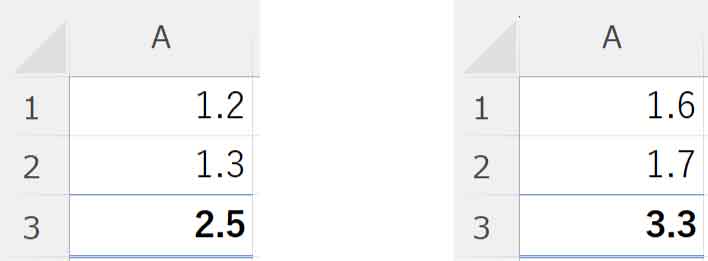
非表示の数値は四捨五入される
Excelは非表示になる数値を自動的に四捨五入します。
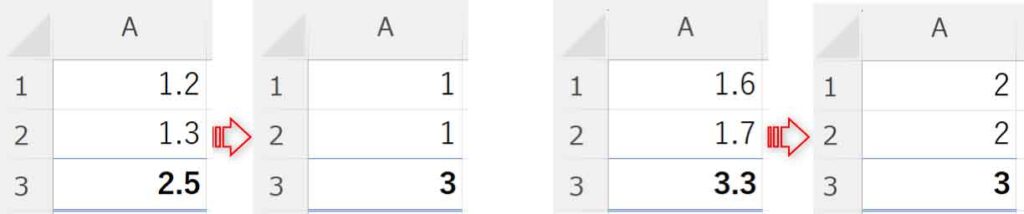
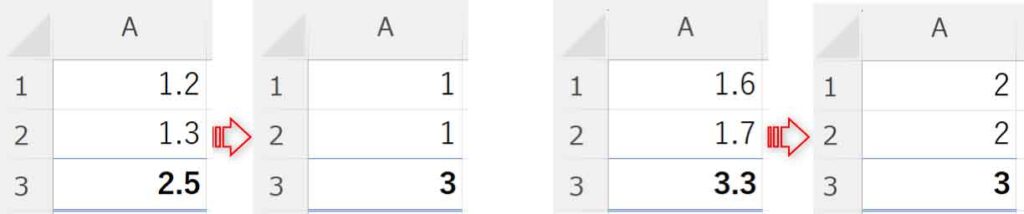
左図の場合、1.2と1.3は四捨五入で「1」になり、合計の2.5は四捨五入で「3」になります。
右図の場合、1.6と1.7は四捨五入で「2」になり、合計の3.3は四捨五入で「3」になります。



見えなくても本来の数値で計算するんだね!
合計は非表示の数値も計算しますが、セル一つひとつが四捨五入されているために合計が合わなくなっていることがわかります。
小数点以下の数値がある場合は注意が必要です。
四捨五入される表示形式
数値の表示形式ボタンは、[ホーム]タブ-数値グループにあります。
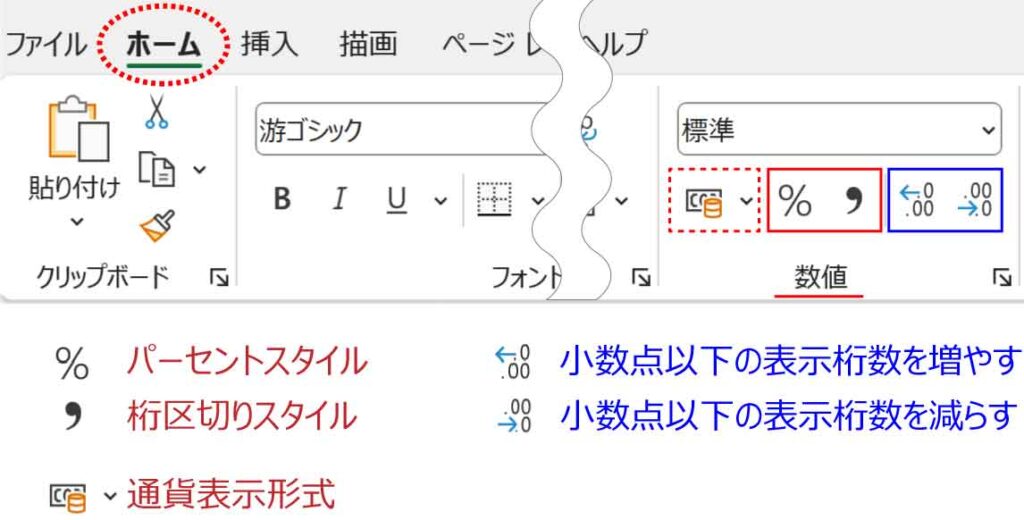
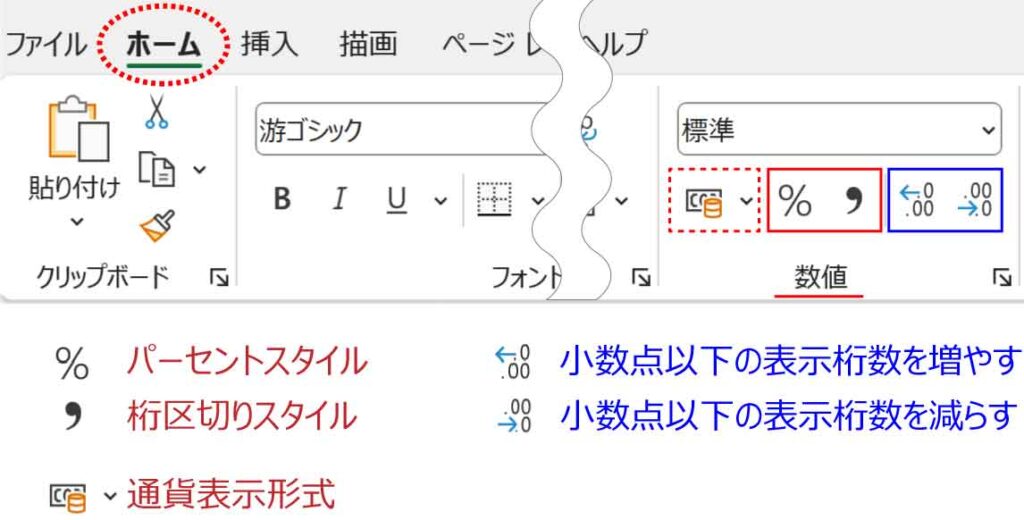
・%(パーセントスタイル)と ,(桁区切りスタイル)ボタンは小数点以下の数値が四捨五入されます。
・小数点以下の表示桁数ボタンは押すたびに一桁ずつ減り(増え)、見えなくなる数値は四捨五入されます。
・通貨表示形式ボタンは、ダイレクトに押すと小数点以下の数値が四捨五入され、矢印から選択すると小数第三位の数値が四捨五入されます。



カンマはよく使うから気付かない間に非表示になっているかも!
これらのボタンを使うと小数点以下の数値は非表示になりますが、実際は持ったままの状態になっています。
小数点以下の数値がありそれを合計などする場合は、表示形式を使って非表示にするのではなく、関数を使って小数点以下の数値をなくしましょう。
端数処理する関数はいろいろあります。
ここでは、ROUND関数(四捨五入)・ROUNDUP関数(切り上げ)について解説します。
切り捨てのROUNDDOWN関数とINT関数につい詳しくは以下の記事をご覧ください。
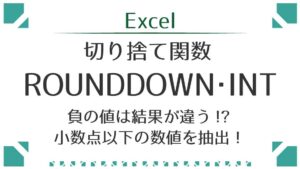
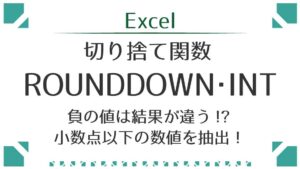
ROUND関数(四捨五入)
ROUND関数は桁を指定して四捨五入する関数です。
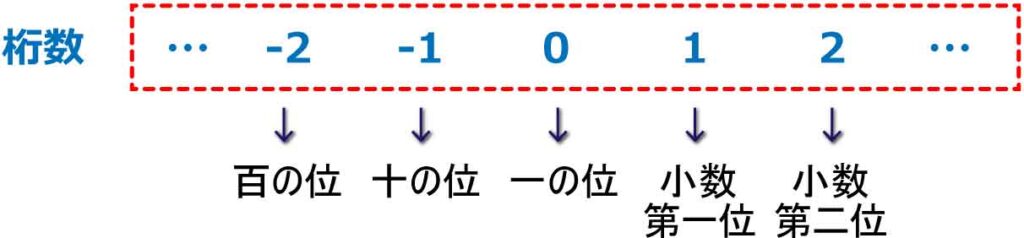
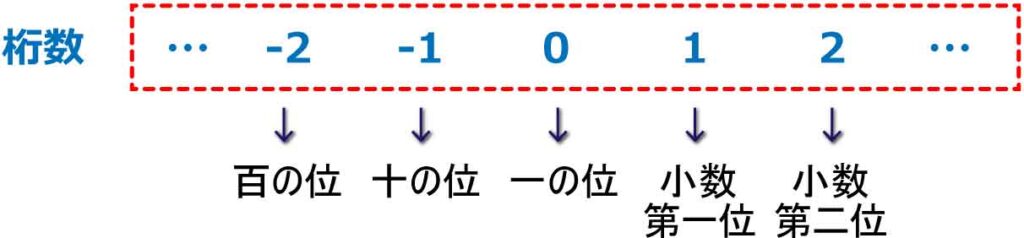
例:【A1】72694.518 をROUND関数で四捨五入します。引数の「桁数」を変えた結果を【C列】に表示しました。
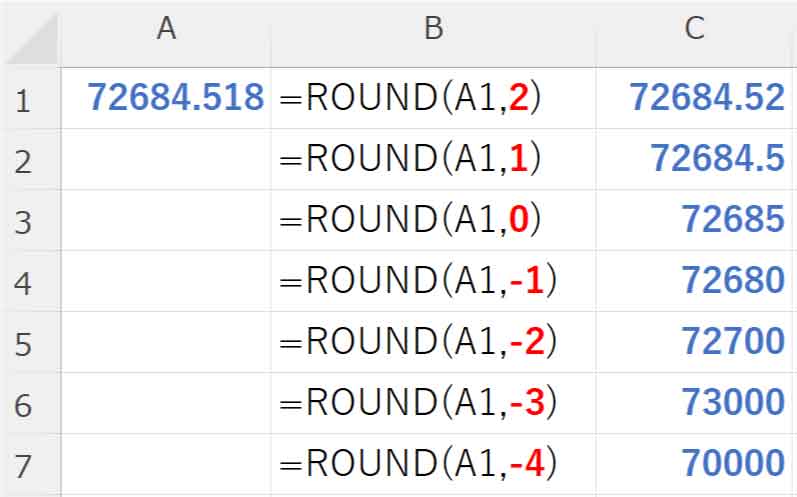
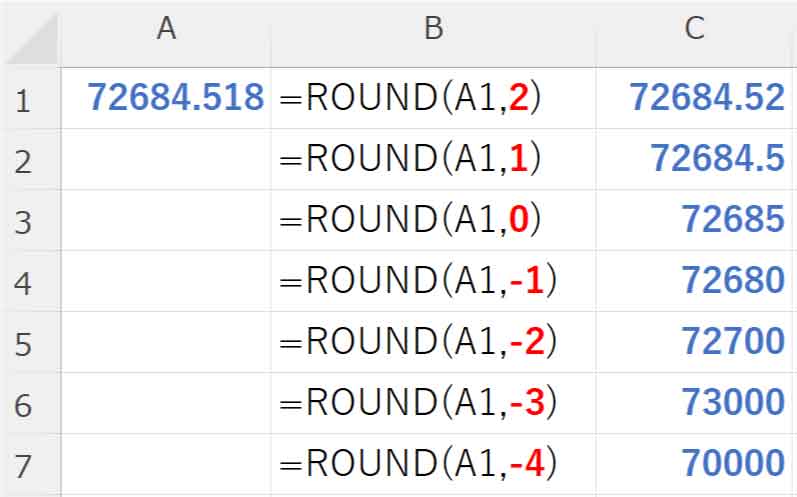
数式をROUND関数に組み込む
数式の結果を四捨五入したい場合にも利用できます。
数式をROUND関数の引数「数値」部分にまるごと入れます。
例:商品の15%引きの金額を求め、四捨五入して百の位に揃えたい。
引数の「数値」部分に計算式「=A2*0.85」を入れます。百の位で表示したいので桁数は「-2」と入力します。
(十の位が四捨五入されます。)
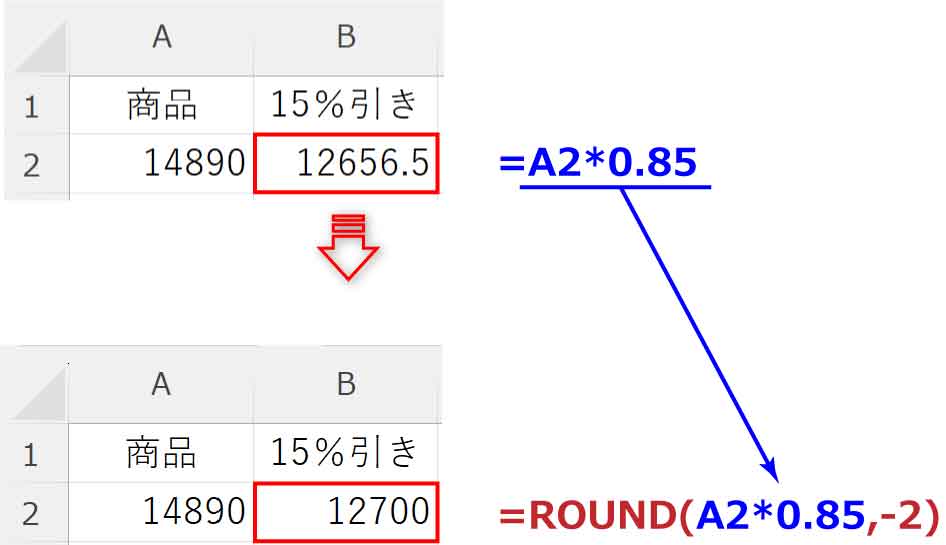
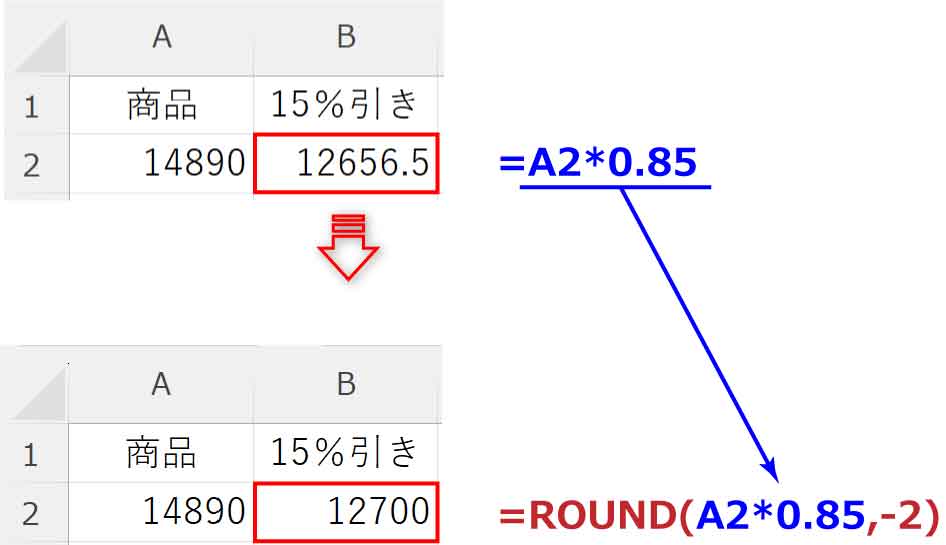
ROUNDUP関数(切り上げ)
ROUNDUP関数は桁を指定して切り上げ処理する関数です。
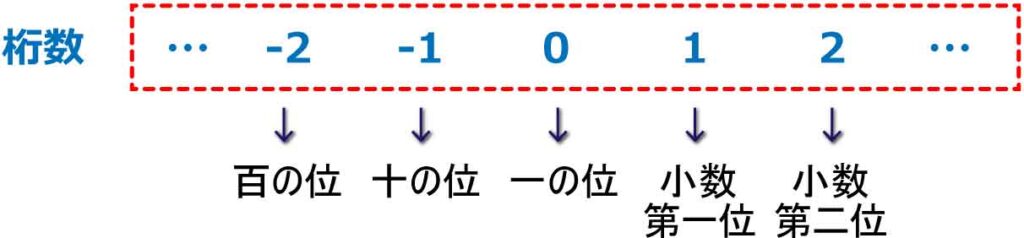
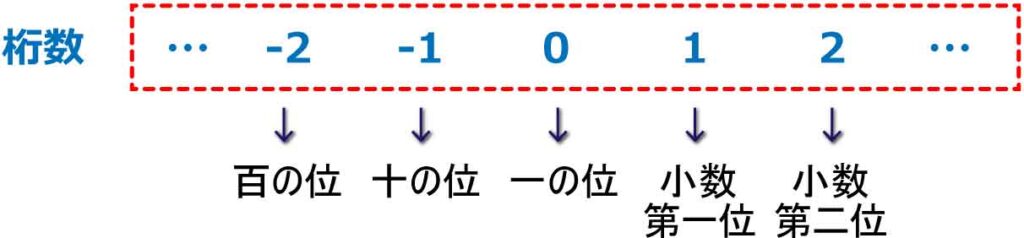
例:【A1】72684.518 をROUND関数で四捨五入します。引数の「桁数」を変えた結果を【C列】に表示しました。