必要な列を抽出
表の一部の列(B,C,F)を抽出し、新しい表を作ります。
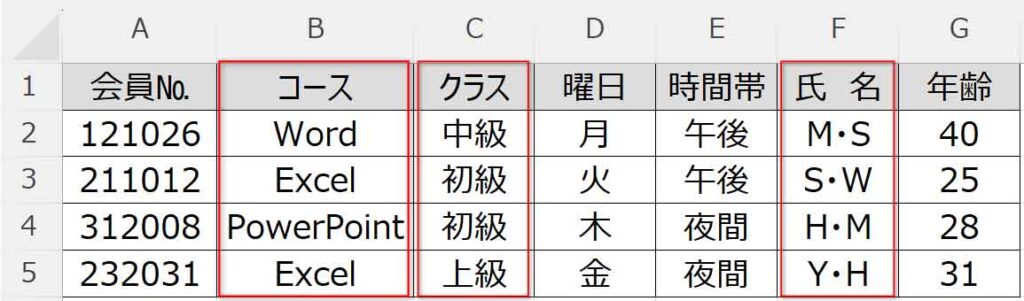
下図はCHOOSECOLS関数で抽出した結果です。
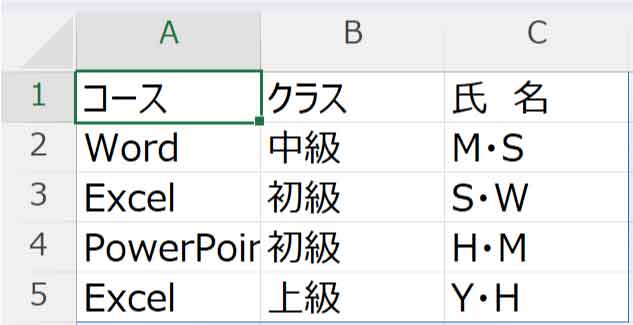
列(行)を抽出するには、コピー貼り付けやフィルター、不要な列を非表示にするなど方法は様々です。
ここでは関数を使って一気に抽出した表を作るやり方を解説します。

関数ひとつで一気に作れるのはすごい!
CHOOSECOLS関数(列を抽出)
CHOOSECOLS関数は、セル範囲から指定した列を返します。
任意の順番で複数抽出できます。



列は縦方向のまとまりだよ!
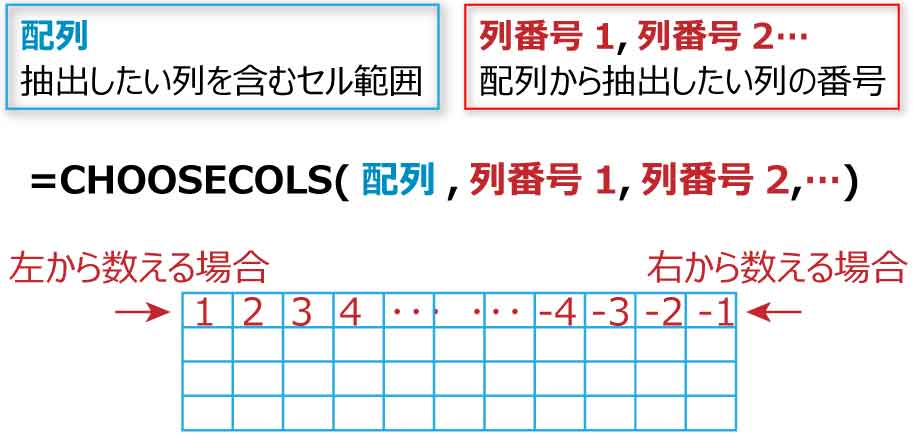
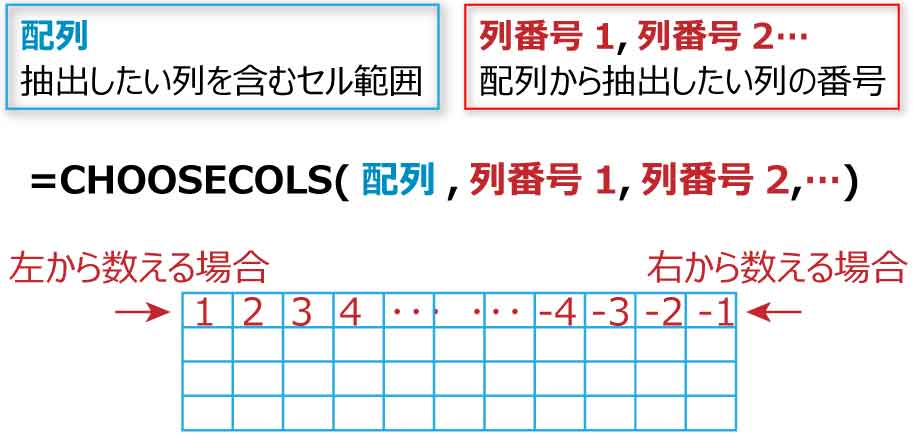
例:【J1】に【A1:G5】の2列目、3列目、後ろから2列目を抽出した表を作ります。
J1: =CHOOSECOLS(A1:G5,2,3,-2)
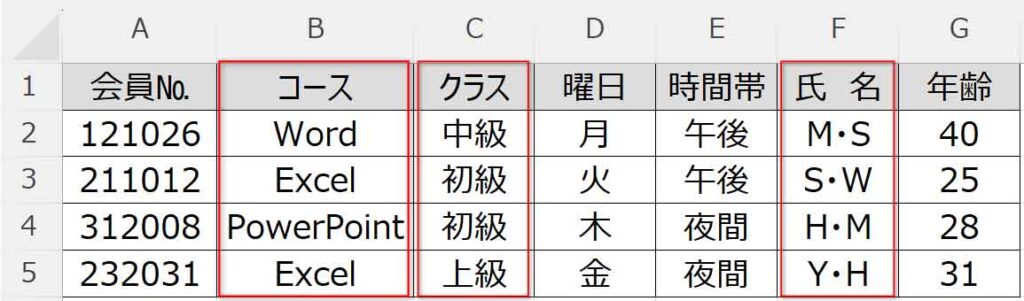
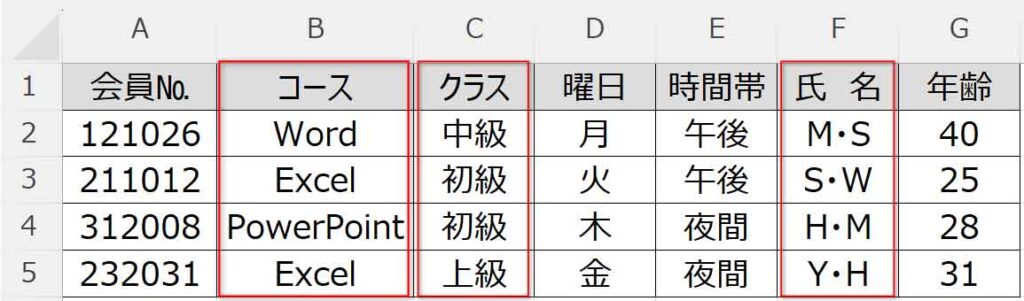
【J1】を起点にして指定した列順に表ができました。
※セルの色や罫線、列幅など書式は解除されます。
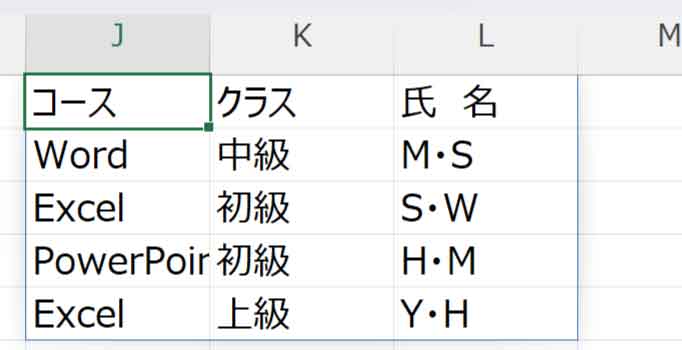
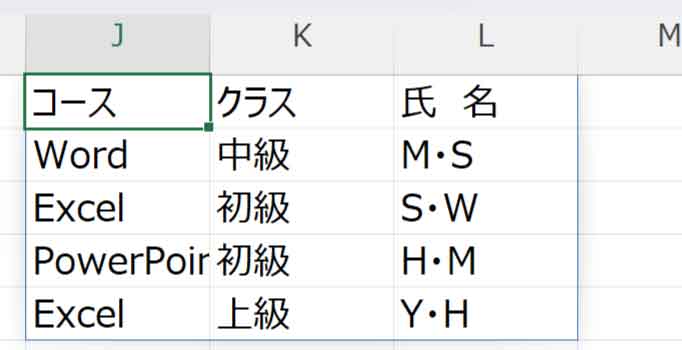
CHOOSEROWS関数(行を抽出)
CHOOSEROWS関数は、セル範囲から指定した行を返します。
任意の順番で複数抽出できます。



行は横方向のまとまりだよ!
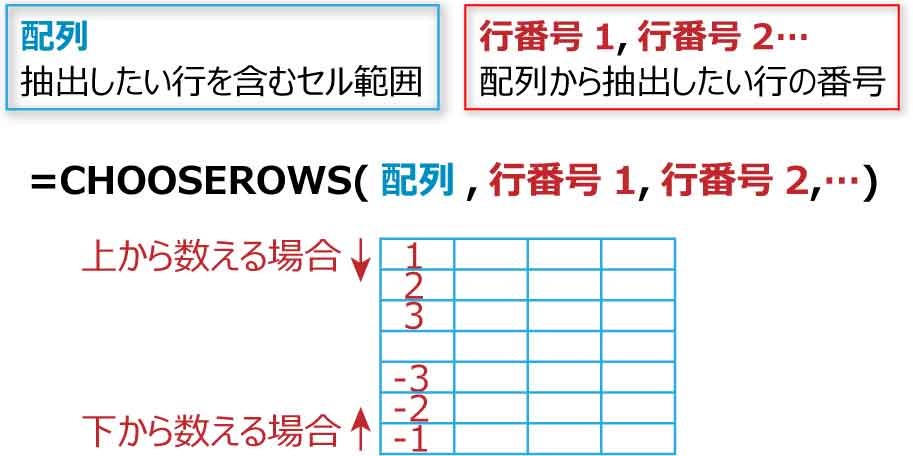
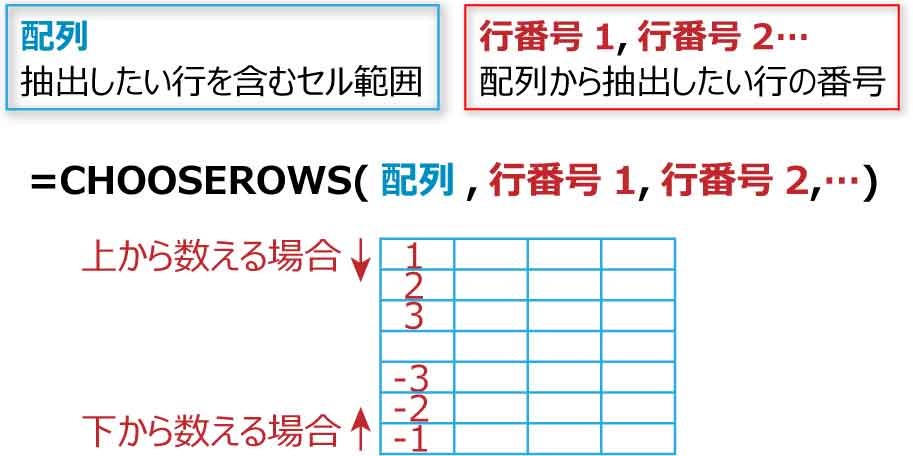
例:【A7】に【A1:G5】の1列目、3列目、後ろから1列目を抽出した表を作ります。
A7: =CHOOSEROWS(A1:G5,1,3,-1)
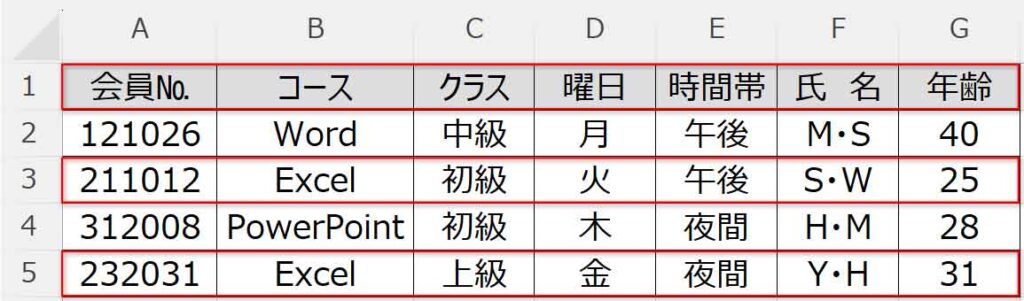
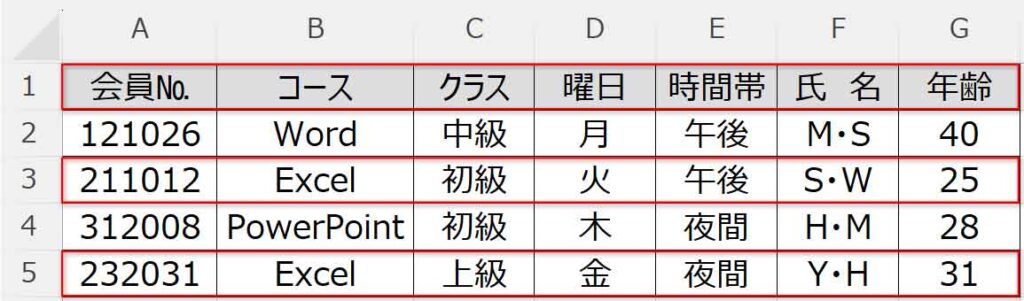
【A7】を起点にして指定した行順に表ができました。
※セルの色や罫線、行の高さなど書式は解除されます。


編集できる表に変換
CHOOSECOLS関数やCHOOSEROWS関数で作られた表はリンク表示されています。
元のデータが変更されると自動で更新されます。



新しいデータの入力ができないよ?
関数でできた表の書式設定はできますが、データを編集することはできません。
別の表としてデータの編集をしたい場合は、一旦コピーして値のみの貼り付けをします。
これでリンクが解除され自由に編集できるようになります。
値のみ貼り付け
上記のCHOOSECOLS関数でできた表を例に解説します。
【J1:L5】を範囲選択します。
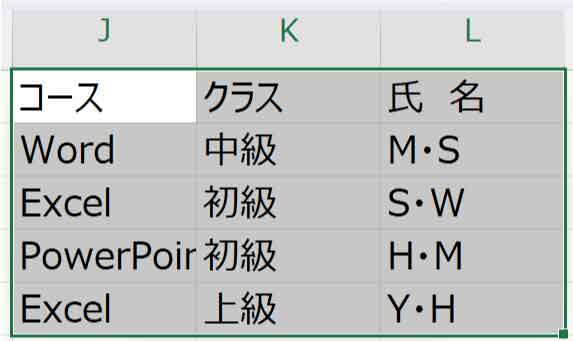
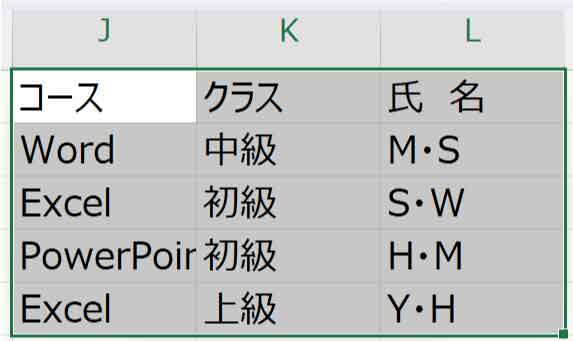
≪ Ctrl + C ≫でコピーします。
次に【J1】で右クリックし、貼り付けのオプションから「値」をクリックします。
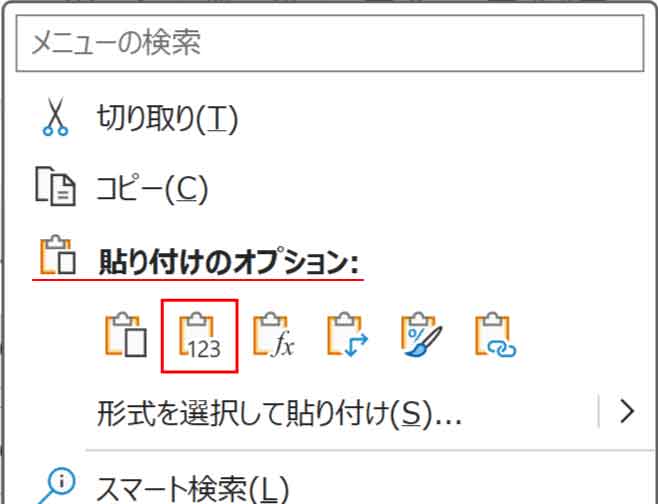
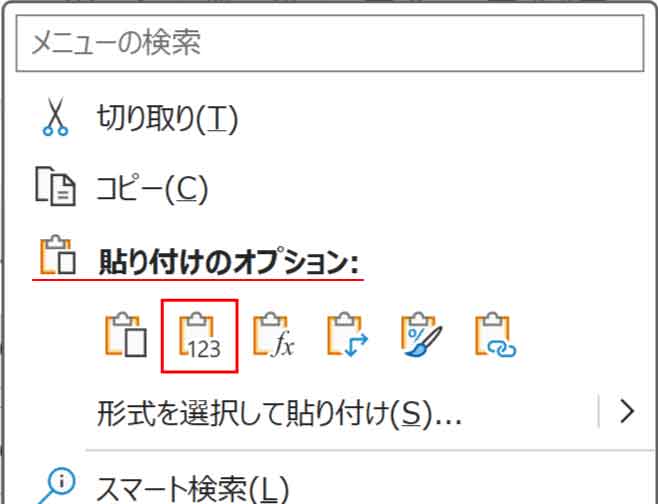
これでリンクと関数は解除され、表示されていた値のみが貼り付けられました。
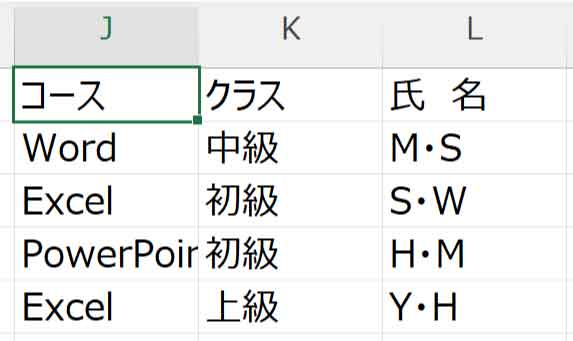
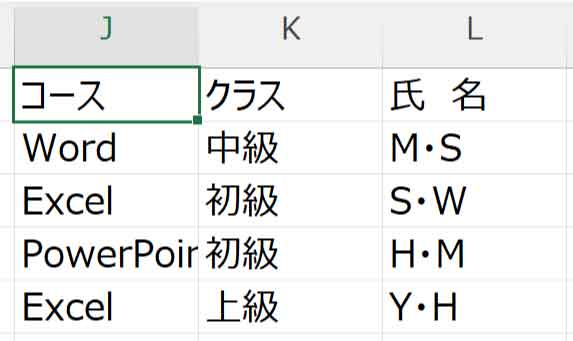



これでデータ編集も可能になるね!

