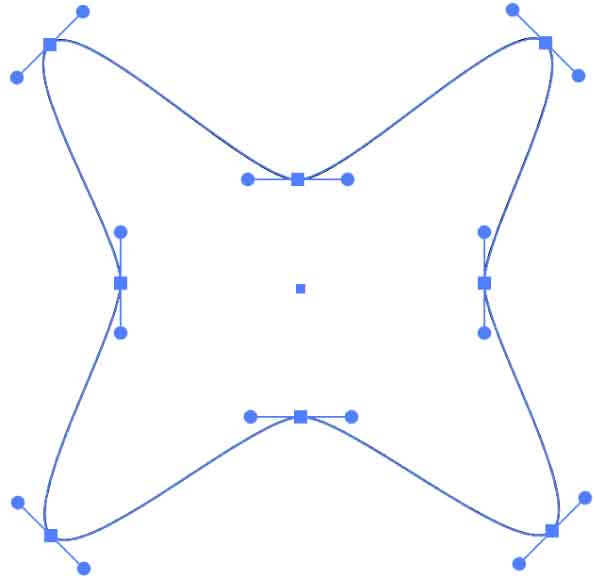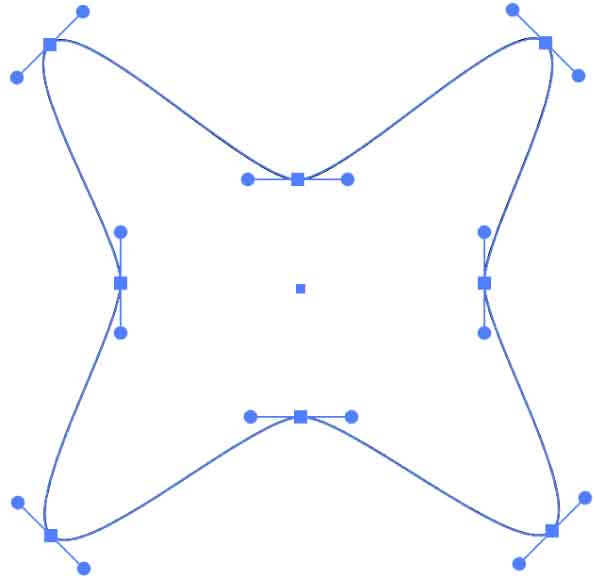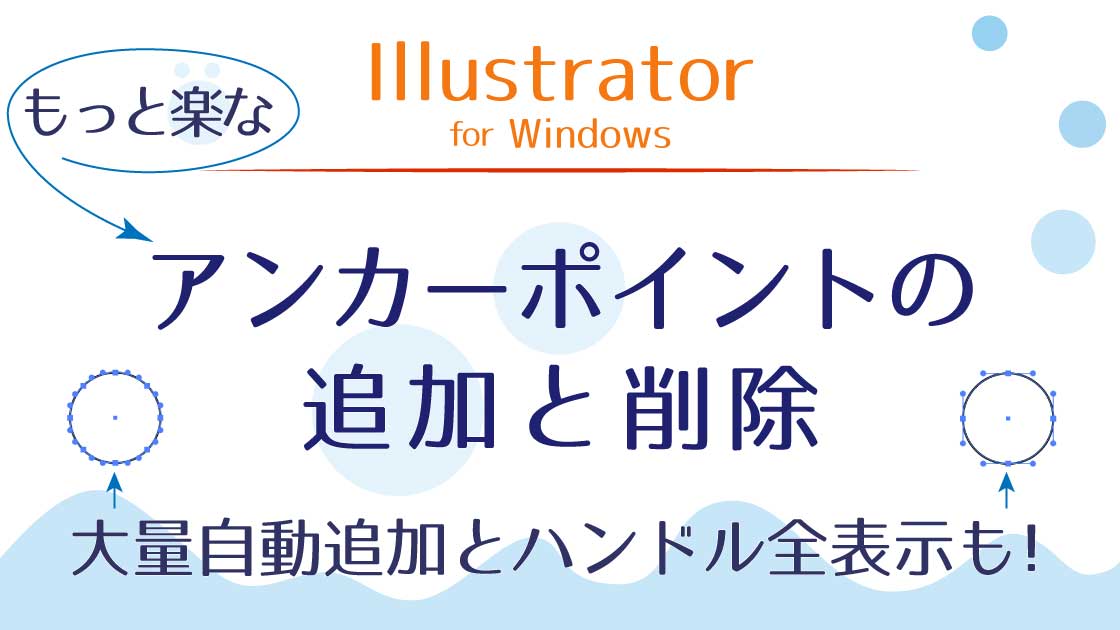アンカーポイントの追加と削除
アンカーポイントの追加ツールと削除ツールは、ペンツールを長押ししたところにあります。
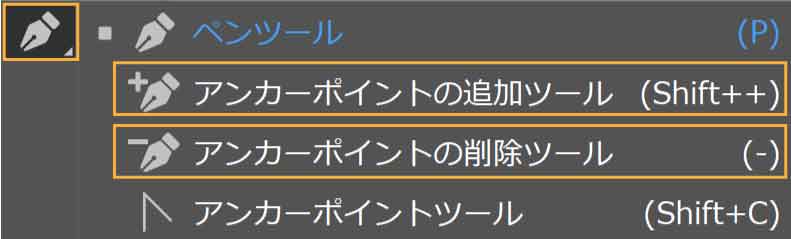

イチイチ切り換えるのは面倒…
必要になった都度切り換えるのは少し手間がかかります。
そこで使うのはペンツールです。
ダイレクト選択ツールのショートカット≪ A ≫と、ペンツールのショートカット≪ P ≫を押すだけで切り替えることができます。
※ショートカットは半角英数状態で押します。
アンカーポイントの追加
オブジェクトを選択した状態で≪ P ≫を押してペンツールに切り換えます。
追加したいパスの上にマウスポインタをのせ「+」のマークが表示されたらクリックします。
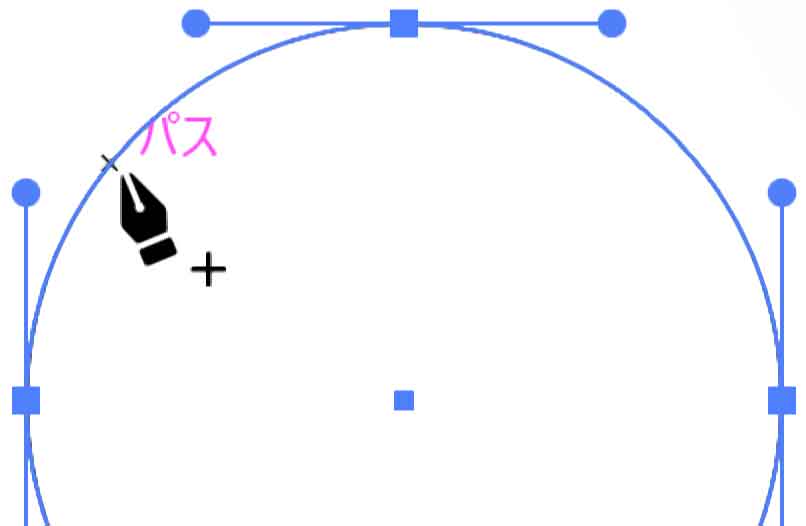
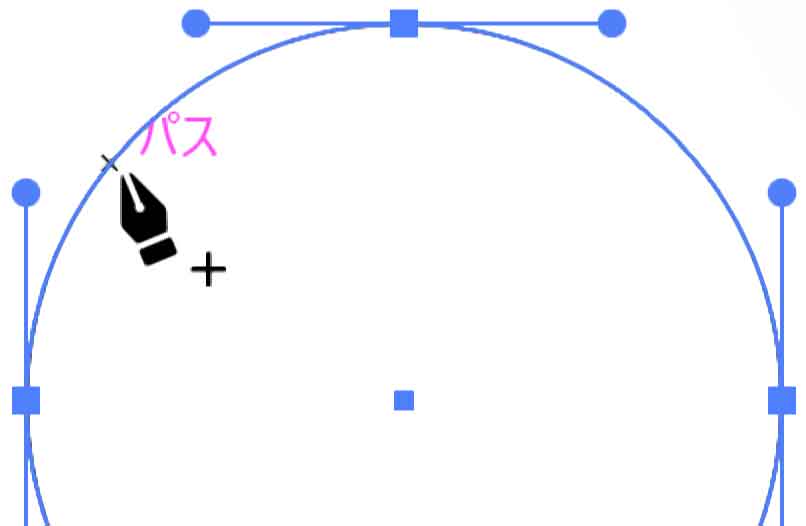
アンカーポイントが追加されました。
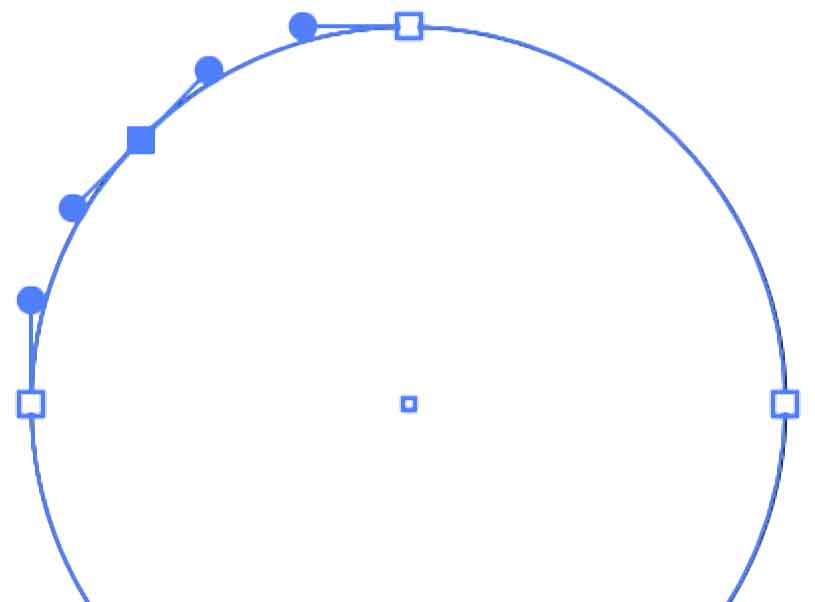
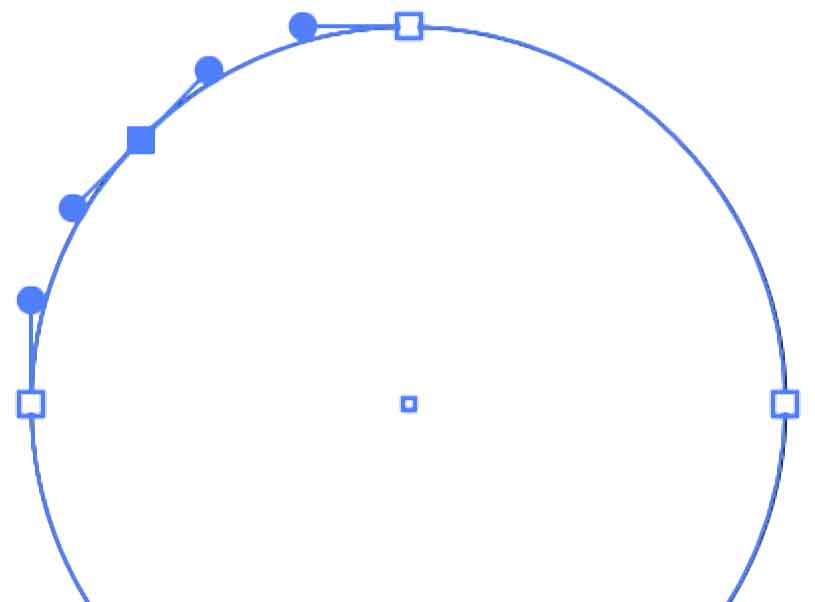
ダイレクト選択ツールは≪ A ≫で切り換わります。
アンカーポイントの削除
オブジェクトを選択した状態で≪ P ≫を押してペンツールに切り換えます。
(下図はダイレクト選択ツールで選択していますが選択ツールの選択でも同様にできます)
削除したいアンカーポイントの上にマウスポインタをのせ「-」のマークが表示されたらクリックします。
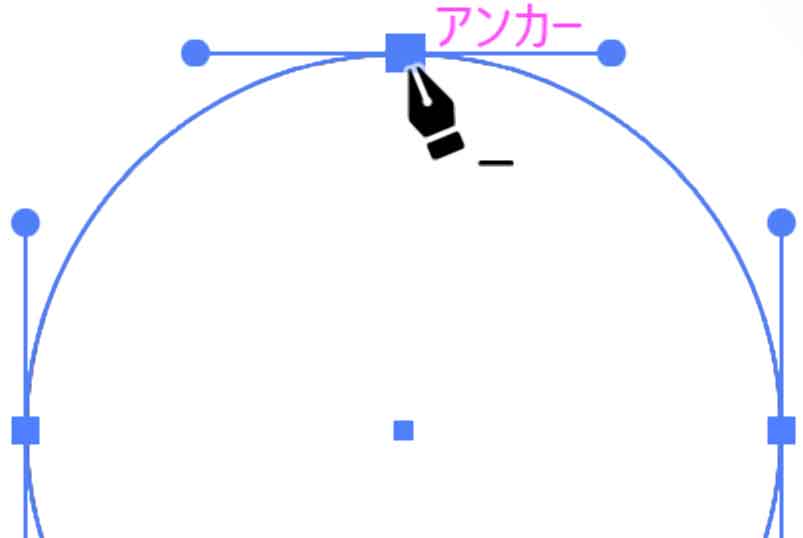
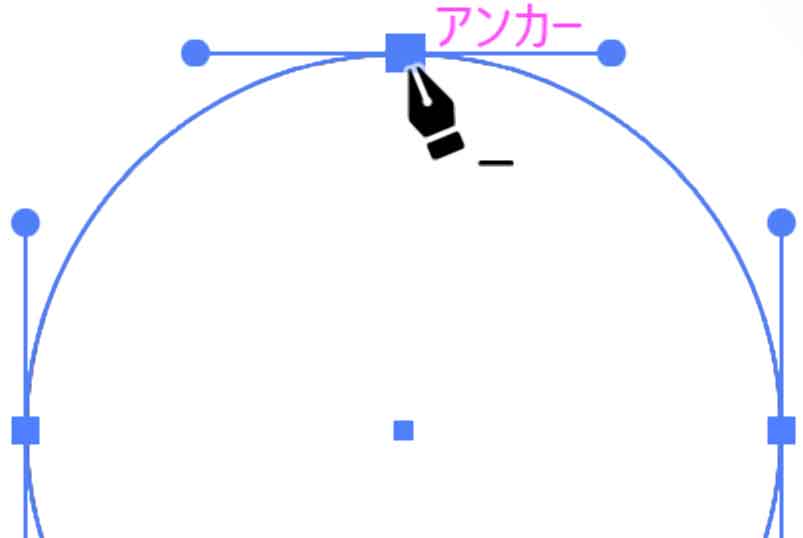
アンカーポイントが削除されました。
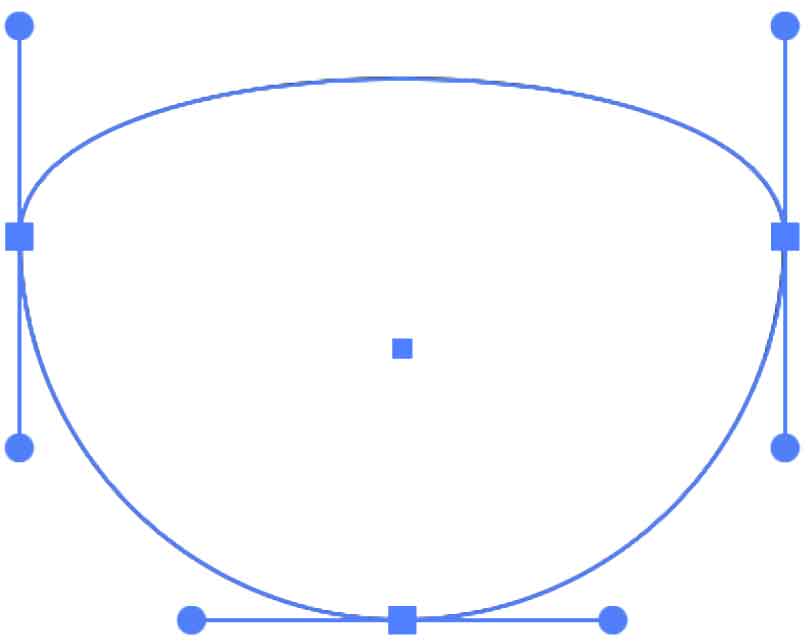
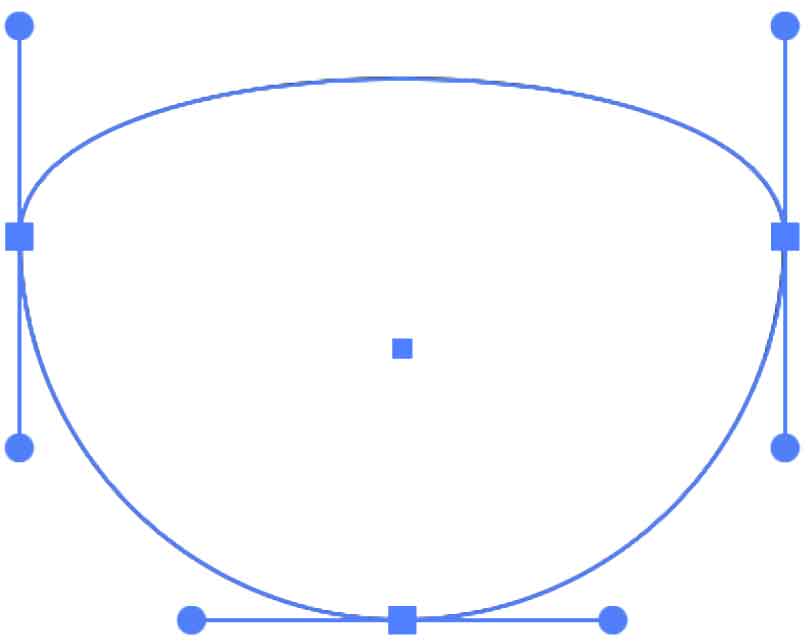
ダイレクト選択ツールで削除
ダイレクト選択ツールの状態であれば、コントロールパネルの「選択したアンカーポイントを削除」ボタンをクリックしても削除できます。
使用する際は、削除したいアンカーポイントを選択してからボタンをクリックします。


ハンドルを全部表示する
オブジェクトのハンドルをすべて表示させる方法です。
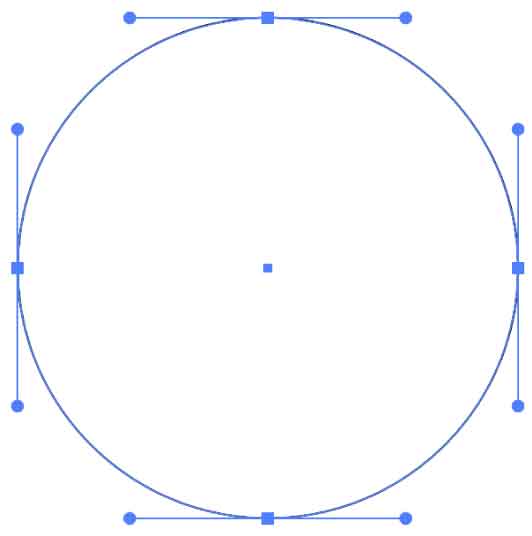
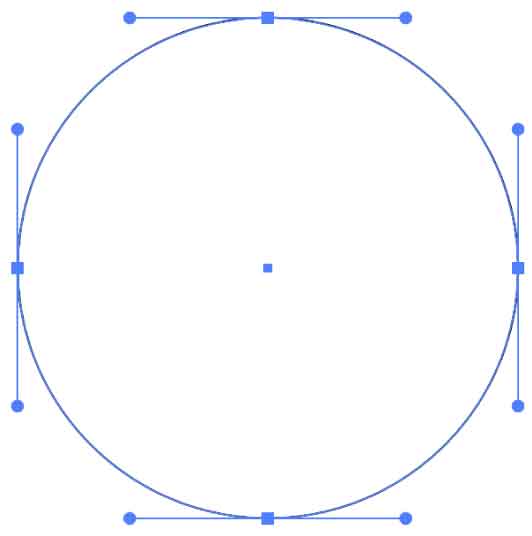
環境設定またはダイレクト選択ツール使用時に設定できます。
連動しているのでどちらで設定しても構いません。
環境設定で行う
≪ Ctrl + K ≫ で環境設定を開きます。
左の「選択範囲・アンカー表示」をクリックし、「複数アンカーを選択時にハンドルを表示」のチェックボックスをオンにして「OK」をクリックします。
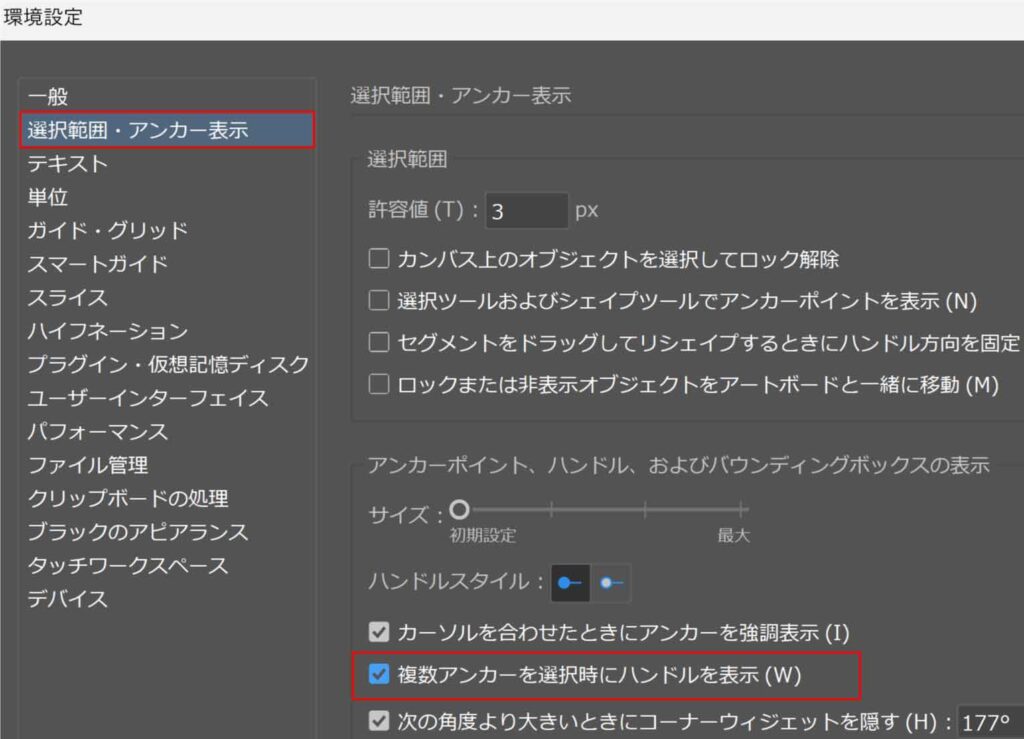
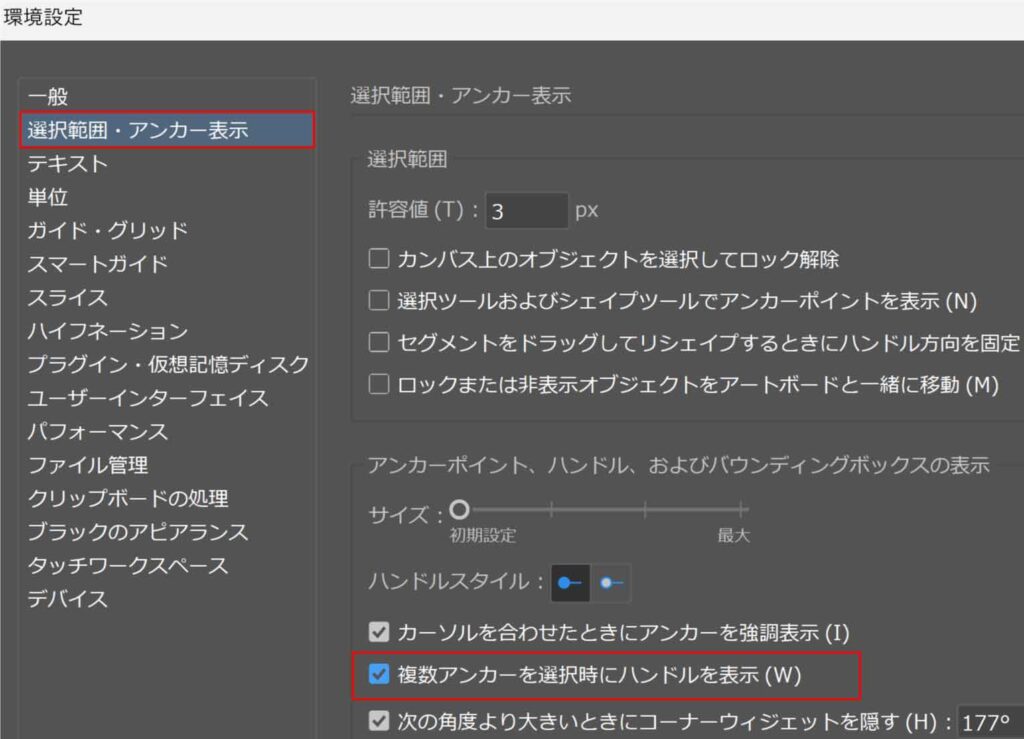
ダイレクト選択ツールでオブジェクトの外側からドラッグして範囲選択します。
または、アンカーポイントを複数選択すると選択箇所のハンドルがすべて表示されます。
ダイレクト選択ツールで設定
ダイレクト選択ツール ≪ A ≫ 使用時の設定です。


コントロールパネルの「選択した複数のアンカーポイントのハンドルを表示」ボタンをクリックします。
※コントロールパネルが切り換わらない場合はアンカーポイントをクリックします。


ダイレクト選択ツールでオブジェクトの外側からドラッグして範囲選択します。
または、アンカーポイントを複数選択すると選択箇所のハンドルがすべて表示されます。
アンカーポイントの自動追加
アンカーポイントを一気に増やしたい時のやり方です。
円のアンカーポイントは通常4つで構成されています。
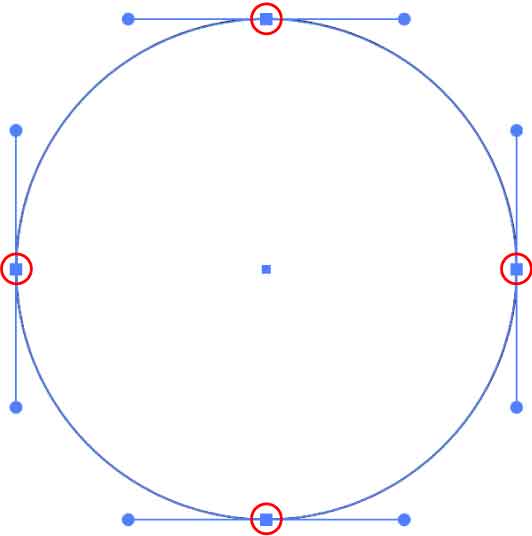
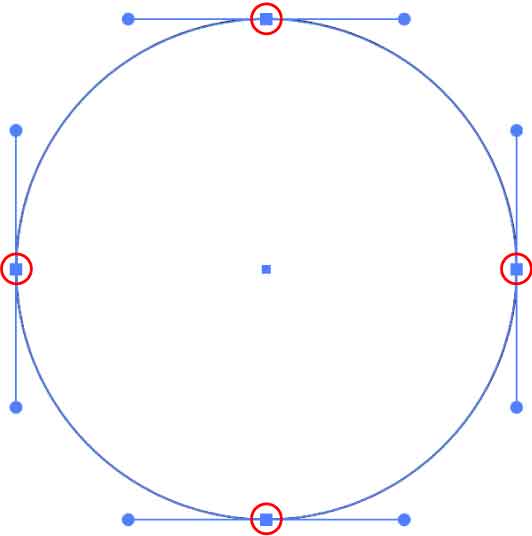
選択ツールでオブジェクトを選択し、
メニュー[オブジェクト]-「パス」-「アンカーポイントの追加」をクリックします。
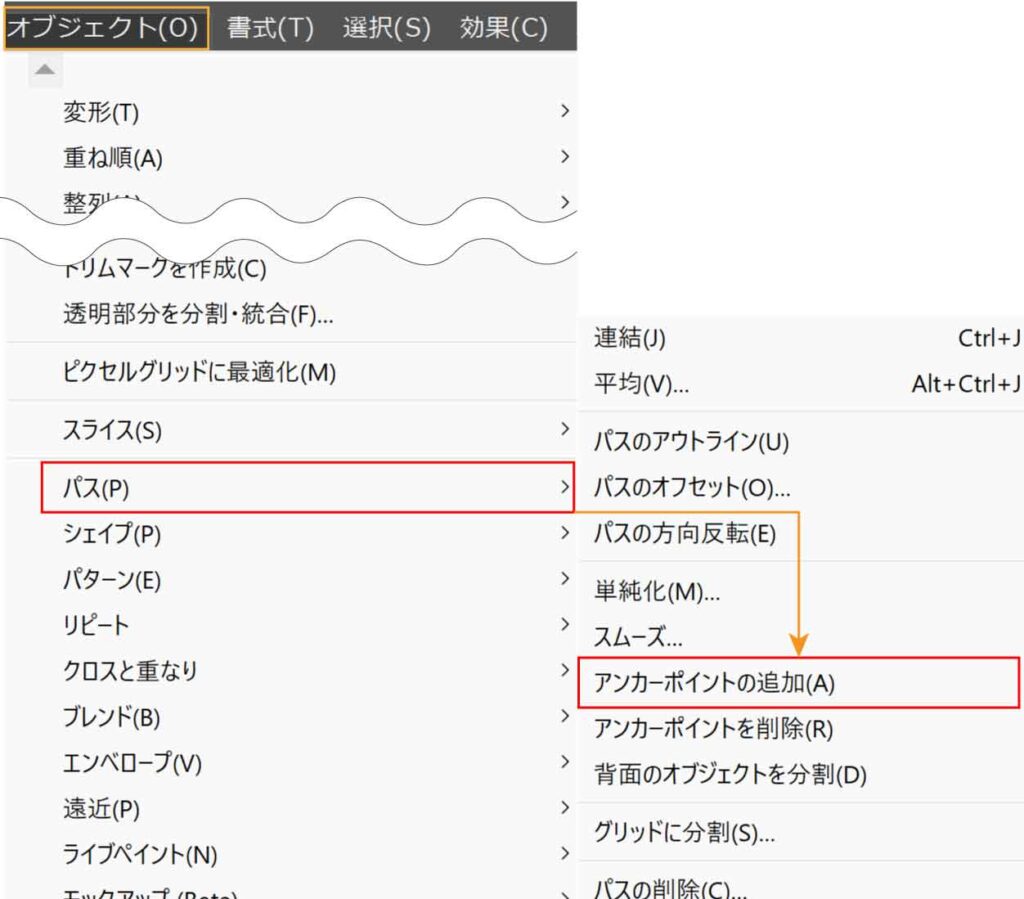
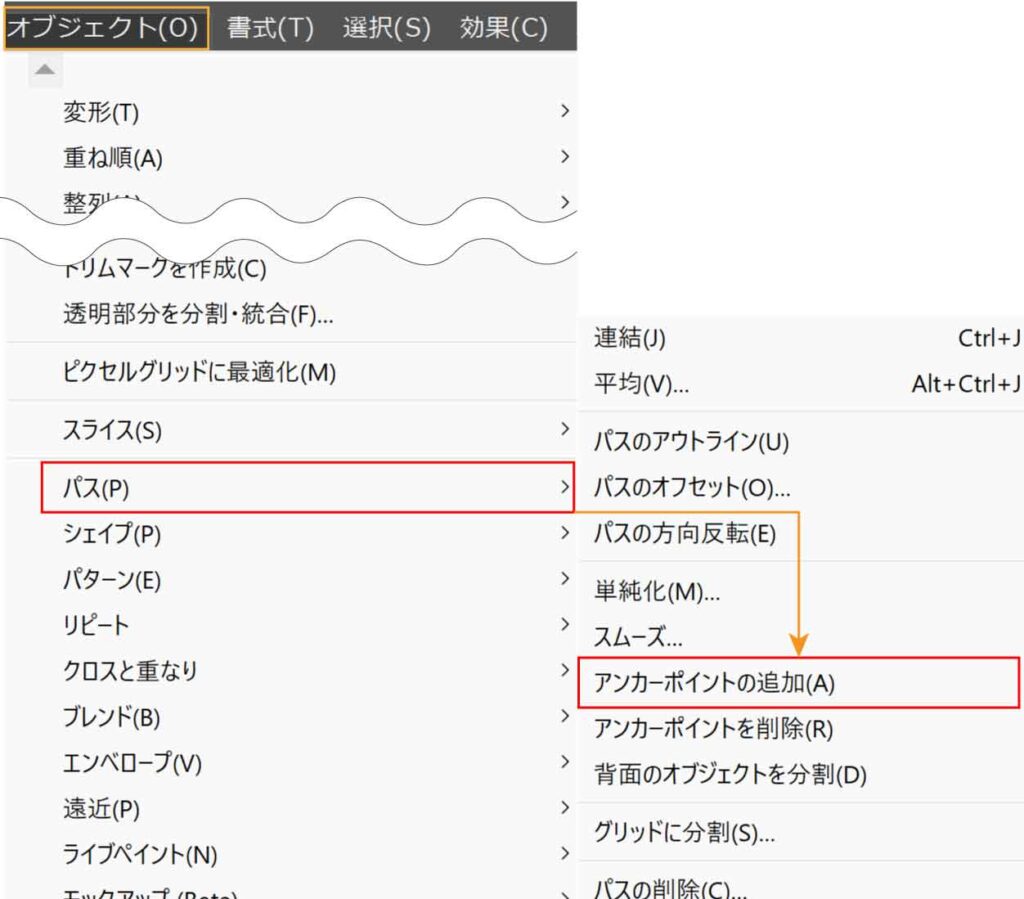
アンカーポイント間中央にそれぞれ新しいアンカーポイントが追加されました。
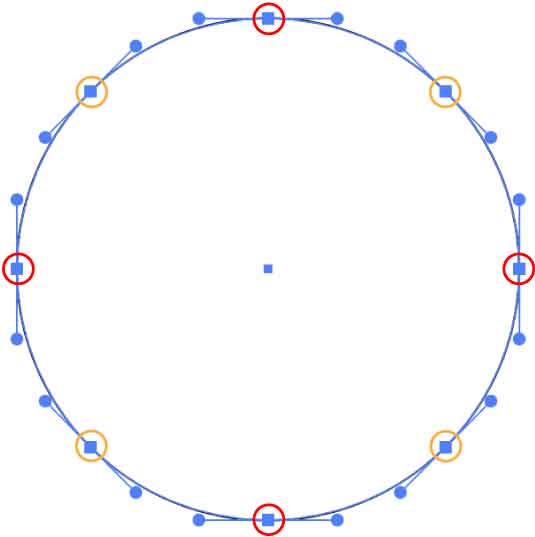
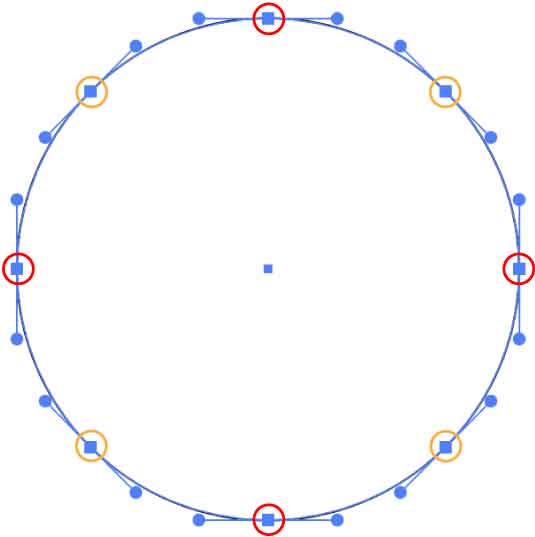
ダイレクト選択ツールで細かな変形などが楽にできるようになりました。