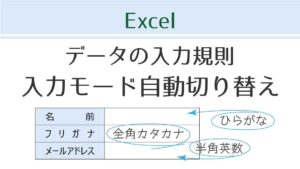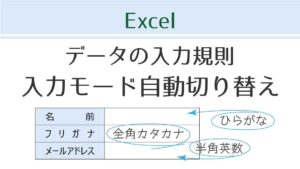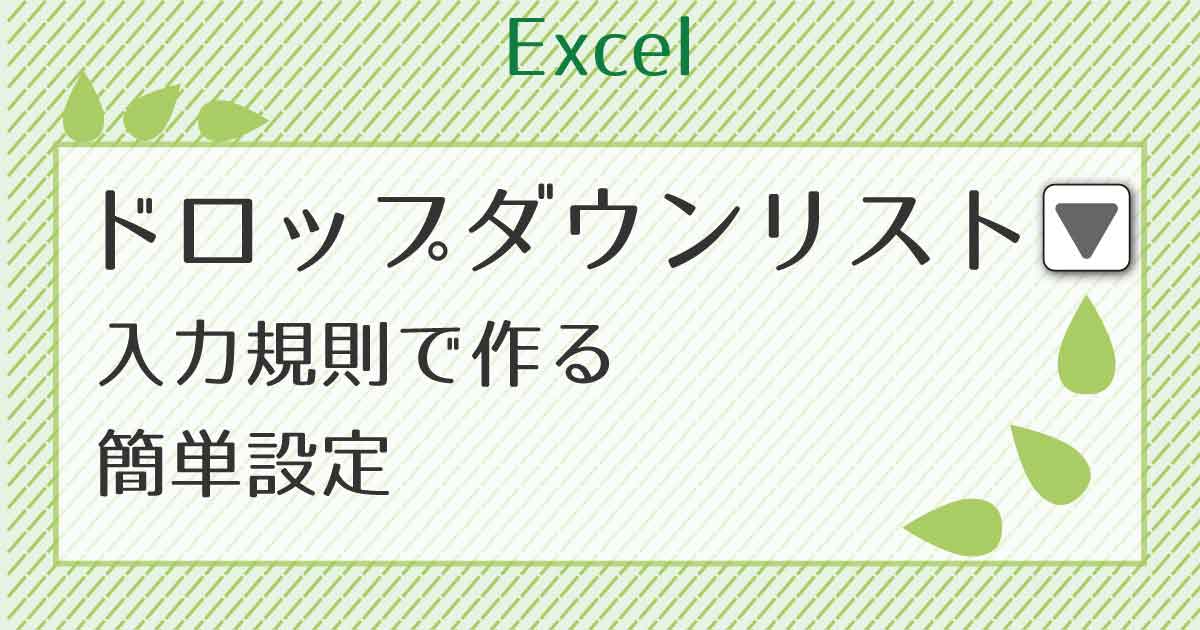ドロップダウンリスト(プルダウンリスト)とは
ドロップダウンリスト(プルダウンリスト)とは、
下向き三角などのマークを押すと、選択肢のリストが下方向に展開される仕組みのことです。
選択肢の一つをクリックするとセルに入力されます。
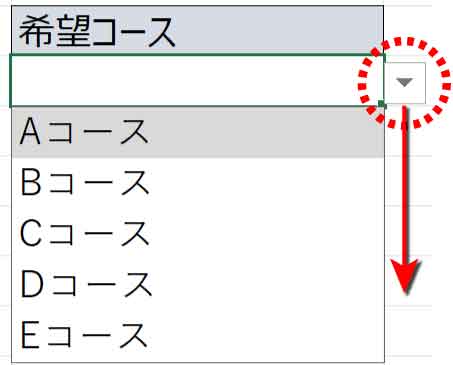
ドロップダウンリストを使えば入力の手間が省け、入力ミスもおきません。

Excelでもドロップダウンリストが作れるの!?
Excelではドロップダウンリストを意外と簡単に作ることができます。
今回は以下のようなフォーマットを作ってみます。
9行目の3つのセルにそれぞれドロップダウンリストを作ります。
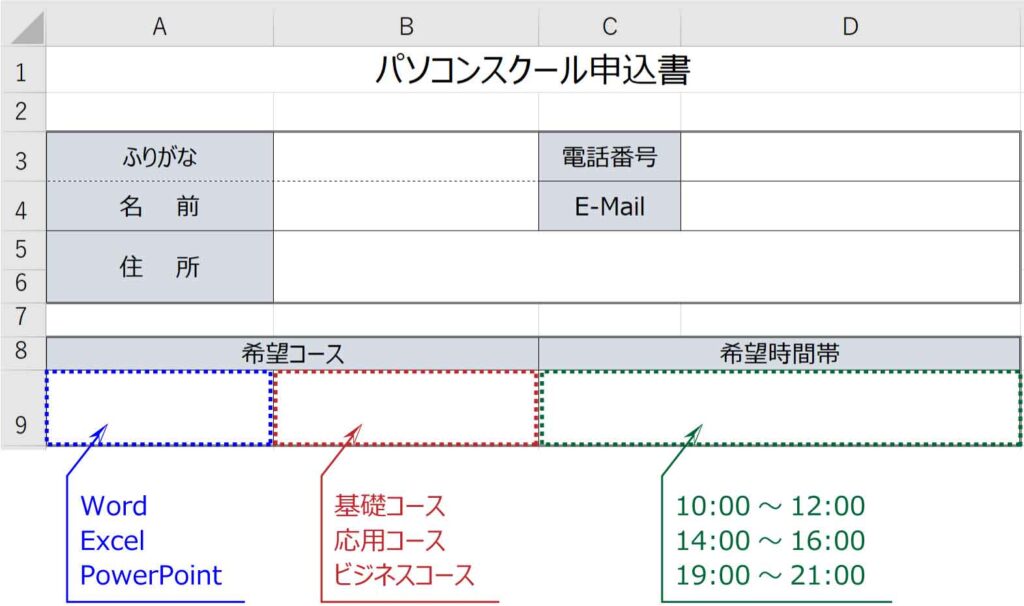
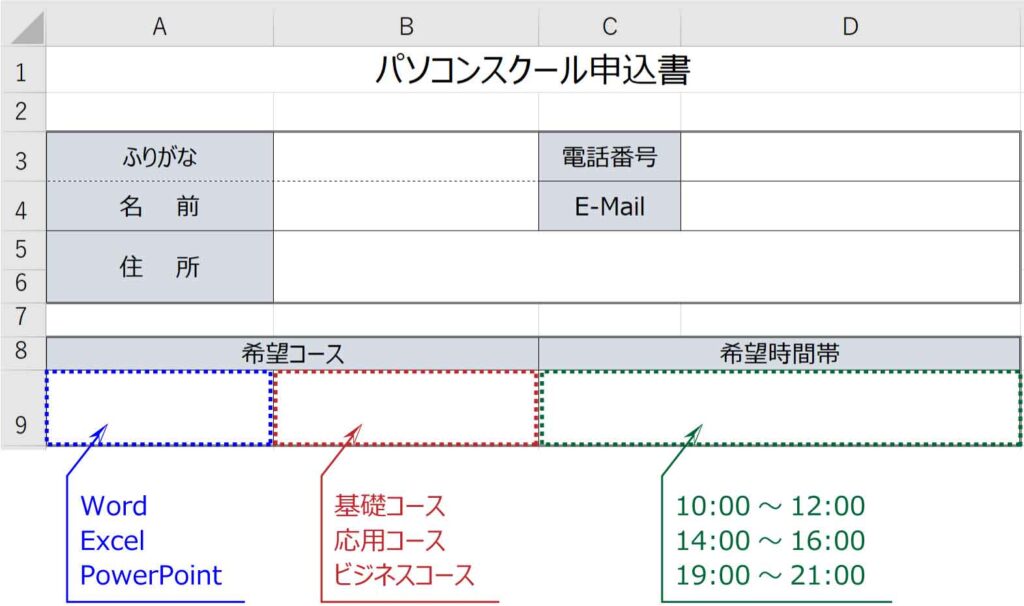
ドロップダウンリストの設定方法を2通りのやり方で紹介します。
1.ドロップダウンリストの内容を直接入力する方法
2.ドロップダウンリストの内容を別のリストから指定する方法
ドロップダウンリストの設定(直接入力)
【A9】に3つの選択肢(Excel・Word・PowerPoint)からなるドロップダウンリストを設定します。
設定したいセル【A9】を選択して、
[データ]タブ-データツールグループの「データの入力規則」ボタンをクリックします。
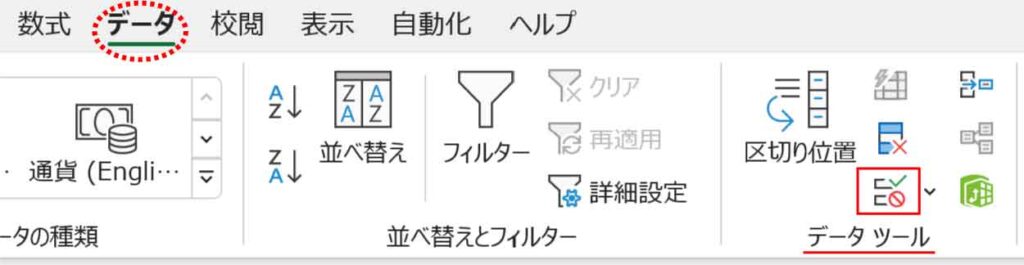
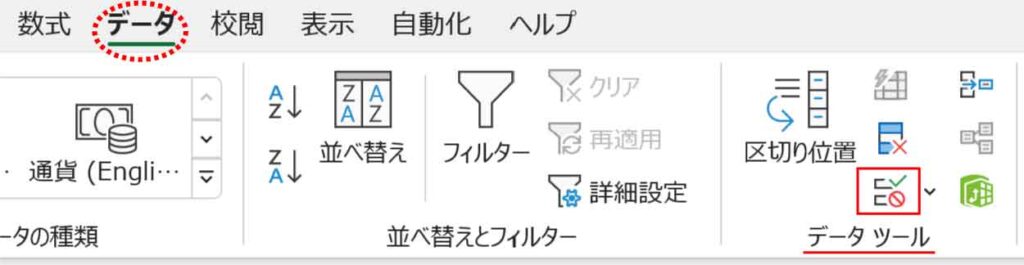
「データの入力規則」ダイアログボックスが表示されます。
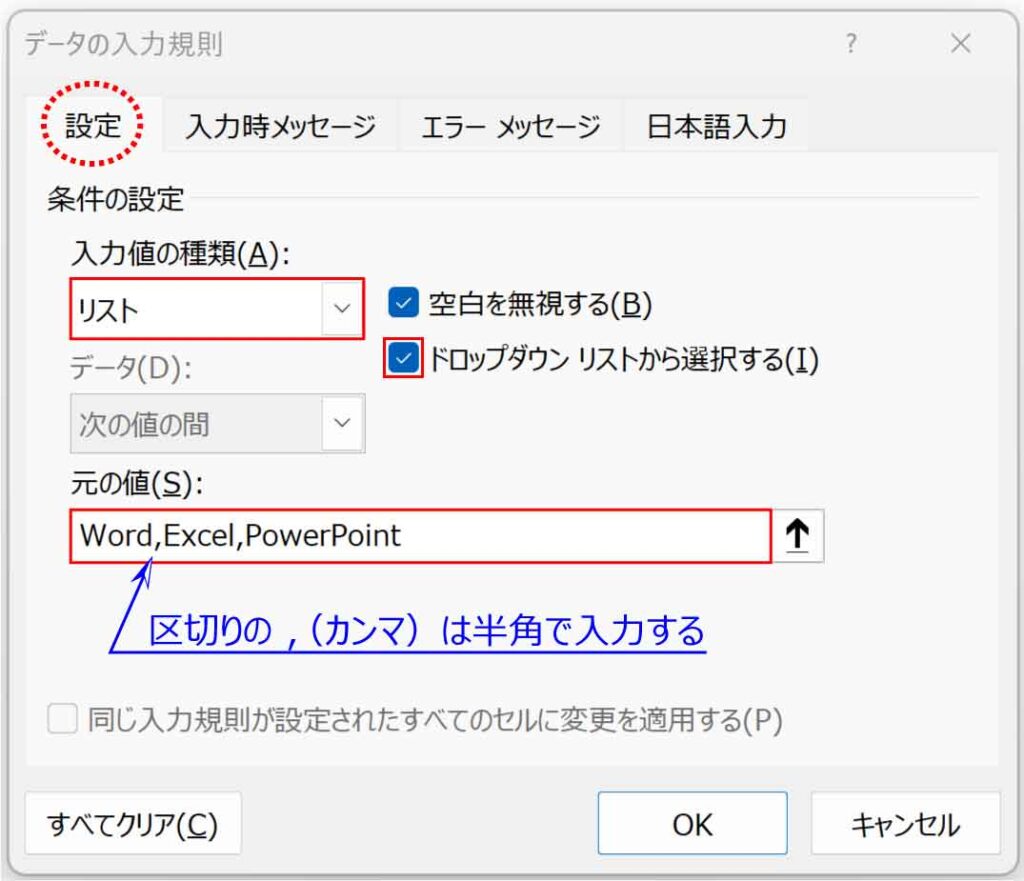
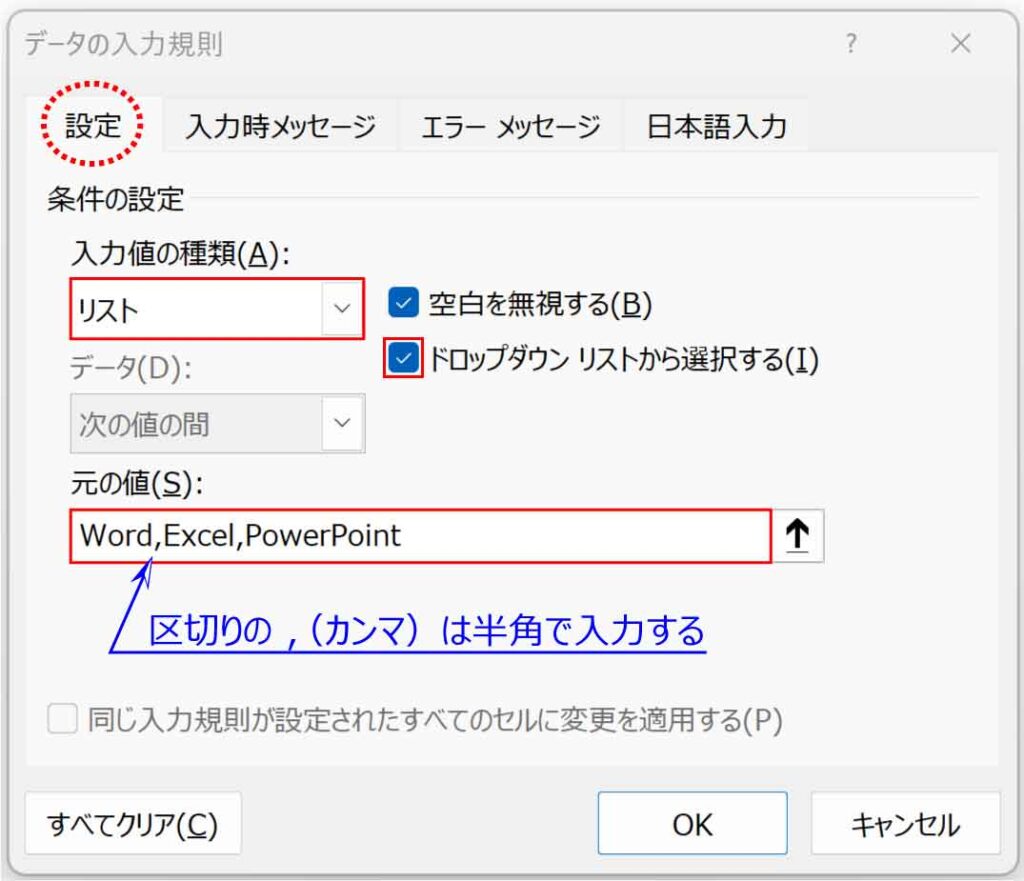
[設定」タブの[入力値の種類]から「リスト」を選択します。
右側の「ドロップダウンリストから選択する」にチェックが入っていることを確認し、
[元の値]にリストにしたい項目を直接入力します。
項目の区切りは半角カンマ( , )を入力します。
「OK」を押すとセルに下向き三角が表示されます。
クリックすると「元の値」で入力したものが選択肢として表示されます。
【A9】のフォントサイズをあらかじめ大きくしておけば、選択したものも大きく表示されます。
下の図の【A9】は16ptに設定しました。
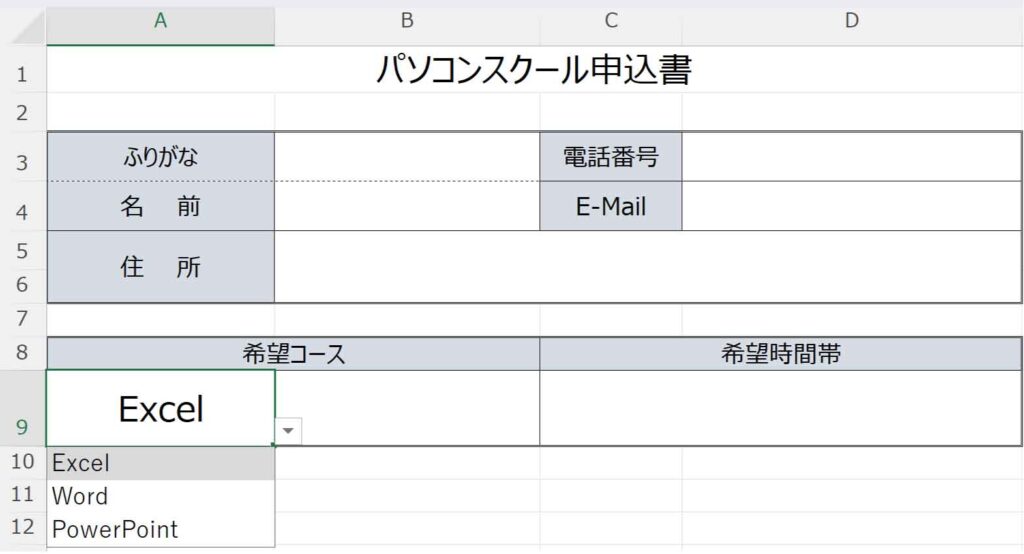
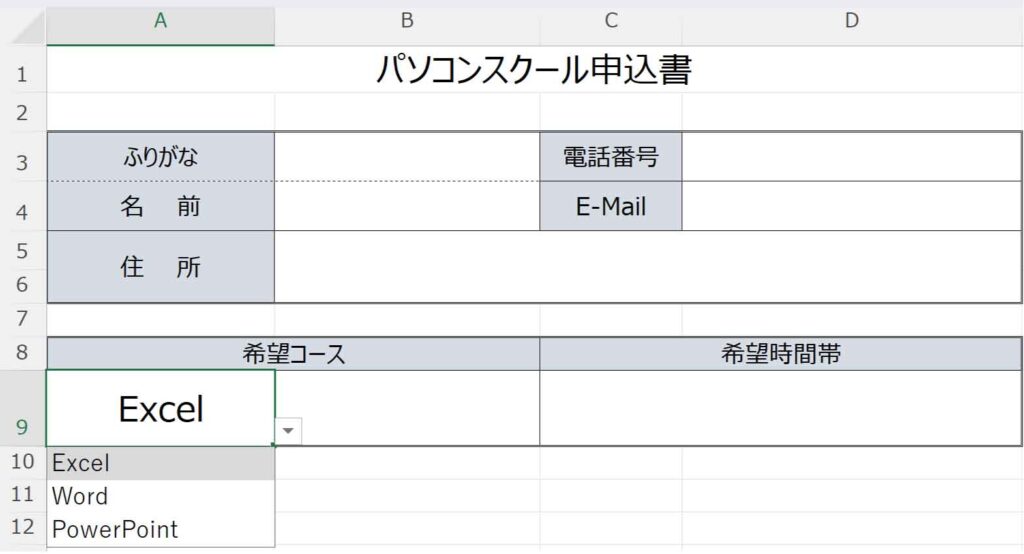
ドロップダウンリストの設定(別のリストから指定)
選択肢を入力したリストを別で用意します。
ここでは、新しいシート(Sheet2)を追加しの名前を「基本データ」に変えました。





シート名の上でダブルクリックすると名前の変更ができるよ!
簡単な表を作ります。
罫線なしでも問題ありません。
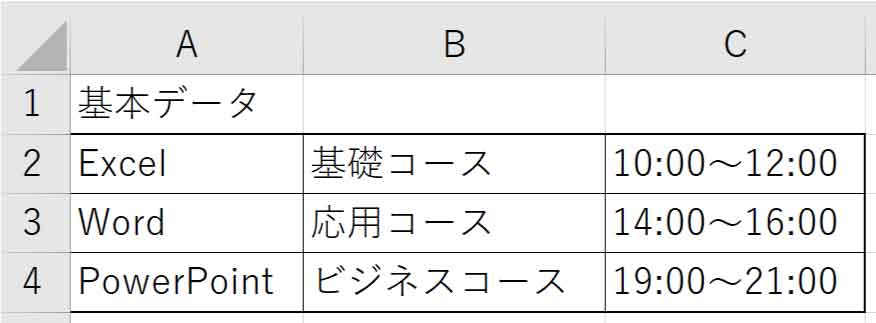
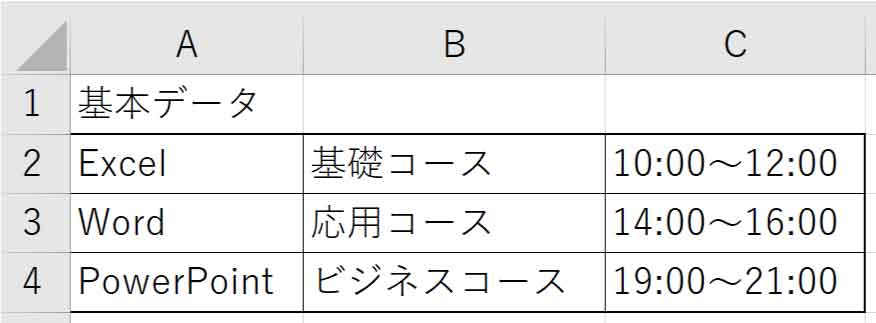
設定したいセル【A9】を選択して、
[データ]タブ-データツールグループの「データの入力規則」ボタンをクリックします。
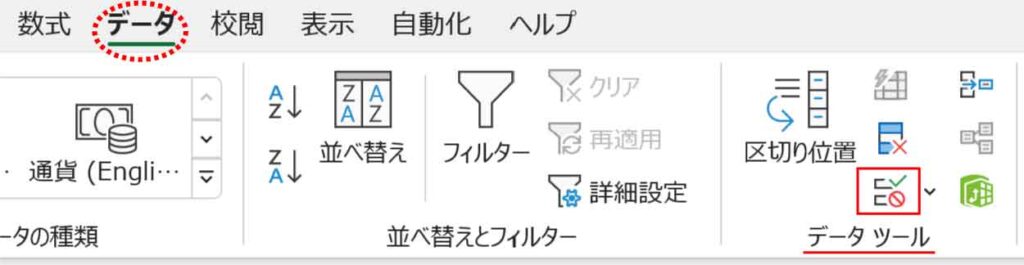
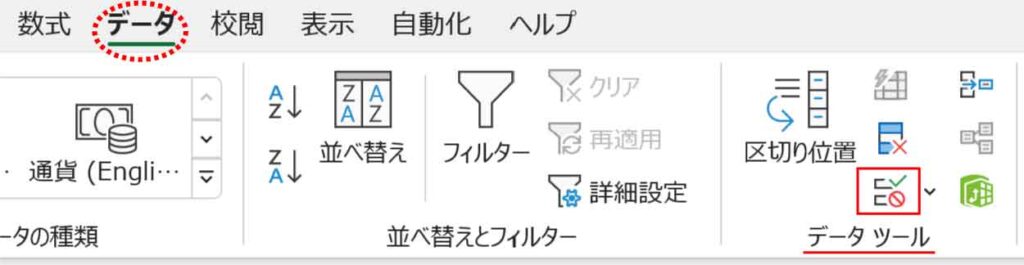
「データの入力規則」ダイアログボックスが表示されます。
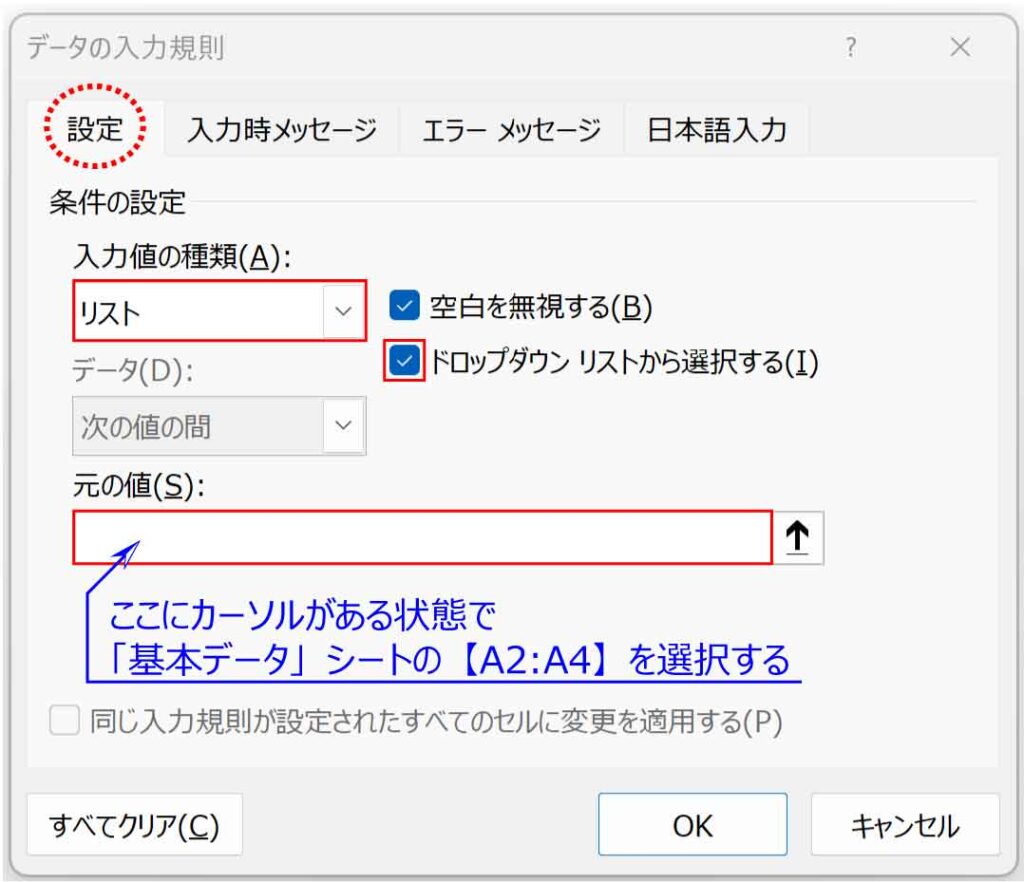
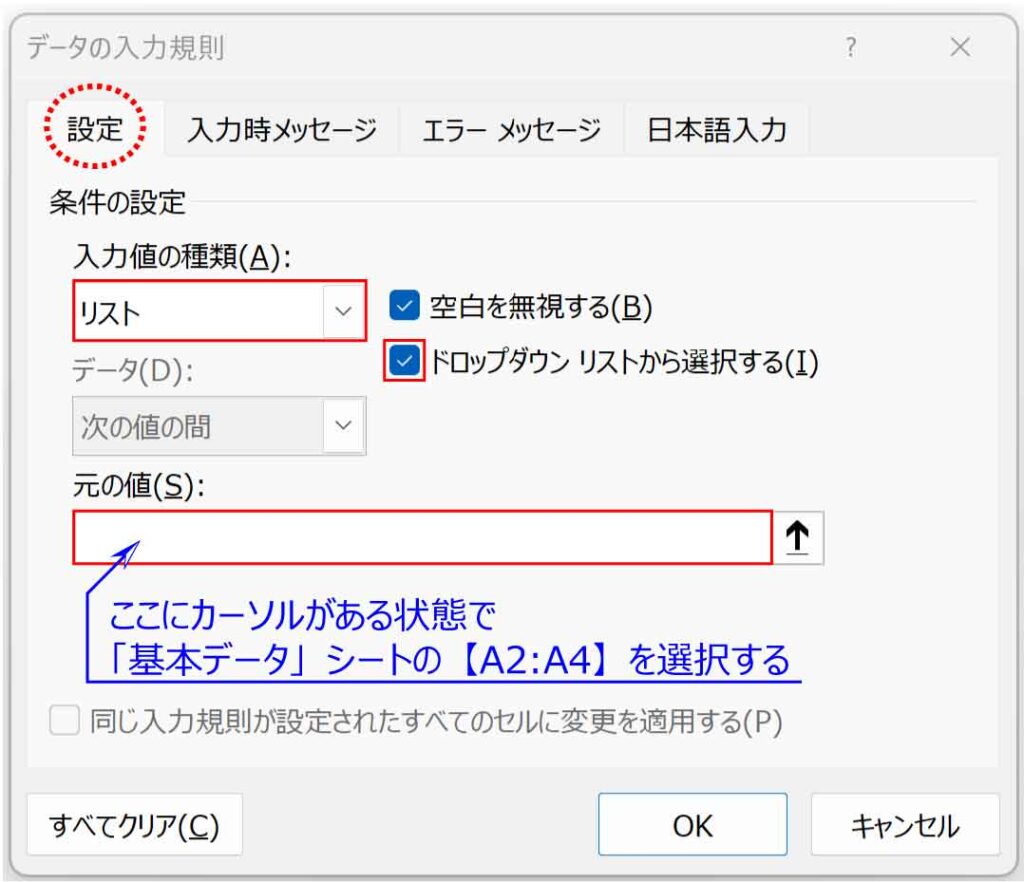
[設定」タブの[入力値の種類]から「リスト」を選択します。
右側の「ドロップダウンリストから選択する」にチェックが入っていることを確認し、
[元の値]にカーソルがある状態で「基本データ」シートの【A2】から【A4】までを
ドラッグして範囲選択します。
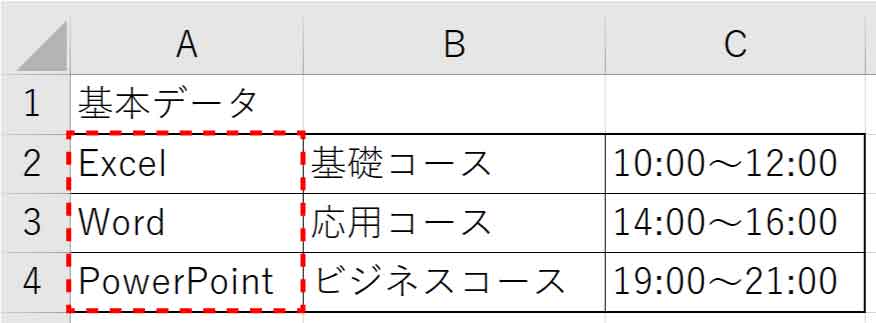
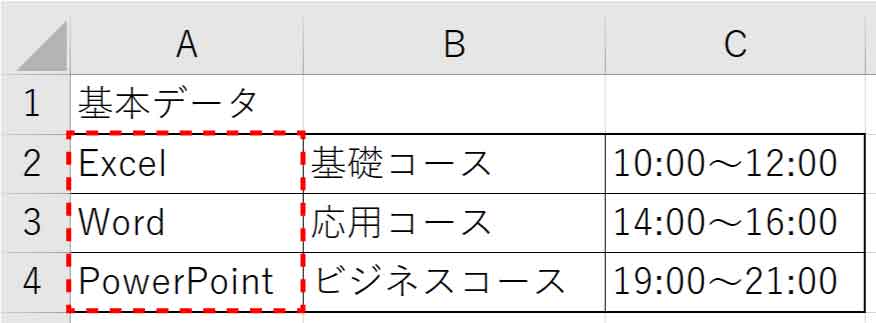
選択した範囲が表示されたら「OK」ボタンをクリックします。
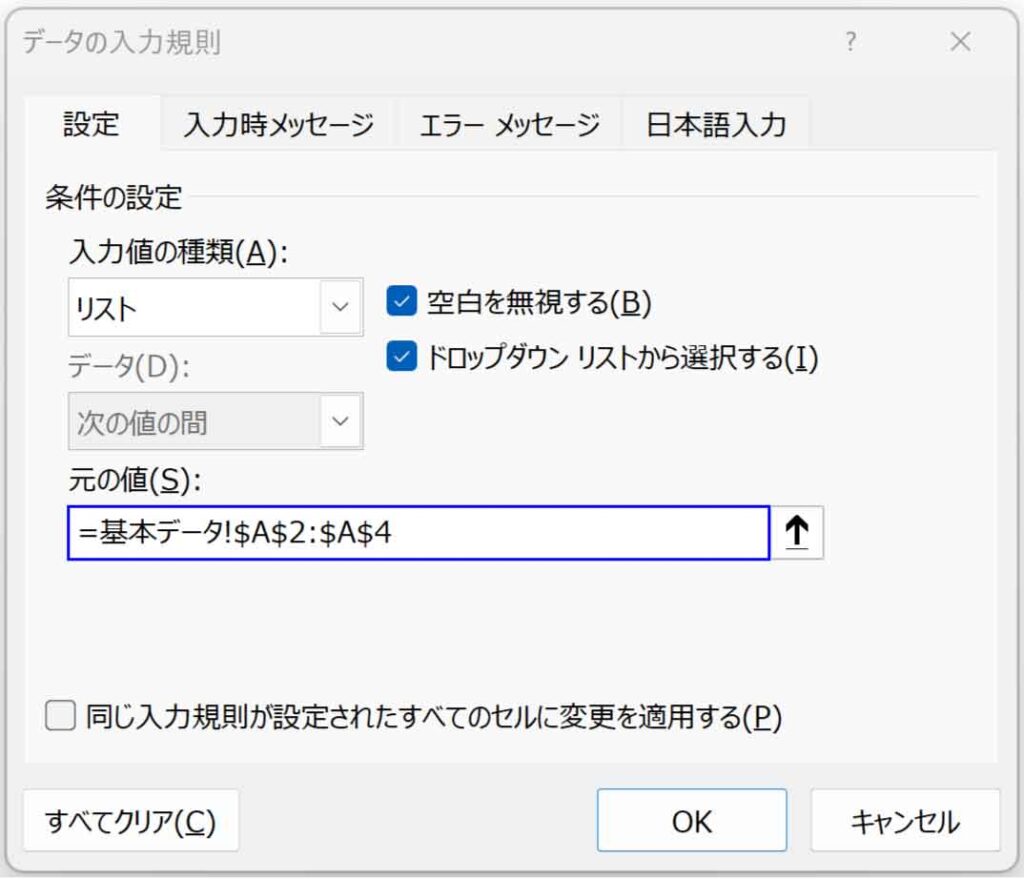
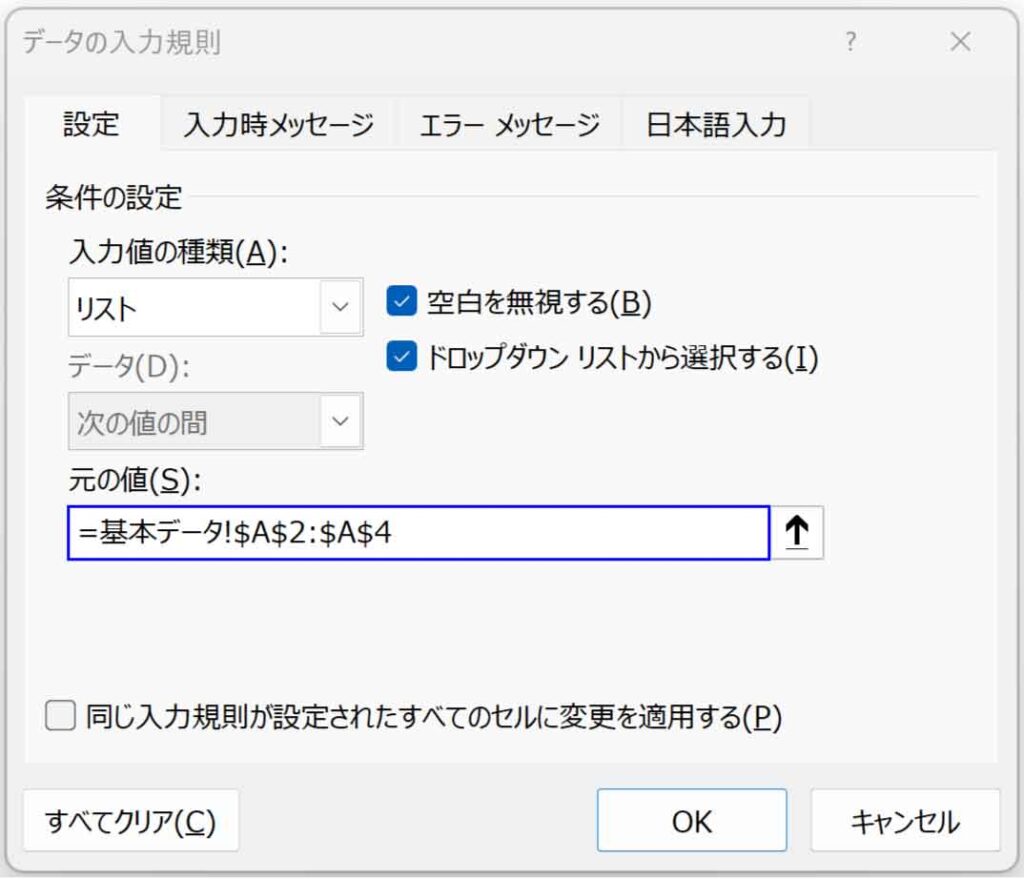
※基本データ!…のビックリマークは現在のシートと違うシートを指定していることを表します。
「基本データ」シートのA2からA4 という意味になります。
同様に、【B9】や【C9】もドロップダウンリストの設定ができます。
ドロップダウンリストの解除
解除したいセルを選択して、
[データ]タブ-データツールグループの「データの入力規則」ボタンをクリックします。
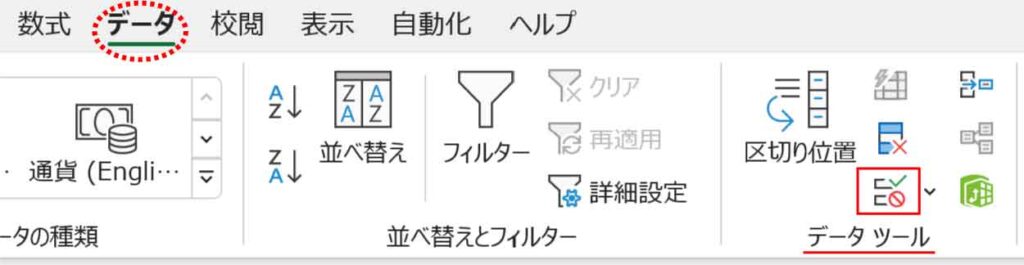
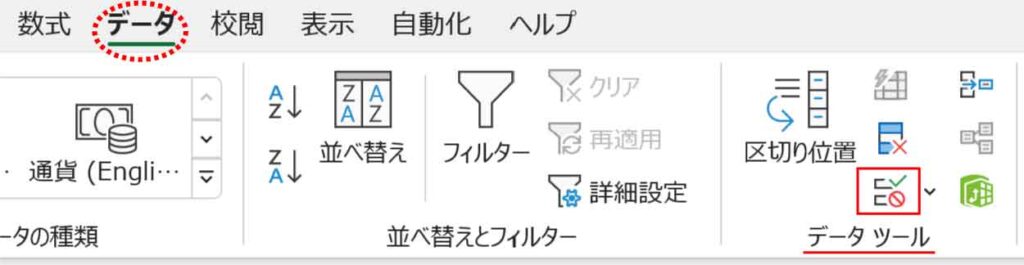
「データの入力規則」ダイアログボックスが表示されます。
左下の「すべてクリア」をクリックし、さらに「OK」ボタンをクリックします。
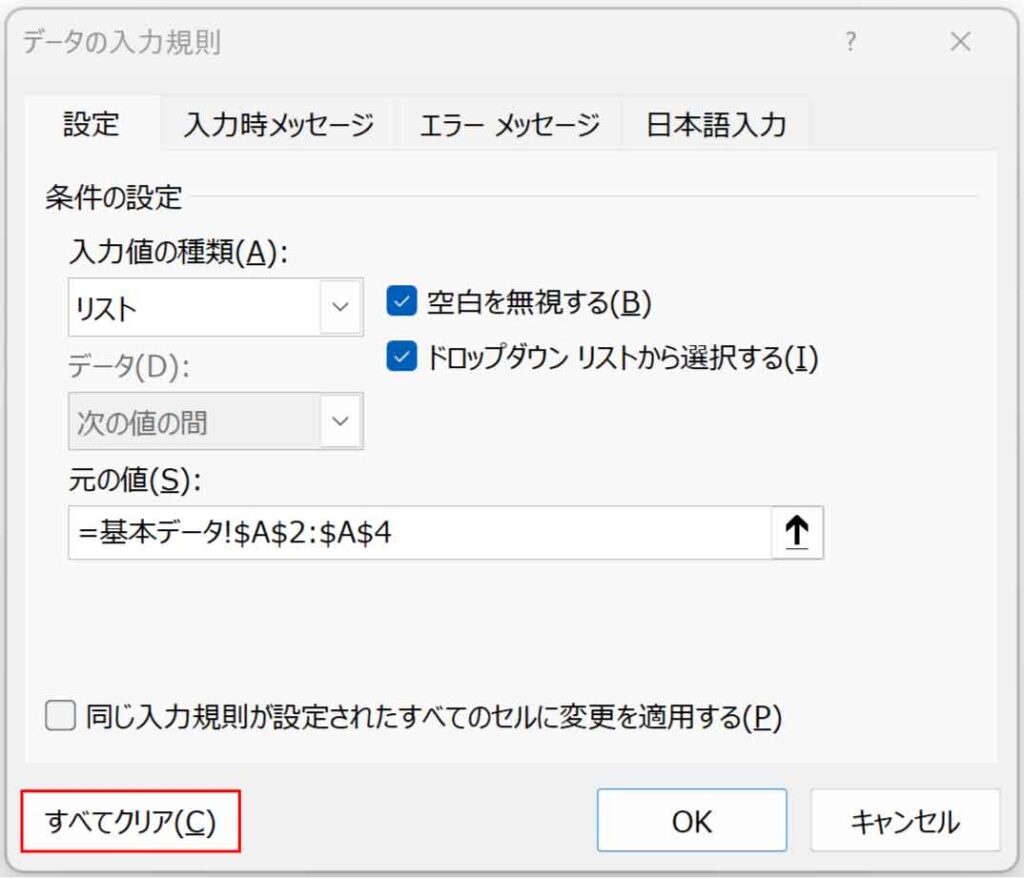
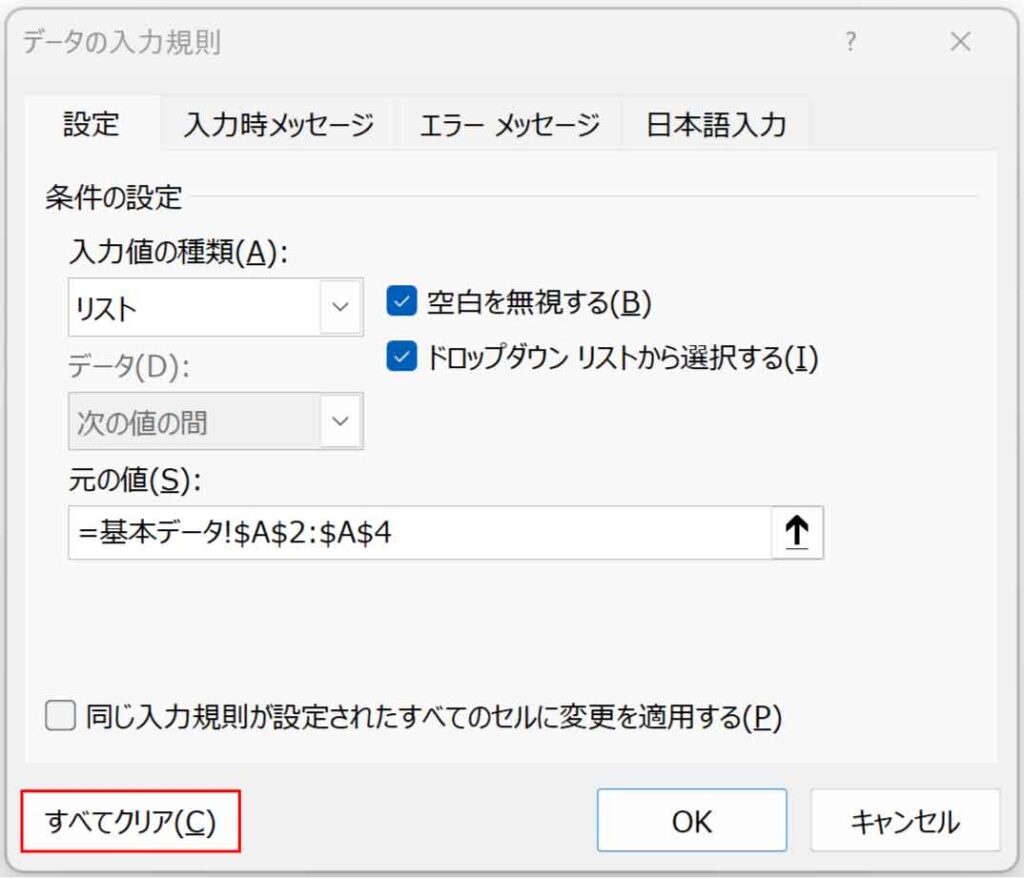



設定も解除も簡単にできるんだね!