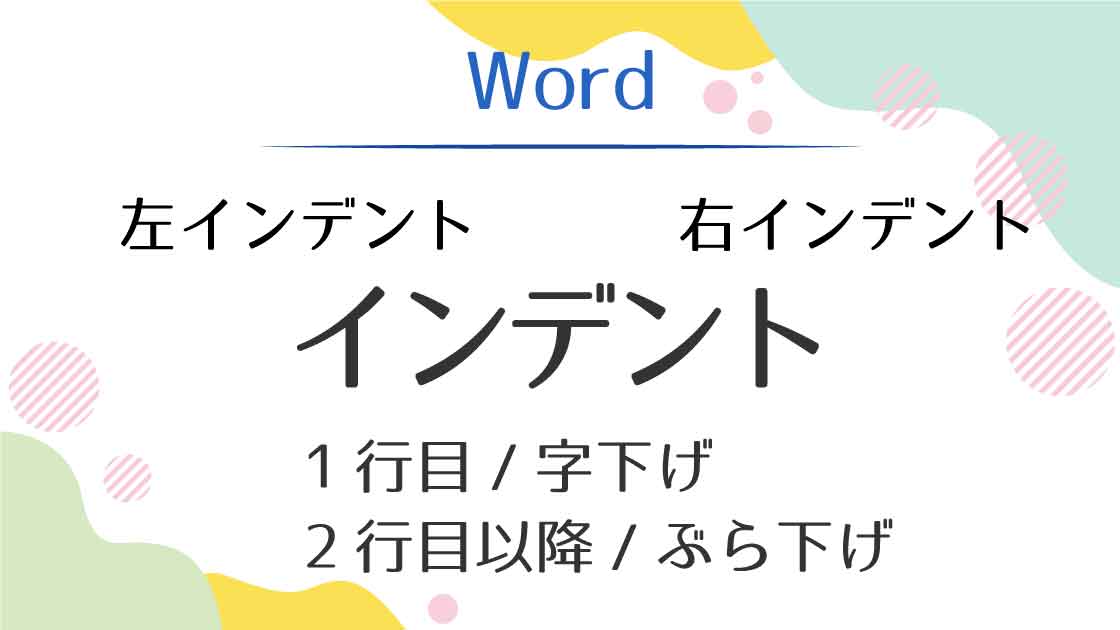段落とインデント
インデントは文字の位置をずらして段落の見栄えを整えます。
段落単位に設定するものなので、まずは段落についてみていきます。
Wordでは、改行マークまでのまとまりを一つの「段落」として扱います。
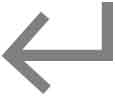
また、段落の横幅は左インデントから右インデントまでです。文字数が少ない場合も基本は右端までが段落の幅ということになります。
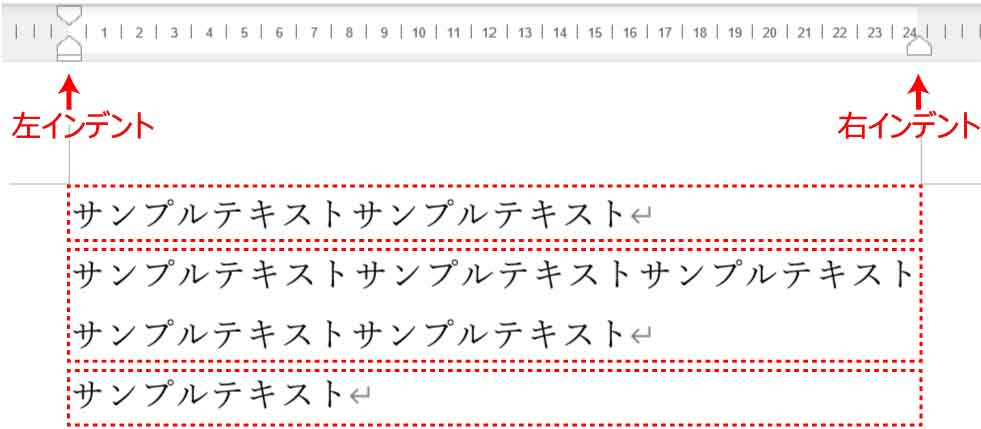

文章の上にある定規のようなものは「ルーラー」だよ!
ルーラーは[表示」タブ-表示グループ「ルーラー」のチェックボックスをオンにすると表示されます。
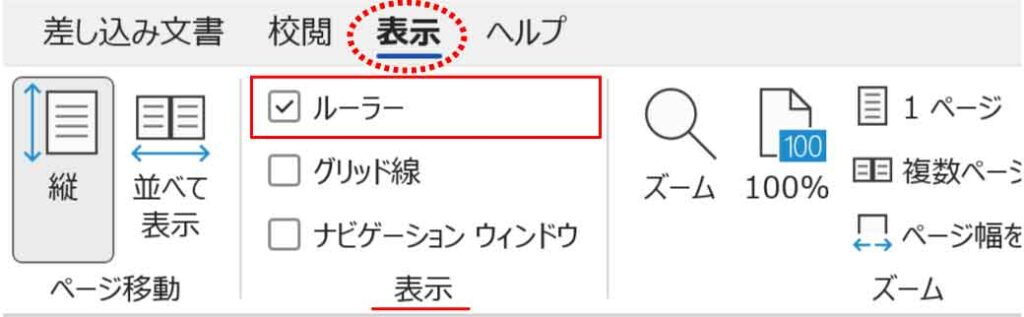
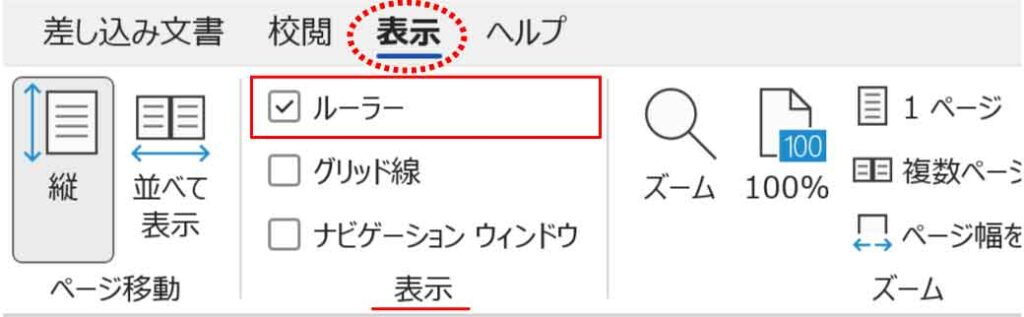
下図は3つの段落のように見えますが、改行マークは最後だけなので1つの段落です。
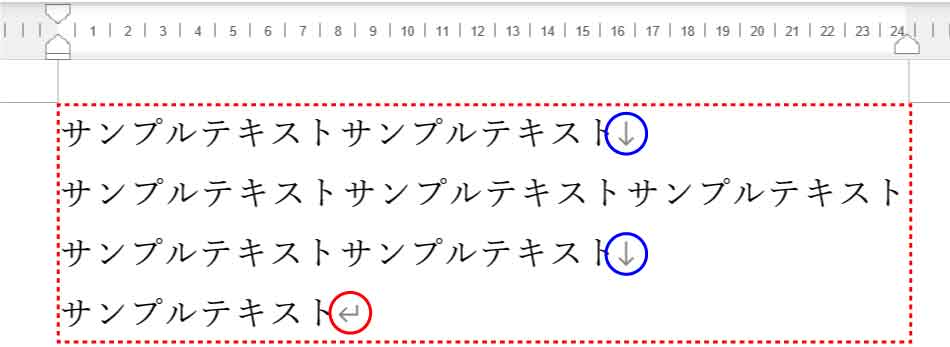
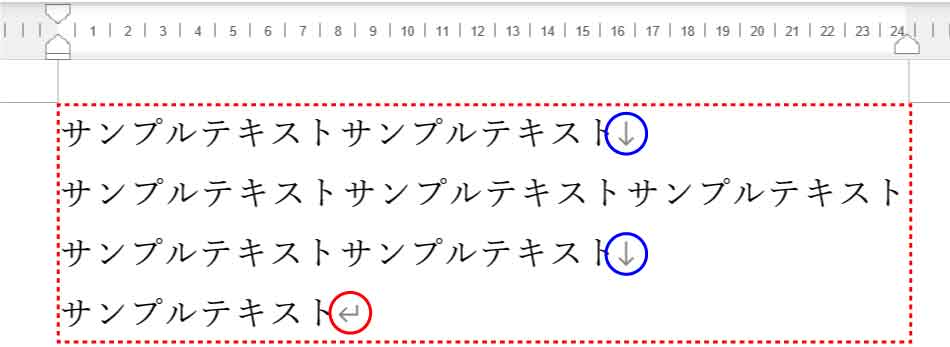
途中の改行箇所(青い丸の部分)は改行マークではなく、下向き矢印になっています。
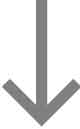
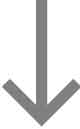
これは段落内改行を意味します。
同じ段落として書式設定をしたいけれど、見た目は改行したいという時に使います。



≪ Shift + Enter ≫でできるよ!
インデントマーカー
見た目の感覚でインデントの設定をする場合はインデントマーカーを横方向にドラッグすると便利です。
インデントマーカーはルーラーをオンにすると表示されます。
[表示」タブ-表示グループ「ルーラー」のチェックボックスをオンにします。
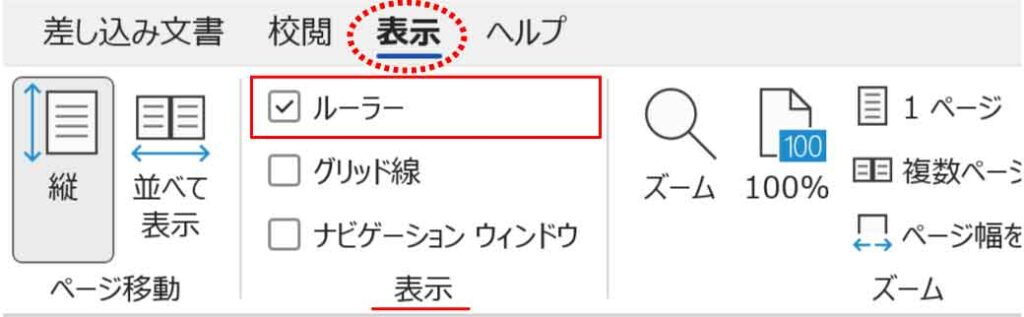
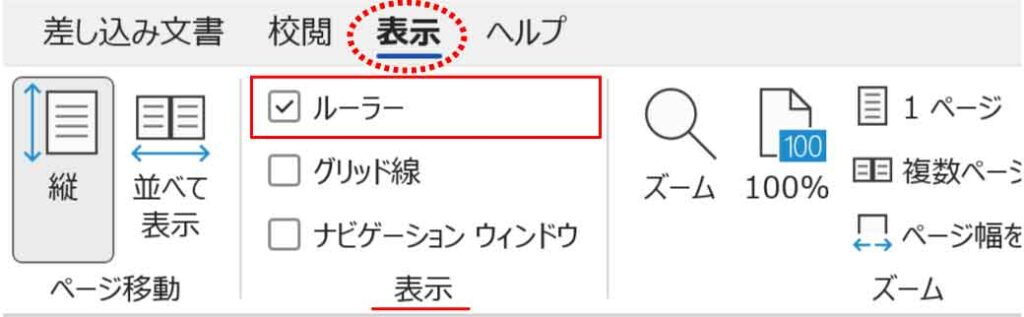
表示されている数字は文字数です。レイアウトの設定によって最終数字が変わります。
※パソコンの解像度により数字が省略して表示されることがありますが問題ありません。


左端と右端に表示された図形がインデントマーカーです。ポイントすると名前が表示されます。
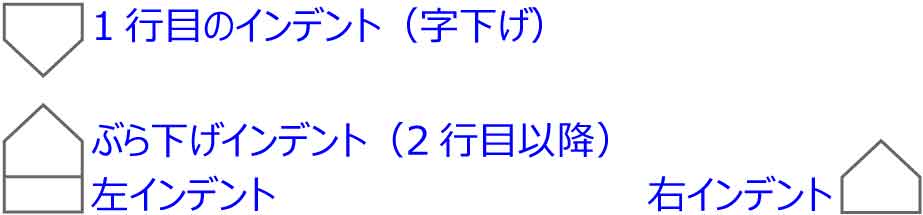
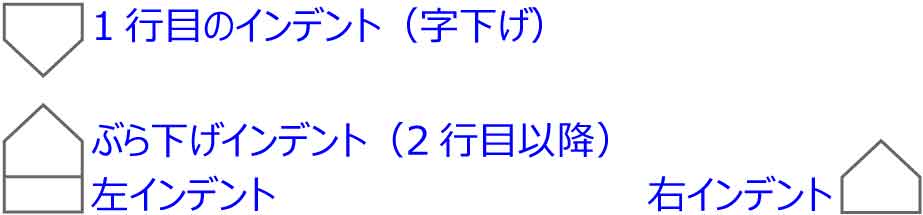
左インデントと右インデント
段落の幅は、左インデントから右インデントまでです。
これは余白内側の本文領域に揃うようになっています。
左インデントと右インデントは、段落の横幅(開始位置や終了位置)を変えたい時に使います。
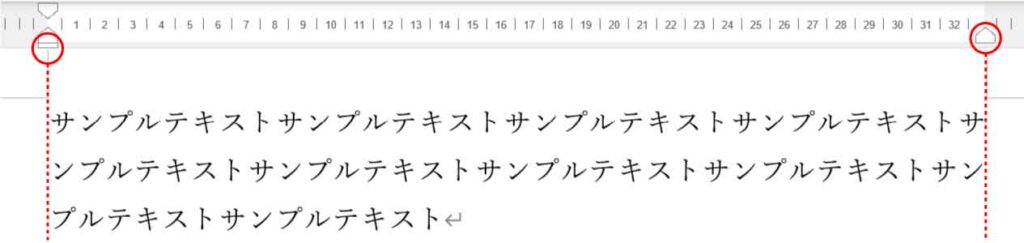
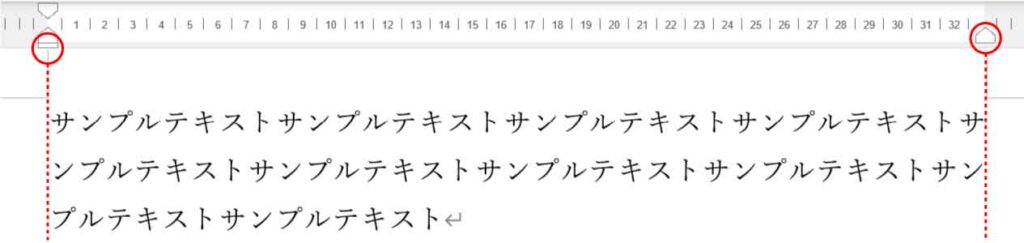
インデントマーカーで設定
インデントマーカーで左インデントと右インデントを設定します。
段落の中にカーソルを置きます。
段落全体を選択する必要はありません。



「カーソルのある段落」に設定されるよ!
左インデントを右へドラッグ、右インデントは左へドラッグします。
※左インデントはマーカーをポイントして「左インデント」と表示されてからドラッグするとミスなくできます。
※≪ Alt + ドラッグ≫で微調整ができます。
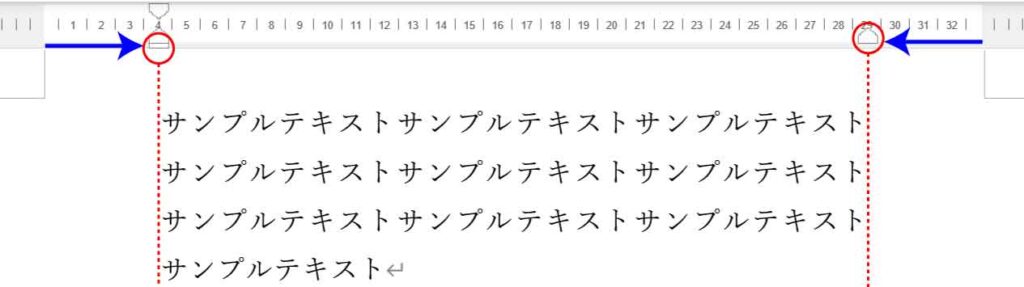
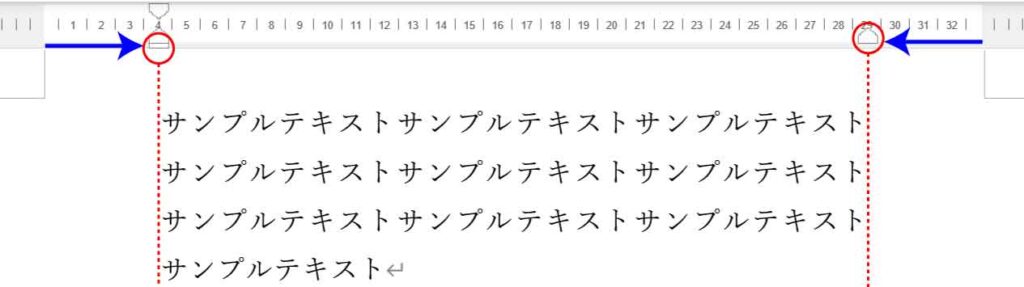
段落ダイアログボックスで設定
インデントマーカーで設定したものを段落ダイアログボックスで確認してみます。
段落にカーソルを置き、[ホーム]タブ-段落グループの右下にある「段落ダイアログボックス」起動ツールをクリックします。
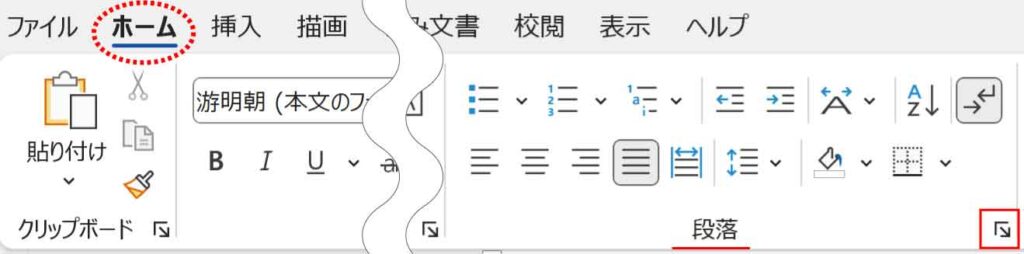
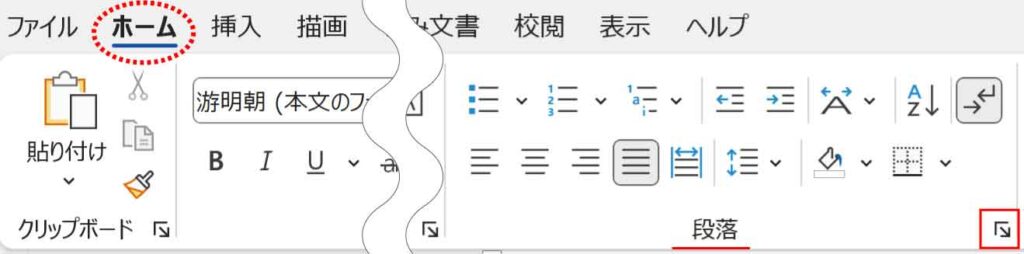
段落ダイアログボックスが表示されます。
[インデントと行間隔]タブのインデントグループに左インデントと右インデントを入力するボックスがあります。
小数第二位まで表示されています。
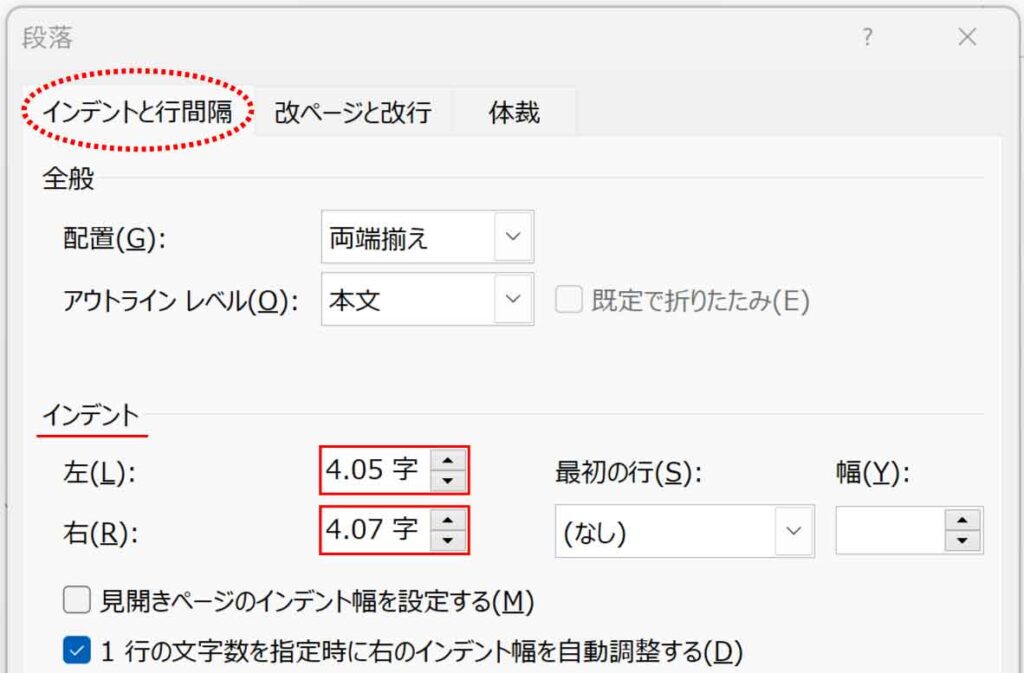
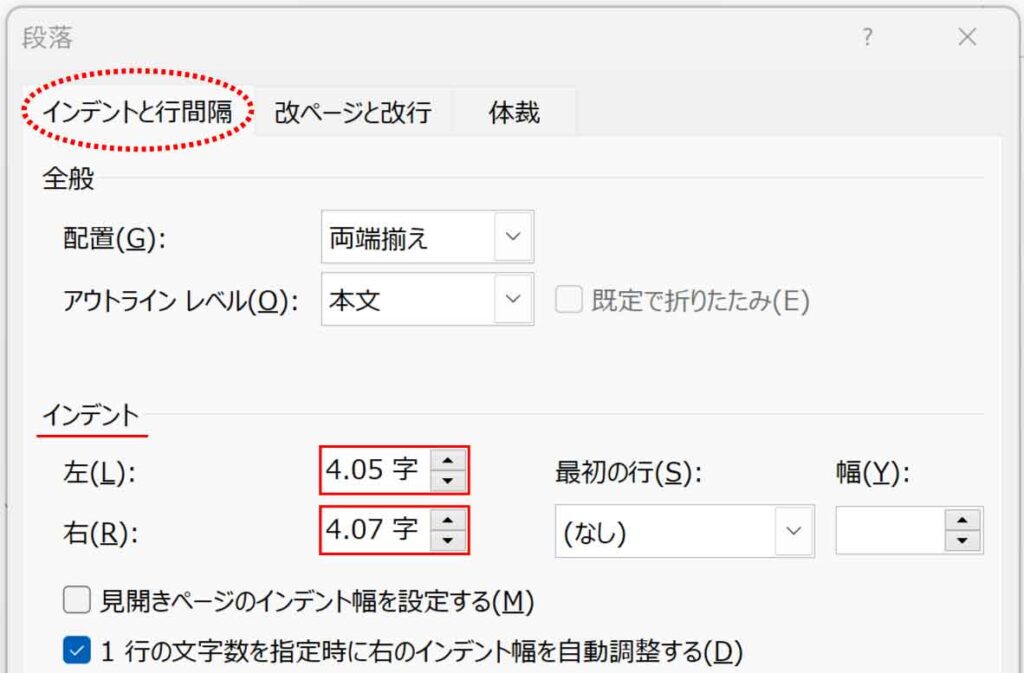
インデントマーカーでは小数第二位まで正確な数値で指定することはできません。
正確な数値で指定したい場合や、試験で数値指定がある場合は段落ダイアログボックスが便利です。
小数点以下は使用せず正確な数値で指定したい場合はリボンからも設定可能です。
ボックスの単位がmmになっている場合の変更の仕方はこちらから
リボンで設定
ホームタブ
[ホーム]タブ-段落グループの「インデントを減らす」「インデントを増やす」ボタンから左インデントを設定することができます。
ボタンをクリックするたびに正確に1字ずつ増えたり減ったりします。
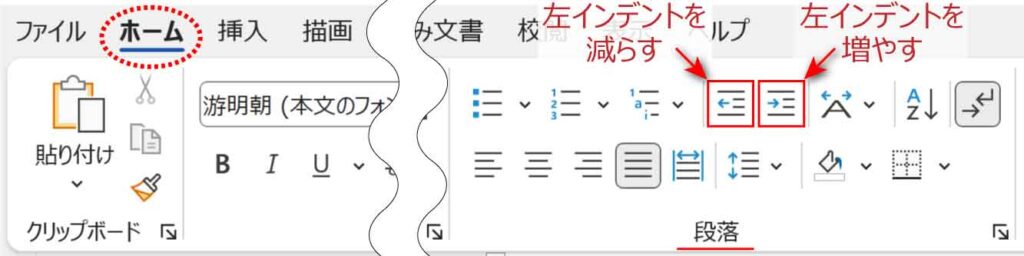
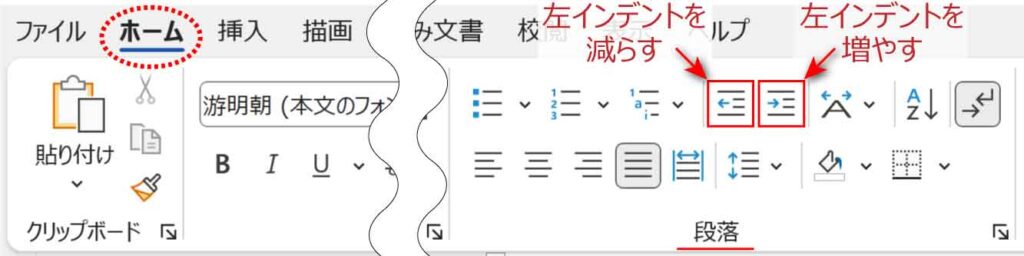



左インデントだけの設定だよ!
左インデントだけ設定する場合は素早くできて便利です。
レイアウトタブ
[レイアウト]タブ-段落グループの「左インデント」「右インデント」ボタンからインデントを0.5字単位で設定することができます。
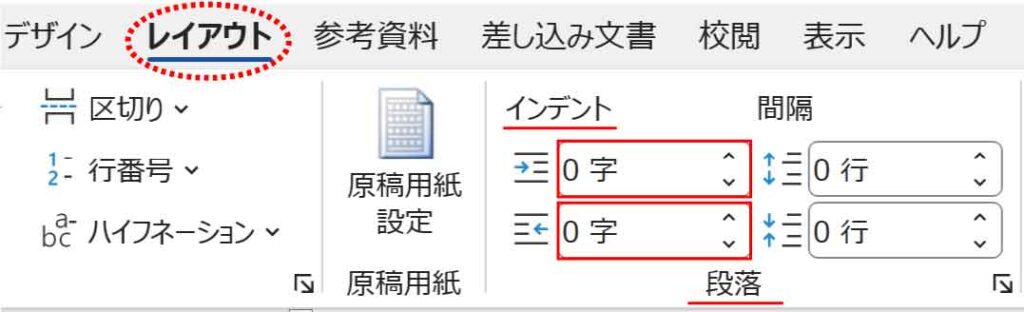
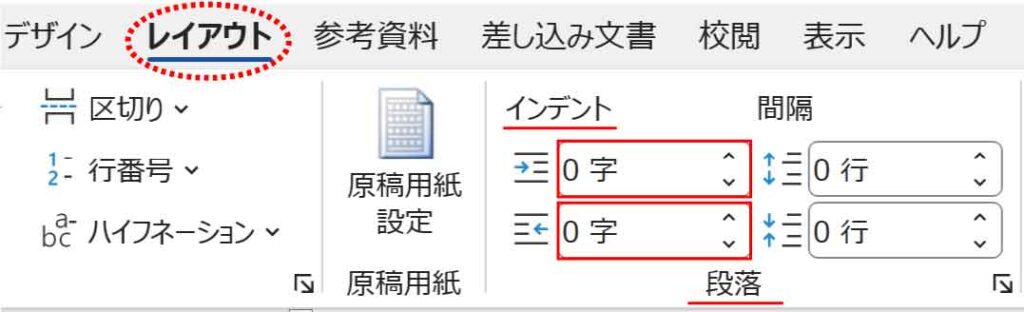



こっちは右インデントもあるよ!
右インデントの設定も行いたい場合はレイアウトタブが便利です。
字下げ/1行目のインデント
字下げは段落1行目の開始位置をずらす設定です。
インデントマーカーで設定する場合は、段落の中にカーソルを置きマーカーをポイントして「1行目のインデント」と表示されてからドラッグするとミスなくできます。
※≪ Alt + ドラッグ≫で微調整ができます。
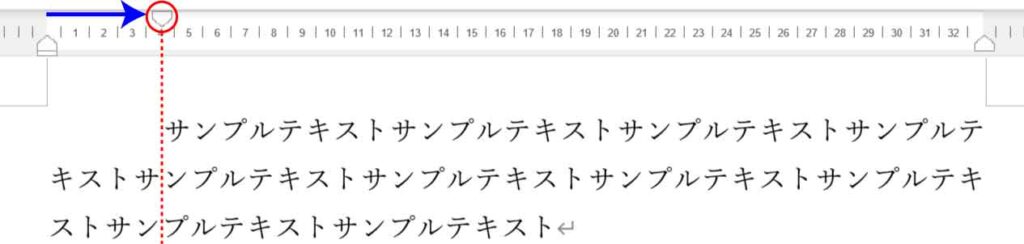
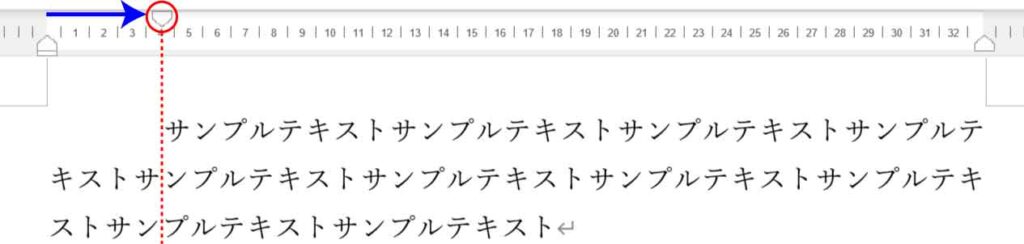
正確な数値で指定したい場合は段落ダイアログボックスから設定します。
段落にカーソルを置き、[ホーム]タブ-段落グループの右下にある「段落ダイアログボックス」起動ツールをクリックします。
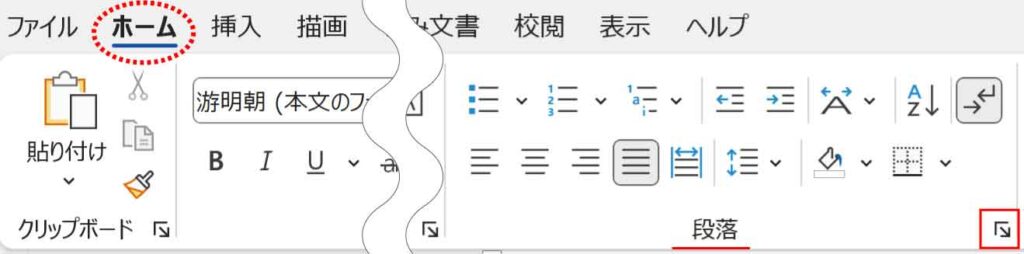
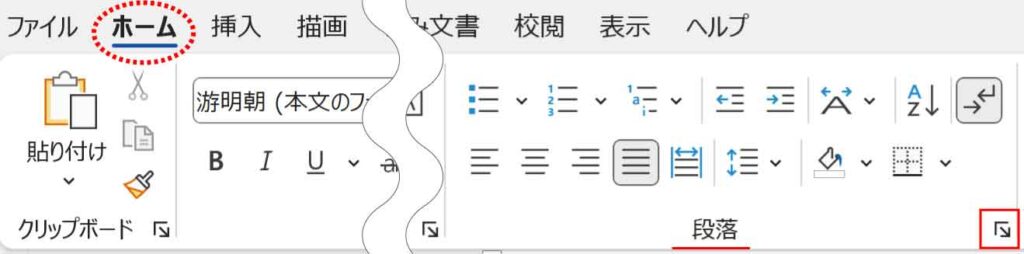
段落ダイアログボックスが表示されます。
[インデントと行間隔]タブのインデントグループ「最初の行」から「字下げ」を選択し幅ボックスにずらしたい文字数を入力します。
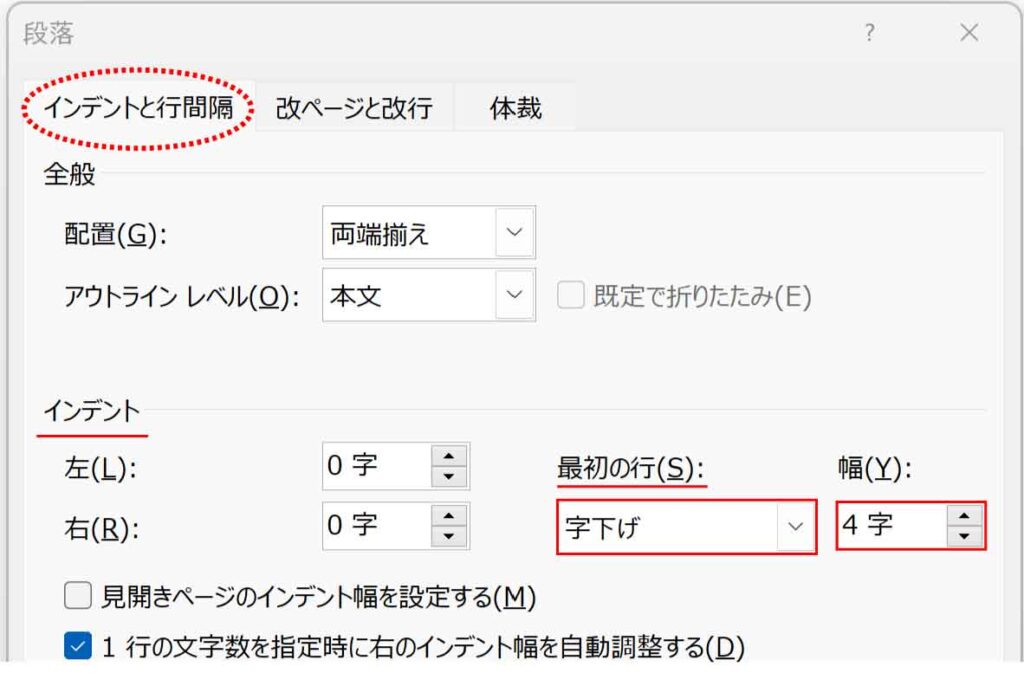
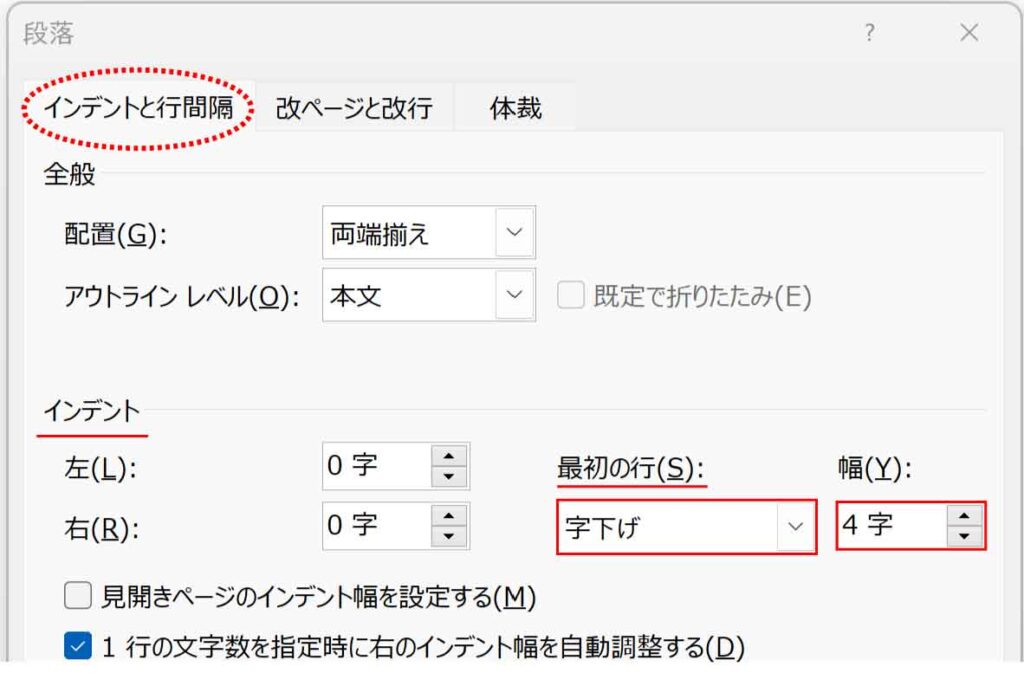



一般的な段落字下げは「1字」でOK!
ぶら下げ/2行目以降のインデント
ぶら下げは段落の2行目以降の開始位置をずらす設定です。
インデントマーカーで設定する場合は、段落の中にカーソルを置きマーカーをポイントして「ぶら下げインデント」と表示されてからドラッグするとミスなくできます。
※ぶら下げインデントをドラッグすると左インデントも同時に動きます。
※≪ Alt + ドラッグ≫で微調整ができます。
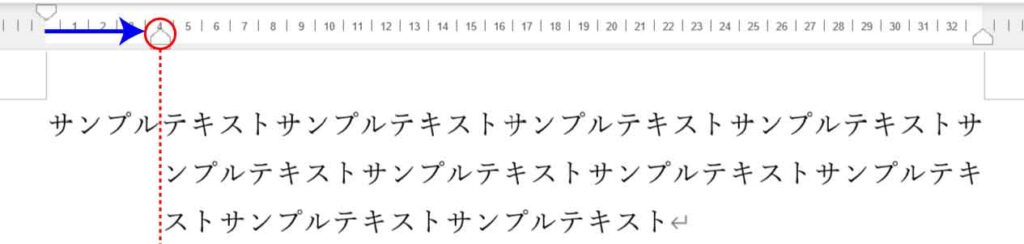
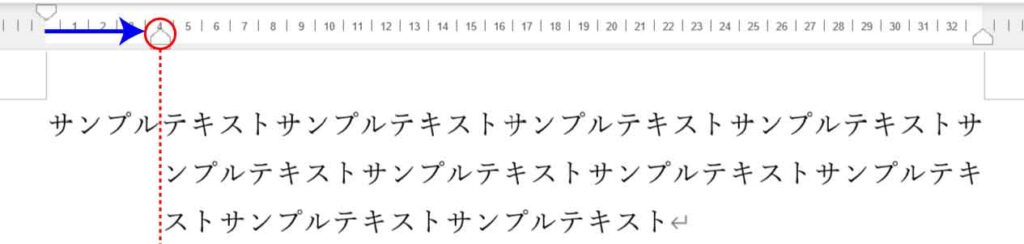
正確な数値で指定したい場合は段落ダイアログボックスから設定します。
段落にカーソルを置き、[ホーム]タブ-段落グループの右下にある「段落ダイアログボックス」起動ツールをクリックします。
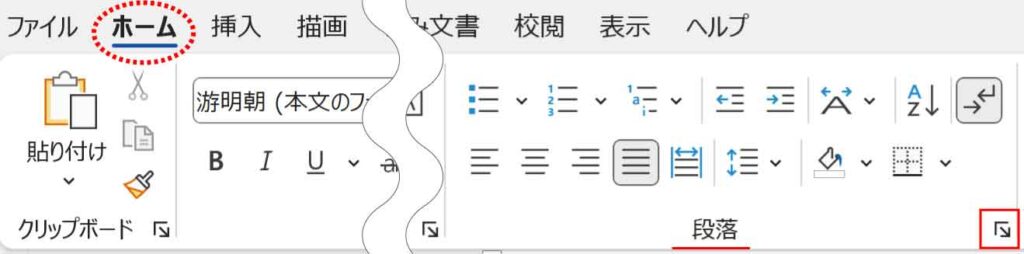
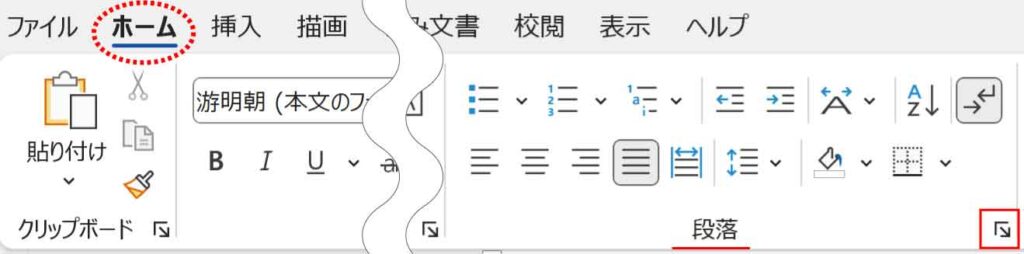
段落ダイアログボックスが表示されます。
[インデントと行間隔]タブのインデントグループ「最初の行」から「ぶら下げ」を選択し幅ボックスにずらしたい文字数を入力します。
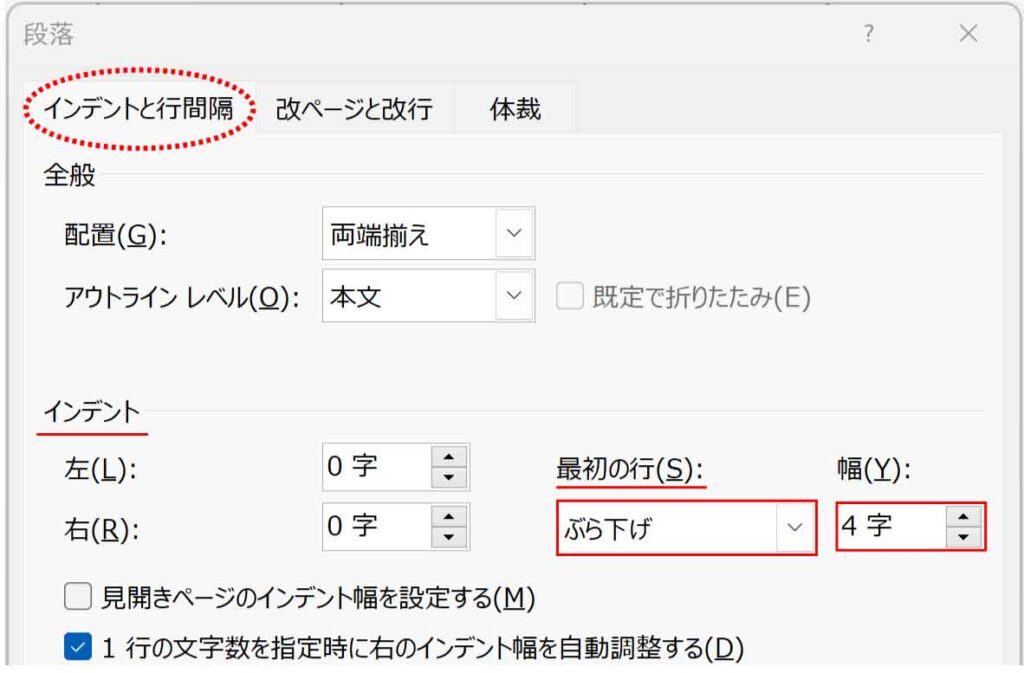
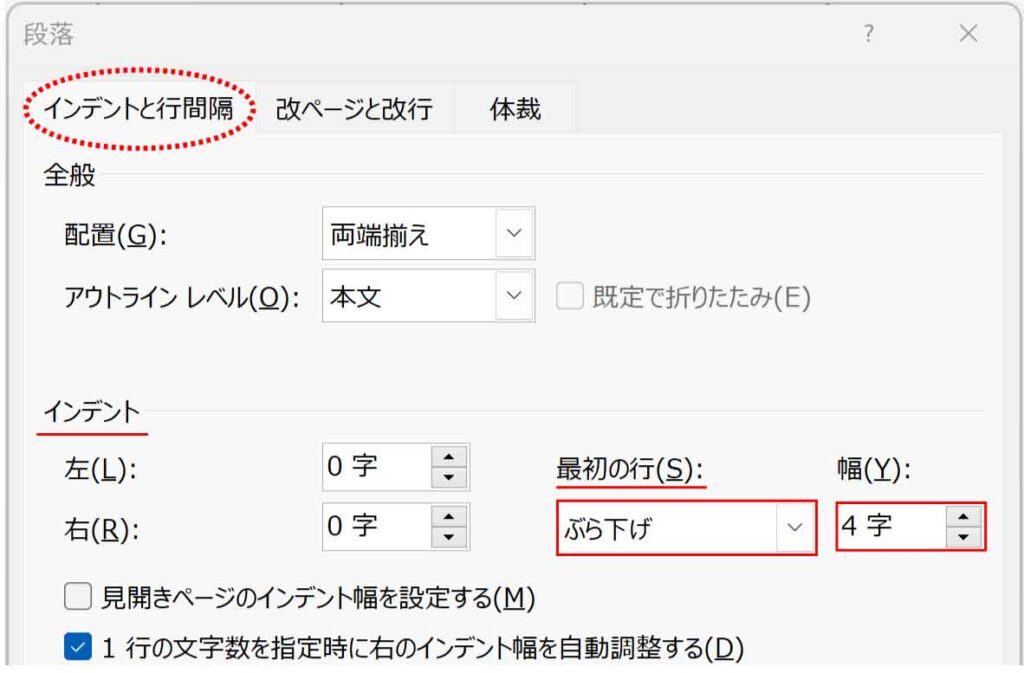
下図のように段落の先頭だけに文字や記号を入れたい場合や、1行目だけ目立たせたい時などに使います。


インデントの解除
インデントの設定を行った段落からEnterで改行すると書式がコピーされます。
書式が不要な場合はクリアボタンで書式をクリアします。
※文字は消えません。
書式をクリアしたい段落をすべて選択します。
[ホーム]タブ-フォントグループの「すべての書式をクリア」ボタンをクリックします。
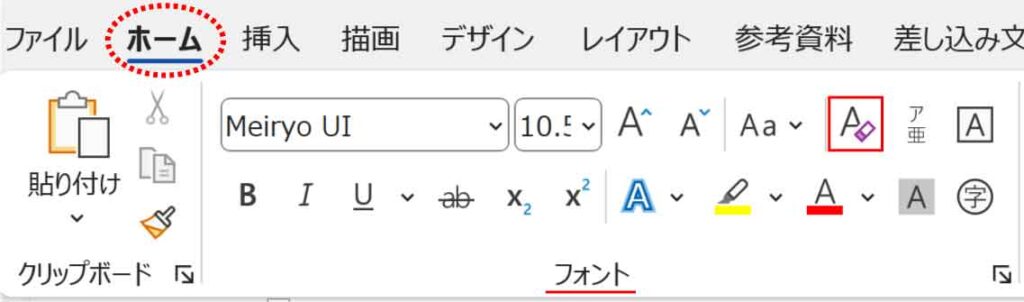
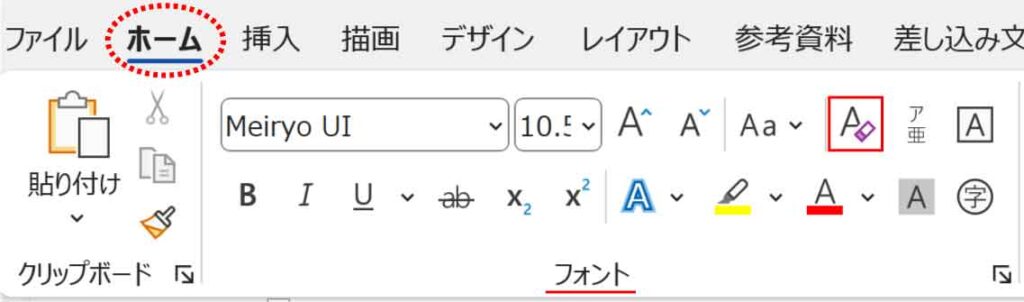
文字通り、選択範囲に設定された書式はすべてクリアされるのでインデント以外の書式もクリアされます。



インデントだけ直したい場合はインデント「0」にしよう!
記事トップのアイキャッチで使用したフリー素材はこちらです。