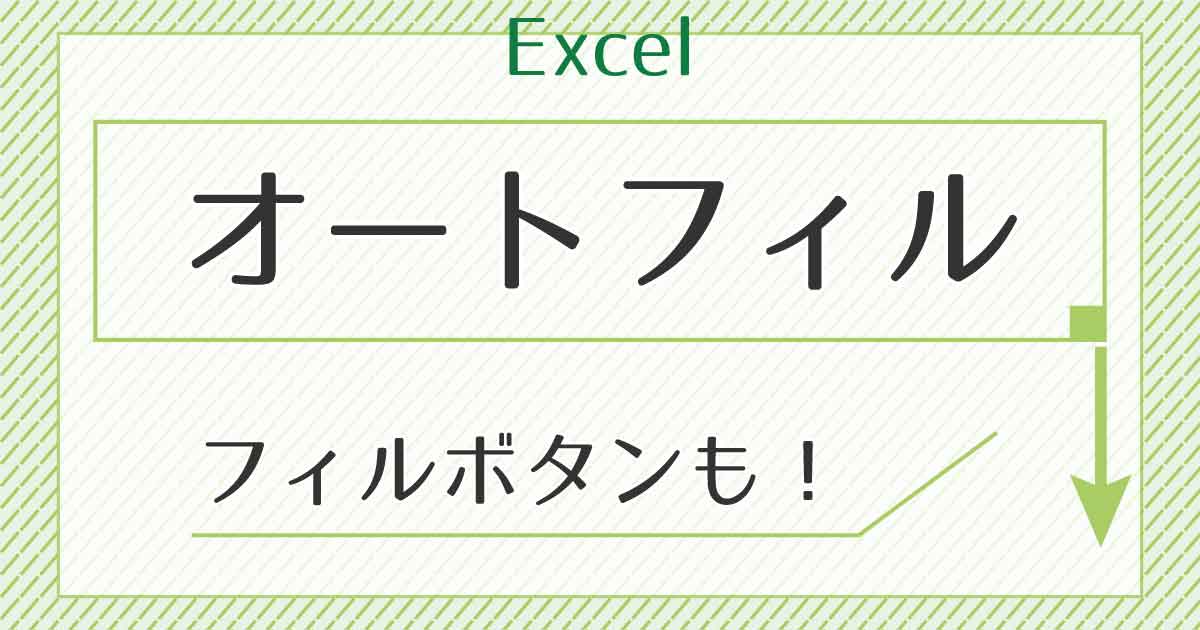オートフィル機能とは

オートフィル?自動で満たす?
オートフィルは、計算式や値の連続データまたはコピーを指定したセルまで自動で入力する機能です。
連続する日付と曜日を入れたい場合、入力するのは【A1】と【B1】のセル2つだけ。
2行目以降はオートフィル機能を使って自動で入力します。
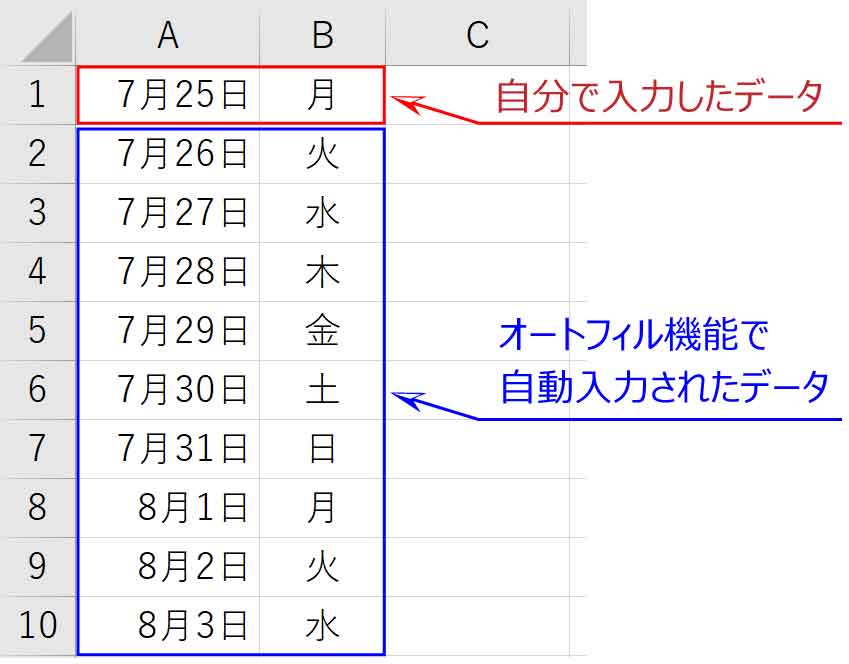
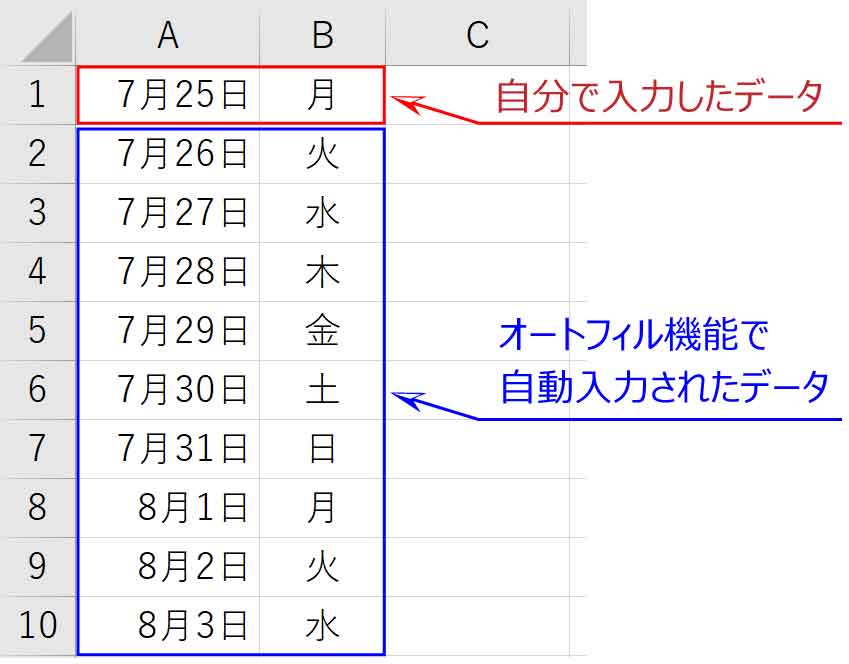



いちいち入力しなくても自動で一気に入力!速い!
オートフィル機能の使い方
セルを選択すると、セルの右下角に小さな四角のマークが表示されます。
これを「フィルハンドル」といいます。
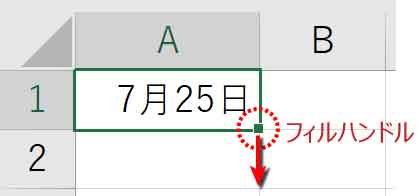
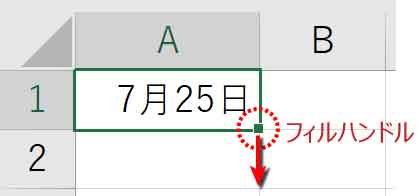
オートフィル機能を使うには、セルを選択後右下のフィルハンドルにマウスポインタを重ねます。
マウスポインタが十字の形(+)に変わったら、データを入れたい最後のセルまでドラッグします。
横の列のデータが終わる位置まで揃えて入力したい場合は、フィルハンドルの上でダブルクリック
します。
※ 増減はフィルハンドルをドラッグする方向で決まります。
下方向と右方向は「+」プラスになり、上方向と左方向は「-」マイナスになります。
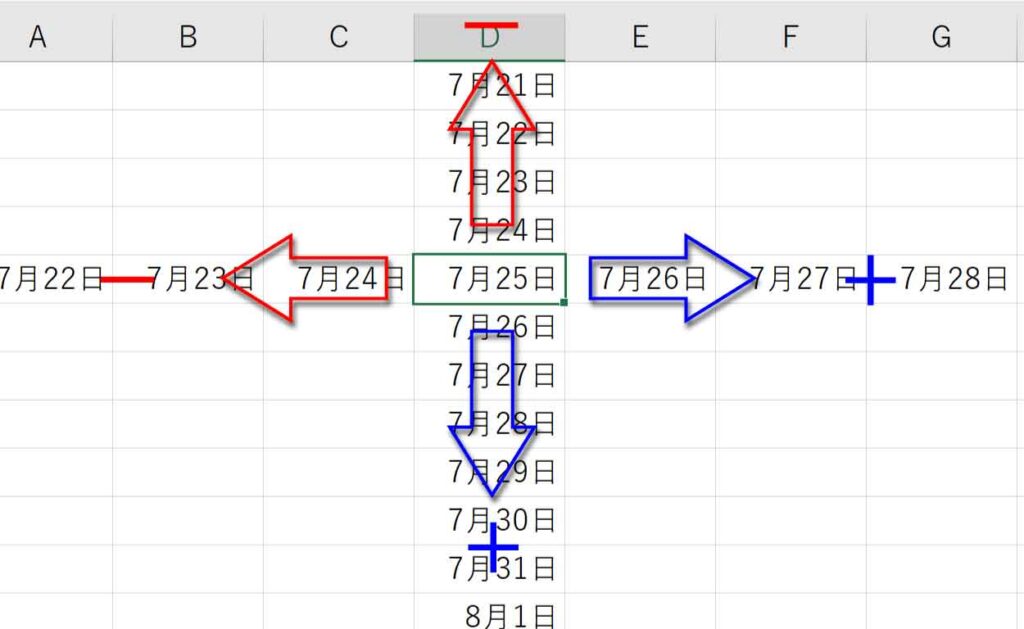
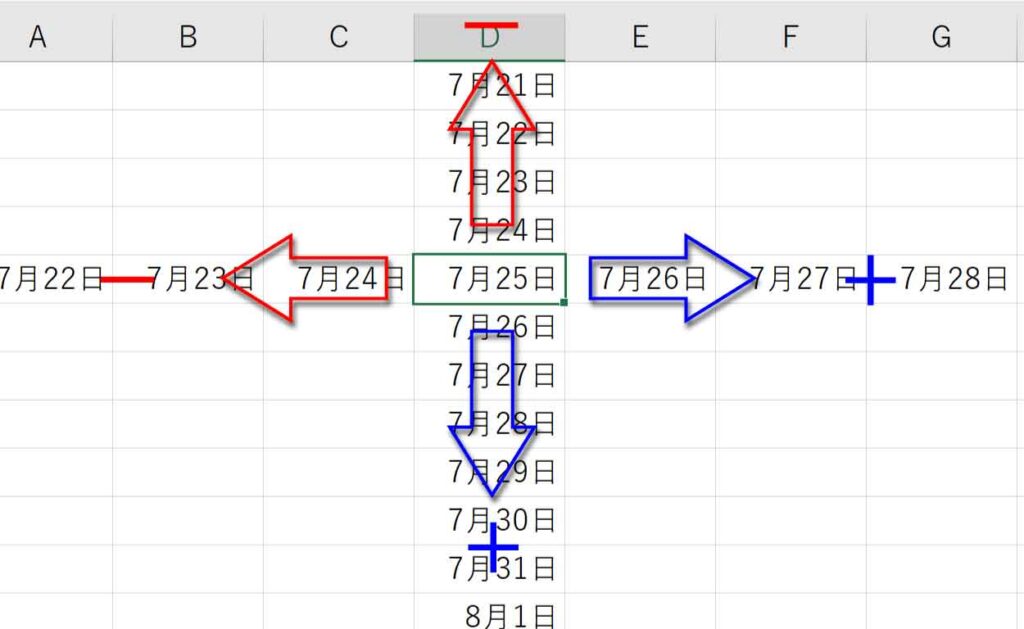
文字列のオートフィル
1行目に文字を入力してオートフィルを行うと、このような結果になります。
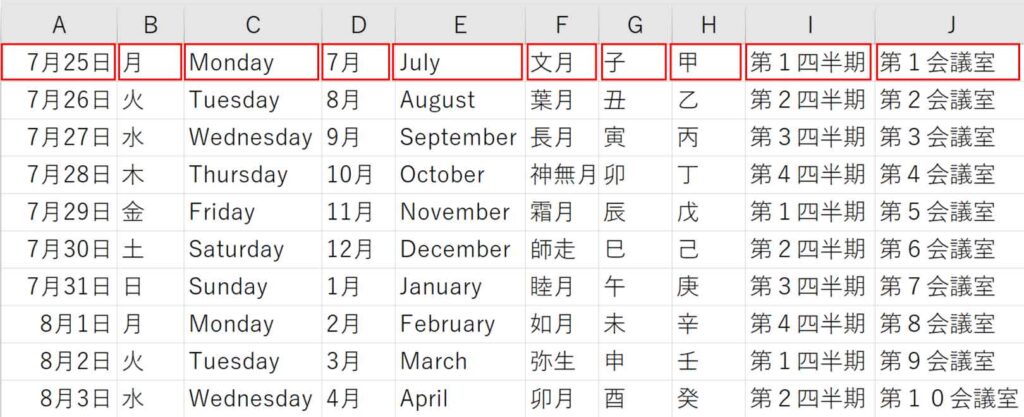
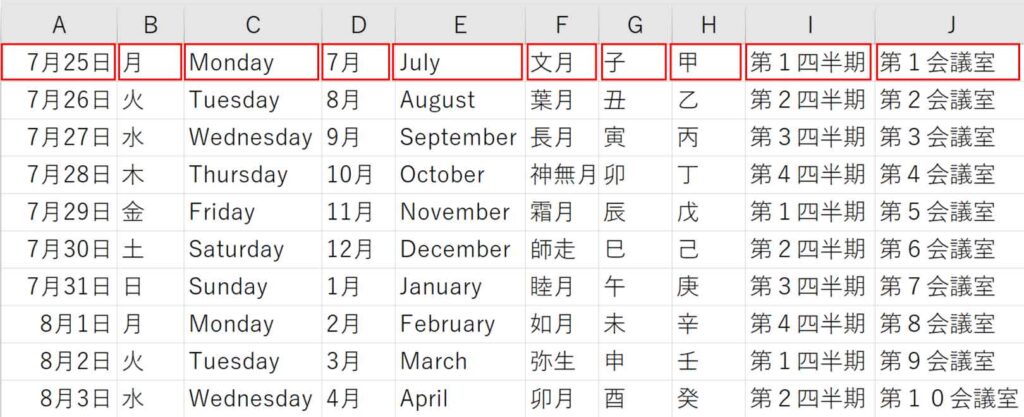
ちなみに、漢数字は連続データを作ることができません。
第一会議室・第一四半期・第一章・・・



干支や旧暦までできるなんてすごいけど、どうなってるんだろう。
実はExcelの中にデータが入っています。
オリジナルの順番を作ることもできます。
オリジナルの順番を作る
メニューの[ファイル]をクリックします。
一番下の「その他のオプション」から「オプション」を選択すると「Excelのオプション」ダイアログボックスが開きます。
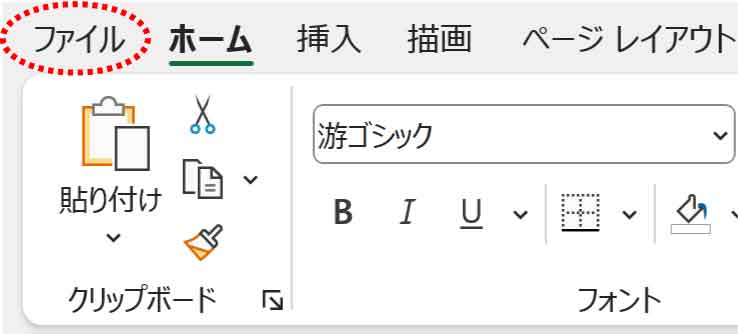
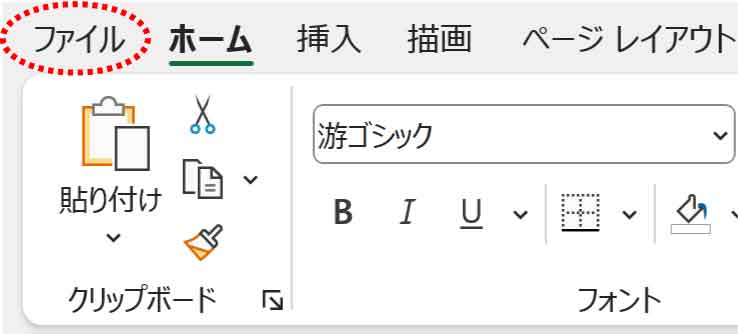
左側の「詳細設定」を選択し、右側領域の下のほうにある全般グループの「ユーザー設定リストの編集」ボタンをクリックします。
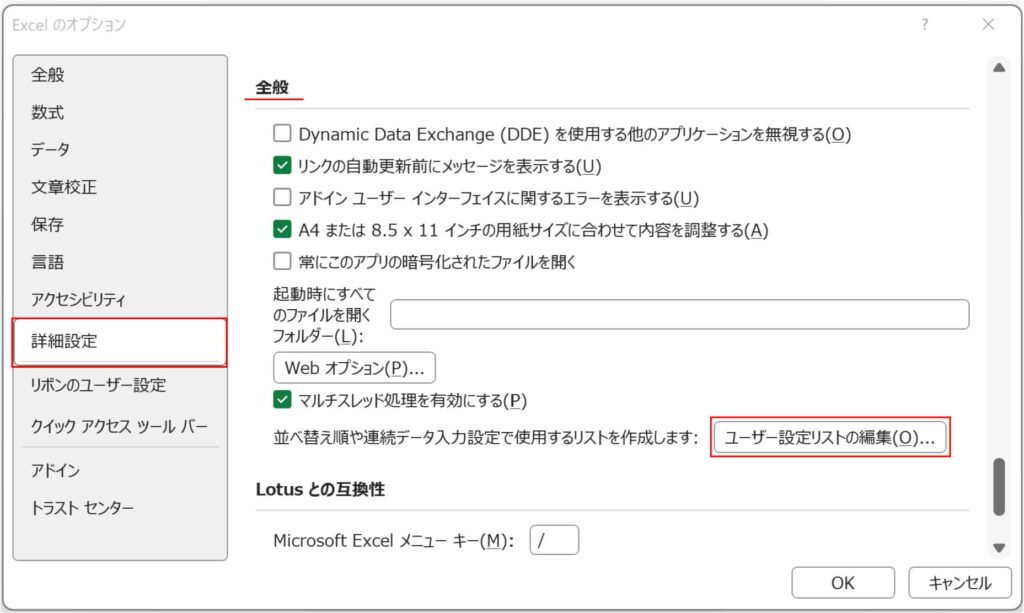
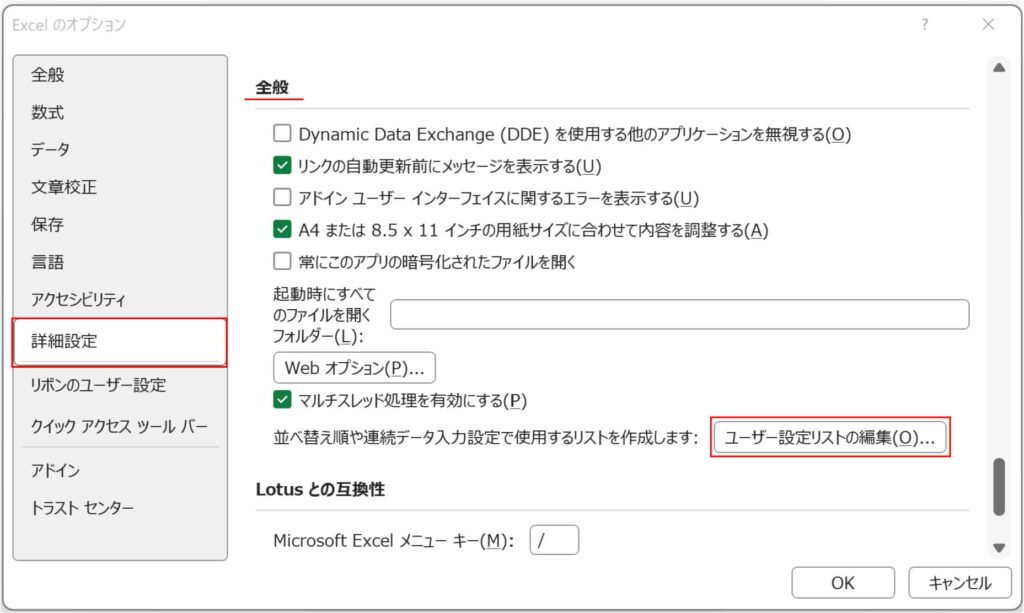
「ユーザー設定リスト」ダイアログボックスが表示されます。
オリジナルの順番を作りたい時は、左側のユーザー設定リストから「新しいリスト」を選択します。
右側のリストの項目に昇順になるように改行しながらデータを入力します。
例では、徳川将軍を入力しています。
入力後、右側の「追加」ボタンを押します。
これで登録が完了します。
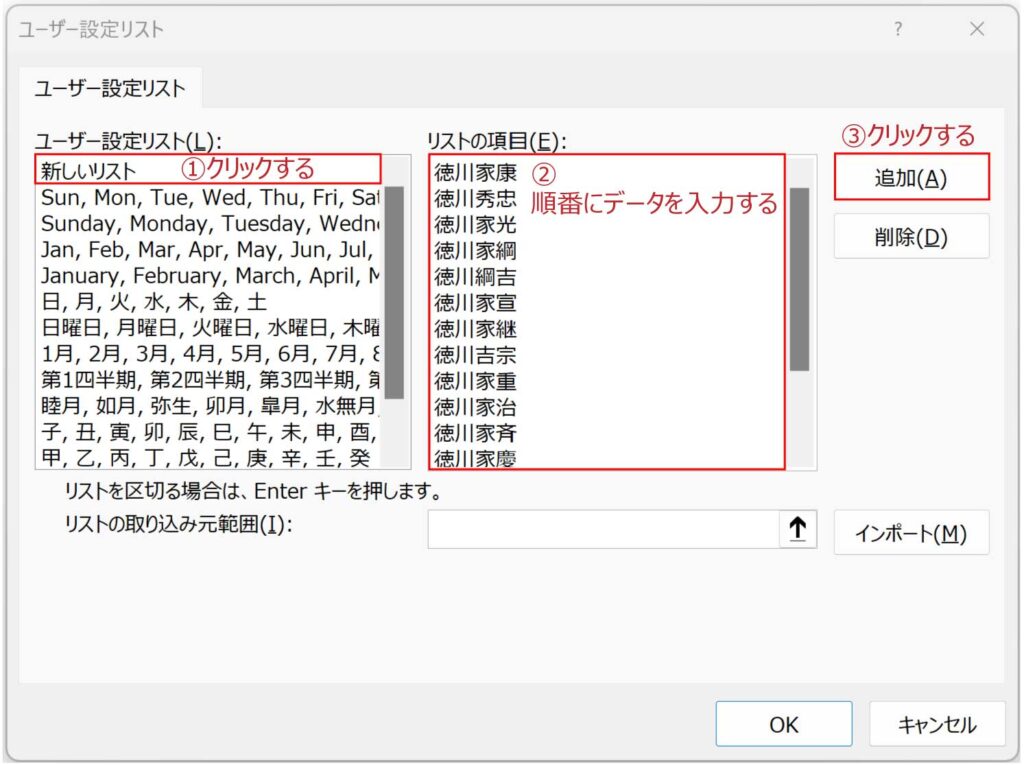
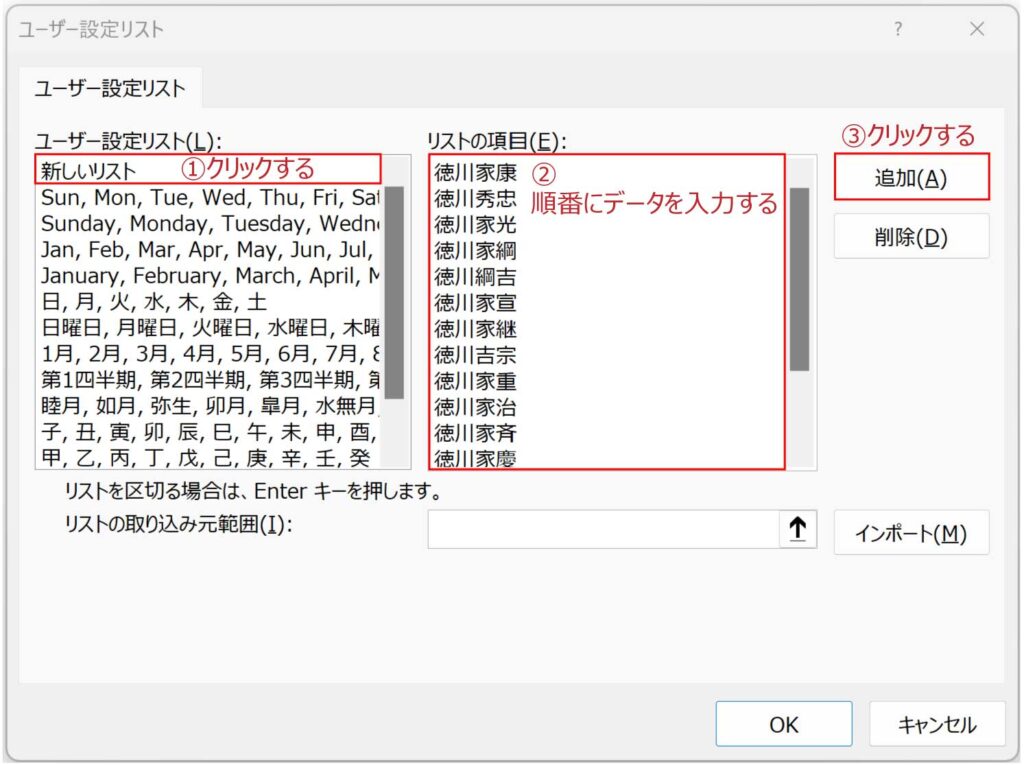
削除する場合は選択後「削除」ボタンを押します。
※元々入っている他のリストを削除することはできません。



グループのメンバーを役職順で入れておくと使えそう!
文字列のオートフィルを「コピー」として使う
文字列の場合、オートフィルを使うと基本「連続データ」が入力されますが、
連続データではなく「コピー」として使うこともできます。



コピーとしても使えるなんてすごい!
文字列のオートフィルをコピーとして使うやり方を2つ紹介します。
・フィルボタンをドラッグする時に≪Ctrl≫を押す。
(離す時はマウスが先、次にCtrlキー)
・オートフィルの直後にオートフィルオプションボタンから「コピー」を選択する。
オートフィルオプションボタンは、オートフィルを行った直後に表示されます。
ボタンを押して、一覧から「セルのコピー」にチェックを入れます。
※日付データの場合は「週日単位」「月単位」なども指定できます。
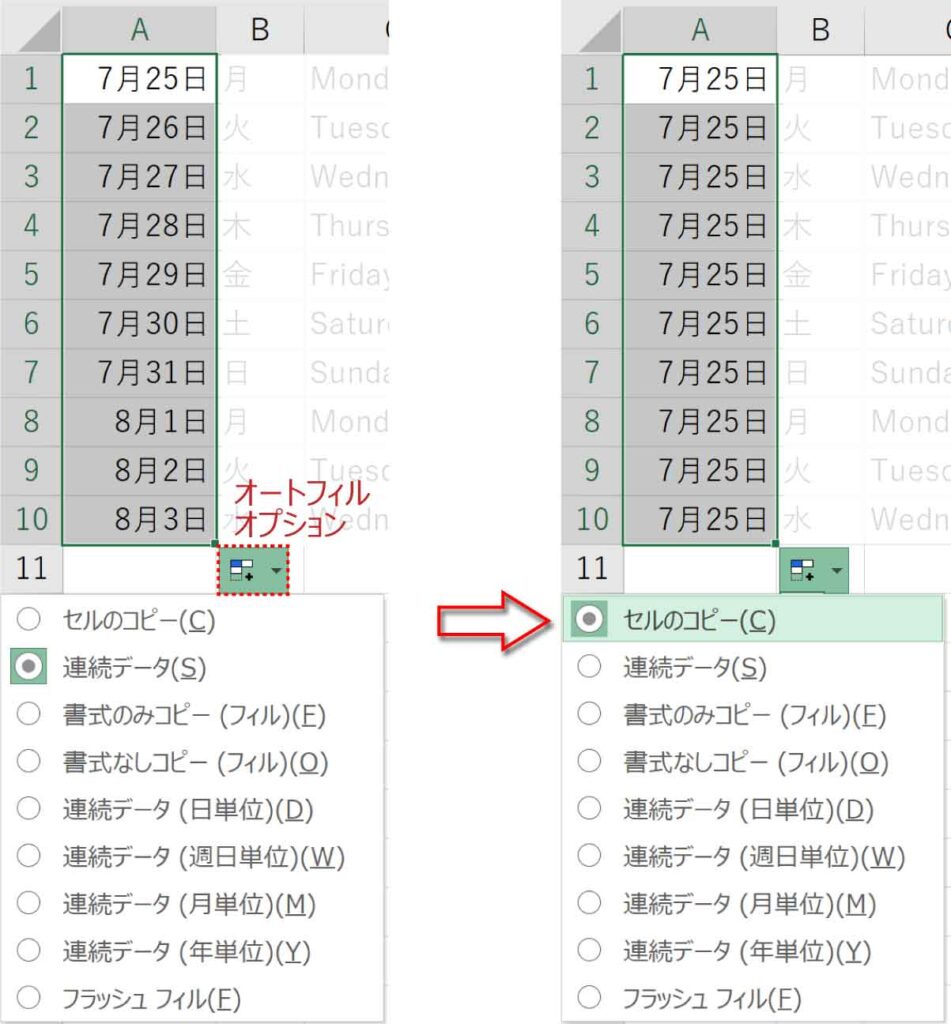
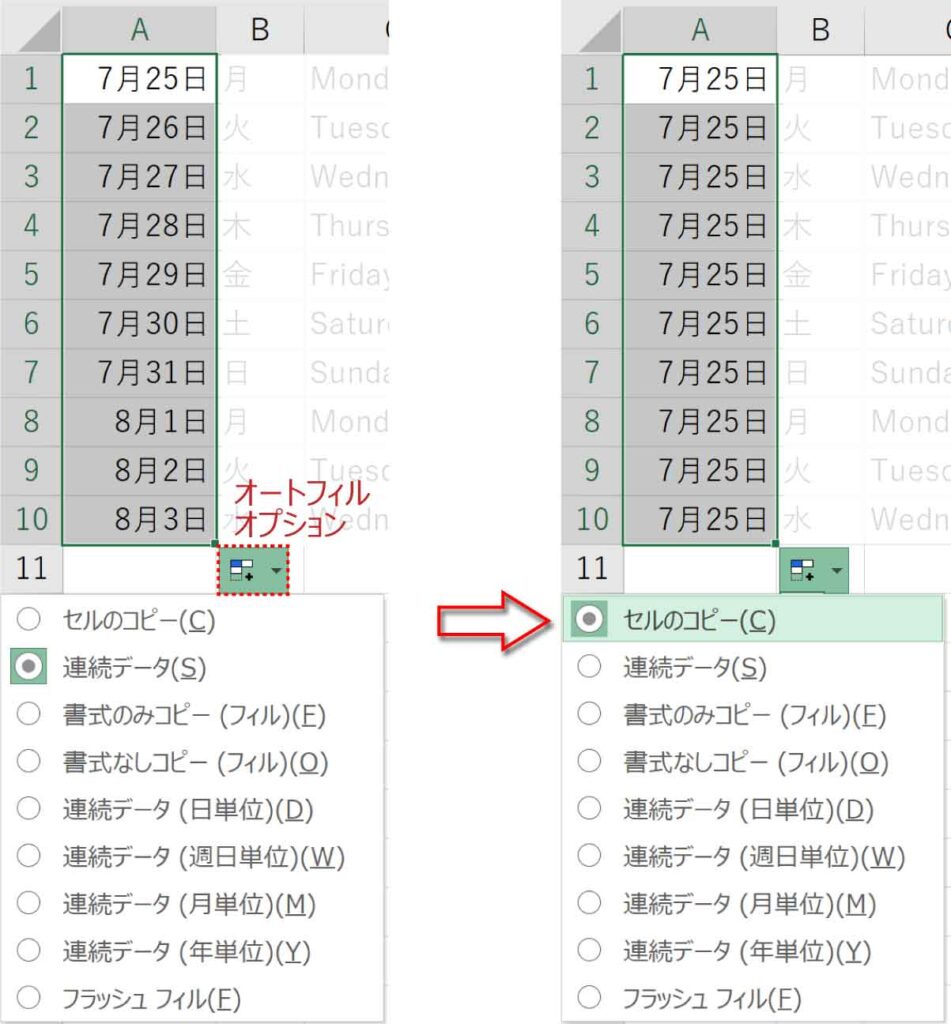
オートフィルオプションボタンが表示されている間は何度でも変更できます。
数値のオートフィル



文字列と同じように連続データにならないの?
数値だけが入ったセルはオートフィルを行うと、基本「コピー」されます。
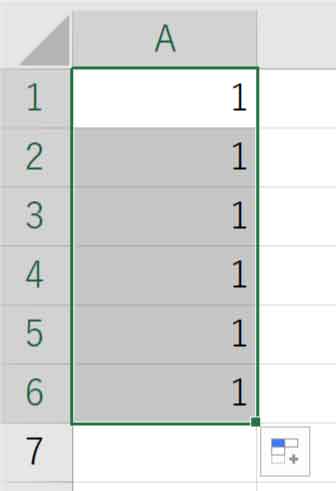
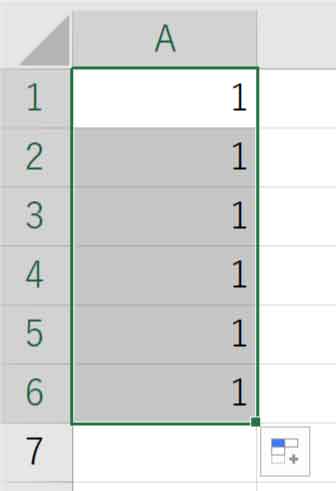



連続のナンバーは作れないの!?
大丈夫!コピーではなく「連続データ」に変更することもできます。
やり方は、上記の文字列の時と同様です。
数値のオートフィルを「連続データ」として使う
数値だけのセルの場合、オートフィルを使うと基本「コピー」が入力されます。
コピーではなく「連続データ」として使いたい時のやり方は文字列の時と同様です。
・フィルボタンをドラッグする時に≪ Ctrl ≫を押す。
(離す時はマウスが先、次にCtrlキー)
・オートフィルの直後にオートフィルオプションボタンから「連続データ」を選択する。
オートフィルオプションボタンが表示されている間は何度でも変更できます。



文字列と数値は逆の動きになるんだね!
パターンのある連続データを作ることもできます。
パターンのある連続データを作る
例えば、10ずつ増加する連続データを作りたい時は、1つ目のセルに「0」次のセルに「10」と入力します。
2つのセルをドラッグして選択(オートフィルではなくただの選択)すると、まとめて選択した右下に
フィルハンドルが表示されます。
フィルハンドルにマウスポインタを重ね同じようにドラッグします。
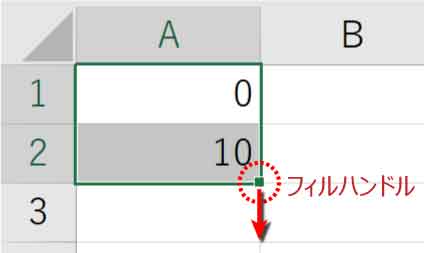
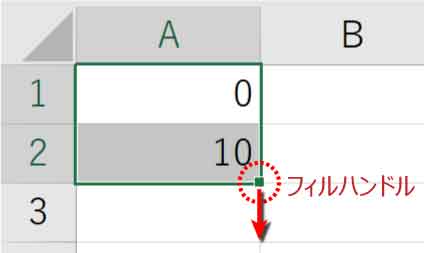
下のセルに向かって10加算しているという情報がコピーされるので、以下のような結果になります。
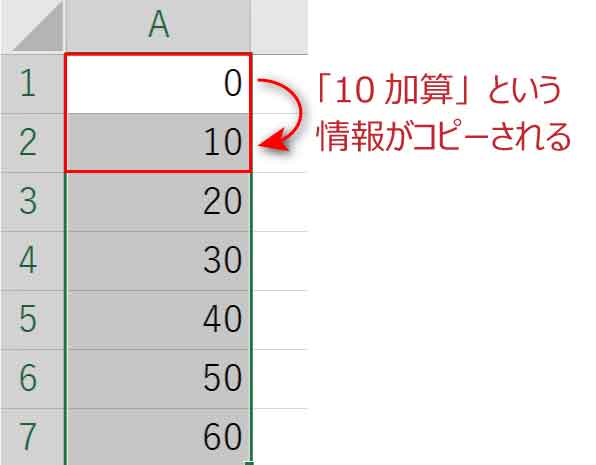
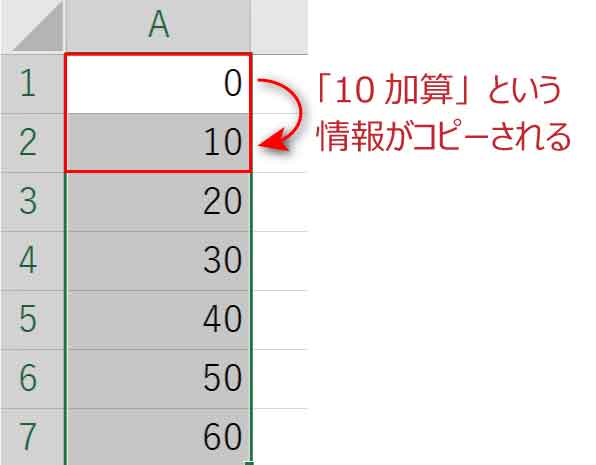
これを利用すると、減算や、文字列に利用するといったこともできます。
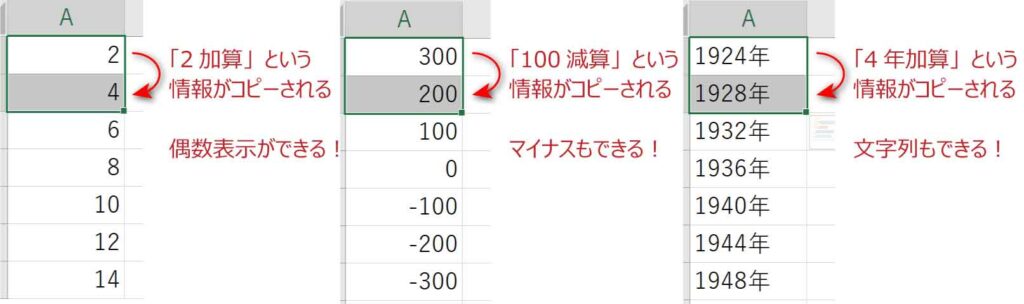
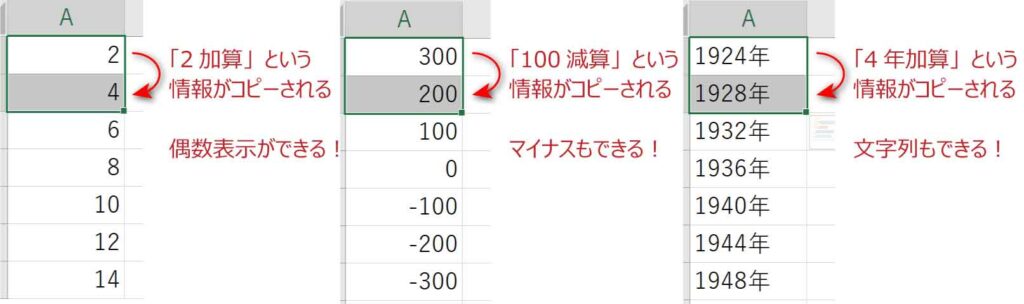



これは他でも使えそう!
計算式のオートフィル
計算式でオートフィルを行うと、数値の時と同様「コピー」になります。
やり方は同じで、計算式の入ったセルを選択し、フィルハンドルをドラッグ
またはダブルクリックします。
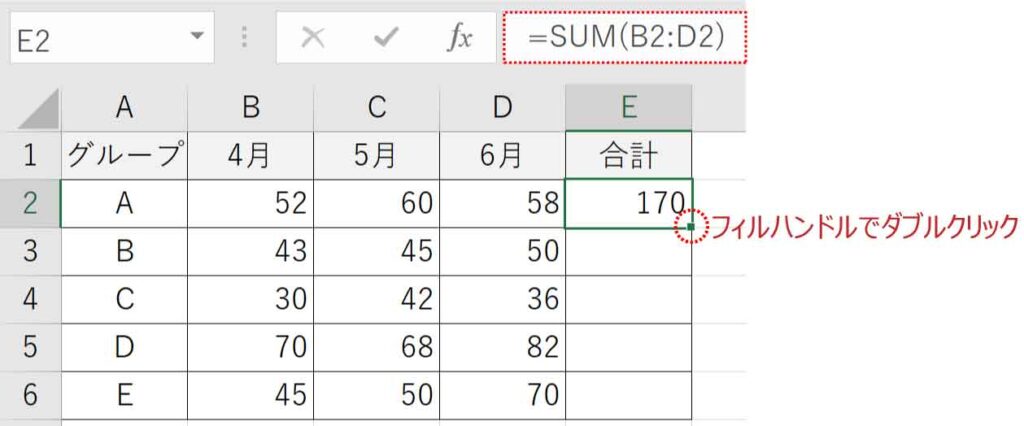
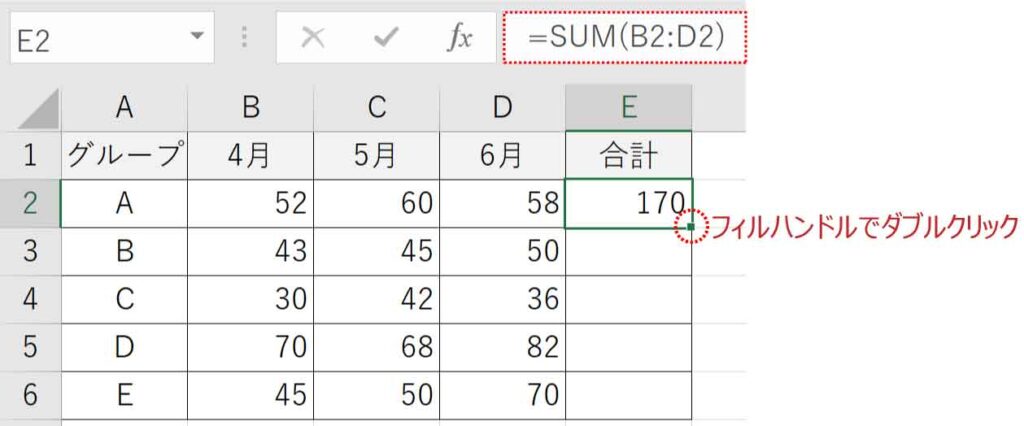
計算式は相対参照でコピーされます。
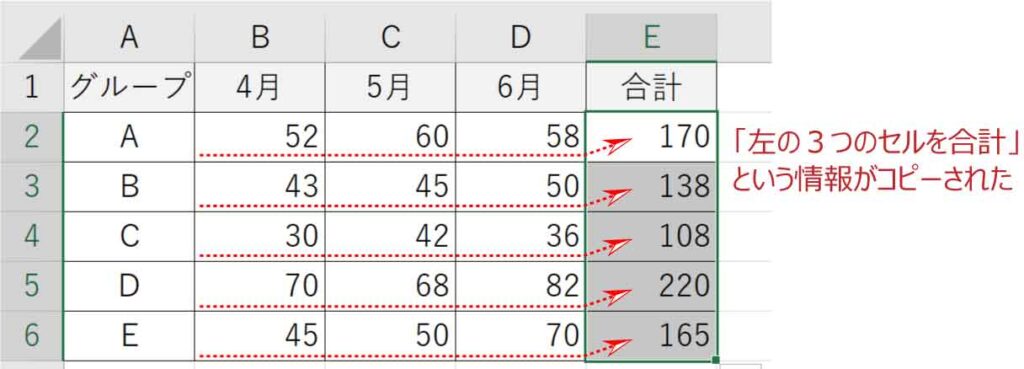
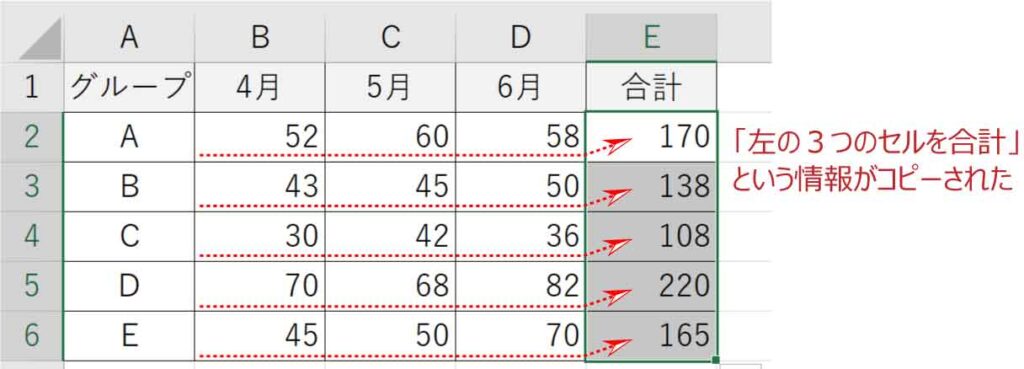



コピー貼り付けより断然速い!
フィルボタン(連続データの作成)を利用する
フィルボタンの「連続データの作成」を利用すると、乗算のオートフィルを行うこともできます。
先に、ボタンの位置を確認しておきます。
[ホーム]タブ-編集グループの「フィル」ボタンから「連続データの作成」と進めます。
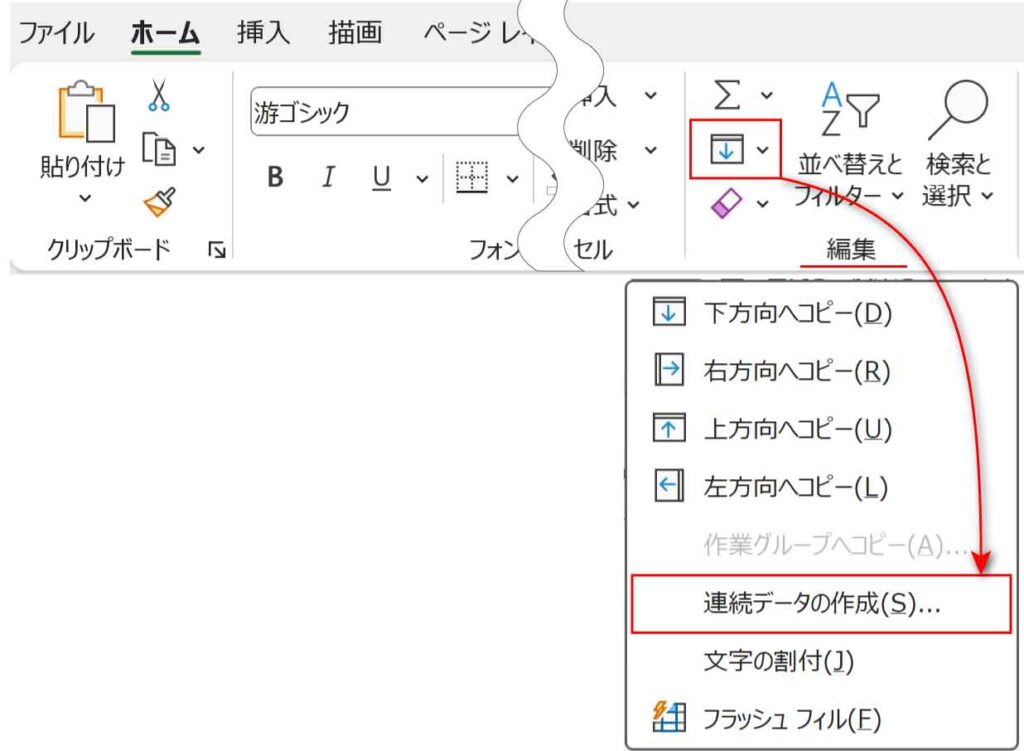
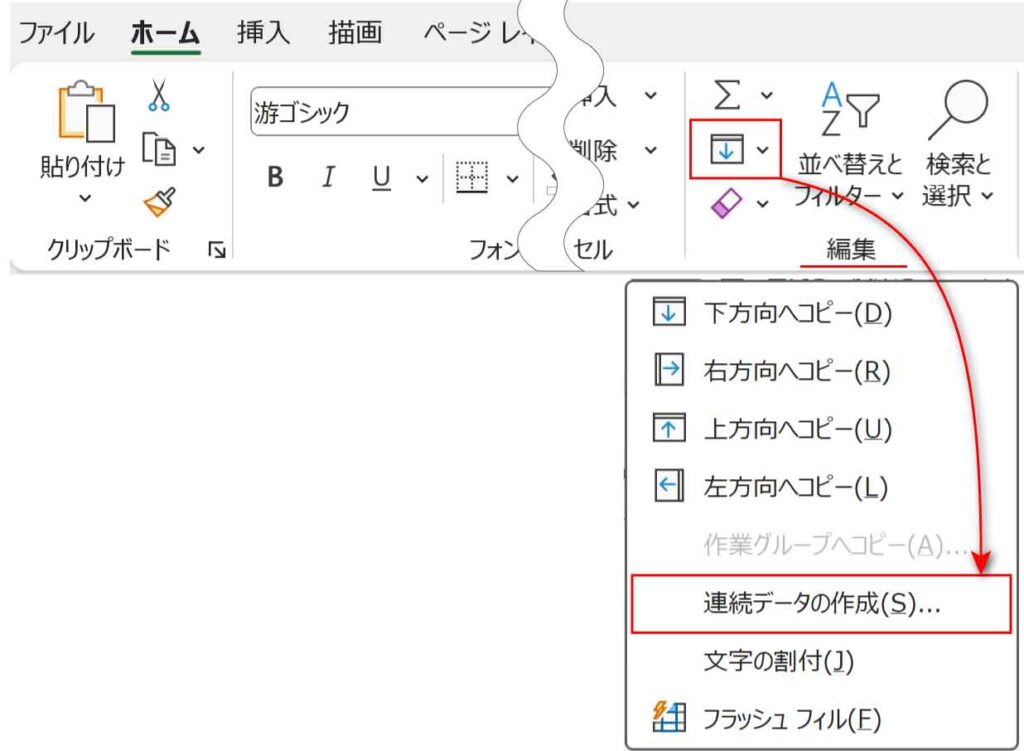
「連続データの作成」の使い方
例で、「2」を掛ける連続データを作ってみます。
元となる数値と、連続データを作りたいセルまでまとめて範囲選択します。
※フィルハンドルを使うのではなく、ただの範囲選択です。
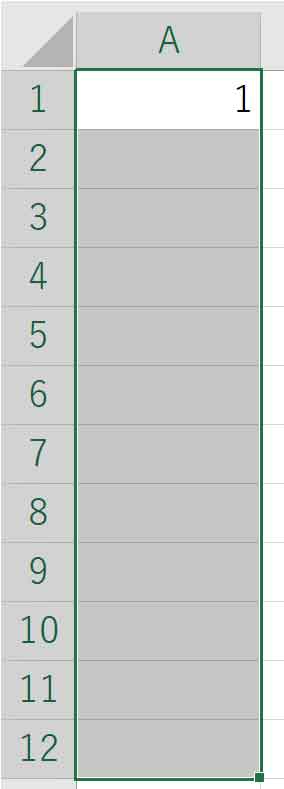
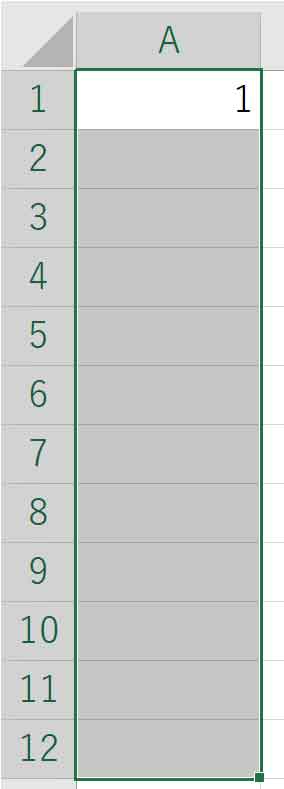
[ホーム]タブ「編集」グループの「フィル」から「連続データの作成」を押します。
「連続データ」ダイアログボックスが表示されます。
今回は「2」を掛ける連続データにしたいので、
「乗算」にチェックを入れ、増分地に「2」と入力します。
※先に範囲選択しているので「停止値」の入力は不要です。
範囲選択しない場合は、値がいくつになったら停止するか停止値に入力します。
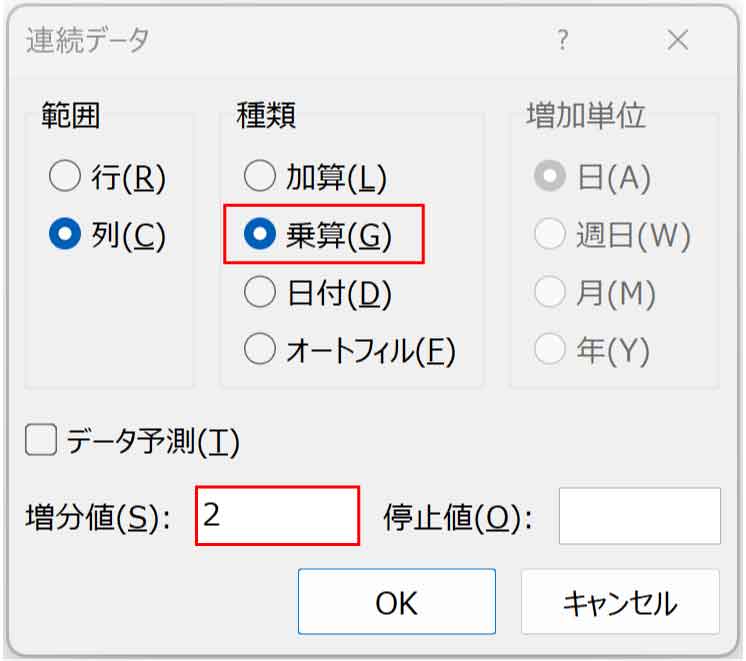
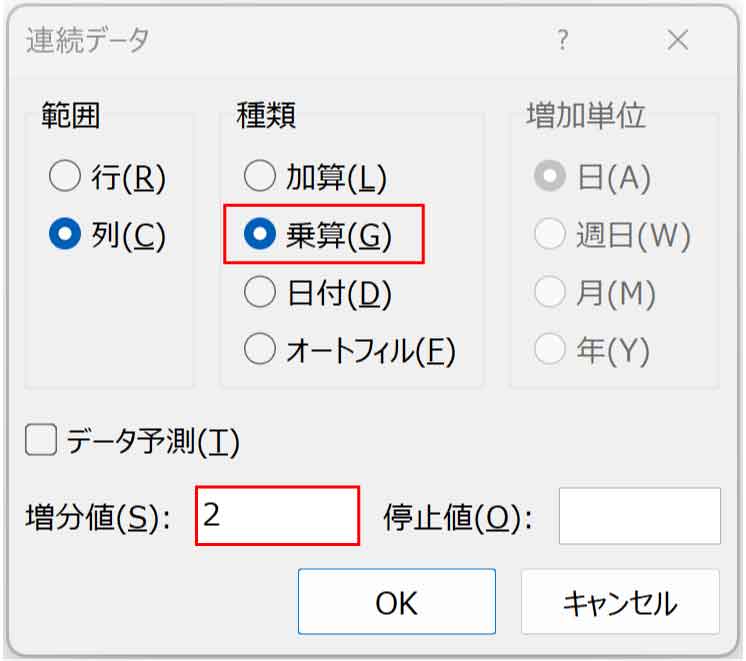
OKを押すと結果が表示されます。
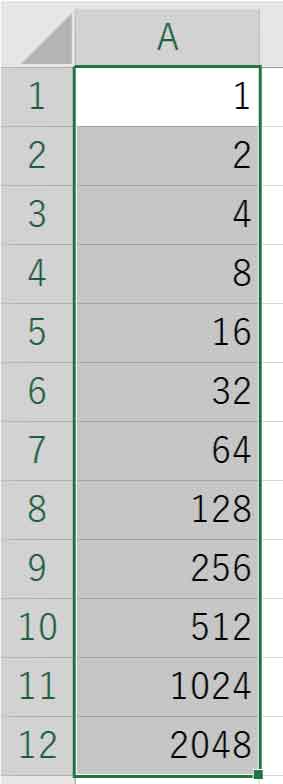
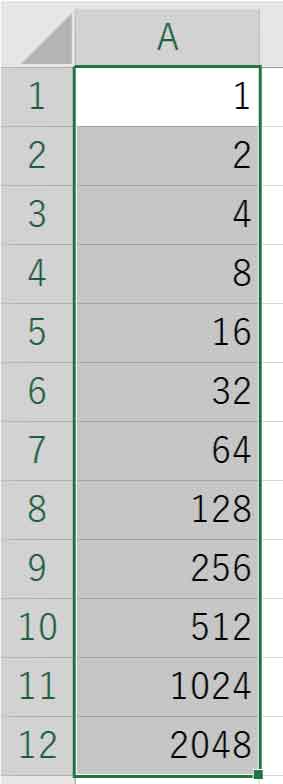
ショートカット豆知識
「連続データ」ダイアログボックスはショートカットで出すこともできます。
「1」を入力後、フィルハンドルをマウスの右ボタンでドラッグします。
マウスを話すとショートカット一覧が出るので一番下の「連続データ」をクリックします。



右ドラッグ!そんな使い方もあったんだ!