アウトライン化とは
アウトライン化とは、輪郭(アウトライン)を取った図形に変換することです。
文字をアウトライン化すると、文字の形をした図形になります。
アウトライン前後の違い
文字の時は選択するとベースラインが表示されます。
また、ダブルクリックするとカーソルが中に入り文字編集ができます。

アウトライン化したものはベースラインがなくなり、選択すると文字の輪郭が青くなります。

また、アウトライン化したものは、図形同様ダイレクト選択ツールで選択するとアンカーポイントやハンドルが表示されるようになります。

文字のアウトライン化が必要なシーン
入稿や他のパソコンで開く場合

「入稿」は印刷会社に出すことだよ!
パソコンに入っているフォントはそれぞれ違います。
同じフォントを持っているパソコン同士であれば制作物は同じように表示されますが、使用したフォントが入っていないパソコンで開くと、違うフォントに置き換わってしまいます。
印刷会社も同様です。
デザインしたものが違うフォントで仕上がってしまうようなミスは避けたいです。
デザインを守るためにアウトライン化は必須です。



文字の形の図形ならそのまま表示されるね!
入稿の際はすべての文字をアウトライン化したものを渡しましょう。
文字を変形する場合
文字のままでは使えないツールが多々あります。
ダイレクト選択ツールを使った変形は文字に行うことができません。
アウトライン化して図形となった文字に使います。
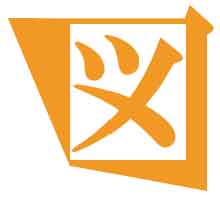
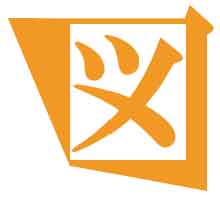
リキッドツール(ワープ・うねり・収縮・膨張・ひだ・クラウン・リンクルツール)を使った編集なども文字に行うことができません。
アウトライン化して図形となった文字に使います。
※図は「膨張ツール」で変形しています。


「膨張ツール」はツールバーを「詳細」にした時、左列中央の「線幅ツール」を長押しすると表示されます。
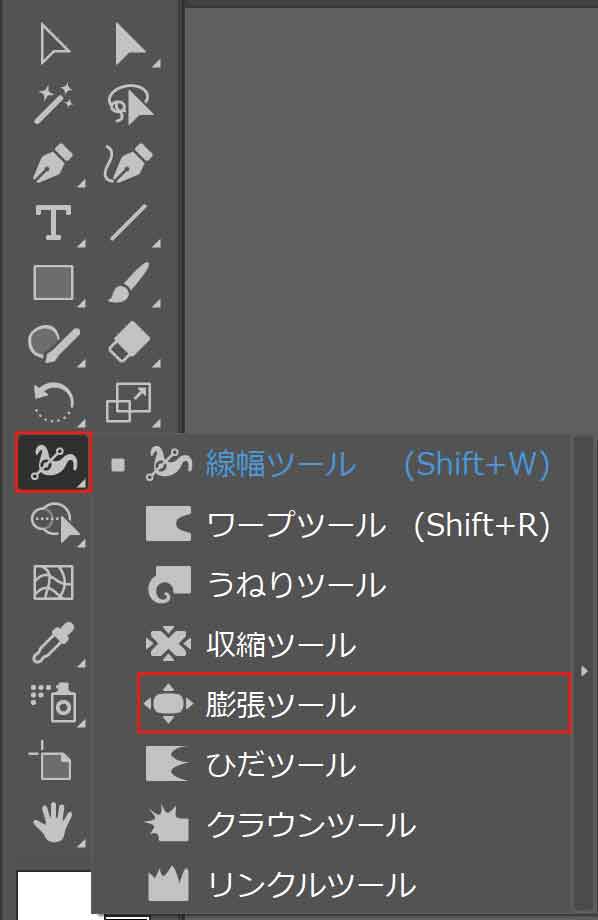
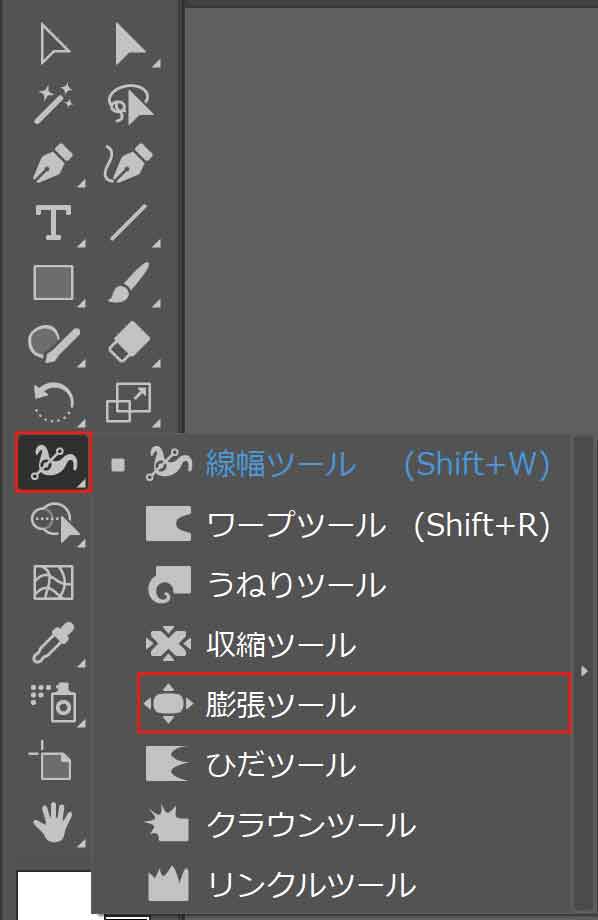
ツールバーが「基本」になっているとボタンが表示されないので「詳細」にします。
ツールバーを詳細表示にする
ツールバー下部にある3点リーダーをクリックし、右上のボタンから「詳細」をクリックします。
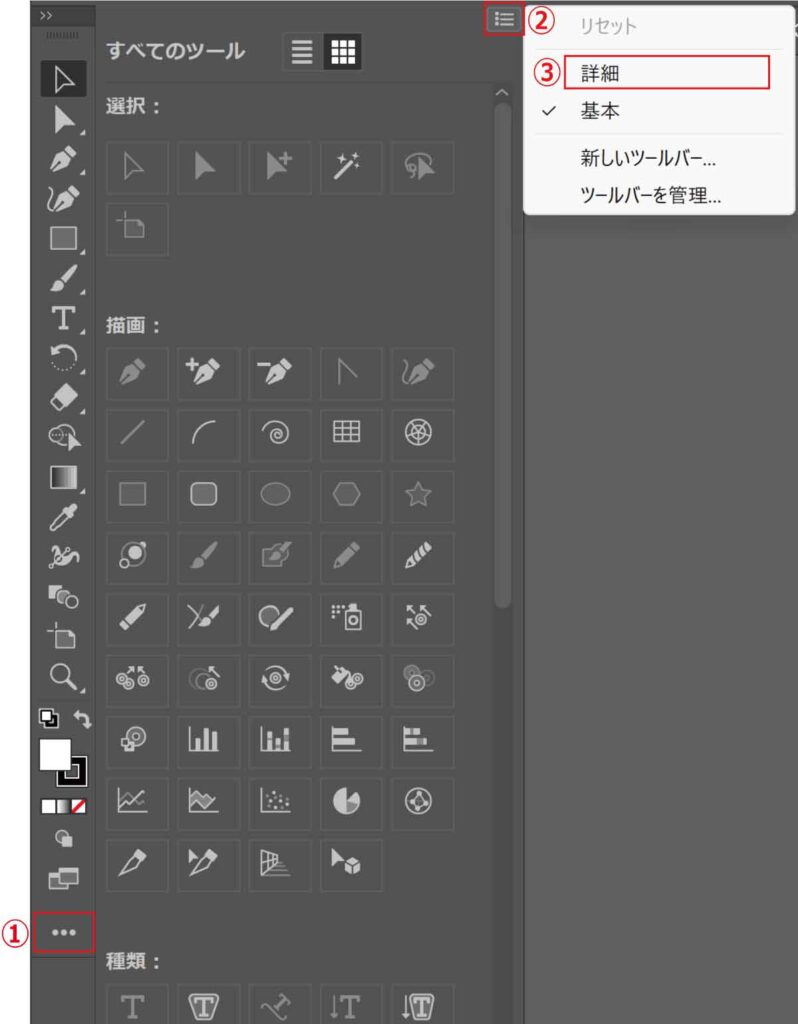
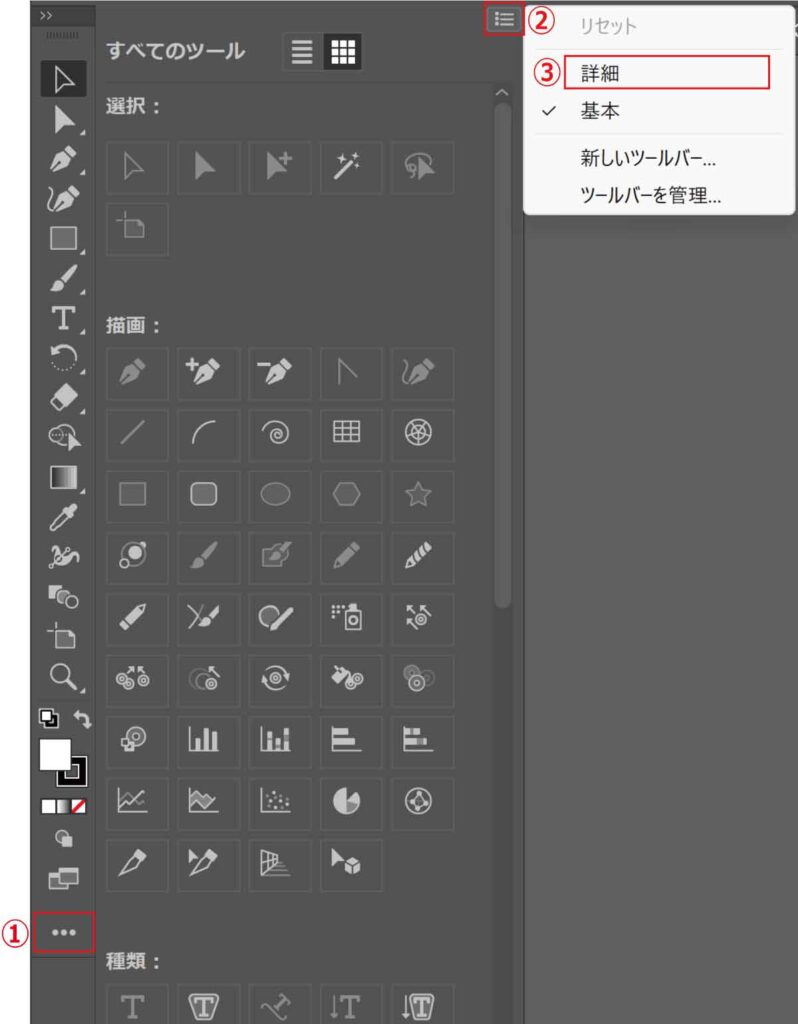
※[ウィンドウ]タブ-「ツールバー」-「詳細」からも設定できます。


文字のアウトライン化のやり方
アウトライン化したい文字を選択ツールで選択します。
アートボードにあるすべての文字に設定する場合は≪ Ctrl + A ≫ で選択し ます。
(ショートカットの「A」はAllのAです。)



すべて選択すると画像や図形も一緒に選択されるよ?
大丈夫です。
画像や図形が選択された状態でも文字だけに適用されるので問題ありません。
続けて≪ Ctrl + Shift + O(オー)≫でアウトライン化します。
(ショートカットの「O」はOutlineのOです。)
※[書式]タブ-「アウトラインを作成」からも設定できます。
アウトライン化で文字が太くなる
文字をアウトライン化すると若干太くなります。
しかし、倍率を上げて見るとほとんど変わりません。
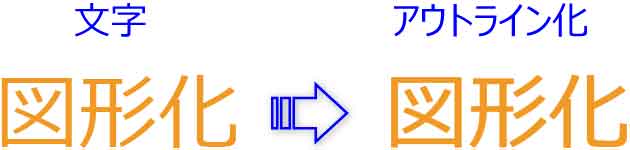
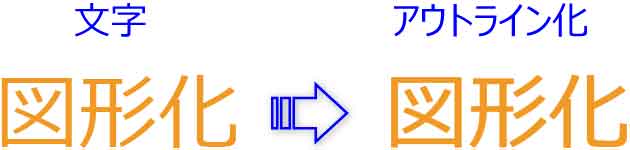
文字は小さくしてもつぶれず読める仕組みになっています。
しかし、図形化することでその機能が失われるため小さな文字は太く見えてしまいます。
残念ながら解像度の低い家庭用プリンターなどでは太い状態のまま印刷されてしまいます。
しかし、入稿などオフセット印刷や解像度の高いプリンターでは太くならないのでアウトライン化前のデザインの太さで仕上がります。
アウトライン化の注意点
アウトライン化すると図形になるため、文字としての扱いができなくなります。
文字を修正したりフォントの種類を変えるなど、文字パネルや段落パネルを使った編集はできません。
図形化された文字は元に戻すことができないので、必ずアウトライン化前のデータも保存しておきましょう。



保存前は≪ Ctrl +Z ≫で戻せるよ!
同じファイル名で、アウトライン化したほうのファイル名の後ろに“_ol”などつけておくと分かりやすいです。
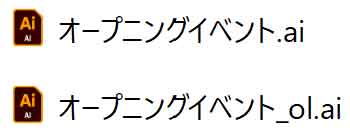
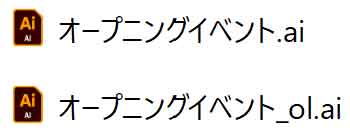
アイキャッチで使用したフリー素材はこちらです。


