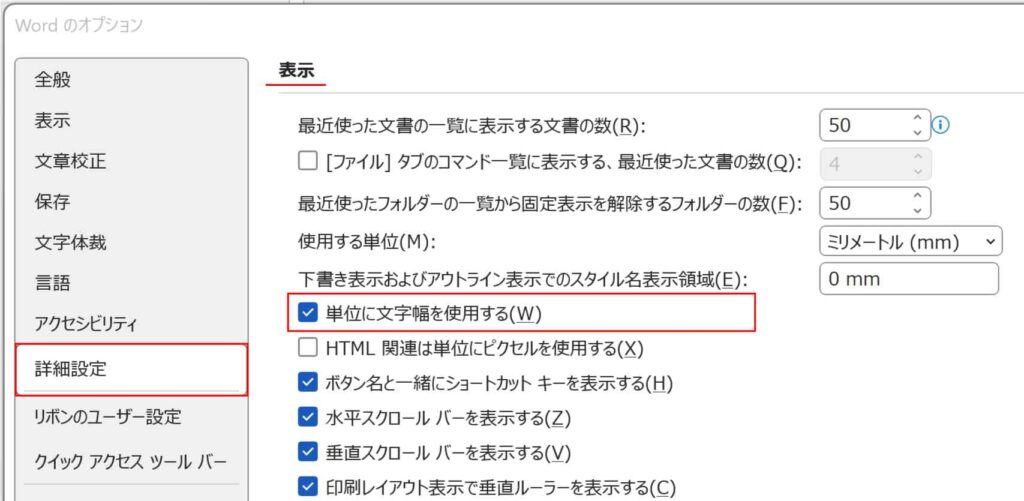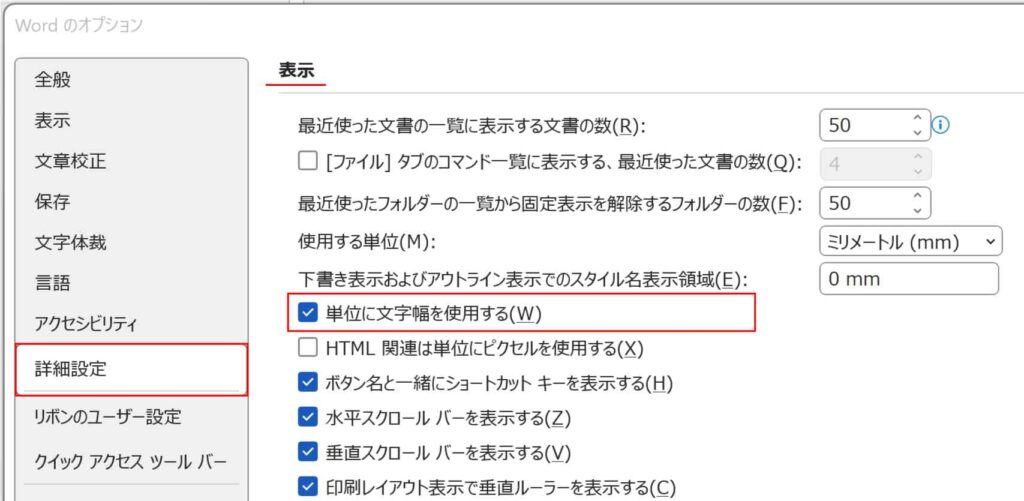均等割り付けとは
「均等割り付け」は、段落または指定した文字数(幅)の中で文字を均等に配置します。
箇条書きなど、複数の文字列を同じ幅に揃える時などに使います。
ここでは3つの文字列のうち上2つをそれぞれ5文字分の幅にしています。
スペースでは設定できない時に使います。
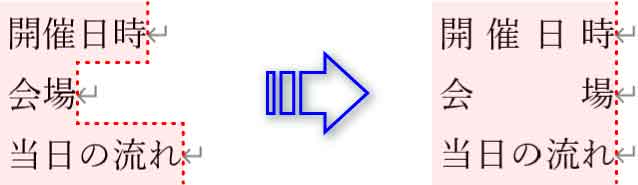
均等割り付けボタン
均等割り付けは、設定したい文字列を選択し[ホーム]タブ-段落グループ「均等割り付け」ボタンを押します。
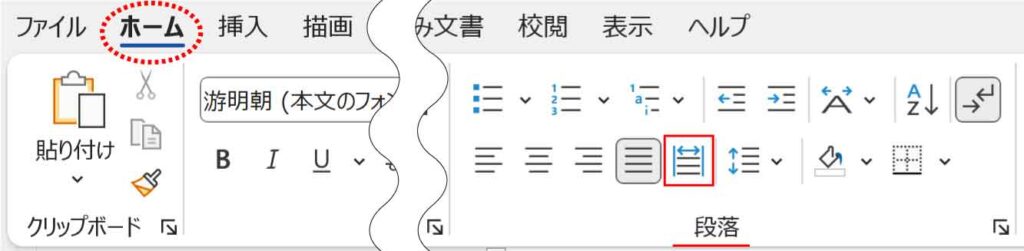

うわ、右端まで広がった!


これは、段落に対して均等割り付けが行われた状態です。
均等割り付けは、選択の仕方によって対象が変わってきます。
文字数を指定したい場合は選択の仕方に注意が必要です。
後ほど解説していきます。
※段落に設定した時の解除は、「均等割り付け」ボタンをもう一度押します。
段落に均等割り付けを設定
「均等割り付け」ボタンは段落グループにあり、基本は段落に対して行います。
段落の選択
文字列のどこかにカーソルを置くと、カーソルのある段落に対して均等割り付けが行われます。
改行マークまで選択した状態も同様です。


どちらの状態も段落を指定したことになり「均等割り付け」ボタンを押すと段落幅で均等に配置します。


※段落の幅は左インデントから右インデントまで、特に設定していなければ余白内側の領域です。
文字数を指定して均等割り付けを設定
文字数を指定したい場合は、文字列のみを選択します。



改行マークを含めないんだね!
文字列の選択
文字列は改行マークを外して選択します。
左から文字列をドラッグし、改行マークを一旦通り過ぎてから戻るようにします。
※右からドラッグすると改行マークは外せません。
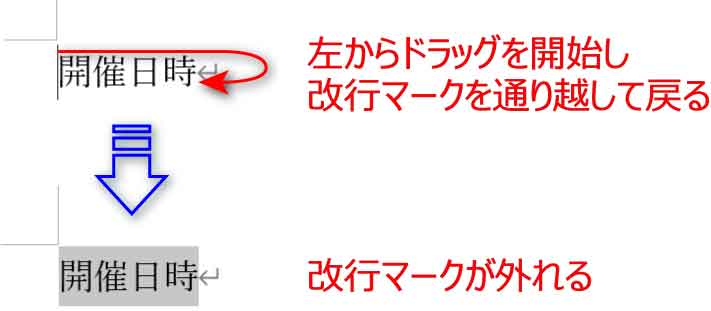
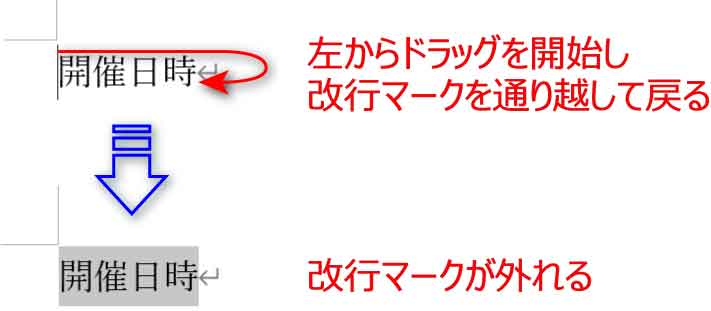
うまくいかない場合は、改行マークを含めて選択した後≪ Shift + 左矢印 ≫で改行マークを外します。
※≪ Shift ≫を押したまま左矢印を押すたびに一文字ずつ選択範囲が減り、右矢印で選択範囲が増えていきます。
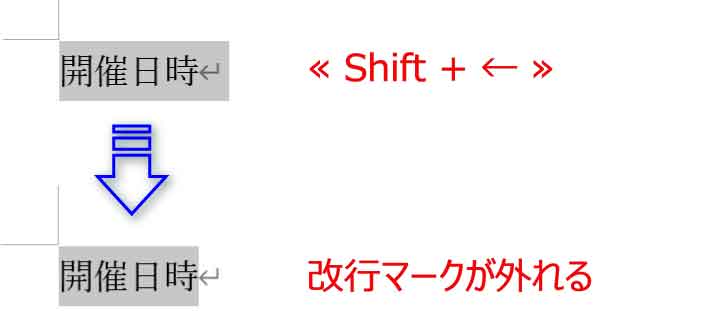
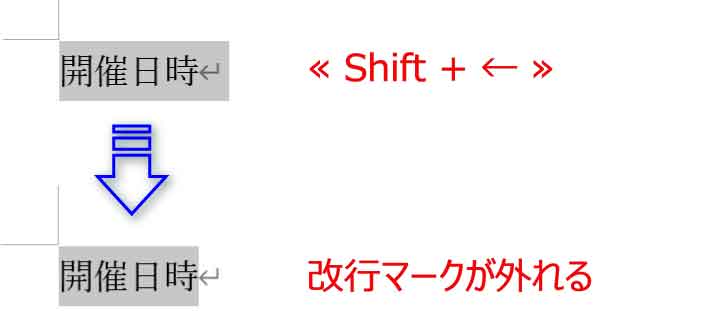
文字数指定の均等割り付け
改行マークを外した状態で文字列を選択し[ホーム]タブ-段落グループ「均等割り付け」ボタンを押します。
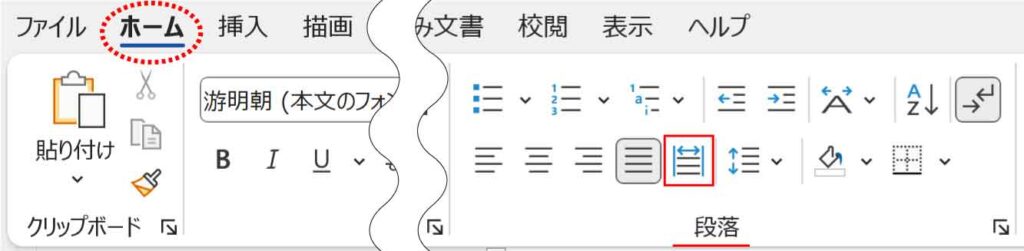
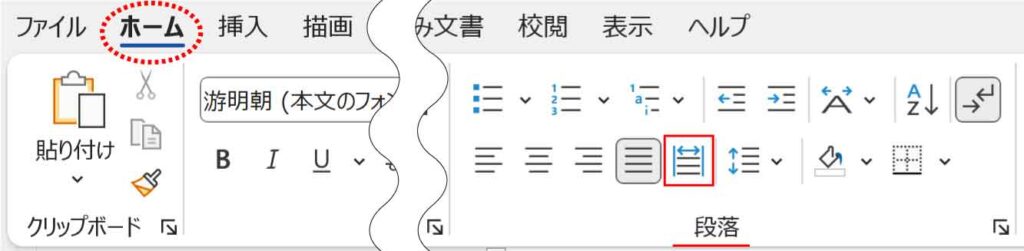



段落の時と同じボタンだね!
文字列が指定されていると「文字の均等割り付け」ダイアログボックスが表示されます。
何文字分の幅にしたいのか文字数を入力し「OK」をクリックします。
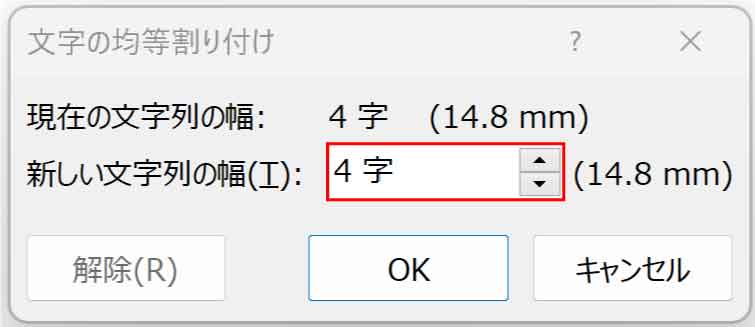
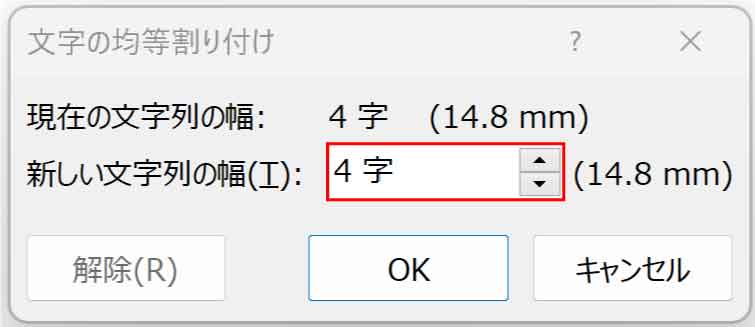
箇条書きの場合、基本的には最長の文字数に合わせます。
以下の場合は、最長文字数が「当日の流れ」の5字なので「5字」で設定するのが一般的ですが、デザインによって多少異なります。
※最長文字数より小さい数字にすると文字の横幅が狭くなり詰めて表示されます。
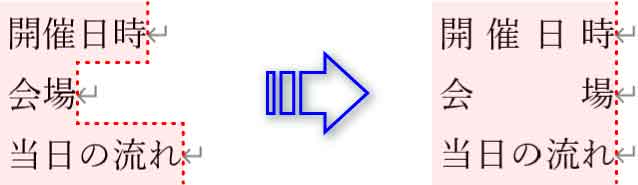
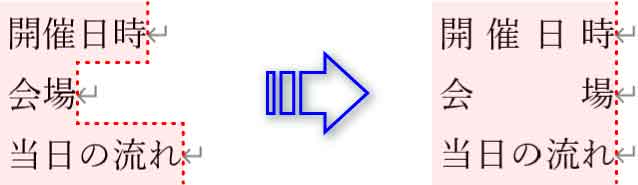
文字数指定の均等割り付け解除
文字数を指定した均等割り付けの解除は段落の時とは違います。
文字列を選択後「均等割り付け」ボタンを押し、文字列の均等割り付けダイアログボックスから「解除」をクリックします。
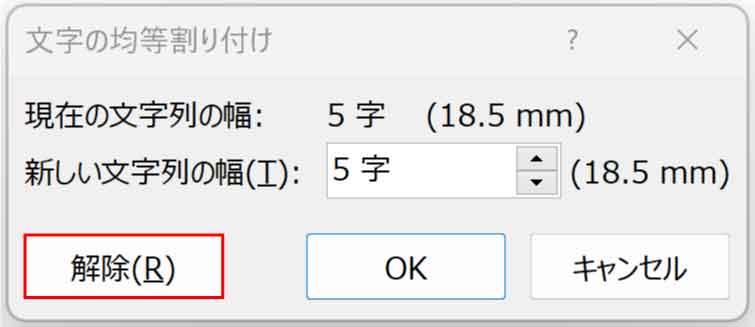
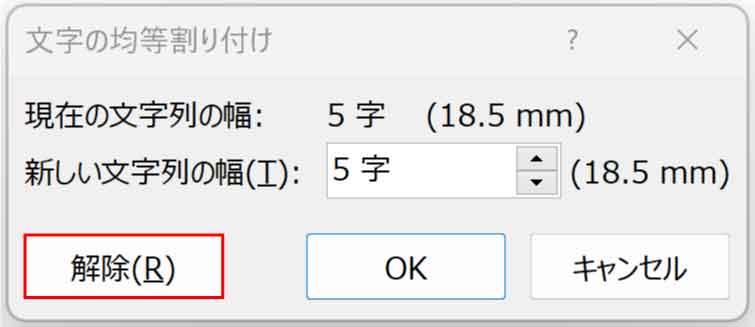
直前の操作の繰り返し「F4」
文字列の均等割り付けを複数個所行う場合は≪ Ctrl ≫でそれぞれ選択した後、ダイアログボックスから指定します。
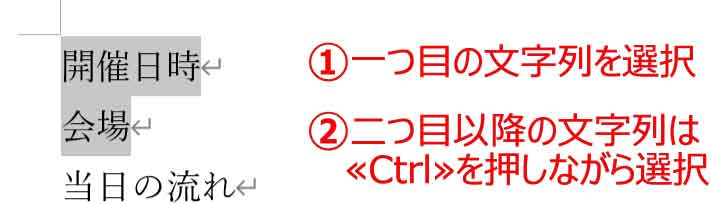
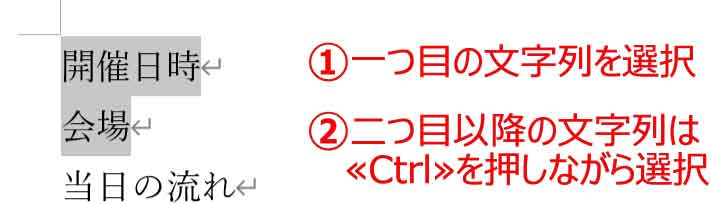



直前の操作の繰り返し≪ F4 ≫でもいい?
文字数指定の場合は≪ F4 ≫を使うことができません。
≪ F4 ≫を押すと「均等割り付け」ボタンを押したということだけが繰り返されます。
基本、段落に作用する「均等割り付け」ボタンの繰り返しは段落の均等割り付けに変わってしまいます。
どうしても≪ F4 ≫で行いたい場合は[ホーム]タブ-段落グループ「拡張書式」ボタンから「文字の均等割り付け」ボタンを最初に使います。
こちらのボタンの後に≪ F4 ≫を使えば文字列に対しての均等割り付けが繰り返されます。
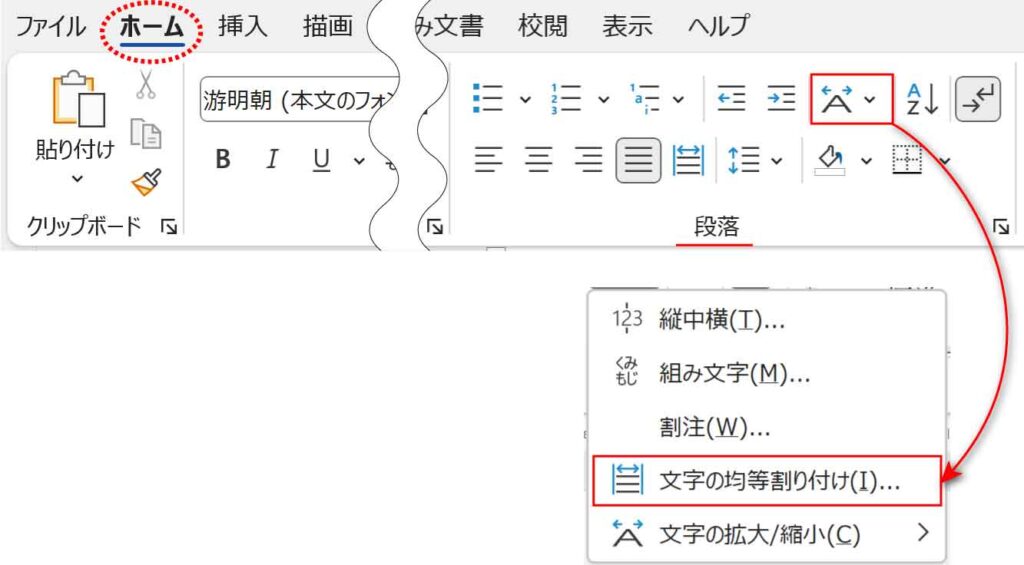
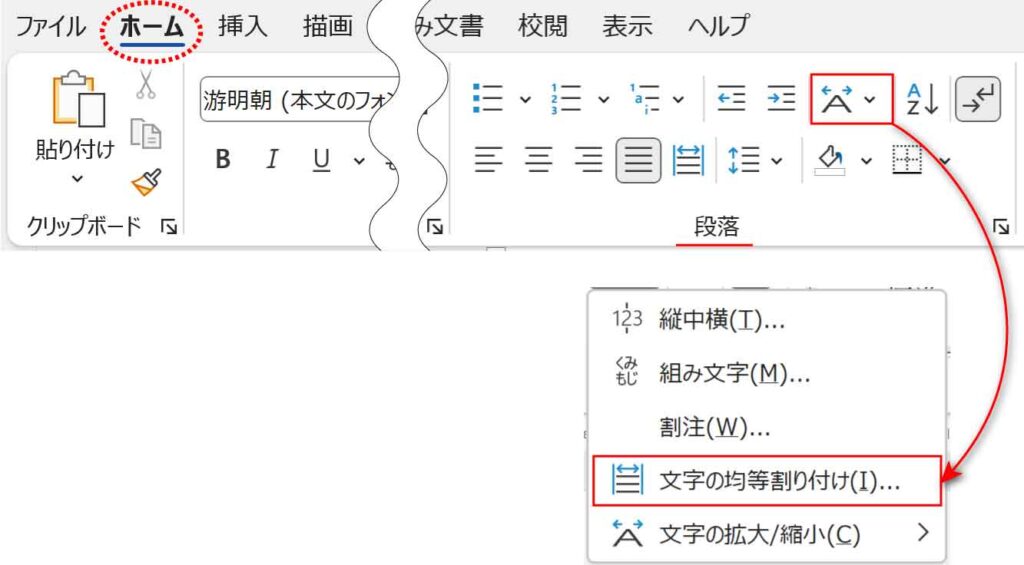
単位「mm」を「字」に変更する
ダイアログボックスを表示した際に、単位がmmになっている場合の変更の仕方です。
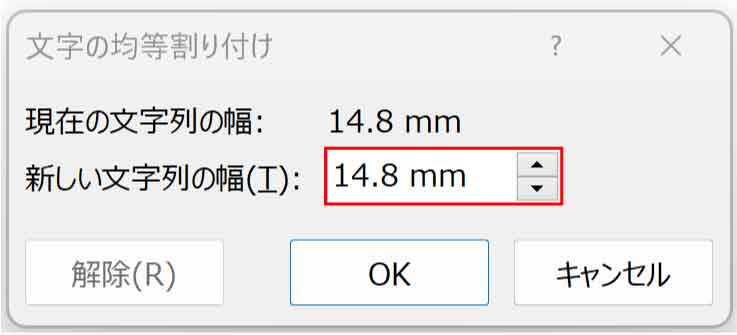
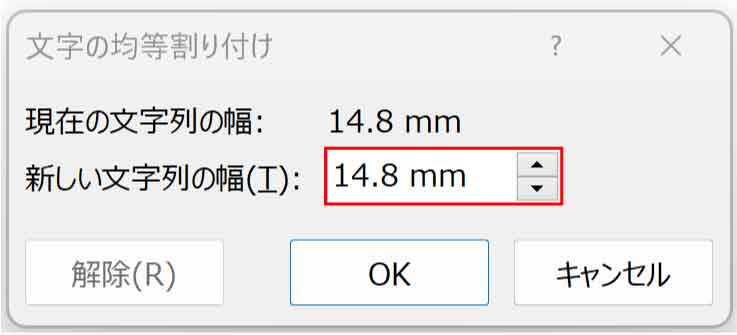
一時的であれば、そのまま「5字」など字の単位も含めて入力すれば問題ありません。
オプション「単位に文字幅を使用する」
単位を元から変更する場合はオプション設定します。
[ファイル]タブ-(「その他」)から「オプション」をクリックします。
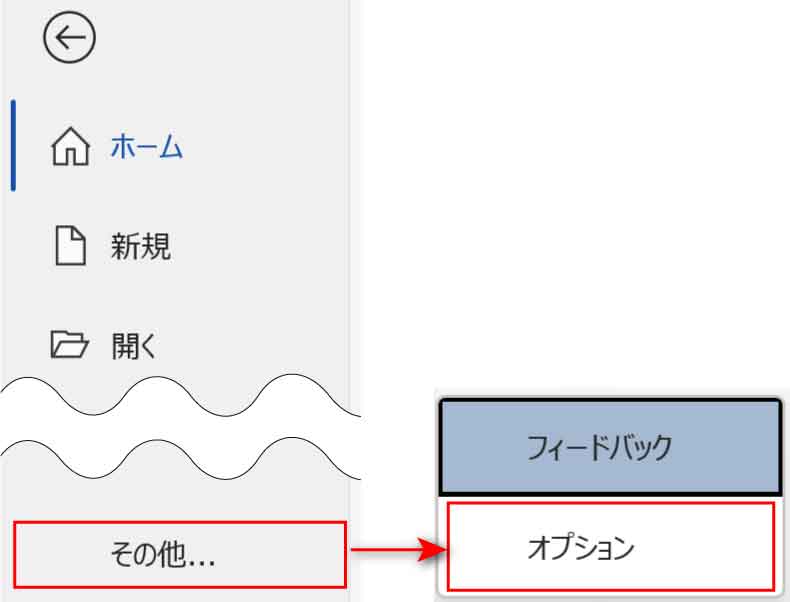
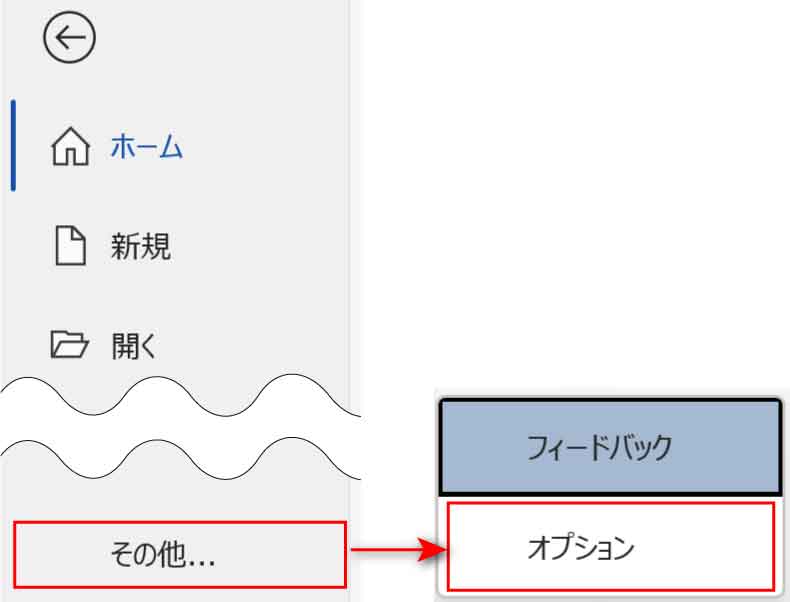
Wordのオプションダイアログボックスが表示されます。
「詳細設定」をクリックし、表示グループの「単位に文字幅を使用する」にチェックを入れ「OK」を押します。



表示グループは縦スクロールの中央あたり