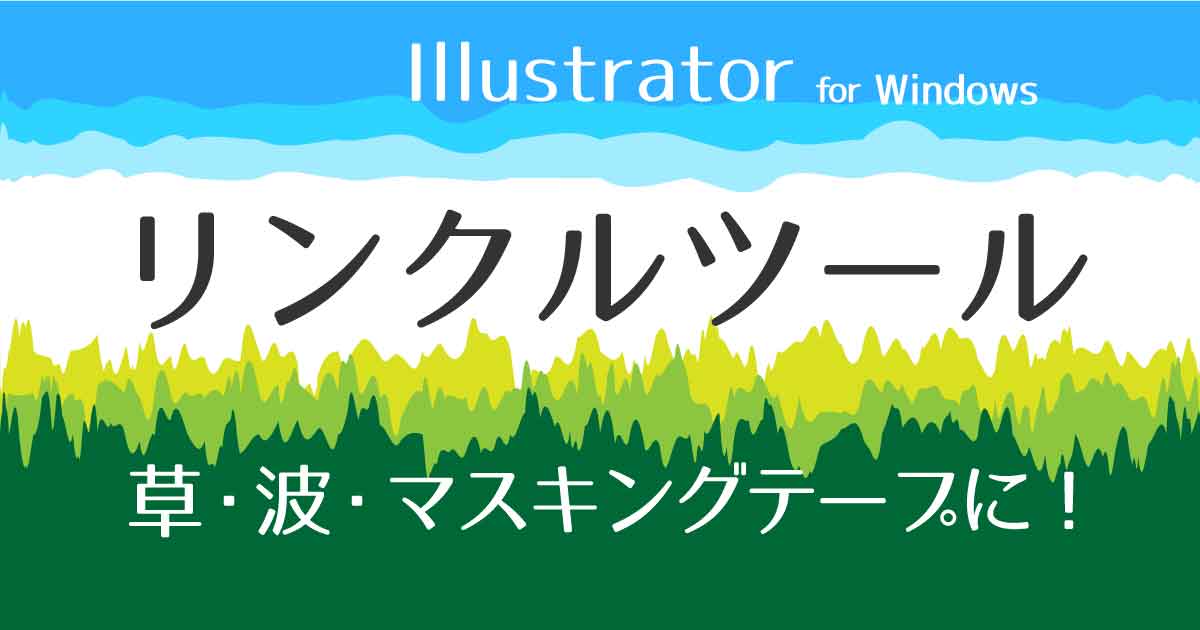リンクルツールとは
上のアイキャッチ画像の草や波はリンクルツールで描いています。
リンクル(wrinkle)には「しわ」「ひだ 」などの意味があります。
リンクルツールは、パス(線)にランダムなしわをつけるツールです。
本来、時間のかかるペンツール作業を素早く行うことができます。

あの草をペンツールで描くのはキツイ!
リンクルツールボタン
リンクルツールはツールバーを「詳細」にした時、左列中央の「線幅ツール」を長押しすると表示されます。
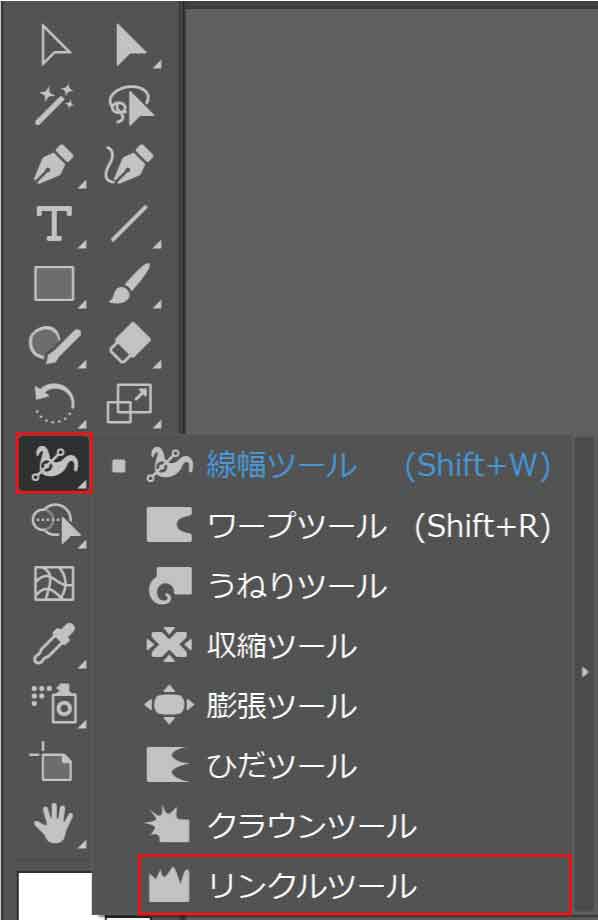
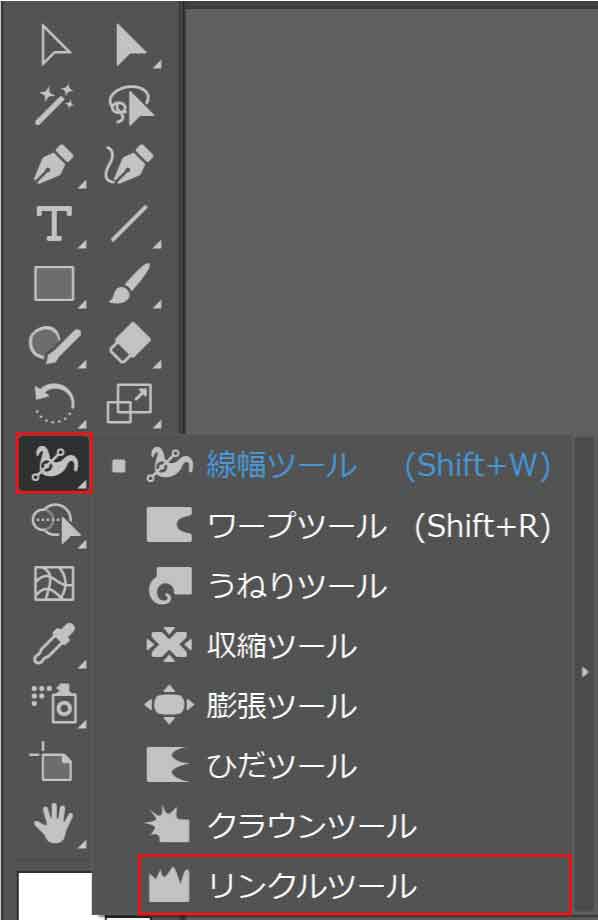
ツールバーが「基本」になっているとボタンが表示されないので下記の方法で「詳細」にしましょう。
ツールバーを詳細表示にする
ツールバー下部にある3点リーダーをクリックし、右上のボタンから「詳細」をクリックします。
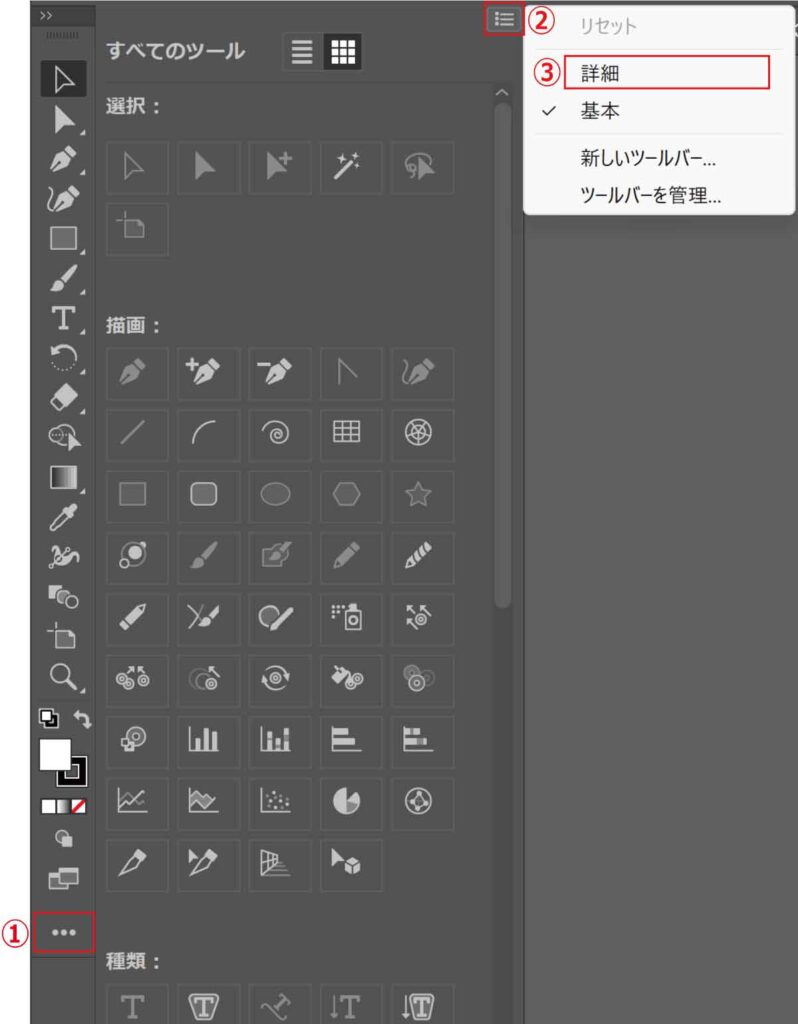
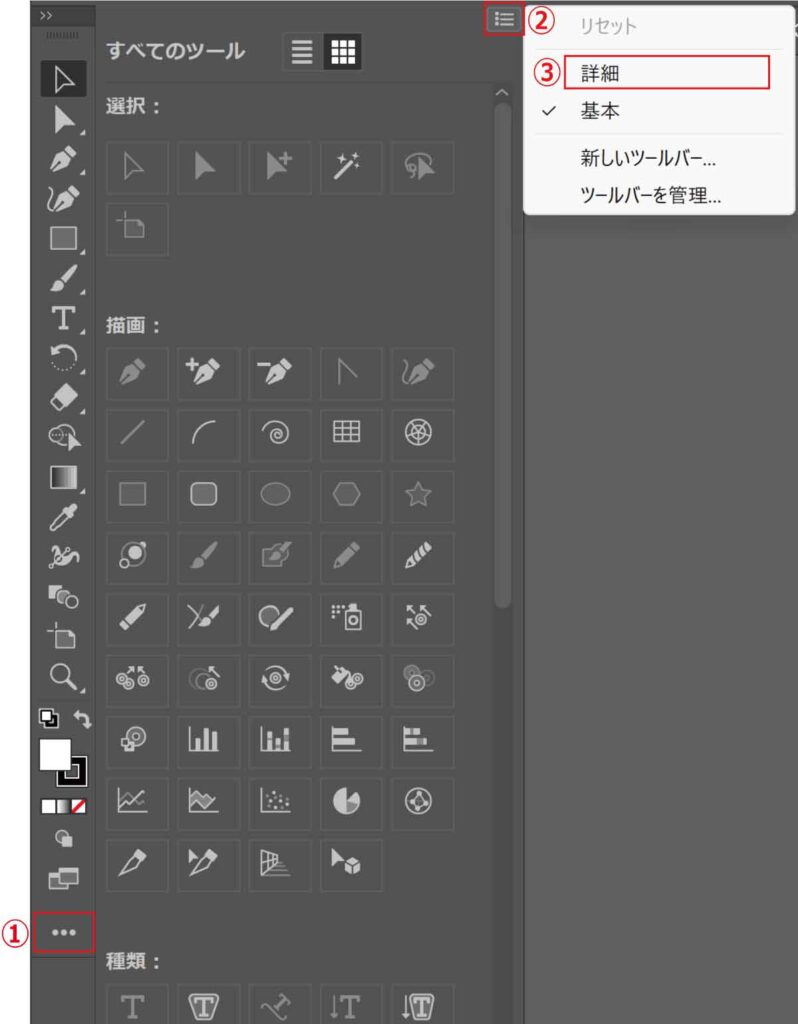
※[ウィンドウ]タブ-「ツールバー」-「詳細」からも設定できます。
リンクルツールの使い方
リンクルツールボタンを選択するとマウスポインタが円形(ブラシ)になります。
変形したいパス(線)の上をなぞるように真っすぐドラッグします。
※オブジェクトを選択しておく必要はありません。
(選択してから行うとその部分のみが作用されます。)
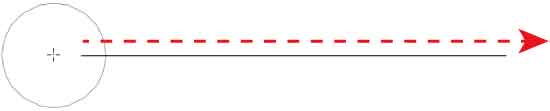
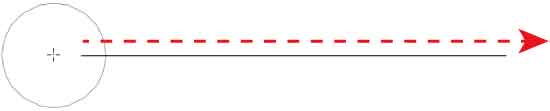
2回目、3回目と回数を重ねるほどパスは複雑になります。
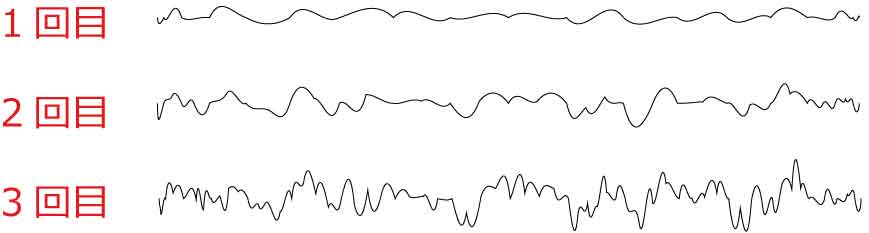
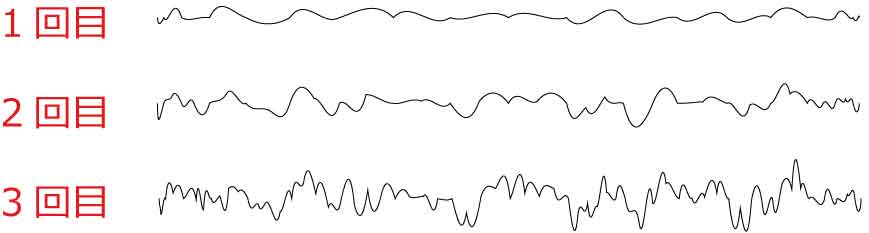
リンクルツールオプションで設定を変えれば1回目から複雑にすることもできます。



縦に描いた線にリンクルツール使えないよ?
それも、リンクルツールオプションから設定できます。
リンクルツールオプション(詳細設定)
リンクルツールボタンの上でダブルクリックするとオプションが表示され、詳細設定が可能になります。


これはデフォルトの状態です。この状態に戻すには、下の「リセット」ボタンを押します。
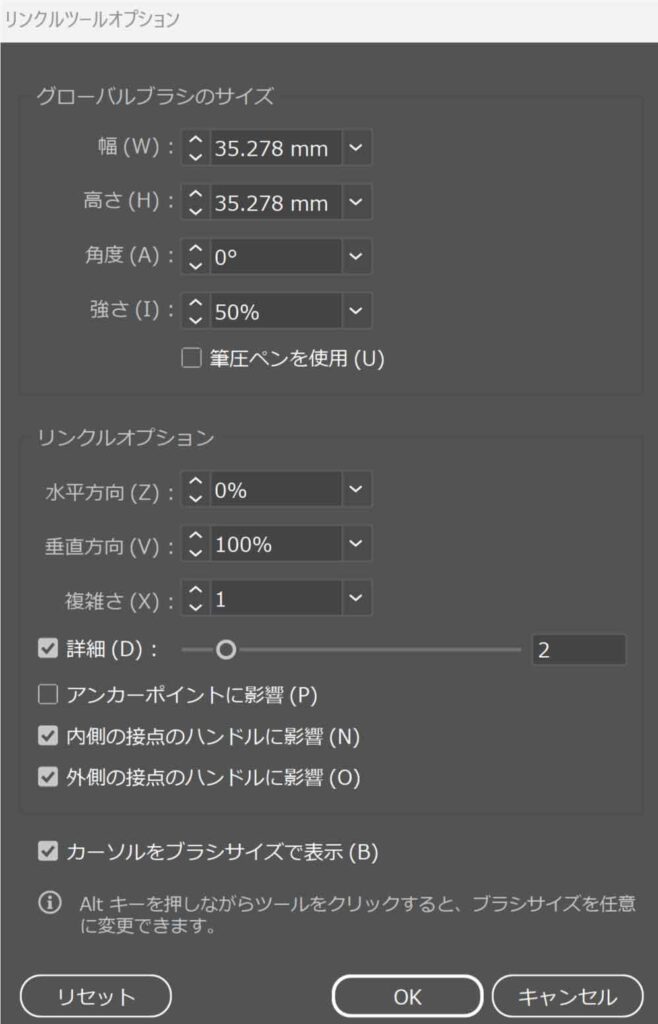
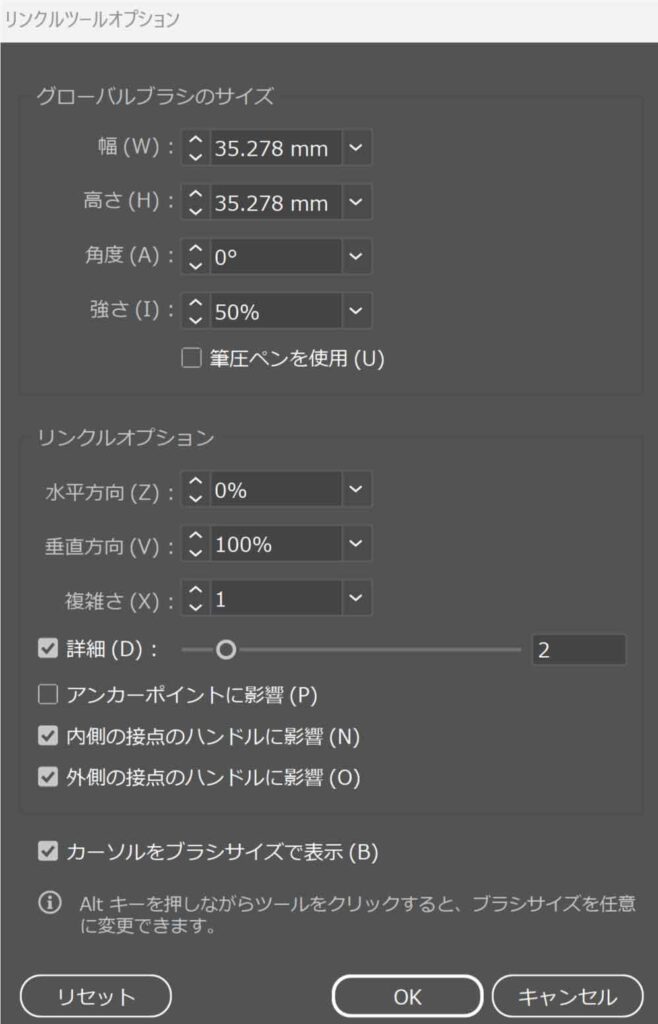
リンクルオプション(水平方向・垂直方向)
リンクルオプションの「水平方向」と「垂直方向」は、しわを作るためのパスを動かす方向を指定します。
デフォルトは「垂直方向」だけが100%となっています。
この状態だと縦に描いたパスには作用しません。
※ %の数字が低いと振り幅が小さくなります。
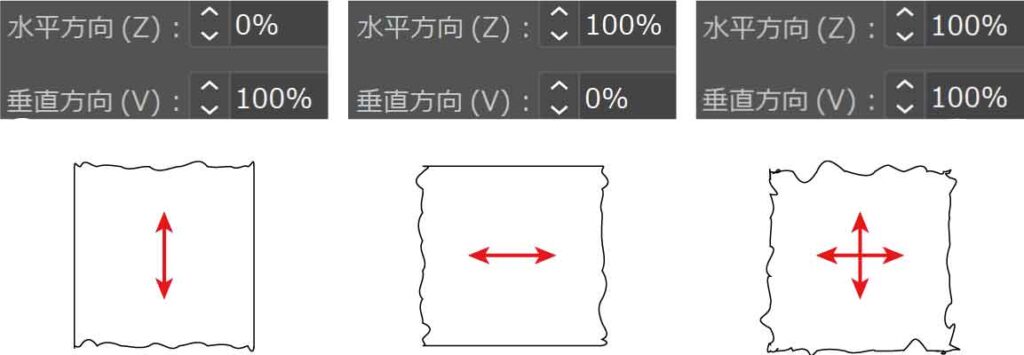
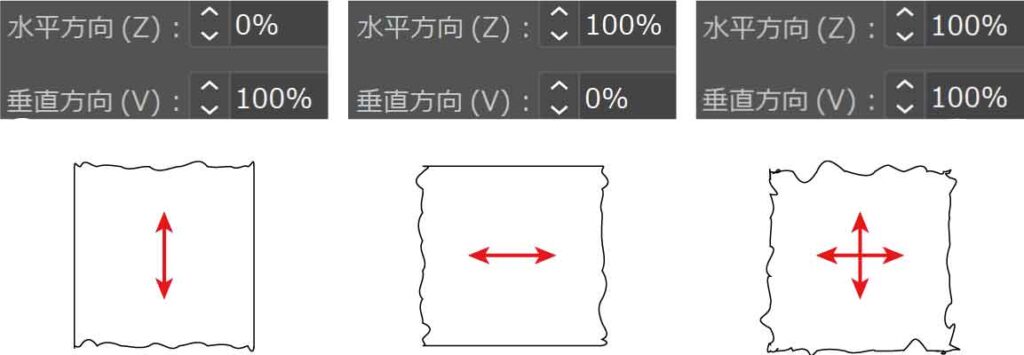
詳細スライダー
詳細スライダーの設定による違いを確認してみます。
デフォルトは「2」です。
最小の「1」と最大の「10」で描いた結果をダイレクト選択ツールで見てみます。
「10」のほうがアンカーポイントが多いことがわかります。
つまり、数字が大きいほどしわが細かくなります。
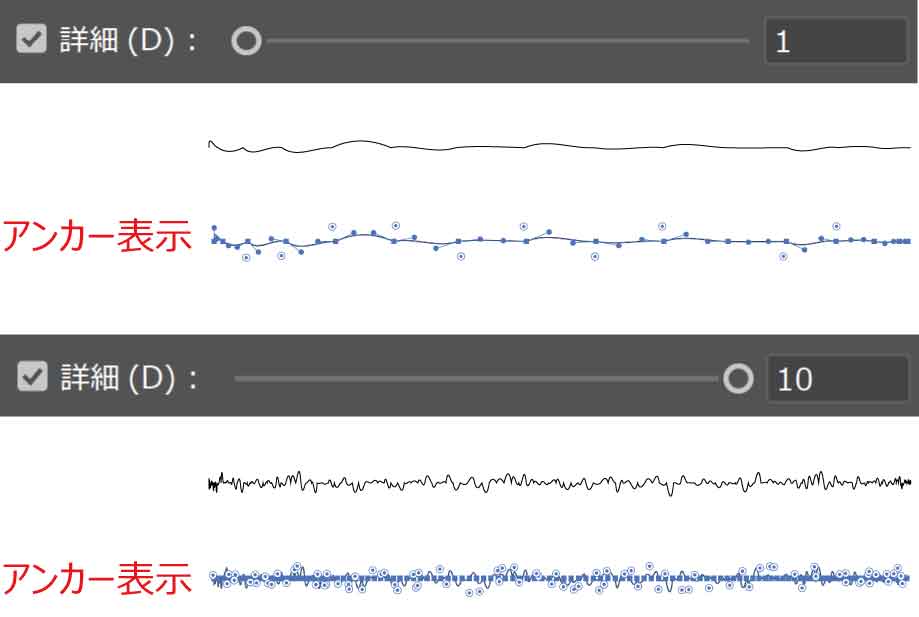
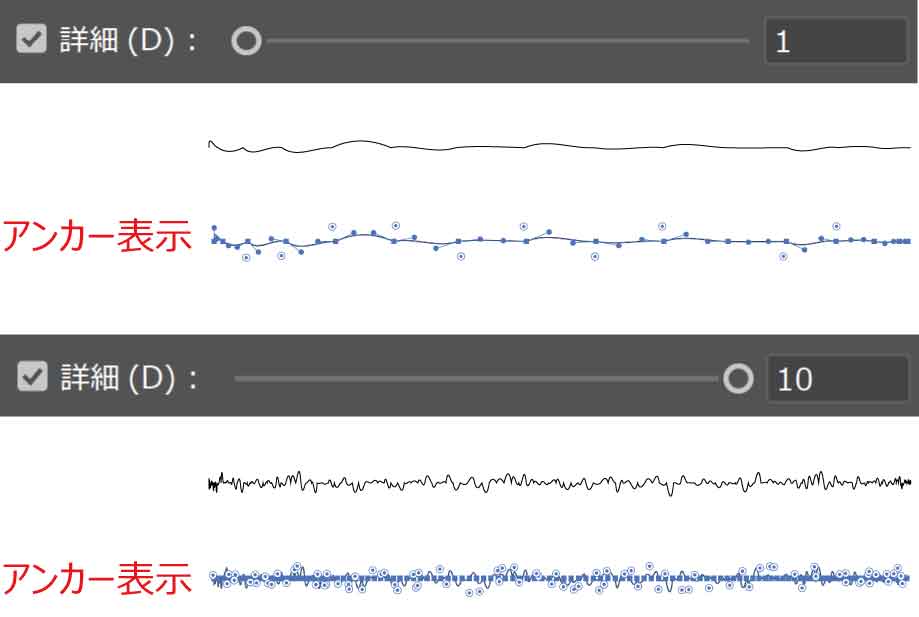
草や波をリンクルツールで描く
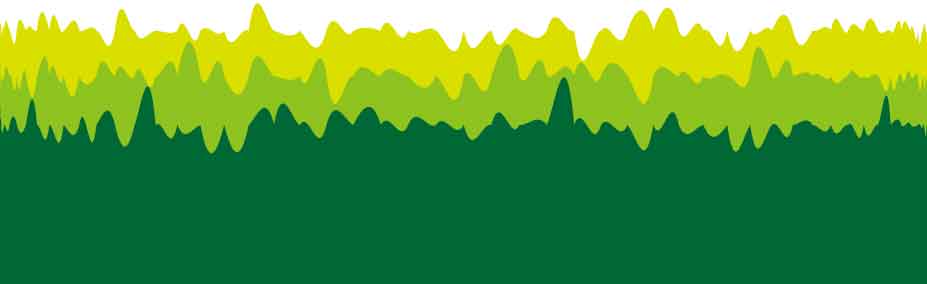
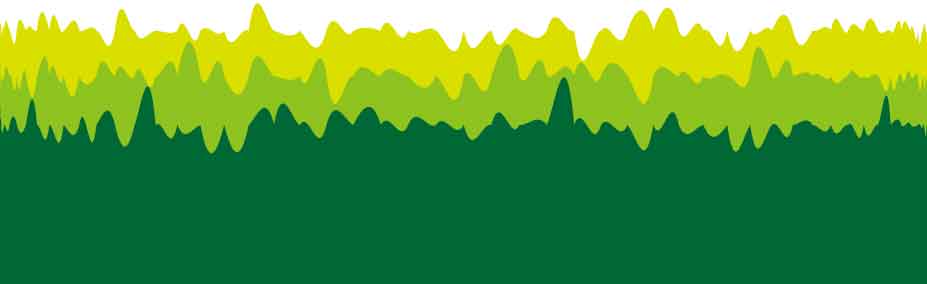
ベースの配色セットを描く
3色の長方形を使って草を描きます。
1つ目の長方形を描き任意の色をつけます。線はナシにしておきます。
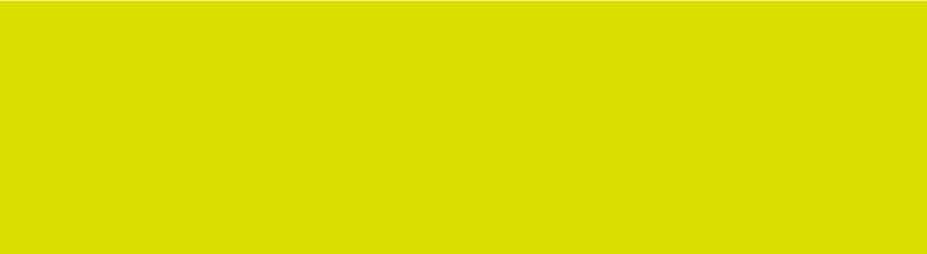
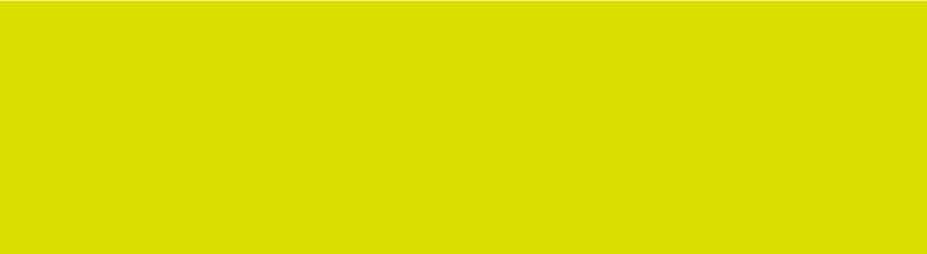
この前面にもう一つ同じ長方形を描きます。
長方形を選択し、≪Ctrl+C≫でコピーし≪Ctrl+F≫で前面に貼り付けます。



≪Ctrl+F≫は真上にコピーを貼り付ける便利なショートカット!
前面に張り付けた図形の上部のハンドルを下げて高さを変更します。
その後塗りの色も変えていきます。
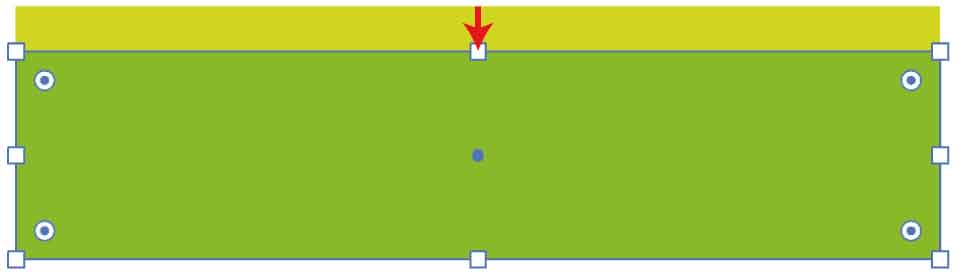
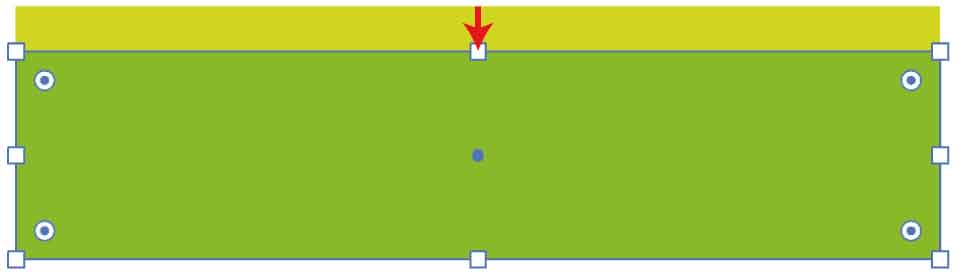
同じ要領でもう一つ図形を作って色を変えます。
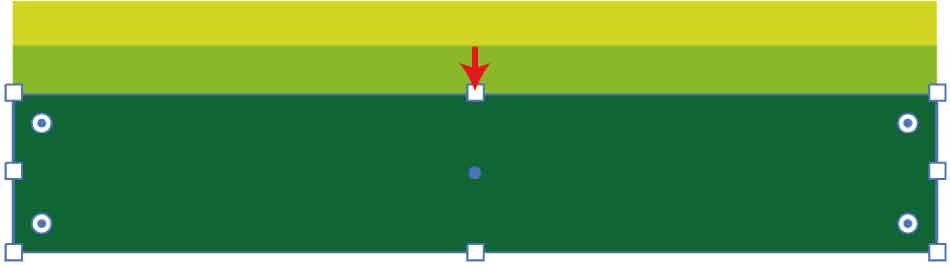
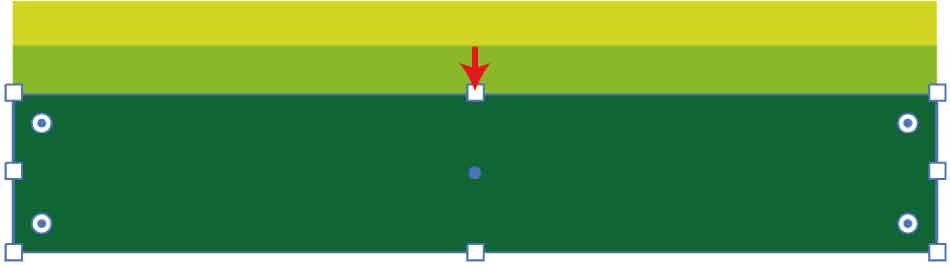
下のように、3つのサイズ違いの長方形が整列されて重なっている状態です。
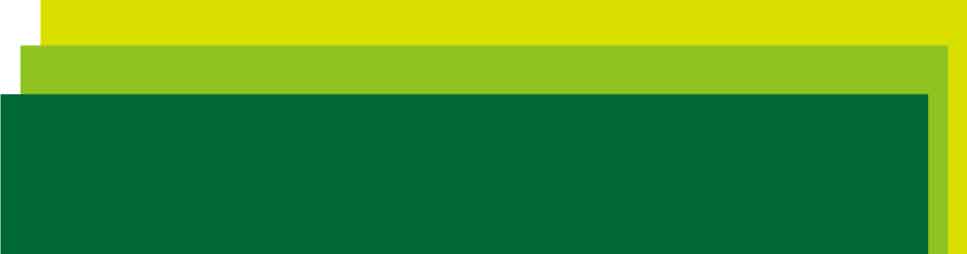
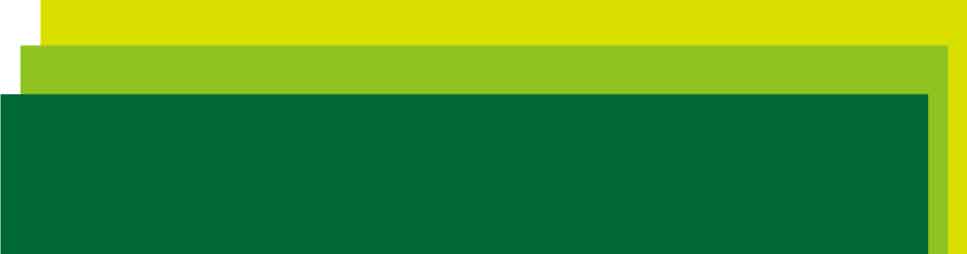



重ねる必要ってあるの?
では、重ねずに並べただけの状態でリンクルツールを使ってみましょう。
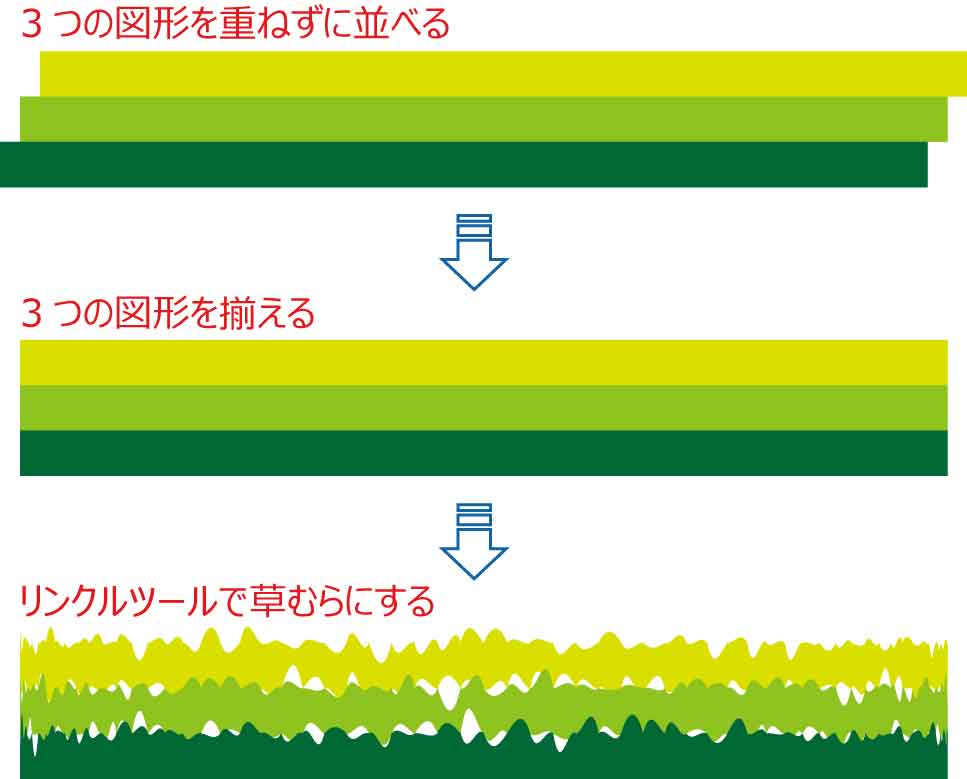
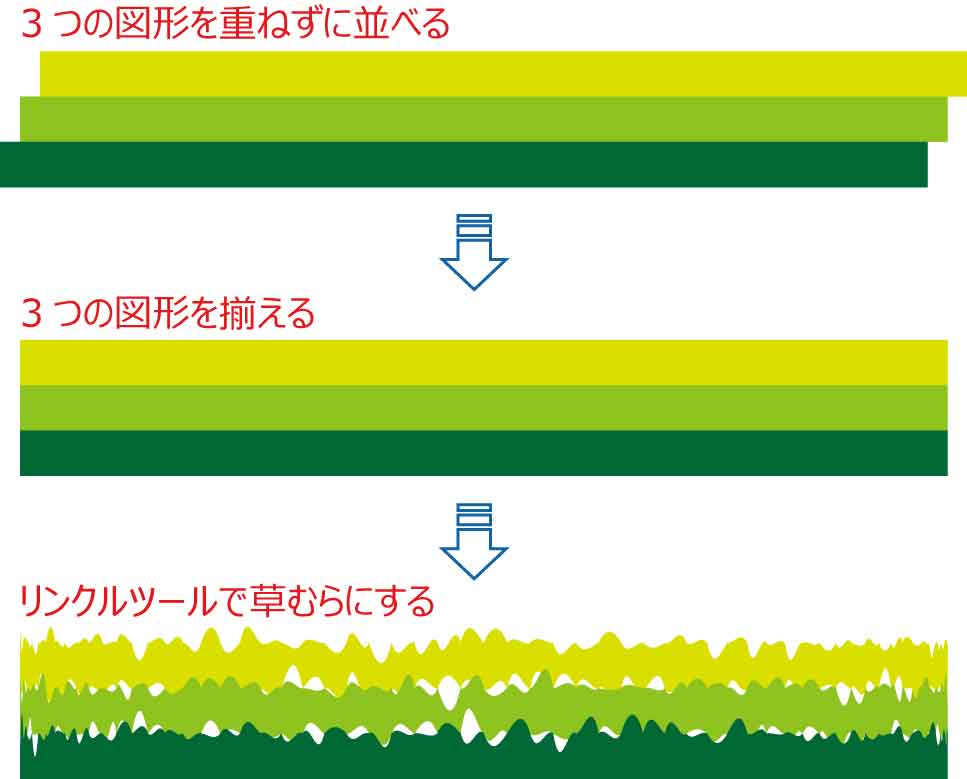



隙間ができてる!
パスをランダムに動かすことで隙間から背面が見えてしまいます。
今回のように複数の図形にリンクルツールを使う場合は、背面の白が見えないように重ねておくときれいに仕上がります。
部分的にリンクルツールを使用する
上で準備した長方形にリンクルツールを使うと下のような結果になります。
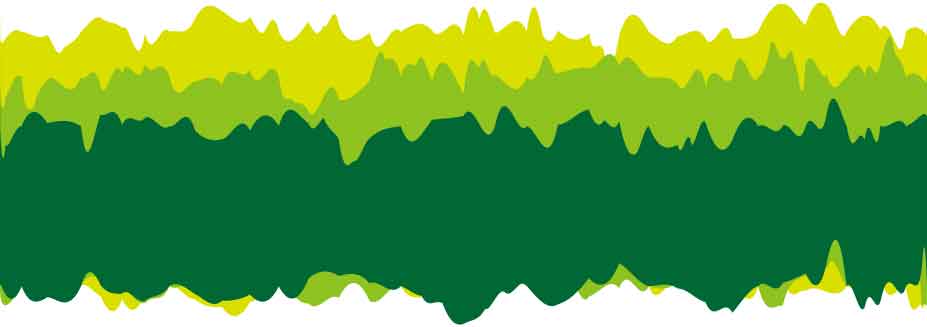
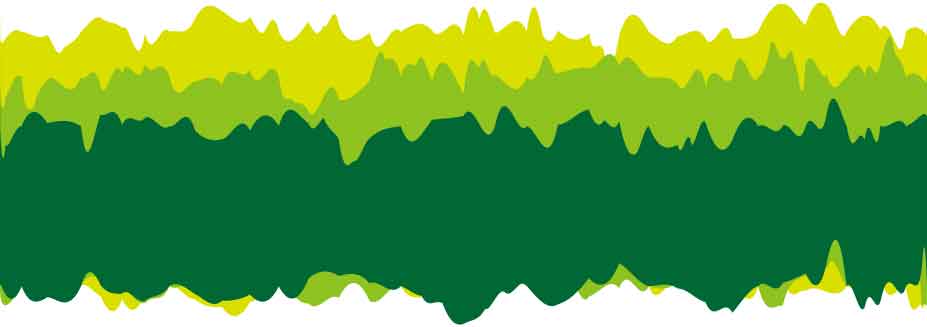



一番下のパスまで動いてる…
今回は下のパスは変形させずに上部パスだけを変形させます。
部分的に変形させたい場合は、ダイレクト選択ツールで選択しておきます。
上部3本の水平なパスのみをダイレクト選択ツールでマーキー選択します。
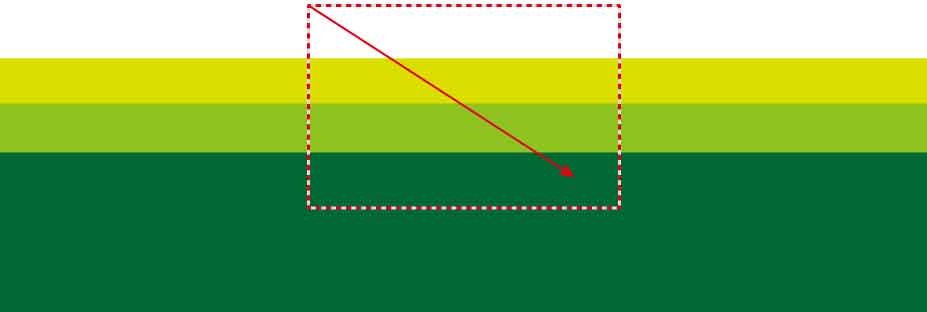
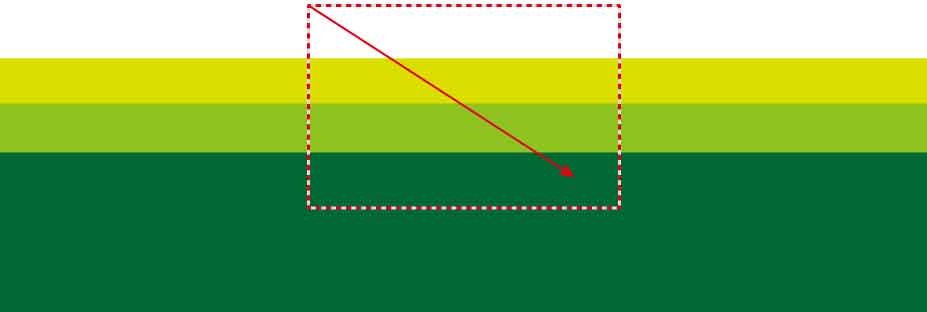
続けてリンクルツールに切り替え、ドラッグします。
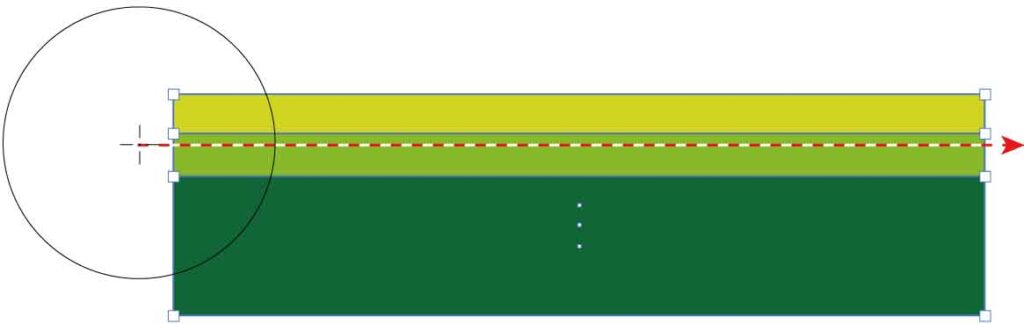
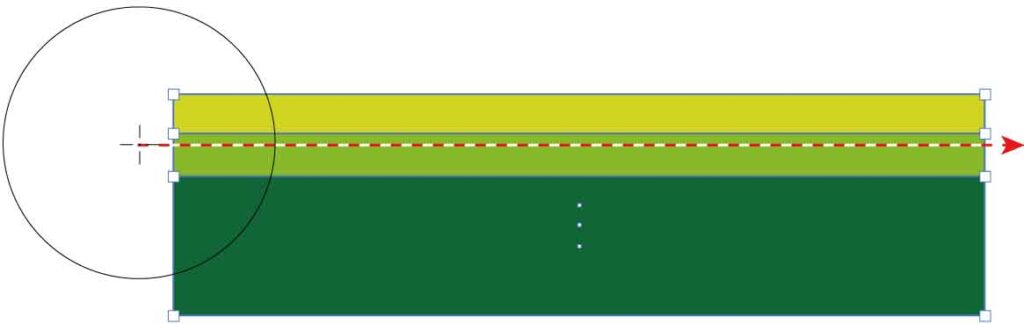
様子を見ながら進めたい場合は、何度か繰り返しドラッグします。
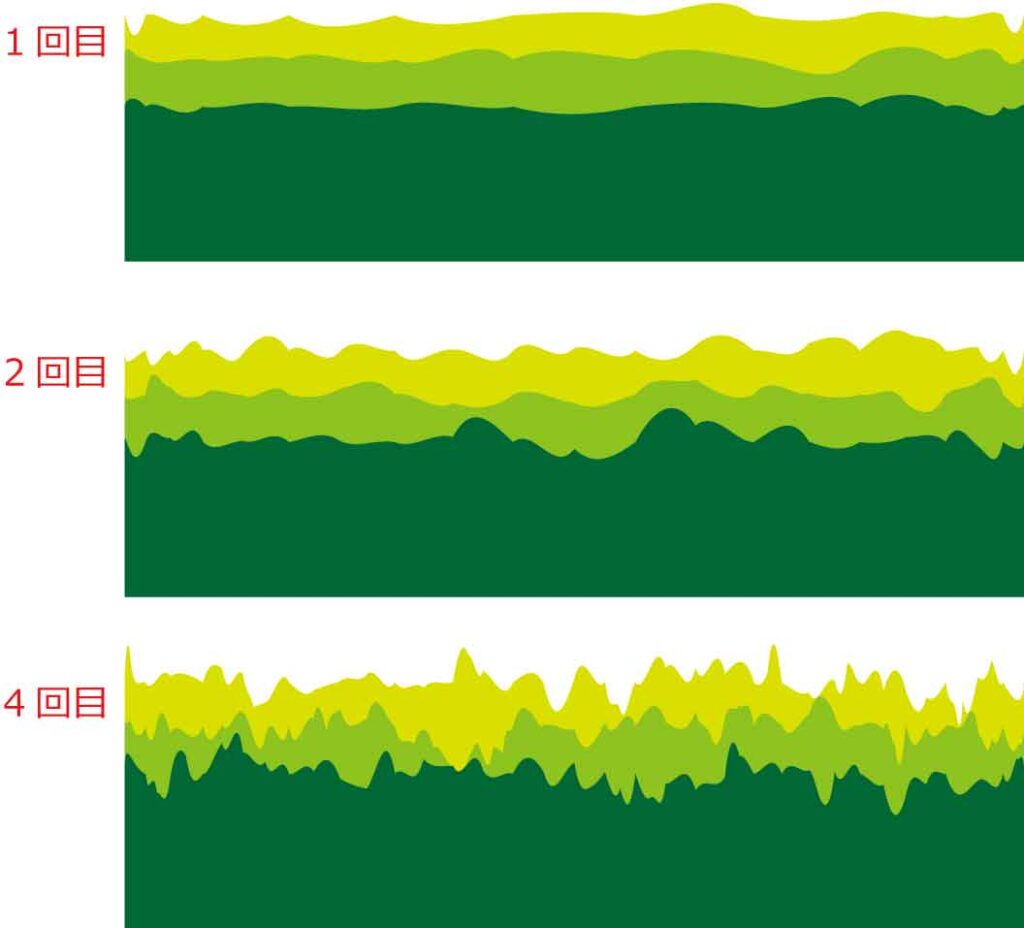
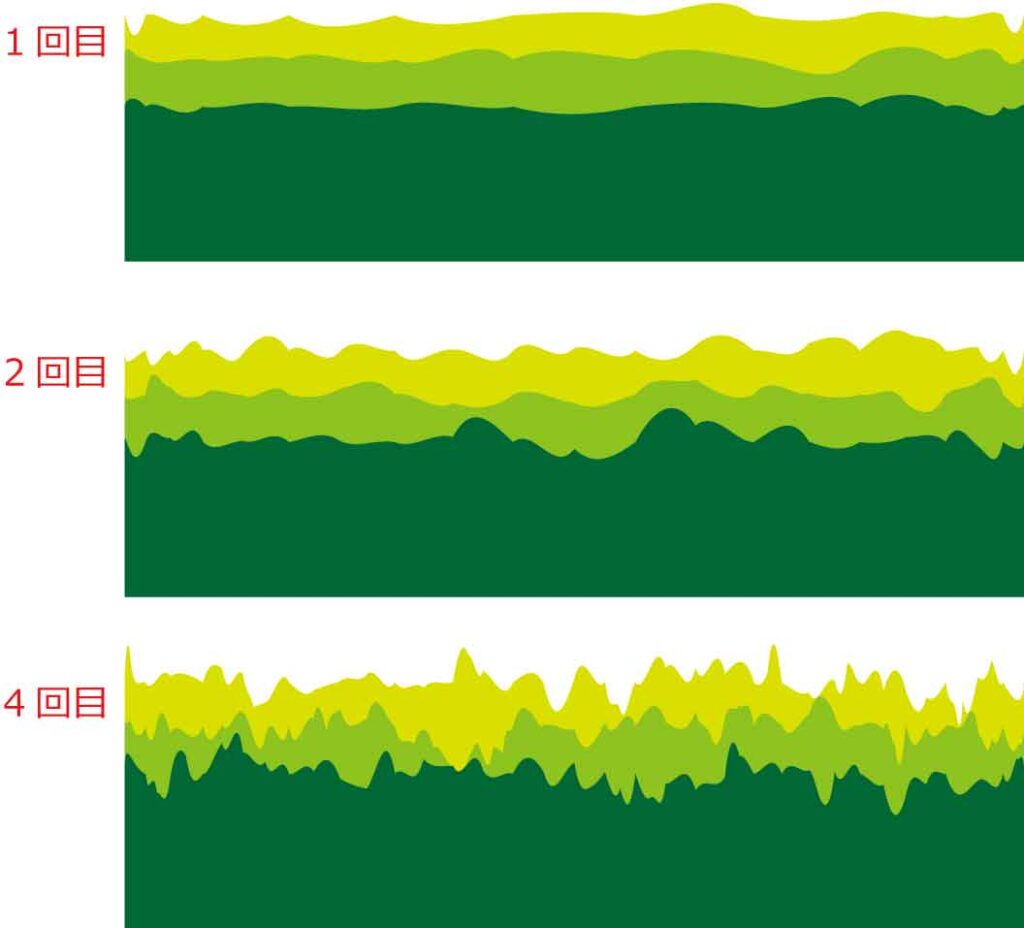
イメージが決まっていればオプション設定し、一度に行うこともできます。
下図は詳細を「8」にして1回のドラッグで描きました。
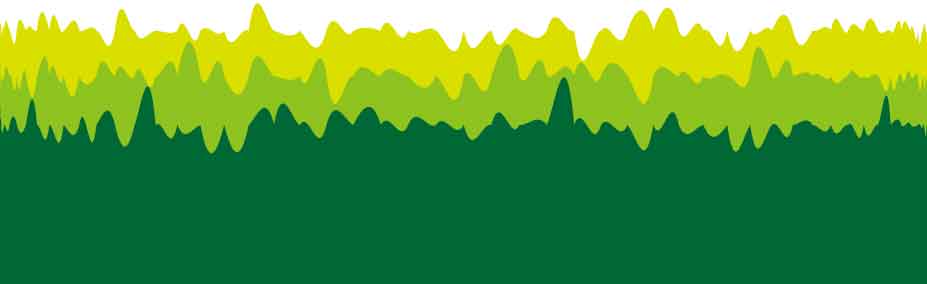
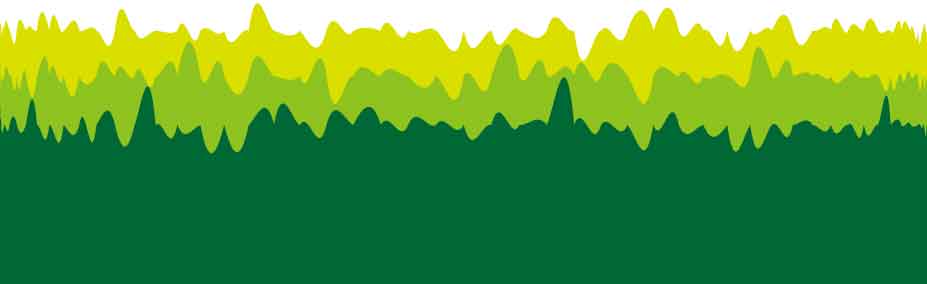



マスキングテープや紙を切った感じとかにも使えそうだね!